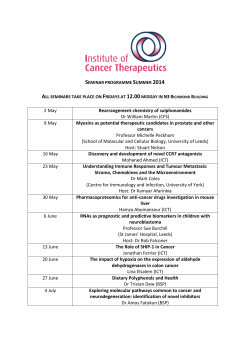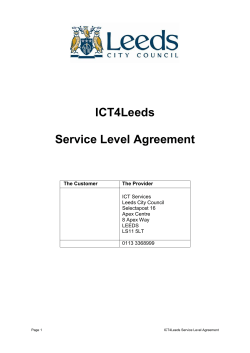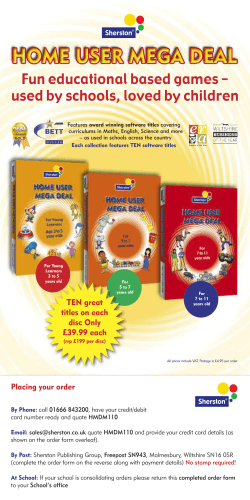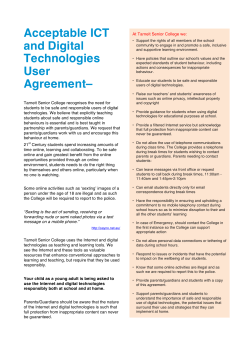MICROSOFT ACCESS STEP BY STEP GUIDE IGCSE ICT – SECTION 11 DATA MANIPULATION
Section 11: Data Manipulation Mark Nicholls – ICT Lounge IGCSE ICT – SECTION 11 DATA MANIPULATION MICROSOFT ACCESS STEP BY STEP GUIDE Mark Nicholls ICT Lounge Page |1 Section 11: Data Manipulation Mark Nicholls – ICT Lounge Contents Task 35 details………………………………………………………………………………………… Page 3 Opening a new Database…………………………………………………………………………. Page 4 Importing .csv file into the Database………………………………………………………. Page 5 - 9 Amending Field Properties……………………………………………………………………….. Page 10 - 11 Taking Screenshot Evidence……………………………………………………………………… Page 12 Task 36 details…………………………………………………………………………………………. Page 13 Inserting and Checking New Records……………………………………………………….. Page 13 - 14 Task 38 details……………………………………………………………………………………….. Page 15 Identifying Query Tasks and Report Tasks………………………………………………… Page 15 Creating the First Query……………..…………………………………………………………. Page 16 - 17 Creating a Calculated Field within the Query………………………………………… Page 18 - 19 Changing Format of a Calculated Field…………………………………………………….. Page 20 First Query Search Criteria……………………………………………………………………… Page21 - 22 Setting up a Report of the First Query………..………………………………………….. Page23 - 27 Performing Calculations within Reports……………………………………………………. Page 28 - 31 Adding Header and Footer information to a Report………………………………. Page 32 - 34 Task 40 details…………………………………………………………………………………………. Page 35 Creating the Second Query…………………………………………………………………….. Page 35 - 37 Second Query Search Criteria………………………………………………………………….. Page 37 - 39 Setting up Labels of the Second Query…………………………………………………… Page 39 - 43 Adding Header and Footer information to Labels…………………………………… Page 43 - 46 Task 42 details………………………………………………………………………………………… Page 47 Creating the Third Query……………………………………………………………………….... Page 47 Third Query Search Criteria……………………………………………………………………… Page 47 – 48 Hiding Fields within a Query……………………………………………………………………. Page 48 Sorting information within a Query………………………………………………………… Page 49 Task 43 and 44 details…………………………………………………………………………….. Page 51 Exporting Data from a Query…………………………………………………………………… Page 51 – 53 Importing Exported Data into a Word Document……………………………………… Page 52 Extra Info --- Summarising Data………………………………………………………………. Page 54 - 56 Page |2 Section 11: Data Manipulation Mark Nicholls – ICT Lounge 2010 Database Task – Walkthrough Q35 Using a suitable database package, import the file N10EKS.CSV Assign the following data types to the fields: Make Model Size Price Skill Level Wind Condition Use Number Stock Item Text Text Numeric/1 decimal place Currency/2 decimal places Text Text Text Numeric/Integer Boolean/Logical Make sure that you use these field names. You may add another field as a primary key field if your software requires this. Save a screen shot showing the field names and data types used. Print a copy of this screen shot. Make sure that your name, Centre number and candidate number are included on this printout. The solution to task 35 will be detailed over the pages 2 - 10. Page |3 Section 11: Data Manipulation Mark Nicholls – ICT Lounge Opening a Database - How to do it: 1. Open Microsoft Access by clicking: Start Button All Programs Microsoft Office Microsoft Access 2. Click the Office Button followed by New to open the Blank Database pane on the right-hand side in the window. 3. Enter a meaningful File Name: for the database. For example ‘Kites’ would make sense as this is the type of information that the database will hold. 4. Click on the Browse button (yellow folder) and choose where you would like to save your database (Data Manipulation folder). Press 5. Click on . and you will be presented with a new database similar to this: Page |4 Section 11: Data Manipulation Mark Nicholls – ICT Lounge Importing the N10EKS - How to do it: 1. Copy the 2010 Past Paper Walkthrough folder into your Data Manipulation folder. 2. Select the External Import Text File icon. Data tab then click on the IMPORTANT NOTE: Files saved in .csv format are considered text files. Each data item is separated from the next by a comma. 3. This icon opens up the Get External Data window like this: Use the button to find the file‘N10EKS.CSV’. NOTE: Ensure the top option button is selected. This ensures the data is saved in a new table. Click on . IMPORTANT NOTE: A large number of students perform poorly in this section of the exam because they select the bottom option instead of the top one. Page |5 Section 11: Data Manipulation Mark Nicholls – ICT Lounge 4. The Import Text Wizard window will open. 5. Select the ‘Delimited’ option. This option is for data that is separated by a comma (as is the case in .csv files) Click on . 6. For the next part of the wizard make sure that the Comma option is selected using the option buttons. Examine the first row of the data and decide if it contains the fieldnames that you need or if it contains the first row of data. 7. If the first row contains the fieldnames, click on the First Row Contains Field Names tick box. As you tick the box the first row changes from this to this. Page |6 Section 11: Data Manipulation 8. Click on to Specification window. Mark Nicholls – ICT Lounge open the Import Check that all fieldnames and data types match those specified in task 35. In this case the Size, Price and Stock Item fields are not correct. Make the following changes: Size field needs changing to Long Integer Price field needs changing to Currency Stock Item needs changing to Boolean (Yes/No) 9. To make these changes, click on the Data Type cell for each of the fields and use the drop-down list to select the correct options as described in the list above. Your completed fields and data types list should look like the following screenshot. Page |7 Section 11: Data Manipulation Mark Nicholls – ICT Lounge When all of the changes have been made, click on 10.Select . twice. 11.On the screen where Access is asking you about a Primary Key you should ensure that you select the option ‘Let Access add primary key’. This adds a new field called ID to the table. NOTE: Primary Keys ensure that each record can be uniquely identified. 12.Click on . 13.In the Import to Table: box enter ‘tblKites’. NOTE: This is a meaningful table name. The ‘tbl’ shows you that it is a table and the ‘Kites’ gives an idea of what kind of data is being held. 14.Click on to import the data and then Page |8 to close the wizard. Section 11: Data Manipulation Mark Nicholls – ICT Lounge 15.Double click on tblKites to display the imported information which should look like this: tblKites – containing the imported .csv data Imported records Page |9 Section 11: Data Manipulation Mark Nicholls – ICT Lounge Amending Field Properties – how to do it: 1. Changes to the field types, or other properties, can be made from the Home tab. In the Views section, click on the Design View icon. 2. The task instructed you to set the Size field to 1 decimal place. You can check this by clicking the left mouse button in the Size field and viewing the number of Decimal Places in the General tab at the bottom of the window. As you can see this is not set to 1 decimal place but set to ‘Auto’. 3. Click on the cell containing ‘Auto’ and use the drop-down list to set this to 1 decimal place. Use the same method to set the Price field (which is currency data type) to 2 decimal places. P a g e | 10 Section 11: Data Manipulation Mark Nicholls – ICT Lounge 4. To change the Boolean field so that it displays ‘Yes’ or ‘No’, click in the Stock Item field and in the General tab select the Format cell. 5. Use the drop-down list to select the Yes/No option. 6. Save the database for later use by clicking the P a g e | 11 symbol. Section 11: Data Manipulation Mark Nicholls – ICT Lounge Taking a screenshot – how to do it: 1. Open your Kites Table in Design View. 2. The task asks you to take a screenshot of the Field Names and Data Types used within the table. To do this, simply press PrtScn on the keyboard. 3. Open up an empty Microsoft Word document and then click Paste. 4. Add your Name, Centre Number and Candidate Number to the Footer. Your finished screenshot should look something like this: 5. Print a copy of your screenshot. P a g e | 12 Section 11: Data Manipulation Mark Nicholls – ICT Lounge Q36 Insert the following three records: Make Model Size Price Skill Level Airush Best Airush Vapour Nemesis Flow 16 12 5 999 979 699 Beginner Beginner Beginner Wind Condition Low Medium High Use Number Kite Surf Kite Surf Kite Surf 1 1 1 Stock Item Yes Yes Yes Check your data entry for errors. Q37 Save the data. Inserting new records - How to do it: 1. Double click on tblKites to view the records. Database Records tblKites 2. Scroll to the bottom of the table and look for the row which is marked with an asterix (*). The asterix indicates that this row is where new records are input. New records inserted here 3. Enter the 3 new records as specified in task 36. P a g e | 13 Section 11: Data Manipulation Mark Nicholls – ICT Lounge Checking data entry - How to do it: All this requires you to do is to read through the new records that you have entered and double check that they match those stated in task 36. It is vital that your data entry is EXACTLY the same as the information stated in the question or you will run into problems when you come to search the database later in the exam. Remember task 36 required you to add the following records: Make Model Size Price Skill Level Airush Best Airush Vapour Nemesis Flow 16 12 5 999 979 699 Beginner Beginner Beginner Wind Condition Low Medium High Use Kite Surf Kite Surf Kite Surf Number 1 1 1 Stock Item Yes Yes Yes Save the data – How to do it: To save the new records in the table simply press the Save button which you can find to the right of the Office Button (top left of the screen). P a g e | 14 Section 11: Data Manipulation Mark Nicholls – ICT Lounge Q38 Produce a report which: 1. Contains a new field called Order which is calculated at run-time. This field will calculate the Price multiplied by 3 2. Has the Order field set as currency with 2 decimal places 3. Shows only the records where Number is less than 2 and Stock item is Yes 4. Shows all the fields and their labels in full 5. Fits on a single page 6. Has a page orientation of landscape 7. Sorts the data into ascending order of Make (with Airush at the top) 8. Calculate the total value of kites to be ordered and: o Shows this total value at the bottom of the Order column o Formats this total value to currency with no decimal places o Has the label ‘Total order value’ for the total value 9. Include the heading ‘Kites we need to restock’ at the top of the page 10.Has your Name, Centre Number and Candidate Number on the left footer of each page. This task is the most difficult of them all. It requires you to produce a report. However before you can make the report you must create something called a query. What is a query? A query is a way to search through the data stored in the database to produce meaningful results. In this question the query needs to search the database in 2 ways: 1. Search the information where Number is less than 2 AND Stock Item is ‘Yes’. 2. Includes a field called ‘Order’ which is calculated at run-time and multiplies the Price field by 3. What is a report? A report is a method we use to display our information in the clearest way possible. Reports are essentially the output of the database. The report in this question only wants us to display information that meets certain criteria and, therefore, we also need to create a query. P a g e | 15 Section 11: Data Manipulation Mark Nicholls – ICT Lounge NOTE: You MUST be able to determine the difference between a query and a report in this task. In short: Any tasks which sound like you need to search for information are tackled within the query. Any tasks which sound like they are talking about the display of the information should be tackled within the report. Creating the query – How to do it: 1. Click Create and then Query Wizard. 2. Select Simple Query Wizard then click OK. 3. On the next screen, you should make sure that tblKites option is selected. Use the arrows to move the fields from the Available Fields: window into the Selected Fields: window. Selected Fields Arrows Available Fields P a g e | 16 Section 11: Data Manipulation Mark Nicholls – ICT Lounge 4. Select the ‘Detail – show every field of every record’ option then press Next. (If the task required a summary of data then you would choose ‘Summary’) 5. Choose a name which suits the task. I suggest ‘Kites Order Query’. Select the ‘Modify the Query Design’ option. This lets us create our searches. Click Finish. This takes us to the Query Design screen and from here we can tell Access which data we would like to search for: Query Design P a g e | 17 Section 11: Data Manipulation Mark Nicholls – ICT Lounge Creating the Calculated Field ‘Order’ – How to do it: The problem: Produce a report which: 1. Contains a new field called Order which is calculated at run-time. This field will calculate the Price multiplied by 3 Calculated fields only work during run-time. This means that the calculation is made as the query is activated or ran. NOTE: It is important to understand that Calculated fields are ALWAYS created within queries…… nowhere else. 1. In query design view find the Stock Item field. 2. Click the mouse cursor into the empty field to the right of Stock Item. 3. In the empty field type Order: [Price] * 3 This creates a new field called ‘Order’. The Order field will store the result of the [Price] fieldmultiplied by 3. Breakdown of what is happening here: This tells Access what to name the new field This tells Access which mathematical calculation to use This tells Access which current field to use in the calculation P a g e | 18 Section 11: Data Manipulation Mark Nicholls – ICT Lounge NOTE: It is essential that you follow the correct syntax. For example: Correct order Using a colon ( :) after the new field name Using square brackets [ ] to surround the current field’s name Using the correct mathematical symbol (see below) Mathematical symbols are as follows: * (multiply) / (divide) - (subtract) + (add) 4. Run the query by clicking the Datasheet View button. Your query result will be displayed with a calculated field called Order that contains the Price field multiplied by 3. Order field multiplies the contents of the Price field and displays P a g e | 19 Section 11: Data Manipulation Mark Nicholls – ICT Lounge Setting the ‘Order’ field to currency and 2 decimal places – How to do it: The Problem: Produce a report which: 2. Has the Order field set as currency with 2 decimal places 1. Open the Kites Order Query in Design View. To do this, right click the query and then select Design View. 2. Highlight the Order field then right click and select Properties. 3. In the Properties Sheet change the Format to Currency by using the drop-down list. 4. Run the query in Datasheet View and check to make sure that your Order field is set to Currency. NOTE: Currency fields should be set to 2 decimal places by default. P a g e | 20 Section 11: Data Manipulation Mark Nicholls – ICT Lounge Creating some query search criteria – How to do it: The Problem: Produce a report which: 3. Shows only the records where Number is less than 2 and Stock item is Yes 1. Open the Kites Order Query in Design View. 2. Click in the Criteria: section of Number field: 3. As the question requires us to search for only the records where the number is less than 2 we need to type in <2 Breakdown of what is happening here: This Operator Symbol stands for ‘less than’ <2 This tells Access which number to be less than NOTE: Operator symbols in the green cells can only be used on Number Fields or Currency Fields. Other operator symbols include: > (More Than) >= (More than or equal to) = (Equal To) LIKE * * (wordscontaining) < (Less Than) <= (Less Than or Equal to) Between And (Between 4 And 8 for example) OR (Low OR Medium OR High for example) LIKE a* (starting with a) LIKE *a (ending with a) P a g e | 21 Section 11: Data Manipulation Mark Nicholls – ICT Lounge 4. Click in the Criteria: section of the Stock Item field: 5. The question wants us to search for records where Stock Item is ‘Yes’. To do this simply type Yes into the criteria box. 6. Run the query in Datasheet View and check to make sure that the database has only returned records that match our criteria (Number less than 2 and Stock Item of Yes). All numbers are less than 2 All stock items are Yes NOTE: All records that do not match our criteria are omitted from the search result P a g e | 22 Section 11: Data Manipulation Mark Nicholls – ICT Lounge Creating the report using the Kite Order Query – How to do it: The Problem: Produce a report which: 4. 5. 6. 7. Shows all the fields and their labels in full Fits on a single page Has a page orientation of landscape Sorts the data into ascending order of Make (with Airush at the top) Once we have our completed query we can take this information and display it in the form of a report. 1. Click Create and then Report Wizard. 2. On the next screen, you should make sure that Kites Order Query option is selected. Selected Fields Available Fields Use the arrows to move the fields from the Available Fields: window into the Selected Fields: window. Press Next and the Next again. P a g e | 23 Section 11: Data Manipulation Mark Nicholls – ICT Lounge Sorting data into ascending order of make: 3. In the Sort Order section, use the drop-down box to select the Make Field. Make sure that it is set to Ascending (Low to High). Click Next. Landscape page orientation: 4. Set the Page Orientation to Landscape (Wide) and leave Layout as Tabular. Click Next. 5. Choose a Design for your report (I chose ‘None’ option as it is easier to re-design later) Click Next. P a g e | 24 Section 11: Data Manipulation Mark Nicholls – ICT Lounge 6. Choose a report name which suits the task (I chose Kites Order Report). Select the ‘Modify the Query Design’ option. This lets us customise our report. Click Finish. Showing all fields and labels and making sure the report fits onto a single page: 1. You should be in Report Design View. It looks like this: Field Labels Some labels/fields are not large enough to hold the data Fields Clearly this report needs some work for the following reasons: It is messy The labels and fields are not large enough to display the information The report does not fit onto a page. If I ran this report in Report View you will see what I mean. P a g e | 25 Section 11: Data Manipulation Mark Nicholls – ICT Lounge Report View: Generally messy Some labels/fields are not large enough to hold the data Resizing Fields 2. Click the drop down arrow on the View option and select Design View. This lets us make the required changes. 3. Click on the Make field and drag the handles out to create more space for the information. 4. Click back on Report View to make sure that the field has been resized enough to hold all of the information. It looks okay. 5. Continue doing this until all of the fields are just the right size to hold the information. You may need to reduce the size of some of them if they are too large. NOTE: Fields can also be resized to make them higher instead of wider. This is useful to force longer pieces of data onto a new line and, therefore, take up less room widthways. P a g e | 26 Section 11: Data Manipulation Mark Nicholls – ICT Lounge Fields all large enough to hold the information Aligning Fields Fields needs to be further apart 1. ID, Model, Price and Skill Level fields could benefit from being further apart. This will make them easier to read. 2. Move the cursor into the Page Header section and click on the ID label. 3. Centre the label using the Centre Alignment tool in the Design tab. 4. Repeat this for the ID field in the Detail section. 5. Use the same techniques to re-align the other problem areas in the report. Much neater layout P a g e | 27 Section 11: Data Manipulation Mark Nicholls – ICT Lounge Calculating total value of kites on the report – How to do it: The Problem: Produce a report which: 8. Calculate the total value of kites to be ordered and: o Shows this total at the bottom of the Order column o Formats this total value to currency with no decimal places o Has the label ‘Total order value’ for the total value. To add a total to the report you will insert a text box into the Report Footer section. By default the Report Footer section is hidden from view and so you have to create some room for the text box. Creating some room in the Report Footer. 1. Position your cursor to the bottom of the Report Footer bar so that the cursor changes to an arrow. 2. Hold the left mouse button down and drag the Report Footer row down a little bit to make some room. 3. In the Design section click the Text Box option. P a g e | 28 Section 11: Data Manipulation Mark Nicholls – ICT Lounge Calculating the total value of the kites to be ordered. 1. Draw the text box into the Report Footer underneath the Order field. 2. In the Unbound text box type =SUM([Order]) This adds up all of the values stored in the ‘Order’ field. =SUM means ADD TOGETHER. Breakdown of what is happening here: This tells Access that we want to add something (or total) =SUM ([Order]) This tells Access which field we want to total NOTE: It is essential that you follow the correct syntax. For example: Correct order Using an = sign in front of the calculation Using the SUM function if the task requires you to total something Using curved AND square brackets ([ ]) to surround the field’s name P a g e | 29 Section 11: Data Manipulation Mark Nicholls – ICT Lounge NOTE: In your exam you will be asked to use one of several possible types of calculation within your report: 1. =([SUM]) - Used if the question requires you to total a field 2. =([COUNT]) - Used if the question requires you to count the number of records in a field. 3. =([AVG]) - Used to calculate the average value of a field 4. =([MAX]) - Used to find the highest number within a field 5. =([MIN]) - Used to find the lowest number within a field Formatting the total value to currency with no decimal places. 1. Make sure the report is open in Design View. 2. Click the text box which contains the calculation. 3. In the Design section click Property Sheet. 4. The Property Sheet for the text box will open. You should make sure that you are in the ‘All’ section. 5. Find the Format setting and use the drop-down box to select Currency. 6. Use the Decimal Places setting to select 0. P a g e | 30 Section 11: Data Manipulation Mark Nicholls – ICT Lounge Adding the label ‘Total order value’. 1. Close the Property Sheet and click in the label for your calculated field. 2. Change the text to ‘Total order value’. (Resize or move label if necessary) 3. Run the report in Report View and scroll to the bottom. Your calculated field and label should appear. Notice how the Order Total has no decimal places: Total Value Label P a g e | 31 Total Value Calculation (0 decimal places) Section 11: Data Manipulation Mark Nicholls – ICT Lounge Changing the Report Heading to ‘Kites we need to restock – How to do it: The Problem: Produce a report which: 9. Includes the heading Kites we need to restock at the top of the page. 1. Make sure the report is open in Design View. 2. Move the cursor into the Report Header section. 3. Click in the heading (label) we currently have and delete the contents. 4. Type in the required text – ‘Kites we need to restock’. P a g e | 32 Section 11: Data Manipulation Mark Nicholls – ICT Lounge 5. Check in Report View that the new heading is: At the top of the page The EXACT words given in the question Spelt correctly. It should look like this: Adding Name, Centre Number and Candidate Number – How to do it: The Problem: Produce a report which: 10. Has your name, Centre Number and Candidate number on the left footer of each page. 1. Make sure the report is open in Design View. 2. Move the cursor into the Page Footer section. P a g e | 33 Section 11: Data Manipulation Mark Nicholls – ICT Lounge 3. Delete the text box containing the formula =Now() 4. In the Design section click the Label tool. 5. Drag your label out in the Page Footer where the =Now() text box used to be. 6. Type your name, Centre Number and Candidate number into the label. 7. Use Report View and scroll to the bottom of the page to check that the required information is fully visible. It should look something like this: Save and Print this report. P a g e | 34 Section 11: Data Manipulation Mark Nicholls – ICT Lounge Q40 Produce labels from all the data which: 1. Fit two side by side on the page 2. Show only the records where Use field contains Kite Surf, the Stock item field is Yes and the Skill level is not Beginner 3. Shows only the fields Make, Model, Size, Price and Wind Condition, each on a separate line. 4. Displays the field name as well as the data 5. Are sorted into ascending order of Size 6. Include the heading ‘Special offer for kite surfers’ at the top of each label 7. Has your Name, Centre Number and Candidate Number at the bottom of each label. This task, again, requires you to produce a query that searches for the required records described in task 2 of Q39. The rest of Q39 can be tackled in the process of making the labels. Creating the query – How to do it: NOTE: The question clearly requires you to make the labels based on all the data so you should ensure that the query is sourcing tblkites and not your Order query. 1. Click Create and then Query Wizard. 2. Select Simple Query Wizard then click OK. P a g e | 35 Section 11: Data Manipulation Mark Nicholls – ICT Lounge 3. On the next screen, you should make sure that tblKites option is selected. Use the arrows to move the fields from the Available Fields: window into the Selected Fields: window. Selected Fields Arrows Available Fields 4. Select the ‘Detail – show every field of every record’ option then press Next. (If the task required a summary of data then you would choose ‘Summary’) 6. Choose a name which suits the task. I suggest ‘Labels Query’. Select the ‘Modify the Query Design’ option. This lets us create our searches. Click Finish. P a g e | 36 Section 11: Data Manipulation Mark Nicholls – ICT Lounge This takes us to the Query Design screen and from here we can tell Access which data we would like to search for: Query Design Specifying the query criteria – How to do it: The problem: Produce labels from all the data which: 2. Show only the records where Use field contains Kite Surf, the Stock item field is Yes and the Skill level is not Beginner Records containing the words Kite Surf 1. Open the Labels Query in Design View. 2. Click in the Criteria: section of the Use field. 3. Type Like *Kite Surf* into the criteria field. NOTE: The ‘Like * *’ criteria tells Access that you are performing a wildcard search. Any record containing the words ‘Kite Surf’ will be returned. Wildcard searches should be used as the criteria for any search questions that ask you to find records that contain specific words. P a g e | 37 Section 11: Data Manipulation Mark Nicholls – ICT Lounge Records where Stock Item field is Yes 1. In the Labels Query click in the Criteria: section of the Stock Item field. 2. Type Yes into the Stock Item criteria field. Records where Skill Level Item field is Not Beginner 1. In the Labels Query click in the Criteria: section of the Skill Level field. 2. Type Not “Beginner” into the Skill Level criteria field. NOTE: The Not “ “ criteria tell Access that you are looking for every other record apart from the word included within the Not “ “ criteria. In this example there were 3 types of record held in the Skill Level field: Beginner Intermediate Experienced Including ‘Beginner’ within the Not criteria excludes it from the search and Access will only look for records containing ‘Intermediate’ and ‘Experienced’. P a g e | 38 Section 11: Data Manipulation Mark Nicholls – ICT Lounge 3. Run the query by clicking the Datasheet View button. Access will now search for the records that match all 3 of the search criteria that we have created. Your results should look like this: Skill Level field does not contain ‘Beginner’ Use field contains the words ‘Kite Surf’ Stock Item = Yes Creating the Labels – How to do it: The problem: Produce labels from all the data which: 1. Fit two side by side on the page 3. Shows only the fields Make, Model, Size, Price and Wind Condition, each on a separate line. 4. Displays the field name as well as the data 5. Are sorted into ascending order of Size Labels are a special kind of report. They are designed to provide a short, summary of information and you are usually required to fit two labels side by side. P a g e | 39 Section 11: Data Manipulation Mark Nicholls – ICT Lounge First steps in creating labels 1. Click on the Labels Query without opening it. 2. Click Create and then Labels. Fitting 2 labels side by side 1. The task asks you to fit two labels side by side so select an option where the ‘number across’ is 2. Label Type option should be ‘Sheet Feed’. Click Next. 2. The next screen allows you choose font styles and sizes but the task does not specify any formatting so it would be advisable to leave this alone. Click Next. P a g e | 40 Section 11: Data Manipulation Mark Nicholls – ICT Lounge Showing the correct fields and field names Tasks 3 and 4 require you to do 2 things: Only show the fields Make, Model, Size, Price and Wind Condition each on a separate line Show the field names as well as the actual data. 1. Type the field name ‘Make’ into the Prototype Label window (with a space at the end of the letter ‘e’). Space after the letter ‘e’ 2. Click on the Make field and use the arrow to move it into the label. Make field inserted into the label after the field name we added 3. Press enter to move the cursor to the line below. P a g e | 41 Section 11: Data Manipulation Mark Nicholls – ICT Lounge 4. Add the other necessary fields and field names in the same way (Model, Size, Price, Wind Condition). Your label window should look like this: Click Next Separate Lines Sorting Size field into ascending order Task 5 needs you to sort the Size field into Ascending Order. Ascending means ‘From low to high’. This means that the data will be sorted from the lowest kite size to the highest. NOTE: Descending Order is the opposite – From high to low. 1. Click on the Size field and use the single arrow to move it into the Sort By: window. By default, Access will sort the field into Ascending Order. Single Arrow Click Next. P a g e | 42 Section 11: Data Manipulation Mark Nicholls – ICT Lounge 2. Choose a suitable name for the label (I suggest Kites Labels). 3. Select the option ‘See the labels as they will look printed’ and click Finish. Your labels should look something like this: Field names as well as the data Each field on a separate line All records sorted into ascending order of size Ammending the label’s heading and footer – How to do it: The problem: Produce labels from all the data which: 6. Include the heading ‘Special offer for kite surfers’ at the top of each label. 7. Have your name, Centre number and Candidate number at the bottom. P a g e | 43 Section 11: Data Manipulation Mark Nicholls – ICT Lounge 1. Right click your Kites Labels Report and select Design View. Your label should be switched into Design View: 2. You should see 3 sections to the label (Page Header, Detail and Page Footer). Page Header For information that you only want to display ONCE at the top of each page. Page Footer For information that you only want to display ONCE at the bottom of each page. Detail For information that you want to display over and over. For example every piece of information should be displayed one after the other until we have nothing left to show. Because our heading needs to be displayed at the top of EACH label we need to insert a label into the Detail section. 3. Before we can insert a heading at the top of each label we need to create some room. Click and drag around each of the fields to select them. P a g e | 44 Section 11: Data Manipulation Mark Nicholls – ICT Lounge 4. Drag the fields down a little bit to create some space at the top of the label. NOTE: You can make the Detail section bigger by dragging the top of the Page Footer bar downwards. 5. Click Design and then select the Label option. NOTE: Don’t confuse the Label tool with the Text Box tool = Text Box = Label Tool 6. Draw your label in the Detail section, just above the fields. Type your heading into the label (Special offer for kite surfers). 7. Repeat this underneath the label with your Name, Centre number and Candidate number. P a g e | 45 Section 11: Data Manipulation Mark Nicholls – ICT Lounge 8. Expand the View menu and select Print Preview. The final labels should look something like this: Save and Print the Labels. P a g e | 46 Section 11: Data Manipulation Mark Nicholls – ICT Lounge Q42 Produce an extract from all the data which: 1. Selects only: o Small kites of less than size 3 o Those suitable for beginners 2. Shows only the fields Make, Model, Size and Price. 3. Sorts the kites into ascending order of price. The first thing to note here is that the question does not require you to produce a report. An extract of information is purely a query. Creating the query – How to do it: NOTE: The question clearly requires you to create the extract based on all the data so you should ensure that the query is sourcing tblkites and not your Order query. 1. Create a query in the usual way making sure that you use the tblkites table as the source and not one of your queries. 2. Save the query with the name ‘Extract Query’ and then open it in design view. Adding criteria to select small kites and those suitable for beginners. 1. The question stated that kites of less than size 3 should be queried so find the criteria section of the Size field and type <3. P a g e | 47 Section 11: Data Manipulation Mark Nicholls – ICT Lounge 2. Kites which are suitable for beginners should be queried so you should find the criteria section of the Skill Level field and type Beginner (Not Beginners). NOTE: To make sure you are typing the correct words in the query always check the data in the table to see how it is spelt or worded etc. For example.. If we typed ‘Beginners’ into our query it would fail because there are no records named this in the Skill Level field. If we checked the table we would see that the records in this field are called ‘Beginner’. Showing only the Make, Model, Size and Price fields. 1. The question stated that only the Make, Model, Size and Price fields should be displayed in the query so we need to ‘hide’ the rest. 2. Look for the Show: section of query Design View. You will see check boxes with ticks in them. Tick No Tick = = Show the field when the query is run. Do not show the field when the query is run. 3. To hide the fields we do not want to show just un-tick the boxes in the Show: section. (Make sure you leave ticks in the fields we need to show). Removing ticks from the fields we do not want to show. P a g e | 48 Section 11: Data Manipulation Mark Nicholls – ICT Lounge NOTE: Even though we have hidden the Skill Level field, the query criteria will still play its part and affect the results. We just won’t display the contents of the Skill Level field. Sorting the query into ascending order of price. 1. The question stated that the kites should be sorted into ascending order of price. To do this you need to find the Sort: section of the Price field. 2. Click in the Sort: section of Price and use the drop-down box to select the Ascending option. Your completed query should look like this: All fields hidden apart from Make, Model, Size and Price Price is sorted in Ascending order Size is less than 3 Skill Level is Beginner Run the query in Datasheet view. It should look like this: Make, Model, Size and Price fields. Showing data from sizes less than 3 and prices sorted from low to high. P a g e | 49 Section 11: Data Manipulation Mark Nicholls – ICT Lounge Q43 Save this data in a form which can be imported into the document that you saved in step 34. Q44 Import this data into your document as a table after the paragraph which ends: ‘Here are some small kites suitable for a beginner, some of which will still be suitable as you progress to intermediate skills’. Make sure that all required fields and their labels are fully visible and that there is one blank line above and below the table. Question 43 is asking you to save the data so that it can be used within a Word document. Saving data for use in another document is known as Exporting data. Exporting the data – How to do it: To export the extract of data created in Q42 you must Right Click the query. From the Export. menu choose As the data is going to end up in a Word document, the best format to export the data to is a Word RTF file. NOTE: You can export to other formats (excel, HTML etc) by selecting one of the other options in the list P a g e | 50 Section 11: Data Manipulation Mark Nicholls – ICT Lounge Click the check box which says ‘Open the destination file after the export operation is complete’ (This lets you view the file when export is complete). Click Browse to select a location to save the exported data and make sure to give it a descriptive name. Ensure that the file type is set to Rich Text Format then click Save. Click OK. P a g e | 51 Section 11: Data Manipulation Mark Nicholls – ICT Lounge Your exported data (in RTF format) will appear. Importing the data into the Kites Word document – How to do it: This task is very easy. All you need to do is copy and paste the extracted data from the RTF file into your Kites Word document. NOTE: Make sure you paste the table into the correct location. Read the instructions in the question carefully. P a g e | 52 Section 11: Data Manipulation Mark Nicholls – ICT Lounge Extra Info: Summarising Data Although this exam paper question did not ask you to summarise data, it is something that does appear in exams from time to time. To practice this I have added an extra question to the 2010 exam paper: Q45 Produce a new report from all the data which: Shows a summary of only the Make and Price fields Performs a count of each kite make Calculates the sum of the Price field for each kite make Sorts the Make field into ascending order. Summarising the data – How to do it: NOTE: Summaries are a form of query. Like all queries, you should ensure that you source the table data and not one of your other queries. 6. Click Create and then Query Wizard. 7. Select Simple Query Wizard then click OK. P a g e | 53 Section 11: Data Manipulation Mark Nicholls – ICT Lounge 8. Make sure that you are sourcing the data from the kites table. 9. The question required the summary to be performed on only the Make and Price fields so move these into the Selected Fields: window. Click Next. 10.Select Summary from the two options and then click Summary Options. NOTE: For ALL other normal queries you would be sure to select the Detail option. Summary option is only used where question needs you to summarise data. 6. To count each kite make Count records in tblkites tick box click the 7. To calculate the sum of the Price field tick the Sum tick box. 8. Click Ok then Next 9. Give the Summary Query a name (Summary will do just fine). 10.Click Finish P a g e | 54 Section 11: Data Manipulation Mark Nicholls – ICT Lounge The Query will then summarise all the different Kite Makes with totals (Sums) for Price. The Query will also Count how many times each Kite Make appears in the database. The completed summary query should look like this: END OF GUIDE P a g e | 55
© Copyright 2025