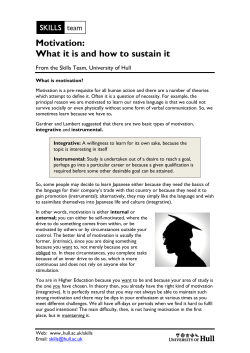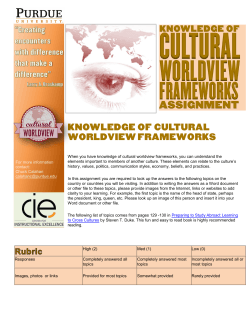Setting up a Photo Library Visual Lab Story
VisualStoryLab Setting up a Photo Library No more searching Jane’s laptop for that photo... Are photos from your projects, events and staff stored in various places on your server and scattered among the laptops of different staff people? If a news editor or blogger contacted you and requested a photo of a specific issue you are working on, would you be scrambling to find the right file and select the best photo from among dozens? If you had a great social media update for which you needed a photo, would it take longer to find the photo than to write the post? If so, it’s time to set up a photo database, a central place for staff to house photos from the field, as well as share selections with supporters. Flickr is currently the most popular image and video hosting website. Flickr is a great one-stop shop for storing and sharing photos. You can make images public or private, organize into sets, and manage permissions. As a social network, Flickr also has interactive features, allowing people to favorite or comment on your pictures, and you to start discussions or create geographic or interest groups. The newest version of Flickr, unveiled in Summer 2013, gives users a free terabyte of storage, allowing nearly unlimited high quality picture and video uploads. There are numerous other online photo storage and sharing sites, but we think Flickr is the best fit for most of our clients because its popularity, flexibility, and features make it easy to scale across an entire organization, organize and group photos from core staff, supporters and board, and share visual stories quickly and easily across the web. If you already use Flickr, but are still navigating the changes, you may find some useful tips in here, too. If your organization already has an account, log in and look around to see what’s already in your photo bank. Click on the “You” tab and scroll down to “Photostream.” This is where you’ll see all of the photos already in your Photostream, chronologically, in order of the date they were uploaded. To view your sets of photos, click on “You” and scroll down to “Sets”. This will show you grouped photos, including everything that is in your library. Uploading Photos To upload photos, first click on “Upload” at the top of the home page. You can then drag and drop photos from your desktop or select them from your photo library. Here, you can resize, organize, and add a caption and description of the photo. Be sure to include details about the location, any activities in the photo and the photographer’s name so they can get proper credit. After you’ve uploaded them, you’ll have an opportunity to edit before the photos are “live” in your Photostream, which is what Flickr calls the collection of photos you’ve uploaded to your account. Privacy Settings When you are initially setting up your photobank you will want to set it as only accessible to “friends or family.” This means that only those you specifically invite to your album will be able to see, and save, the photos in your Photostream. They will not be searchable by the entire Flickr community. However, you can change these settings at any time if you’d like a wider audience. If and when you change the privacy settings, you’ll need to decide whether you need to also adjust the owner setting to “all rights reserved,” which reserves you the copyright and keeps your photos from legally being downloaded and used without your consent. Alternately, you may decide to add a Creative Commons license to some or all of your pictures, which allows others to use your photos publicly (with attribution back to you). Once your photos are loaded into Flickr, you can decide which ones you want to make publicly available. Flickr has privacy controls that allow you to flag each image as private or public. Act like a museum curator, deciding--and limiting--which photos go onto your organizational website and/or Flickr’s public-facing photo gallery. Choose the best photo or two of each event or subject--no one wants to view dozens of images of the same thing. A crisp visual message will always be more engaging than a firehose of images. Sorting Photos Tagging Adding tags to your photos enables you to search them later by keyword. It also helps other people find them through Flickr or Google search. If your photos pertain to a particular event, note that in the tag, and use both the long form description and acronym or Twitter hashtag. When you are uploading photos, you can add tags in the main editing screen; we recommend adding five to 10 tags per photo, describing the location, scene, and subject. You will need to have the image highlighted in order to tag that specific photo. You can also tag a photo when viewing it in your Photostream. Flickr gives you lots of opportunities to categorize your photos, so don’t worry if you missed a step at first! If you have several photos that are going to share the same tags, use the Organizer (featured below) to save time. Organizing Flickr’s Organizr (found under the “You” tab) allows you to edit photo details after uploading. Here, you can add tags, change permissions, or add groups of photos to new sets. The great thing about this feature is that you can organize in batches, saving you a lot of time. When you’re in the Organizer, you’ll see all of your photos in the Photostream at the bottom. From here, you can simply grab the photos you want to organize and drag them into the grey field above. If you have several photos you want to tag with “landscape,” for example, you can pull them up from the stream at the bottom of the screen and tag them all at once. After you’re done, you just clear the batch (click on the blue text in the upper right hand corner of your screen) and organize your next batch of photos. Mapping We recommend using the map feature if your work is placebased. Flickr keeps track of where photos are taken and organizes them for you on a map, so that you can see where you’ve been. This also enables other users to find your photos by location. Flickr may be smart enough to guess where the photo should go if the photo has this data embedded in the file. If not, follow the steps below to add it in yourself. To add your photos to the map, you’ll need to look for the ellipses on the lower right side of your screen when viewing a photo through your photostream (see right). Clicking on those three dots will open a pop up menu. Look for “Add to Your Map.” Then, just drag and drop the photo to the location on your map where it was taken. You can also add pictures to your map through the batch organizer. Look for the “Location” tab at the top and then select “Add Items to the Map”. You’ll be able to drag and drop one or several photos onto your map. Once you have set up your library, give your fellow staff the same tutorial on how to upload photos into your organizational account. Establish some guidelines with colleagues about permissions, tagging, and mapping. This is also a good time to also discuss photos you hope to gather as an organization to better illustrate your story. Sharing Photos You can share public photos simply by sending around the URL. But, for private photos, you can invite individuals to your photo sets, or entire Photostream, by giving them a Guest Pass. To share only a set of photos, open the set and look for the outbox icon on the right side under your set view count. When you click on this icon, you’ll see a menu of sharing options. You can copy and paste the link, but that link will only work if the person you’re sending it to is already a “friend or family” of your photostream. To give a Guest Pass, select “Friends” and then you’ll be able to get a special link that will allow anybody you invite to see your photos. To share your entire Photostream, follow the same steps while viewing your Photostream. To share a specific photo, while viewing that photo, click on the outbox icon on the lower right hand side of the screen (highlighted in pink in the lower right of the image at right). Clicking on this icon will bring up a menu of options that allow you to share via email or social media. You can also post a photo or group of photos into a website or blog using Flickr’s embed tool on the same share menu. Searching for Photos Here’s where tagging is your best friend. The new Flickr interface makes it a little trickier to search for tagged photos, but it’s still the best way to find pictures with a certain theme or subject. First, find out what tags have been added to your photos. To view a list of tags in your own Photostream, go to your main page (click on “You”) and look for the ellipses on the right side of the screen. Click there to view your tags, your map of photos, your collections, view stats, etc. As you’re auditing your tags, or adding new ones, remember that in addition to making it easier to search for photos, it also makes it easier for others searching Flickr to find your organization and learn more about your issue or cause. You can also search for tags in your Photostream or in the photos of a contact. Using the white search box in the upper right of every Flickr page, enter the tag you’re looking for. From here, click on the magnifying glass to prompt a drop down menu. While the default is to search all photos on Flickr, you can easily narrow it down to just your photos, your contacts’ photos, or photos from specific Flickr groups or members. Choose “Advanced Search” to restrict your options by media type, date range, and permission. For more information on any photo in your photo bank, first click on the photo to enlarge it. Then scroll down for tags, captions, location where the photo was taken, and additional details. Happy curating!
© Copyright 2025