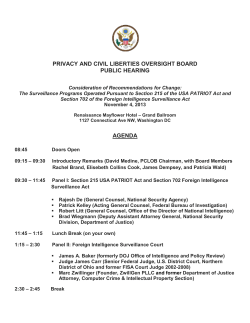1
1 X-Plane Remote for the iPhone, iPod Touch, and iPad Operation Manual II. The EFIS Moving Map Display 5. Tech Support ...................................................................... 23 Table of Contents 1. Introduction to X-Plane Remote ......................................... 3 I. Differences Between the iPad and iPhone/iPod Touch Versions 2. Configuring the Device and Host ....................................... 5 I. Configuring an iPhone or iPod Touch II. Configuring an iPad III. Configuring the Host Computer A. Updating X-Plane As Needed B. Configuring an Up-to-Date Copy of X-Plane 3. Using the Application (iPhone/iPod Touch) ...................... 10 I. The Panel Views A. Common Features B. The Standard General Aviation Panel C. The Standard Heavy Panel D. The EFIS Panel E. The Orbiter Panel F. The External Map View 4. Using the Application (iPad Version)................................. 17 I. The Panel Views A. About the Flight Controls i. The Throttle Control ii. The Flaps Control iii. The Speedbrakes Control iv. The Trim Control B. About the Instruments C. The Orbiter Panel 2 1. Introduction to X-Plane Remote X-Plane Remote is a unique application designed to integrate a copy of X-Plane running on a desktop (or laptop) computer with an iPhone/iPod Touch or iPad. Using the X-Plane Remote, the iPhone, iPod Touch, or iPad can be used as a wireless joystick to control the desktop copy of X-Plane. This is especially useful when traveling, as most people don’t want to haul a joystick around in addition to their laptop. In this case, X-Plane Remote will turn the user’s iPhone, iPod, or iPad into a pretty good substitute for a full joystick used at home. Using the Remote, users can control the throttle, flaps, speedbrakes, landing gear, and brakes on their desktop or laptop copy of X-Plane, just like in the mobile versions of XPlane! X-Plane Remote can also be used in situations that before required either another monitor or a separate computer. For instance, it can be used to display the aircraft’s instrument panel—from general aviation aircraft, to commercial EFIS craft, to the Space Shuttle. This means users can fly their desktop or laptop copy of X-Plane in full-screen scenery mode, using their mobile device as an instrument panel and a joystick! X-Plane Remote can also show a moving map, turning the mobile device into a simple external map for X-Plane as the user flies—another option which required a separate monitor in the past. Now, though, even users traveling with a laptop can use their iPhone, iPod Touch, or iPad as a wireless joystick and an external moving map (the Airport on newer Macbooks makes even a network connection unnecessary!). For an even more creative use, imagine hooking up your desktop computer to a huge flat screen TV in your living room. With a high resolution, running in full-screen mode (no instrument panel) mode, you could have X-Plane’s beautiful scenery filling your entire TV. Then, with the computer connected to the same network as your mobile device, you could have a wireless joystick and instrument panel, complete with throttles, flaps, speedbrakes, gear, brakes, and a full instrument panel. With those controls and instruments, you could go through a full flying regime, from sightseeing to touch-and-gos to full instrument approach procedures, including ILS and VOR approaches. This is simply stunning stuff... a new wave of technology! I. Differences Between the iPad and iPhone/iPod Touch Versions There are two versions of X-Plane Remote. The iPhone and iPod Touch version use lower resolution aircraft panels than the iPad version in order to fit their lower resolution screens. The iPad version also includes a few more instrument panels than the iPhone and iPod Touch version. X-Plane Remote for the iPhone/iPod Touch includes the following panels: Standard general aviation “Heavy metal” EFIS (for high-end general aviation craft) Space Shuttle Orbiter On the other hand, X-Plane Remote for iPad includes these panels: Standard general aviation 3 “Heavy metal” Airliner Glider Modern fighter Old fighter Space Shuttle Orbiter Both versions can be used to display a moving map, and both can be used as joysticks. 4 2. Configuring the Device and Host I. Configuring an iPhone or iPod Touch To use the X-Plane Remote app for the iPhone or iPod Touch, the device must be connected to the same network as the host computer. The exception to this is when using a Mac with integrated Airport networking (such as the latest Macbook Pros or the Macbook Air). To configure the wireless network, click Settings (marked in the image below). Ensure the network selected here is the same one that the host computer is connected to. With the correct network selected, click the forward arrow (marked with a red box in the following image) to view the details about this network. In the Settings menu, tap Wi-Fi, as highlighted in the following image. 5 The network details page (shown in the following screenshot) will give the iPhone or iPod’s IP address on the network. We will need to know this when configuring the desktop simulator. Please note that this can change each time the device is turned on, so if problems are encountered, the IP address is the first thing to check. In the image above, the device’s IP address is 192.168.1.7. Note that your IP address will also be listed in the Remote app. II. Configuring an iPad Like the iPhone and iPod Touch, an iPad must be connected to the same network as the host computer. To connect the iPad to your wireless network, tap the Settings on the iPad’s home screen. There, tap Wi-Fi and select your home network from the list (as seen in the following image). 6 1. Launch the copy of X-Plane on the host computer. 2. Once it opens, move your mouse to the top of the screen and click About, then click About X-Plane (as seen in the following image). 3. Check the version number listed at the top of the window that appears. If it reads anything prior to “X-Plane 9.40,” the software needs to be updated. Once connected, you can view your IP address like on the iPhone and iPod Touch above by tapping the blue arrow next to your network name. III. Configuring the Host Computer In order to interface with the X-Plane Remote application, the X-Plane software installed on the host computer must be updated to version 9.40 or later. A. Updating X-Plane As Needed 4. If necessary, click the Update X-Plane button. This will cause X-Plane to automatically download the latest version of the updater program and launch it. To determine if X-Plane needs to be updated and, if required, perform the update: 7 5. When the updater window appears, it will already have the correct copy of X-Plane selected (since it was launched from within the simulator). Click Continue. 6. Assuming there is enough disk space to download the required updates, click Continue to begin the installation. 7. The installation files will be downloaded and installed, after which the host system is ready to go. B. Configuring an Up-to-Date Copy of X-Plane Found in the lower half of this window is the “IP of iPhone” section. There, check the IP of iPhone or iPad running XPlane Remote box (as shown below) and enter the IP address of the mobile device, which we found in Section I of this chapter. With the mobile device on the same network and desktop software updated to version 9.40 or later, it’s time to configure the desktop software to interface with the device. Before we begin, make sure that the mobile device is on and running X-Plane Remote. This will ensure that it is transmitting over the network so that the desktop copy of X-Plane can interface with it. In the desktop copy of X-Plane, move the mouse to the top of the screen, making the menu bar appear. Click Settings, then select Net Connections, as seen in the following image. In the image above, the iPod Touch being used happened to have an IP address of 192.168.1.108. For the purposes of this configuration, X-Plane does not distinguish between an iPhone, iPod Touch, and iPad. After entering the correct IP address, yellow text will appear near the top of the window that reads “Got a transmission from a multiplayer to plane #1…,” as seen in the image below. In the window that appears, click the Advanced tab at the top, as shown below. 8 Close out of the Net Connections window. At this point, the mobile device and the desktop copy of X-Plane are ready to work together. 9 3. Using the Application (iPhone/iPod Touch) Once both the mobile device and the PC or Mac copy of XPlane have been properly configured, it’s time to use Remote. If you are using an iPhone or iPod Touch, continue reading. If instead you are using an iPad, click here to jump to the next chapter. Upon launching the X-Plane Remote application for the iPhone and iPod Touch, users are greeted with the screen below. The Cali tab of this window can be used to change the phone or iPod’s “control calibration.” Just hold the device at the desired angle and tap the Set Current Phone Tilts As Center button to make the current attitude of the phone or iPod the point for which input is zero. This lets users fly with the device in their lap when sitting or standing, or held vertical when lying down—kind of convenient! When the panel, joystick function, and control calibration have been set up as desired, tap the Done button in the top left of the screen to begin flying. I. The Panel Views The flight controls within each of the four panel views (standard general aviation, standard heavy, EFIS, and Orbiter) are identical; each panel view has trim, throttle, speedbrake, and flap controls, as well as buttons to toggle the wheel brakes and the gear. The differences between panel views lie in their instrumentation, including the availability of autopilot functions. Note that any X-Plane Remote panel can be used with any XPlane host aircraft. For obvious reasons, though, it makes sense to use certain types of aircraft with certain panels (as described in each panel’s section below). Note: When in any panel view, click in the upper center of the screen to return to the menu. Here, users can select the view to be used by tapping any of the first five buttons, as well as toggle the mobile device’s joystick function on or off. Tap the button for either a panel view or the moving map view to select it, and tap the use for joystick! button to toggle it on or off (for instance, in the above image, it is set to “on”). A. Common Features The general flight controls are seen in the following image. These controls (as well as the instrument panels) are identical 10 to those found in the mobile X-Plane applications—for instance, the speedbrake and trim controls, as well as the EFIS and standard heavy panels, are all identical to the ones in the X-Plane Airliner application. The slider in the lower left (labeled 3 in the image above) controls the aircraft’s throttle. Dragging this to the to the top of its travel will command full throttle. Note, once again, that while this control will always be visible, it may not actually be affecting anything—for instance, when flying a glider or the Space Shuttle on reentry. The slider on the lower right (labeled 4 in the previous image) controls the craft’s flaps. Drag it to the bottom of its travel to command full flaps. The button at the bottom left of the screen (labeled 5 in the previous image) controls the aircraft’s wheel brakes. When the BRAKE label is lit red, the brakes are toggled on, and when it is gray, they are toggled off. In some views, this button will not be visible when the brakes are toggled off. Tapping near its location, though, will make toggle them on and make the button reappear. The slider in the top left of the screen (labeled 1 in the image above) controls the craft’s pitch trim. For instance, to hold the nose up, drag the TRIM slider down a bit. To hold the nose down, drag the TRIM slider up a bit. This is ergonomically equivalent to using a real trim wheel, which the pilot rolls up to push the nose down, or down to pull the nose up. The trim slider is at neutral when in the center of its travel. The slider in the top right of the screen (labeled 2 in the previous image) controls the aircraft’s speedbrake. Drag the slider down to pull the speedbrake in. Note, of course, that while this slider will always be visible, many aircraft in X-Plane will not actually have speedbrakes, so moving this control will do nothing. The button at the bottom right of the screen (labeled 6 in the previous image) toggles the gear up or down. When the GEAR label is lit green, the gear is toggled down, and when it is unlit (or invisible), the gear is up. Note that once again, if the button becomes invisible, simply tap near its location to toggle the gear, thus making the button reappear. Additionally, in each of the panel views (excluding the Orbiter for obvious reasons), scrolling down in the panel by dragging your finger up the screen will show the navigation radios, as in the following screenshot. 11 This panel would typically be used with (relatively) low-cost, general aviation aircraft such as the Cessna 172, the King Air B200, or the Piper Malibu. The NAV 1 radio (labeled 1 in the screenshot above) is used for navigating using a radio signal. It is tuned using the two knobs on the instrument. The first knob (labeled 2 in the previous screenshot) is used to tune the integer (or "counting number") portion of the frequency. The second knob (labeled 3 in the screenshot) is used to tune the decimal portion of the frequency. There are six primary instruments that have become standard in any instrument panel. Since the early 1970s, these have been arranged in a standard layout referred to as “the six pack.” In the Standard General Aviation panel, this layout has been adhered to with one exception (explained below). To turn a knob up, tap directly above it, and to turn it down, tap directly below it. For instance, if the frequency read 111.10 and the user clicked above the left knob, the frequency would increase to 112.10. If the user instead clicked above the right knob, the frequency would increase to 111.20. To the right of the NAV 1 radio is the navigation source selection switch (labeled 4 in the previous screenshot). This selects between navigating using the frequency on the NAV 1 radio and that of the NAV 2 radio; tap the switch to change its position. To the right of the navigation source selector is the NAV 2 radio (labeled 5 in the previous image). This is functionally identical to the NAV 1 radio. B. The Standard General Aviation Panel The first instrument in the top row (labeled 1 in the screenshot above) is the airspeed indicator. In its simplest form, it is nothing more than a spring which opposes the force of the air blowing in the front of a tube attached to the aircraft. The faster the airplane is moving the stronger the air pressure is that acts to oppose the spring and the larger the deflection of the needle from which the pilot reads the craft’s speed. There are a number of ways that this reading can be thrown off (most obviously by flying at an altitude where there is little to no air), 12 so bear in mind that this is the indicated airspeed, not necessarily the true airspeed. The second instrument in the top row (labeled 2 in the previous image) is the attitude indicator, which displays the aircraft's position in space relative to the horizon. This is accomplished by fixing the case of the instrument to the aircraft and measuring the displacement of the case with reference to a fixed gyroscope inside. The third instrument in the top row (labeled 3 in the previous screenshot) is the altimeter. This displays the aircraft's altitude (in feet above mean sea level) by measuring the expansion or contraction of a fixed amount of air acting on a set of springs. As the airplane climbs or descends, the relative air pressure outside the aircraft changes and the altimeter reports the difference between the outside air pressure and a reference, contained in a set of airtight bellows. The first instrument in the bottom row (labeled 4 in the previous image) is the turn coordinator. This measures the aircraft's rate of turn. The instrument is only accurate when the turn is coordinated—that is, when the airplane is not skidding or slipping through the turn. A skid is the aeronautical equivalent to a car that is understeering, where the front wheels do not have enough traction to overcome the car's momentum and the front of the car is thus plowing through the turn. In a car, this results in a turn radius that is larger than that commanded by the driver. A slip is a bit more difficult to imagine unless one is a pilot already. It results from an aircraft that is banked too steeply for the rate of turn selected. To correct the slip, all the pilot has to do is increase back pressure on the yoke, pulling the airplane "up" into a tighter turn, such that the turn rate is in equilibrium with the bank angle. The second instrument in the second row (labeled 5 in the previous image) is not the directional gyro of the "standard six." Instead, to facilitate instrument flight, the directional gyro has been replaced with an omni-bearing indicator (or OBI). The final instrument in the second row (labeled 6 in the previous screenshot) is the vertical speed indicator, also called the vertical velocity indicator or variometer. This reports the aircraft’s climb or descent rate in feet per minute (fpm). Typically, non-pressurized airplanes will climb comfortably at about 700 fpm (if the plane is capable) and descend at about 500 fpm. Descent rates faster than this cause discomfort on the occupants which is felt in passengers’ ears. Pressurized airplanes can climb and descend much more rapidly and still maintain the cabin rate of change at about these levels, since the cabin altitude is not related to the ambient altitude unless the pressurization system fails. C. The Standard Heavy Panel The Standard Heavy instrument panel is about halfway between the general aviation panel and the EFIS display. It would typically be used in larger, older aircraft (such as the McDonnell Douglas MD-88 found in the X-Plane Airliner application). 13 The final instrument in the heavy aircraft panel is the vertical speed indicator (labeled 6 in the previous image), identical to the one found in the general aviation panel. D. The EFIS Panel The electronic flight instrument system (or EFIS) displays much of the same information as the gauges found in the general aviation panel, with a few additions. Displays such as this are commonly found in relatively expensive aircraft, and especially in jets. The first instrument in the “heavy” panel is the airspeed indicator, marked with a 1 in the previous image. This functions identically to the airspeed indicator in the general aviation panel. Next to the airspeed indicator is the attitude indicator (labeled 2 in the image above). This is simply a digital version of the steam gauge found in the general aviation panel. On the far right of the panel’s top row is the altimeter (labeled 3 in the image above), showing the aircraft’s elevation in feet above mean sea level. On the far left of the bottom row is a directional gyro (labeled 4 in the previous image), which uses a gyroscope fixed to the aircraft to indicate the aircraft’s heading. Next to the directional gyro us an omni-bearing indicator (OBI—labeled 5 in the previous screenshot). The scrolling tape on the far left (labeled with a 1 in the image) is the airspeed indicator. Note that this is the indicated airspeed, not necessarily the true airspeed. This is due to the fact that it relies on the force of the air hitting its sensor to give a reading; when at excessively high altitudes (where there is 14 very little air to hit the sensor), it will read a very low number. This is especially noticeable in a craft like the SR-71 Blackbird, which might indicate an airspeed of 100 knots at 60,000 feet, when it is actually doing Mach 2. Directly below the scrolling tape is the craft's speed relative to the speed of sound, just like in the HUD view. In the center of the first display (labeled 2 in the previous screenshot) is the attitude indicator. This shows the aircraft's pitch and roll attitude in space relative to the horizon. The lines above and below the representation of the aircraft mark degrees of pitch. Additionally, the two purple lines (one horizontal and one vertical) serve as part of the horizontal situation indicator (HSI)—specifically, the lines represent the course deviation indicator (CDI) Note that this is tuned using the OBS (omnidirectional bearing selector) found in the lower half of the panel. The right display panel of the EFIS is the moving map (marked 6 in the image on the previous page). The local airport’s identifier is shown in blue—in the case of the image on the previous page, this is the default field for X-Plane 9, LOWI. The magenta triangles are the localizers which set up the approach for that runway at that airport. Most unusually, the LOWI airport has two localizers—one pointing away from the field and one pointing toward it. E. The Orbiter Panel The Orbiter panel is intended for use when flying the special Shuttle missions in X-Plane. To access these, move the mouse to the top of the screen in the desktop copy of X-Plane. Click File, then Load Situation, as seen in the following image. The scrolling tape on the right (labeled 3 in the previous image) is the altimeter. This displays the airplane’s altitude in feet above mean sea level. In the bottom of the first EFIS panel is a modified view of the horizontal situation indicator (or HSI—labeled with a 4 in the previous screenshot). This is a combination of a directional gyro (DG) and the course deviation indicator (CDI). The DG is a gyroscopically driven compass, which makes it much more stable then the older "whisky" compasses (so named because of the whisky alcohol used to stabilize the compass inside the housing). It is the DG portion of the HSI that is marked 4 in the image on the previous page. When the Load Situation window appears, select the portion of the Shuttle reentry to load by clicking one of the Space Shuttle buttons from the lower right of the window, as illustrated in the following screenshot. At the top of the panel are the autopilot controls (labeled 5 in the screenshot in the previous column). 15 The right panel of the Orbiter EFIS is identical to the right panel of the standard EFIS display. F. The External Map View Selecting the External Map view will provide a larger version of the moving map from the EFIS panel. Airport identifiers are labeled in blue, and localizers are shown as magenta triangles, as seen in the following image. When flying one of those missions, the right screen of the EFIS will display a yellow representation of the Shuttle. The orange text at the bottom of the screen will provide a walk through for the path to Edwards. Additionally, the number in the top center of the screen (099 in the image above) gives the aircraft’s heading in degrees. 16 4. Using the Application (iPad Version) Once both the mobile device and the PC or Mac copy of XPlane have been properly configured, it’s time to use Remote. If you are using an iPad, continue reading. If instead you are using an iPhone or iPod Touch, click here to jump to the previous chapter. The Cali tab of this window allows users to change the calibration of the iPad’s flight controls. Just hold the device at the desired angle and tap the Set Current iPad Tilts as Center button to make that the attitude at which control input is zero. This lets users fly with the device in their lap when sitting or standing, or held vertical when lying down, or anywhere in between. Upon launching the X-Plane Remote app on the iPad, users are greeted with the screen seen below. I. The Panel Views The flight controls within each of the panel views are identical to their X-Plane 9 for iPad counterparts—for instance, the “old fighter” panel is the same one used in X-Plane for iPad’s P-51, the “standard general aviation” panel is the same one used in X-Plane for iPad’s Cessna 172, and the “airliner” panel is the same glass cockpit-style panel used in the sim’s Boeing 747 and Cirrus SJ50. Note that any X-Plane Remote panel can be used with any XPlane host aircraft. For obvious reasons, though, it makes sense to use certain types of aircraft with certain panels. A. About the Flight Controls Here, users can select the view they will use by tapping one of the eight buttons in the top half of the screen. Beneath the view buttons is the use for joystick button; when it is colored white (as it is in the image above), it is selected, and the iPad will be used for flight controls in the desktop simulator. The panel views, with the exception of the Orbiter panel, follow two general formats. One format is used for the general aviation, heavy metal, and airliner panels. In this type of panel, the throttle, flaps, and speedbrake all exist as control levers in the panel, with the trim control located above the panel as a slider. The general aviation panel below is an example of this format: 17 In the other format, the one used for the glider, modern fighter, and old fighter panels, all four of these controls (trim, throttle, speedbrakes, and flaps) are sliders located above the panel. In both formats, the gear lever is in the panel, as is the brake control (which is in the bottom left of each panel). The glider panel is an example of this format: i. The Throttle Control The throttle control in the two types of panels is highlighted in the following images: 18 When this control is at the top of its range of motion, it commands full throttle; when it is at the bottom of its range of motion, it commands no throttle. When this control is at the top of its range of motion, it commands no flaps; when it is at the bottom of its range of motion, it commands full flaps. ii. The Flaps Control iii. The Speedbrakes Control The flaps control in the two types of panels is highlighted in the following images: The speedbrakes control in the two types of panels is highlighted in the following images: 19 When this control is at the top of its range of motion, it commands no flaps; when it is at the bottom of its range of motion, it commands full flaps. iv. The Trim Control The trim control in the two types of panels is highlighted in the following images: When this control is in the center of its range of motion, it commands no trim. When it is at the bottom of its range of motion, it commands full upward trim, and when it is at the top of its range of motion, it commands full downward trim. B. About the Instruments 20 For information on the function of the instruments in the panel, please see Chapter 2 of the X-Plane for iPad manual. Since these panels are taken straight from the iPad simulator, the instruments are identical to the ones there. C. The Orbiter Panel The Orbiter panel is unique in that it doesn’t have most of the controls found in the other panels. Since the real-life Orbiter has no fuel left upon re-entering the atmosphere, its panel has no controls for throttle—just flaps to slow you down! To access the special Shuttle missions in X-Plane, move the mouse to the top of the screen in the simulator. Click File, then Load Situation, as seen in the following image. When flying the re-entry and approach in X-Plane, just follow the glidepath indicated in the rightmost EFIS panel (seen in the following image). Glide the yellow shuttle representing the Orbiter down the center green path for a clean approach to Edwards Air Force Base. When the Load Situation window appears, select the portion of the Shuttle reentry to load by clicking one of the Space Shuttle buttons from the lower right of the window, as illustrated in the following screenshot. 21 In the image above, the aircraft had a heading of 134 degrees. II. The EFIS Moving Map Display The EFIS map display is a larger version of the map found in the “airliner” panel. Airports are labeled in blue, with the aircraft’s heading at the top of the compass in the center of the screen, as seen in the following image. The large magenta triangles in the image above represent the localizers for the various airports. You can use the Zoom + and Zoom – buttons to zoom in and out of the display. Note that in this viewing mode, the only flight controls available when the joystick is enabled are the pitch and yaw controls (corresponding to the iPad’s tilt). 22 5. Tech Support The only technical issue that X-Plane customer support has yet encountered with the X-Plane Mobile applications is caused by the hardware exceeding its RAM allocation. Many users leave their iPod, iPhone, or iPad on for literally months at a time (as the hardware appears to be off when in fact it is in standby mode). In some cases, this can cause too much “garbage” to be stored in the RAM. The X-Plane app is so demanding on the hardware that it comes within 2% of crashing every device every time it is launched. This isn’t normally a problem. However, if the “garbage” isn’t cleaned out of the RAM periodically by restarting the device, it is possible that X-Plane will exceed the available RAM, causing a crash. To perform a reboot of the device, hold the top power button down for six seconds, then use your finger to slide the power switch on the screen to off. Leave the unit off for two to three minutes before turning it back on. The issues described above happen very infrequently, and in all cases are fixable by restarting. For additional assistance, please e-mail [email protected] or call 913-269-0976 (Central Standard Time). 23
© Copyright 2025