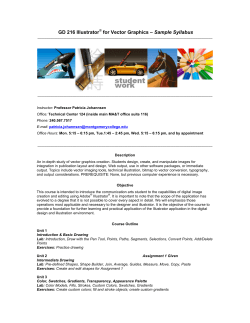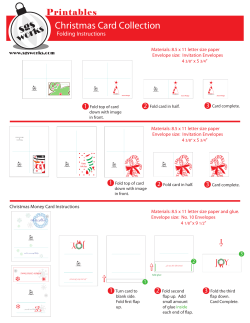CREATING A DIELINE 1 4 GOING PRO TUTORIALS AND PROFILES
GOING PRO TUTORIALS AND PROFILES CHAPTER 12 PRACTICAL SKILLS CREATING A DIELINE 1 Tab Closure 4 No Selection New Document Number of Artboards: Score/Fold lines Side Panel Base Panel Spacing: Cancel 1 7.06 mm Columns: Size: [Custom] Width: 363 mm Units Height: 333 mm Front Panel Bleed: Side Panel Top 0 mm Millimeters Color Mode: CMYK PPI: 300 Align to Pixel Grid: No Orientation: Bottom 0 mm Left 0 mm Right 0 mm Object Type Place... Advanced Tab Lock Edit New... New from Template... Open... Open Recent Files Browse in Bridge... Close Save Save As... Save a Copy... Save as Template... Save for Web & Devices... Save Selected Slices... Revert Templates... 1 File Select ⌘N ⌥⇧⌘N ⌘O Effect View 2 pt. Oval Window Style: Help Opacity Dieline Tutorial* @ 90% (CMYK/Preview) ⌥⌘O Share My Screen... Device Central... OK Name: Dieline Tutorial New Document Profile: [Custom] Glue Flap Illustrator Cutter/Dieline ⌘W ⌘S ⇧⌘S ⌥⌘S ⌥⇧⌘S F12 ⇧⌘P Save for Microsoft Office... Export... Scripts Document Setup... Document Color Mode File Info... Back Panel Glue Flap Dust Flap Dust Flap Dust Flap This tutorial explains the basics of dielines and how to create one in Illustrator from a pre-existing package. For this tutorial, I used a small gum pack. A dieline is a flattened outline of the cut and fold lines for a package; it serves as a template. Designers often receive dielines from their printer; however, if your client wants a new style of package or a package structure for which the printer does not have a template, you might need to create one from scratch. If the client gives you a package to use, it’s pretty easy to scan it in and create dielines over it in a program such as Illustrator. 2 Print... ⌥⇧⌘I ⌘P Setting up your file Placing your artwork Create a new file in Illustrator big enough to hold your dieline, PMS swatches, and design notes. For this small template, I used an 11 × 81⁄2in (28 × 21.6cm) artboard. Gently open out your package and scan it. Place this scan on the Original package layer and then lock that layer by clicking on the padlock icon. 3 5 6 X: LAYERS ARTBOARDS Dieline Notes Artwork Original package 127.346mm Y: 62.787 mm W: 124.884 mm H: 114.4 mm YK/Preview) Layer Options OK Name: Original package Color: Cancel Light Blue Template Lock Show Print Preview Dim Images to: 50 % 4 Layers Creating layers Make a template layer Drawing lines Check measurements Create four layers: one titled “Dieline”, one “Artwork,” one “Original package” and one “Notes.” Your Dieline layer should be on top. When you create the Original package layer, check the Template option. This will allow you to always see the original packaging, but as a light tint so that you can clearly see your dieline and new artwork in the foreground. Use either Shapes or the Pen tool, whichever you are most comfortable with, to draw your guidelines. Either is fine, as long as you are making clean, accurate lines. When you work from a pre-existing template, you’ll need to check your accuracy by taking measurements from your template and comparing them to the in-progress dieline. 138 139 GOING PRO TUTORIALS AND PROFILES CHAPTER 12 PRACTICAL SKILLS 7 STROKE GRADIE 8 TRANSP STROKE Limit: 10 Base Panel Limit: Corner: x 10 x Align Stroke: Align Stroke: Dashed Line Dashed Line gap 11 TRANSP 0.5 pt Cap: Cap: Corner: dash GRADIE Weight: 0.5 pt Weight: dash gap dash dash gap gap dash gap dash LAYERS gap Scale: 100 % 100 Scale: 100 % % 100 Notes % Artwork Align: Align: Profile: Profile: Uniform ARTBOARDS Dieline Arrowheads: Arrowheads: Side Panel Uniform Front Panel Original package 4 Layers Dust Flap Glue Flap Dust Flap Cut lines Fold lines Lock Original package layer Cut lines are indicated with solid red lines, typically .25 or .50pt. Folds are indicated with solid or dotted red lines. (I use dotted lines in this tutorial.) Once you have created your dielines, lock that layer by clicking the padlock icon. 9 STROKE GRADIE 12 10 TRANSP 0.5 pt Weight: Cap: Corner: Limit: 10 x Align Stroke: Dashed Line dash gap dash LAYERS gap dash Arrowheads: Scale: 100 % 100 Notes % Front Panel Align: Profile: ARTBOARDS Dieline gap Artwork Uniform Original package 4 Layers Safe margin lines Labels Safe margins are shown either with guides or blue lines. Identifying labels, such as “Front Panel,” “Glue Panel,” “Tuck Flap,” etc., should be put on your Notes layer. 140 Creating a prototype Once you have a basic dieline, you can place your art on the Artwork layer. Create a hardcopy prototype of your package by printing out and assembling your design. This will show you any errors in orientation, measurement, text or art placement and give you the opportunity to fix them. Once your dieline is ready, send it to the printer and ask for a proof. If you receive this in digital rather than printed form, print and assemble it in order to check one last time for orientation, spelling, placement errors, and so on. If you can’t print out your dieline to full size, assembling a miniature version will work as, by this point, your measurements should be perfect. 141
© Copyright 2025