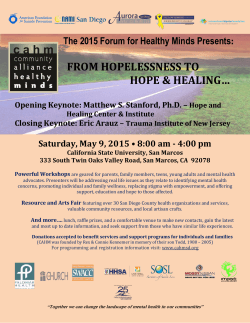web - Glisser
GLISSER FOR PRESENTERS At this event we will be using Glisser to allow your audience to follow your slides live via their smartphones or tablets. You can also use Glisser to increase audience interaction, run polls, or increase social media activity around your presentation. This is a short guide to let you know what you need to do… What is Glisser? Glisser socialises presentations – it takes regular PowerPoint or Keynote slide decks and pushes them out live to audience mobile devices as they are presented. It then enables members of the audience to interact with presenters or each other, and collects valuable feedback, all through a simple mobile app. Glisser integrates slide-by-slide ‘like’ voting, live audience questions, Twitter (plus ‘Tweet-a-Slide’), as well as polling and feedback slides integrated seamlessly within your slide deck. What are the benefits to you and your audience? • Audiences get a richer, more involved experience, the opportunity to voice their opinions, and to mark up and keep your slides electronically for future reference. • You get more interaction from your audience, useful feedback that means you can improve future messaging andcontent, social media sharing of your content, and an easier way to follow up with the relevant information to the right people that watched you present. What do you need to do? First, we need your slides as normal, in PPT or PPTX format (Keynote can be saved as PPT). However, it’s really important that you get them to us by the stated deadline as we will need to load them into the Glisser system. Please do not turn up on the day with an edited presentation on a USB stick! We also need to know which of the social features you’d like switch on for your audience. You can have: • Like-a-Slide – which allows your audience to ‘like’ each slide • Questions – which allows your audience to ask questions via their smartphone • Tweet-a-Slide – which allows your audience to tweet from the app, and attach a slide You can have these enabled for the whole presentation, or Like-a-Slide and Questions can be enabled for specific slides only. Let us know what you’d like! Finally, we can insert audience polls into your slides. These can take three forms: • Multiple choice questions • Rating questions (rated out of five or ten) • Free text questions If you’d like to include audience polls, please let us know your questions (and answers for multiple choice questions), preferred poll format from the three listed above, and which slides each poll should appear between. That’s it! On the day, you’ll be presenting from a laptop enabled with Glisser, which will send your slides to the audience one-by-one as you present. When you get to a polling slide, simply hit the space bar to reveal the results – they will update as each new vote comes in. To show the questions your audience are asking, simply hit enter. You can answer them there and then or wait until the end of your presentation. Hit enter again to hide them and return to the slide view. To have a practise, why not test your slides at glisser.com where you can upload your first few presentations for free, and try out the features. +44 (0)20 7628 6656 | [email protected] | www.glisser.com @glisserapp
© Copyright 2025