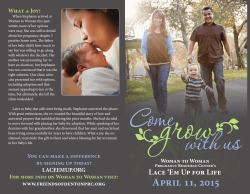Creating a Webpage Using MSWord Inserting a Hyperlink
Creating a Webpage Using MSWord It is not that difficult to build a webpage using MSWord. The main difference is that you save the page as a webpage and not a document. However, using MSWord to create a webpage does have some drawbacks as you will soon realize. It is not a “What you see is what you get web creator” like most webpage creation software. There are no tools to create things such as navigation bars or buttons and the final published webpage will look different depending on the setting of the browser being used to view it. So, why use it? Most of people know how to use MSWord so there is a very little learning curve and most people already have it installed and don’t have to purchase additional software. The following instructions will assume that you already know how to insert and manipulate text and pictures. As you build your first webpage you will want to insert hyperlinks. Hyperlinks are the instructions to the web browser to open a file, you click on them all the time when you surf the web. Hyperlinks can be added to text or pictures. The process is the same for either, it just depends on what you have selected when you add the hyperlink. Inserting a Hyperlink There are two ways to create a hyperlink. Remember that the process is the same for text or pictures so I am only going to deal with text (to add a hyperlink to a picture you would just select the picture then follow the instructions below). 1. Select a word or group of words (as if you were going to change the font, by clicking and dragging across the word). Once you have the word selected click on the “Insert” tab at the top of the toolbar. On the Insert toolbar click on the “Hyperlink” button. This will open a toolbox that will allow you to add a hyperlink (see photo). Insert the URL of the webpage you want the browser to open. In the “Address” box type the URL of the webpage you want to open when the hyperlink is selected. If you are going to direct the hyperlink to go to an existing page you can open that page in your web browser and copy the URL and paste it in to the “Address” bar. Then click “OK” and your hyperlink is ready. 2. You can also add a hyperlink by “Right Clicking” on the highlighted word or picture and selecting “Hyperlink” from the menu box that opens (see photo). Then follow the same procedure as above. Click on Hyperlink to open the hyperlink tool box. NOTE: For your GPSB teacher webpage the URL will be: http://gpsbtech.ipower.com/pes/teachers/yourgrade/yourname/filename.htm Your grade will be the ordinal number (1st, 2nd, 3rd etc.) Your name will be your first and last name, all lower case and no spaces (davidsmith) File name will be the name you used when you saved the webpage (home, homework, calendar, etc.) Saving a Word Document as a Webpage Once you have created your document you can easily save it as a webpage. Click the file – save as and then after naming your page you can select “Web Page” from the “Save as type” menu (see photo below). You will need to name the page something easy like “homework” (I don’t like to put spaces in a webpage name because a browser doesn’t see it as a space) Your opening page should be named “home”. Once you have saved your document as a web page you can simply upload it to the server using FileZilla.
© Copyright 2025