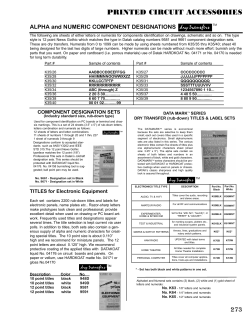Document 127019
Praise for Talking to Siri®, Second Edition “So you think you know everything that Siri can do? I’ll bet you don’t. What you can accomplish with Siri is amazing if you just know how to ask, and this book is where you will learn what to say and how to say it. With generous illustrations and simple explanations, Erica and Steve will help you get more out of Siri. Much more.” —Chuck Joiner, MacVoices “It’s easy to dismiss Siri as a fun novelty that gives amusing answers to ‘Open the pod bay doors, Siri.’ But Siri is a remarkably useful tool. The authors of Talking to Siri make it fast and easy to learn how to put it to use, whether that’s the quickest way to call your husband, schedule a reminder (‘When I get home, remind me to...’), or find out the baseball score. The writing is delightful, and the information full of ‘Gosh, how cool!’” —Esther Schindler, Technology Journalist “Steve and Erica’s knowledge of Siri is surpassed only by the clarity with which they explain it. I learned several new tricks, even as a long-time Siri user.” —Dave Caolo, News Editor, The Unofficial Apple Weblog This page intentionally left blank Talking to Siri ® Learning the Language of Apple®’s Intelligent Assistant Second Edition Erica Sadun Steve Sande 800 East 96th Street, Indianapolis, Indiana 46240 USA Talking to Siri® Learning the Language of Apple®’s Intelligent Assistant Copyright © 2013 by Erica Sadun and Steve Sande All rights reserved. No part of this book shall be reproduced, stored in a retrieval system, or transmitted by any means, electronic, mechanical, photocopying, recording, or otherwise, without written permission from the publisher. No patent liability is assumed with respect to the use of the information contained herein. Although every precaution has been taken in the preparation of this book, the publisher and author assume no responsibility for errors or omissions. Nor is any liability assumed for damages resulting from the use of the information contained herein. ISBN-13: 978-0-7897-5069-3 ISBN-10: 0-7897-5069-4 The Library of Congress cataloging-in-publication data is on file. Printed in the United States of America First Printing: January 2013 Trademarks All terms mentioned in this book that are known to be trademarks or service marks have been appropriately capitalized. Que Publishing cannot attest to the accuracy of this information. Use of a term in this book should not be regarded as affecting the validity of any trademark or service mark. Siri is a trademark of Apple, Inc. Day-Timer is a registered trademark of ACCO Brands Corporation. Warning and Disclaimer Every effort has been made to make this book as complete and as accurate as possible, but no warranty or fitness is implied. The information provided is on an “as is” basis. The authors and the publisher shall have neither liability nor responsibility to any person or entity with respect to any loss or damages arising from the information contained in this book or from the use of programs accompanying it. Talking to Siri is an independent publication and has not been authorized, sponsored, or otherwise approved by Apple, Inc. Bulk Sales Que Publishing offers excellent discounts on this book when ordered in quantity for bulk purchases or special sales. For more information, please contact U.S. Corporate and Government Sales 1-800-382-3419 [email protected] For sales outside the United States, please contact International Sales [email protected] Editor-in-Chief Mark Taub Senior Acquisitions Editor Trina MacDonald Senior Development Editor Chris Zahn Managing Editor Kristy Hart Project Editor Jovana Shirley Copy Editor Krista Hansing Editorial Services, Inc. Indexer Erika MIllen Proofreader Kathy Ruiz Publishing Coordinator Olivia Basegio Book Designer Anne Jones Compositor Nonie Ratcliff Contents at a Glance 1 2 3 4 5 6 7 8 A Preface..............................................................................................................................................xi Getting Started with Siri ................................................................................................... 1 Asking Siri for Information ...........................................................................................35 Using Siri to Stay in Touch ..........................................................................................59 Talking to Your Day-Timer ...........................................................................................81 Going Shopping with Siri.......................................................................................... 101 Pushing Limits with Siri .............................................................................................. 123 Siri Dictation ......................................................................................................................... 137 Having Fun with Siri....................................................................................................... 165 Siri Quick Reference ....................................................................................................... 187 Index ............................................................................................................................................ 197 Table of Contents Preface.............................................................................................................................................. xi 1 Getting Started with Siri................................................................................................ 1 Enabling Siri on iOS ........................................................................................................................ 2 Universal Access ........................................................................................................................ 6 Enabling Dictation on OS X ..................................................................................................... 7 Privacy......................................................................................................................................................... 9 Launching Siri on iOS................................................................................................................. 10 Saying Hello to Siri ............................................................................................................... 11 Canceling Siri............................................................................................................................. 13 Repeating Siri ............................................................................................................................ 14 Quitting Siri ................................................................................................................................. 14 Getting Help............................................................................................................................... 15 Siri Listens ............................................................................................................................................. 17 Listening on OS X .................................................................................................................. 19 Siri Responds ............................................................................................................................. 20 Correcting Siri ................................................................................................................................... 21 Correcting Speech on OS X .......................................................................................... 23 Enhancing Your Speech Recognition ................................................................. 24 Clarity ............................................................................................................................................... 25 Fumbles.......................................................................................................................................... 26 Viewing Items You Create ............................................................................................. 27 Multilingual Siri ....................................................................................................................... 28 New in Siri............................................................................................................................................. 29 Living with Siri Limitations ........................................................................................... 30 Let Siri Learn About You ................................................................................................. 31 Summary ............................................................................................................................................... 31 2 Asking Siri for Information .....................................................................................35 Weather .................................................................................................................................................. 36 Other Queries............................................................................................................................ 37 Locations ....................................................................................................................................... 37 Table of Contents vii Web Search ......................................................................................................................................... 39 Searching for Pictures ....................................................................................................... 41 Searching in Wikipedia..................................................................................................... 41 The Search the Web Option ........................................................................................ 42 Checking Flights ..................................................................................................................... 42 Sports and Siri................................................................................................................................... 43 Checking Stocks .............................................................................................................................. 46 Using Wolfram Alpha ................................................................................................................. 48 Querying Wolfram ................................................................................................................ 50 Wolfram Mode ......................................................................................................................... 52 The Wolfram Saving Throw .......................................................................................... 52 Wolfram Alpha Trick Lets You Know What Is Flying Overhead ............................................................................................................. 53 Other Cool Stuff You Can Do with Wolfram Alpha................................. 55 Summary ............................................................................................................................................... 56 3 Using Siri to Stay in Touch.......................................................................................59 Contacts ................................................................................................................................................. 60 Searching for Contacts ..................................................................................................... 62 Creating Relationships...................................................................................................... 63 Creating an Alternative Identity for Yourself .............................................. 65 Placing Phone Calls with Siri ............................................................................................... 67 Text Messages................................................................................................................................... 68 Reading Texts............................................................................................................................ 69 Replying to Texts ................................................................................................................... 70 Sending Messages ................................................................................................................ 70 Confirming Messages ........................................................................................................ 71 Mail ............................................................................................................................................................. 72 Creating Mail ............................................................................................................................. 72 Checking Mail ........................................................................................................................... 75 Responding to Mail ............................................................................................................. 75 Social Networking ......................................................................................................................... 75 Friends ..................................................................................................................................................... 76 Summary ............................................................................................................................................... 79 viii 4 Talking to Siri Talking to Your Day-Timer ......................................................................................81 Calendars............................................................................................................................................... 82 Adding Events .......................................................................................................................... 82 Making Changes..................................................................................................................... 83 Checking Your Calendar ................................................................................................. 84 Reminders............................................................................................................................................. 86 How Siri Can Remind You .............................................................................................. 88 A Word of Caution ................................................................................................................ 89 Creating Notes ................................................................................................................................. 90 Creating Single-Item Notes .......................................................................................... 90 Adding Items to the Current Note......................................................................... 91 Starting New Notes ............................................................................................................. 92 Naming Notes........................................................................................................................... 92 Finding Notes ........................................................................................................................... 93 Clock Functions ............................................................................................................................... 94 Alarms .............................................................................................................................................. 94 Checking the Clock .............................................................................................................. 97 Using a Timer ............................................................................................................................ 97 Summary ............................................................................................................................................... 99 5 Going Shopping with Siri ...................................................................................... 101 Products and Services ............................................................................................................102 Checking Prices ....................................................................................................................104 Shopping Math .............................................................................................................................105 Adding Sales Tax.................................................................................................................105 Calculating Tips....................................................................................................................106 Currency Conversion.......................................................................................................107 Preparing a Shopping List ..................................................................................................109 Sharing Shopping Lists via the Cloud ......................................................................111 Shopping Limitations .....................................................................................................112 Table of Contents ix Turn-by-Turn Directions .......................................................................................................113 Using Turn-by-Turn to Known Destinations ..............................................115 Maps’ Search and Directions Limitations .....................................................115 Looking up Information on Maps........................................................................117 Making Restaurant Reservations ..................................................................................117 Checking out Movies...............................................................................................................118 Siri’s Personal Movie Synopses ..............................................................................120 Summary ............................................................................................................................................121 6 Pushing Limits with Siri ........................................................................................... 123 Launching Apps ...........................................................................................................................124 Talking to Apps.............................................................................................................................125 Blogging with Siri .......................................................................................................................126 Creating a Post......................................................................................................................126 Confirming Your Account...........................................................................................128 Blogging by Email ..............................................................................................................128 Other Blogging Services ..............................................................................................131 Siri Security .......................................................................................................................................132 Lock Screen and Siri .........................................................................................................133 Music ......................................................................................................................................................134 Summary ............................................................................................................................................136 7 Siri Dictation ........................................................................................................................... 137 Launching Dictation on iOS ..............................................................................................138 Launching Dictation on OS X ..........................................................................................138 Why Learn Dictation? ..............................................................................................................141 Enunciation Practice ................................................................................................................142 Dictation 101 ..................................................................................................................................144 Improving Dictation.........................................................................................................144 Inserting Punctuation .............................................................................................................147 Controlling Flow..................................................................................................................149 Adding Capitalization.....................................................................................................150 x Talking to Siri Including Abbreviations .......................................................................................................152 Dictating Technical Terms ..................................................................................................154 Phone Numbers ...................................................................................................................155 Dates and Times ..................................................................................................................155 Prices..............................................................................................................................................156 Smilies ...................................................................................................................................................157 Dictating Formatted Text ....................................................................................................157 Addresses ..................................................................................................................................157 URLs ................................................................................................................................................158 Email Addresses ...................................................................................................................158 License Plates.........................................................................................................................159 Dictation Practice .......................................................................................................................159 Punctuation Practice ...............................................................................................................161 Summary ............................................................................................................................................163 8 Having Fun with Siri ..................................................................................................... 165 Siri Diversions.................................................................................................................................165 Asking About Siri ........................................................................................................................167 Siri Chitchat ......................................................................................................................................171 Pop Culture Fun ...........................................................................................................................174 Siri Miscellany.................................................................................................................................175 Siri Philosophy.......................................................................................................................178 Mining the Fun in Wolfram Alpha.......................................................................179 Queries That Require Wolfram Prefixes .........................................................182 Summary ............................................................................................................................................184 Appendix ..................................................................................................................................... 187 Siri Quick Reference..................................................................................................................187 Index .................................................................................................................................................. 197 Preface xi Preface With Siri, your spoken wishes are your iPhone’s command. Available on the newest iPhones (4S and later), iPads (third generation and later), iPad minis, and iPod Touches (fifth generation and later), the voice-operated Siri assistant uses natural-language processing to answer your questions, respond to your commands, and provide assistance as you need it. With Siri, you can set up meetings, call your mom, ask about your appointments, check your email, find your friends, and do a lot more. Using Siri is incredibly convenient. You’ll find yourself using your device in ways you never did before because Siri makes things so much simpler. “Wake me up at 8:30 a.m.” “Tell my spouse I’m on my way home.” “Remind me to stop by the dry cleaners when I leave here.” “Text my hairdresser.” Siri offers virtual concierge services that simplify your life. This short book introduces you to Siri. You learn how to access the voice assistant by using the Home button and how to achieve the highest recognition rate as you talk. You discover which categories Siri responds to and find out how to make the most of each of these in your conversations. You also discover practical how-to guidance mixed with many examples to inspire as well as to instruct. Tutorials show you how to set up Siri in your preferences and how to manage the interactive conversations you have with your voice assistant. You learn how to perform tasks by topic: checking the weather, doing math, or looking up information on the Web. Siri dictation has now made the leap to OS X. Your Mac can listen to what you say and transcribe it in words to nearly any text-ready application. You can dictate letters, create notes, or xii Talking to Siri specify reminder details with your voice. This book shows you how to control dictation—on both OS X and iOS—so you can add punctuation, paragraph breaks, and more. Ready to get started? Here are all the basics you need for talking to Siri, presented in a simple, easy-to follow handbook. What’s New in This Edition At Apple’s WWDC 2012 Keynote, CEO Tim Cook introduced a refreshed generation of Siri. With new and expanded features, Siri now offers more consumer-centric capabilities for everyday use. From sports scores to restaurant reviews, movie listings to Facebook support, Siri has been updated to get more things done in more places around the world. Siri can now even launch applications! This revised edition brings you all the helpful common-sense how-to that made the first edition of Talking to Siri a best seller. In addition, it introduces many new features to help both original users and those who just are getting to know Siri, especially as it extends to new devices such as the iPad. But that’s not all. Siri’s dictation features are now available on Mac OS X Mountain Lion. This revised edition teaches dictation how-to across Apple’s entire product line, not just for iPhones. When you pick up this book, you’ll be sure to learn some new tricks and discover what Siri can do to enhance your life. Who This Book Is For This book is written for anyone who has purchased a Siri-enabled iOS device or who owns a Mac running OS X Mountain Lion and wonders how to make the most of it. If you’re looking for tips, tricks, and how-to guidance, you’ve come to the right place. This Preface xiii book offers friendly, easy-to-read tutorials that show you, with a wealth of examples, the ins and outs of Siri use in real life. How This Book Is Organized This book offers topic-by-topic coverage of basic Siri usage. Each chapter groups related tasks together, allowing you to jump directly to the material you’re looking for. Here’s a rundown of what you find in this book’s chapters. • Chapter 1, “Getting Started with Siri”: This chapter introduces you to Siri basics. You read about setting up the service, launching it, and trying it out. You discover how to speak clearly and how to recover from mistakes when Siri misunderstands you. • Chapter 2, “Asking Siri for Information”: Want to check the weather or stocks? Need to search the Web? Eager to find out whether your favorite team is winning? This chapter introduces ways you can check information by conversing with Siri. You read about Siri integration with Wikipedia and Wolfram Alpha and learn how to ask questions that get you the best possible answers. • Chapter 3, “Using Siri to Stay in Touch”: This chapter shows you how you can use Siri queries to keep in touch with your friends, family, and business contacts. You read about searching for contacts, placing phone calls, texting, tweeting, updating Facebook, and sending email. You learn about how Siri relationships work and how you can let Siri know who your spouse, your child, or your parent is. • Chapter 4, “Talking to Your Day-Timer”: When you want to create appointments, take notes, or set reminders, Siri provides the perfect set of tools for organizing your life. Siri enables you to check your daily schedule, jot down important xiv Talking to Siri notes, and set short-term timers and alarms. This chapter introduces all the ways you can use Siri to help schedule and organize your life. • Chapter 5, “Going Shopping with Siri”: Whether you’re searching for goods and services, trying to find your way to local businesses, or trying to figure out tax and tip after eating lunch, Siri has the tools you need. In this chapter, you read about using Siri to go shopping. You discover great ways to hunt down the items you need (including turn-by-turn directions!) and surprisingly useful tips on having Siri remind you about them when you get close to the stores that carry them. • Chapter 6, “Pushing Limits with Siri”: The Siri universe continues to expand over time. With a little clever work, you can blog using Siri text messaging and email. This chapter shows you how you can push the Siri envelope. • Chapter 7, “Siri Dictation”: Siri does a lot more than just answer queries. Its built-in dictation support means you can use its natural language-to-text support to speak to applications on iOS or Mac OS X. This chapter discusses all the ins and outs of Siri dictation, providing tips and hints about getting the most accurate responses, and shows how you can produce exactly the text you’re looking to create (punctuation and all). • Chapter 8, “Having Fun with Siri”: In this chapter, you read about having fun with Siri and all the clever ways you can tickle your personal assistant’s funny bone. It’s okay to be silly with Siri. This chapter shows you how. • Appendix: “Siri Quick Reference”: This appendix provides a topic-by-topic list of things you can say to Siri, offering you an overview of this highly capable assistant’s capabilities. Preface xv Contacting the Authors If you have any comments or questions about this book, please visit http://sanddunetech.com/contact-us/. We’re happy to listen to your feedback. Follow us on Twitter (@sanddunebooks) to keep up with our new ebooks. xvi Talking to Siri About the Authors Erica Sadun writes a lot of books and blogs at TUAW. When not writing, she’s a full-time parent of geeks who are brushing up on their world-domination skills. According to her academic dosimeter, she’s acquired more education than any selfrespecting person might consider wise. She enjoys deep-diving into technology. Steve Sande also writes way too much. He’s the hardware editor at TUAW and has logged more than 1.5 million words written for the blog in a little more than 4 years. He’s written a number of books for Take Control Books and Apress, is married to a rocket scientist, and spends his days being bossed by a cat. Acknowledgments xvii Acknowledgments We want to thank Megan Lavey-Heaton for her help on the cover for this book and to Mike Rose for his help with edits. Thanks, too, to everyone at TUAW for all their support and to all the readers and friends who helped with suggestions and feedback. Additional thanks for this edition go out to Aaron Kulbe and Matt Yohe. None of this would have been possible without the vision and leadership of Apple’s late founder and CEO, Steve Jobs. Thank you, Mr. Jobs. xviii Talking to Siri We Want to Hear from You! As the reader of this book, you are our most important critic and commentator. We value your opinion and want to know what we’re doing right, what we could do better, what areas you’d like to see us publish in, and any other words of wisdom you’re willing to pass our way. We welcome your comments. You can email or write to let us know what you did or didn’t like about this book—as well as what we can do to make our books better. Please note that we cannot help you with technical problems related to the topic of this book. When you write, please be sure to include this book’s title and author, as well as your name, email address, and phone number. I will carefully review your comments and share them with the author and editors who worked on the book. Email: [email protected] Mail: Que Publishing ATTN: Reader Feedback 1330 Avenue of the Americas 35th Floor New York, New York, 10019 Reader Services Visit our website and register this book at informit.com/register for convenient access to any updates, downloads, or errata that might be available for this book. 1 Getting Started with Siri Have you met Siri? If you own a current-generation iOS device, this virtual assistant is waiting for your command. Siri runs on the iPhone (4S or later), iPod touch (fifth generation or later), and iPad (third generation or later). On iOS, Siri replaces the dance of your fingers on the glass screen of the device with a conversation like the one in Figure 1-1. Siri understands your voice, places what you say in context to the apps that it works with, and even responds with a question if it doesn’t understand. For the first time outside science fiction, we have a way to interface in natural language with a computer. Siri doesn’t stop there. If you own an OS X Mountain Lion Macintosh computer, you have access to Siri dictation as well. You can speak to dictate emails, create reports with your voice, and more. 2 Chapter 1 Getting Started with Siri Figure 1-1 Siri awaits your command. In this chapter, you learn how to get started with Siri: how to enable it, launch the service, and try it out. You read about how to speak (slowly and clearly), how to recover from mistakes (Siri lets you edit errors), and how to access the service in a variety of ways. By the time you finish reading this chapter, you’ll feel at ease talking to (instead of at) Siri. Enabling Siri on iOS To ensure that the Siri service has been enabled, navigate to Settings, General, Siri. Here you find a screen of options, as shown in Figure 1-2. These options let you control how Siri works. Use this screen to adjust the way Siri is set up and responds to you. Enabling Siri on iOS 3 Figure 1-2 From the Siri Preferences pane, you can choose a primary language, set when you want the service to speak to you, and enable or disable the Raise to Speak option. Some options vary by iOS device. Only the iPhone supports Raise to Speak. Other devices do not offer proximity sensors. Switch the primary Siri toggle to On to activate the service. On the iPhone, when the service is disabled, the older iOS VoiceControl feature still enables you to place hands-free calls and request music. Siri is much more powerful than VoiceControl and offers a wider range of voice-directed actions. Disabling Siri is not a step you take lightly. Doing so removes your information from Apple servers. If you want to reenable Siri later, reestablishing your personal profile might take time (see Figure 1-3). The other options you find on this settings page include the following: • Language: Select the language and region you want Siri to use for interpreting your interaction. In its initial release, Siri supported only English (U.S., U.K., and Australia), French, and German. The set of supported languages and regions grew over time as Siri was deployed throughout the world. Siri now speaks Japanese, Spanish, Italian, Korean, Mandarin, and Cantonese, with Apple rolling out more languages and 4 Chapter 1 Getting Started with Siri dialects over time. You can ask Siri, “What languages do you speak?” and see them listed. Figure 1-3 When you disable Siri, you delete information stored on Apple’s servers. Siri has to relearn your personal style if you reenable it in the future. • Voice Feedback: Decide whether you want Siri to respond to you with voice as well as text responses. You can choose to always enable this feature (Always) or to support it only for hands-free operation (Handsfree Only) when used with a headset of some sort. If you choose Always, remember that Siri uses a volume control system that’s separate from your main iOS device (see Figure 1-4). Lowering the loudness of your music playback won’t affect Siri, and vice versa. If you enable voice feedback and forget to lower the Siri volume, you could encounter Enabling Siri on iOS 5 embarrassing situations. Imagine being in a meeting and activating the service by accident. You set Siri’s volume by opening the assistant (press and hold the Home button or raise the unit to your ear) and then adjusting the device’s volume toggles. Figure 1-4 Siri has its own volume controls. Adjusting the volume when Siri is displayed does not affect normal iOS system volume, and vice versa. • My Info: This sets the default contact for your identity from your personal address book. Choosing a contact lets Siri knows where “home” is, what your name is, and so forth. It also allows Siri to associate relationships with your contacts, such as “my spouse” or “my boss” or “my doctor.” Make sure 6 Chapter 1 Getting Started with Siri this option points to the right contact so that when Siri tries to help you, it’s working with the right person. • Raise to Speak: (iPhone only) When enabled, Siri activates using the iPhone proximity sensor. This feature is not available on iPod touch and iPad units. This is the onboard sensor that detects when your face is near the iPhone screen. By switching this setting to On, you can start a Siri session by raising the iPhone to your ear. You generally want to leave this option enabled. It offers the simplest and most discrete way to activate Siri from your handset. NOTE Muting your iOS device and lowering the speaker volume to zero does not directly affect Siri chimes for either dictation or voice assistance. If you hold the Home key for too long or your finger brushes across the microphone in the keyboard, you could trigger a Siri-based beep. This can be quite embarrassing in boardroom or classroom situations. That’s because Siri has its own volume control (see Figure 1-4), which you access only when the assistant is shown onscreen. To adjust Siri’s volumes settings, summon your personal assistant and then adjust the volume control when the purple microphone is onscreen. You can silence Siri here, ensuring that your Siri-enabled device stays quiet even when you accidentally open the assistant screen. This doesn’t affect the chime Siri plays (just to you) when you hold a phone to your ear. Universal Access Siri works with VoiceOver, the screen reader built into iOS. VoiceOver offers a way for visually impaired users to “listen” to their graphical user interface (GUI). VoiceOver converts an application’s visual presentation to an audio description. Enabling Dictation on OS X 7 VoiceOver can speak any text displayed on your iOS screen, including Siri responses. VoiceOver speech can also interpret as speech certain graphical elements presented by Siri. These include weather forecasts, email bodies, answers from Wolfram Alpha, and so forth. You enable VoiceOver in Settings, General, Accessibility, VoiceOver. Be sure to set the Triple-Click Home option to On so that you can enable and disable VoiceOver with a simple shortcut. When using VoiceOver, you use the iPhone GUI with your fingers and ears rather than with your eyes. An entire language of touches is used with VoiceOver, with a challenging learning curve. Consult documentation on Apple’s website for details about using VoiceOver features both in general and with Siri. Enabling Dictation on OS X Starting with OS X Mountain Lion, you can use Siri-style dictation on your Macintosh. You enable this feature in the System Preferences Dictation & Speech pane (see Figure 1-5). Setting the Dictation option to On activates dictation services on your computer. These services enable you to speak text wherever you would normally type it. The Shortcut pop-up menu lets you choose how to begin dictation. In Figure 1-5, this shortcut is set to Press Right Command Key Twice. Other preset options enable you to press the function (Fn) key twice, the left command key twice, or (our favorite) either command key twice. If you’d rather use a nonstandard key choice, choose Customize from the pop-up menu and type a different key or key combination. For example, you might use Shift-F6 or ControlShift-D. You choose the key combination that best fits your personal workflow. 8 Chapter 1 Getting Started with Siri Figure 1-5 OS X’s Dictation & Speech settings pane enables you to activate dictation on your Macintosh. Select the dictation language and region from the Language pop-up menu. OS X Mountain Lion currently supports English, French, German, and Japanese. This set will almost certainly grow over time. Figure 1-6 OS X dictation currently offers a limited number of languages and regions. Privacy 9 NOTE Many Siri services are country and region specific. Some features, such as dictation, are available practically worldwide. Others, such as maps and directions, have been rolled out on a far more limited basis. Check Apple’s website to see if specific Siri features are available in your area. Privacy Apple collects data on your Siri usage. Information sent to Apple includes your contacts in the address book, your name and contact information, songs and playlists from your media library, audio recordings of you speaking, transcripts of what you have said, and operating system information/performance statistics. If you use Siri, a lot of your personal information goes to Apple. What’s more, this information may be shared with Apple’s partners for dictation-related services, but it is not shared with other third parties. You cannot opt out of data collection, but you can opt out of Siri entirely by not using the feature and disabling it in Settings or System Preferences. If you don’t mind having Apple collect information on you, but you want to opt out your children, you can separately control access to Dictation in the Parental Controls pane. For more about Siri privacy issues, tap the About Siri and Privacy link in the iOS Siri Settings pane or the About Dictation and Privacy link in the OS X Dictation & Speech pane. Figure 1-7 shows the privacy disclosure screens for iOS and OS X. 10 Chapter 1 Getting Started with Siri Figure 1-7 Apple collects a lot of information when you use Siri. Launching Siri on iOS On iOS, Siri lets you use your voice instead of your fingers to send messages, schedule meetings, choose music, and more. You use Siri conversationally. You talk to your device, and your device talks right back to you. Launching Siri on iOS 11 You can access Siri in several ways: • Press and hold the Home button for a couple seconds. • Raise your iPhone to your ear. (Not available on iPod touch or iPad.) • Engage it from your wired (iPhone earbud style) or wireless (Bluetooth) headset by squeezing or pressing the control button. Siri also works with many car kits. A small blue speaker icon appears in Siri’s display when you connect through Bluetooth. A chime tells you that Siri is listening and ready to follow your commands. Make sure that Siri is enabled and that you’ve got a good Internet connection. If so, you are ready to take off and start exploring this innovative voice-driven service. NOTE An independent start-up founded by the Stanford Research Institute’s Artificial Intelligence Center created Siri’s recognition technology in 2007 (hence the name Siri). Apple acquired the Siri company in 2010 and first debuted the technology in iOS 5 on the iPhone 4S. NOTE This book refers to Siri as it, not as him or her. This is because Siri has many voices, which are tied to localizations. These voices vary in gender based on the region in use. For example, in the United States, the default Siri voice is female; in the United Kingdom, it is male. Saying Hello to Siri Siri uses several chimes. These audio cues let you know when Siri is listening to you. A higher chime starts a session, and a lower 12 Chapter 1 Getting Started with Siri one cancels it. To hear this on the iPhone if you have Raise to Speak enabled, raise your phone (turned on, of course) to your ear and then place it back on a table. The high chirps mean Siri is listening; the low chirps mean it has stopped listening. On the iPod touch or iPad, press and hold the Home button (high chirp) and then tap the Siri microphone (low chirp). Try the following: First, start a Siri session. Either raise the phone to your ear or press and hold the Home button. If Siri is already displayed, tap the Siri microphone button. Say “Hello,” and then pause. Siri uses pause detection to know when you’ve stopped speaking. You now hear a second set of chirps—a higher-pitched chirp of acknowledgment, in this case— but this time you hear them without moving the phone away from your ear or having to tap the microphone button. If you have a good Internet connection—a requirement of working with Siri—you’ll hear it respond to you. Siri responds with “Hi” or “Hello,” perhaps adding your name (see Figure 1-8). As you talk, Siri creates a scrolling list of responses so you can review the conversation to date. By default, Siri automatically scrolls up to the most recent response, so you might want to pull down on the list to see what has transpired before. To summarize, you can start talking to Siri in these ways: • Pressing and holding the Home button for 1 to 2 seconds • Raising a phone to your ear • Tapping the Siri microphone button Siri plays chimes that indicate the state of your interaction. By listening for these chimes, you’ll know how Siri is responding to you. • Its higher-pitched “listening” chime (a C 4 for the musically inclined) lets you know Siri’s ready for you to speak. Launching Siri on iOS 13 • To finish talking, you can either pause or tap the microphone button. Siri plays a high-pitched “done listening” chime (a higher A ♭ 4). • If Siri does not hear any input, it stops listening and plays a lower-pitched “cancellation” chime (a lower A ♭ 3). Figure 1-8 Saying hello to Siri. Canceling Siri If you ever need to stop whatever Siri is doing, just say “Cancel” and then either tap the microphone button or press the Home button. 14 Chapter 1 Getting Started with Siri Because Siri remembers your ongoing thread of conversation, you might need to reset your current conversation at times. Say “Start over” or “Restart” to begin a new dialogue. Siri responds with a response such as, “Okay, Erica, what’s next?” or “What can I help you with?” Repeating Siri When you did not quite catch what Siri last said, say “Say it again.” Siri repeats its last response. This feature gives you a second chance for comprehension, or offers you the possibility to repeat a particularly clever punch line to share with others. Quitting Siri Leave Siri mode by pressing the Home button or saying “Goodbye.” This returns you to your normal iOS home screen. If you say “Quit,” Siri responds, “Did I say something wrong? If you really want me to go away, at least say ‘Goodbye.’” and “Quit? Did you mean ‘Goodbye’?” (See Figure 1-9.) Asking Siri to “go away” or “leave” won’t work, but you can say any of the following to exit Siri mode. • Goodbye • Bye • Bye-bye • So long • Adios • See you later • See you Launching Siri on iOS 15 Figure 1-9 To leave Siri mode by voice, say “Goodbye.” Asking Siri to quit or go away does not end your Siri interaction. Getting Help Siri provides suggestions on what to say. Just say “Help me” or “What can you do?” Siri displays a list of categories, such as Phone, Music, Messages, and Calendar, along with a sample phrase for each topic, which you see in Figure 1-10. Tap on any category to view an extended list of sample phrases for just that category. 16 Chapter 1 Getting Started with Siri Figure 1-10 Not sure what to say to Siri? Siri can offer suggestions. Just say “Help” or “What can you do?” A tiny i appears at the right of Siri’s first “What can I help you with” message whenever you invoke it. You can see this in Figure 1-11. You can also tap this i to request this help screen. For example, if you’re interested in contacts, you tap What’s Emily’s Address. Siri then offers the following examples. They provide a range of functions that showcase how you can interactively ask about the people in your address book. • What’s Emily’s address? • What is Susan Park’s phone number? • When is my wife’s birthday? • Show Lindsey’s home email address. • What’s my brother’s work address? Siri Listens 17 • Show Brian Conway. • Find people named Park. • Who is Jimmy Patrick? • My mom is Susan Park. • Jimmy Patrick is my brother. • Call my brother at work. This onboard help system lets you know the kinds of interactions that Siri supports. They inspire you to expand your Siri vocabulary and use the assistant system more flexibly. Siri Listens As Siri listens to you speaking, look at the microphone in the center of the Siri button at the bottom of the screen (see Figure 1-11, top). This microphone acts as a level meter for your spoken input. It provides you with volume feedback as you speak and lets you know that Siri is in listening mode. If you do not respond after a few seconds, Siri stops listening and plays the end-of-listening chime. To finish speaking, either pause and wait for Siri or tap the Siri button. After listening, Siri enters thinking mode. During this time, a purple glow circles the button, letting you know that Siri is contacting Apple’s data centers for speech interpretation and processing (see Figure 1-11, bottom). Siri works with both 3G and Wi-Fi Internet connections, so you can use it wherever you are. The data demands are fairly minimal, so you probably do not need to worry about depleting your monthly allocation by using Siri too much. 18 Chapter 1 Getting Started with Siri Figure 1-11 Top: Siri’s microphone button acts as a level meter. The purple bar rises and falls with your speech. Bottom: A purple light circles the microphone button as Siri contacts its servers to interpret your speech. If Siri is able to process your statement, it tries to interpret it and provide some kind of response for you. If Siri cannot call home to its Apple data processing center, it informs you about the situation, saying something like, “I’m sorry, I’m having difficulty accessing the network.” Try moving to a location with a better Internet signal or try again later. NOTE On iOS, Siri works with many audio accessories, including Apple’s iPhone earbuds (the ones with the built-in microphone and squeeze control), Bluetooth headsets, and car stereo kits. Siri Listens 19 At Apple’s 2012 Worldwide Developer’s Conference, Apple announced that it was working with a number of automobile manufacturers to add an “Eyes Free” button to car steering wheels for enabling Siri safely while driving. Listening on OS X On OS X, the Siri microphone works much the same as it does under iOS. As Figure 1-12 shows, the microphone acts as a level meter, and an animated dot presentation shows that the computer is actively contacting servers for speech interpretation. OS X does not use pause detection, so you must either click Done or press Return to finish your dictation. Figure 1-12 Top: The microphone on OS X also works as a level meter. The purple bar’s height reflects the current volume of your speech. Bottom: OS X’s trio of dots lets you know that Siri is contacting servers to interpret your speech. The purple dot cycles from left to right during this time. 20 Chapter 1 Getting Started with Siri Siri Responds Siri responds to both direct commands and random statements. If what you said cannot be interpreted as a request, Siri offers to search the Web for your statement. For example, Figure 1-13 shows how Siri responds to the word platypuses. If you choose Search the Web, Siri uses your word or phrase for a web search using your default engine. Set your default search engine in Settings, Safari, Search Engine, and choose from Google, Yahoo!, or Bing. Figure 1-13 Siri offers web searches for any words or phrases it doesn’t immediately recognize. Correcting Siri 21 NOTE Siri learns your accent and voice characteristics over time. As long as you keep Siri enabled in your iPhone settings, your Siri account remains on Apple’s servers and your recognition rates improve over time. Siri uses voice-recognition algorithms to categorize your voice into its database of regional dialects and accents. This database continues to evolve and will keep improving as Siri collects more data and evaluates its interpretation successes. Siri also uses information from your iPhone. Data from your contacts, music library, calendar, and reminders helps fuel its recognition vocabulary. To reset your Siri information, switch Siri off and then back on in Settings, General, Siri. This disposes of all personalized settings Siri has collected from you over time (not including any general metrics it studies and adds to its primary database) and returns Siri to a fresh install, ready to learn your quirks again. Correcting Siri Siri always gives you a second chance. To fix what you said or correct Siri’s interpretation of your speech, just tap the speech bubble that represents what you said (see Figure 1-14). When you do, the bubble turns white and the system keyboard appears. At this point, you can type directly into the bubble. You can edit your request directly or tap the microphone button on the keyboard to redictate your request. Tap Done to finish. Sometimes Siri’s dictation processor adds a blue line under a word in the text you have spoken. When you tap that word, iOS presents alternative interpretations of your speech. Select the correction you want to use or edit, or dictate a replacement. You can also speak to correct text messages or mail contents that you have composed. The following statements let Siri know that 22 Chapter 1 Getting Started with Siri you’re not satisfied with what you’ve said. Notice how you can change the contents completely, add new material, and more: • Change it to: Let’s meet at 3:00 p.m. • Add: Can’t wait exclamation point. (You can use Add to extend items, even if Siri doesn’t mention it explicitly as an option.) • No, send it to Megs. • No. (This keeps the message without sending it.) • Cancel. Figure 1-14 Tap your speech bubble to edit it directly or redictate your statement. Before you send a text message on its way, have Siri read it back to you. Say “Read it to me” or “Read it back to me.” As with the Correcting Siri 23 Add feature, Siri does not tell you about this option. When you are satisfied with your text or email message, say something like “Yes, send it” to send it off. Correcting Speech on OS X The same dashed underlines appear on OS X as you see in iOS. Because OS X is centered on the mouse, not the touch, the methods for accessing variant spellings differ. Figure 1-15 shows the result of saying “I’m ready to dictate now.” Siri has misinterpreted the last word but flagged it with possible variations. It shows this flag by underlining the word with a dashed blue line. Figure 1-15 Under OS X, you can either left-click just to the right of an underlined word (top) or right-click the underlined word (bottom). If you move the cursor to the very right of the word in question and left-click, OS X presents a list of alternative interpretations. That’s now and while for this example. Tap either word to choose. OS X replaces the word with your selection and removes the underline. 24 Chapter 1 Getting Started with Siri You can also right-click (Control-click) the underlined word to bring up a contextual menu. The alternate interpretations are listed at the top of the menu. Select one to confirm and replace. Alternatively, you can simply type to correct the text. Dictating and then correcting by hand offers a robust workflow for both OS X and iOS. Enhancing Your Speech Recognition On iOS, Siri responds to commands by creating appointments, setting timers, placing phone calls, and more. To see this in action, try creating a new note on your iOS device. Say, “Note that I spent $15 on lunch.” Speak steadily, but do not draaaaag ooooooout what you’re saying. Siri should reply, “Noted” or “Got it!” or something like that (see Figure 1-16). On OS X, you use the same approach: Use steady, clear sentences. When talking to Siri, remain conversational. Try to speak with normal tones and inflections, although you’ll want to slow down slightly. Enunciate a bit more than you’re used to, like a pedantic teacher. The key to Siri is holding on to your standard speech patterns while emphasizing any words that help Siri understand you better. Don’t be afraid to ask questions (with your voice rising at the end), make statements (with your voice dropping), or otherwise speak sentences as you normally do, including emphasizing words inside sentences (for example, “What does intransigent mean?”). Do not try to be robotic or lose normal sentence inflections. Your recognition rate will plummet if you do. Correcting Siri 25 Figure 1-16 Siri can take notes to help you keep track of your expenses. On iOS, this particular query should load up a definition, as shown in Figure 1-17. It’s actually a little hard to speak this request coherently and in a way that Siri understands, so it makes a good exercise to test out your speaking skills. Clarity Siri likes to hear you speak slowly and clearly and prefers to have you e-nun-ci-ate your words, especially with word-ending consonants. This helps Siri differentiate between, for example, me and mean. This is an important distinction when defining words, as in this example with intransigent, because asking Siri “What does intransigent me?” won’t load the dictionary definition you’re looking for—but asking “What does intransigent mean?” does. 26 Chapter 1 Getting Started with Siri Figure 1-17 Use slow, careful speech to increase Siri’s recognition rate, as in this word definition request. Don’t be afraid to add a little extra pause between words so that Siri can tell the difference between “Mike Rose” and “micros,” or “Mike Rose’s phone” and “microphone.” If you add too long of a pause, Siri stops listening, but that does not happen accidentally. A good deal of usable range exists between your normal speaking speed and the extreme at which Siri thinks you’re not talking anymore. Explore that range and test longer pauses to see how you can improve your recognition. Fumbles Everybody fumbles words sometimes. If you find yourself stumbling over a tongue twister, either edit your current entry or Correcting Siri 27 cancel it entirely. On iOS, tap the microphone twice. The first tap ends your entry. The second cancels the current processing. The rotating purple “thinking” animation stops, and the microphone button returns to its quiescent state, letting you know that Siri is ready and waiting for your next command. On OS X, click Done and then Cancel. Never worry about starting your request over. Siri doesn’t care, and you can save a lot of time that would otherwise be wasted editing or waiting on interpretations of flubbed speech that are bound to go wrong. Viewing Items You Create Earlier, you read about how you might create a note using Siri. You can jump from Siri to the Notes application with a single tap. Just tap any yellow Siri note item. That is also where you need to go if you want to delete the note you just created. Siri does not enable you to delete notes directly, as you can see in Figure 1-18. That’s because, as an assistant, Siri is directed toward creating new requests (notes, appointments, phone calls, dictation, weather checks) and not toward editing or application control in general. Siri is not a full voice interface. The philosophy behind Siri is to offer a tool that enables you to accomplish simple creation and checking tasks hands free while on the go. But that’s where Siri’s capabilities end. Don’t expect to navigate through menus, search for information within documents, or otherwise treat Siri as a full artificially intelligent user interface. Knowing what Siri can and cannot do helps limit your expectations while using this tool. This tapping trick works with most Siri items, not just notes: Tap on contacts to view them in the Contacts app, or text messages in Messages, and so on. Siri often gives you items to choose from and actions to perform as well; tap on these choices to select a 28 Chapter 1 Getting Started with Siri contact or perform web searches. You can also instruct Siri by voice, specifying how you want to proceed. Figure 1-18 Siri can create notes but cannot delete them. Multilingual Siri Unfortunately, the Siri voice assistant cannot directly switch languages. The only way to change from English to French, for example, is to hop out, edit your preferences, and hop back in (Settings, General, International, Voice Control, Siri). A workaround for multilanguage dictation exists, however. The Settings, General, International, Keyboards preferences allow you to add keyboards, enabling the globe button; when it is enabled, New in Siri 29 you can toggle directly between keyboard languages. You’ll find it between the number toggle (123) and the microphone dictation button on the keyboard when you’ve enabled more than one language on your device. A simple tap takes you to the next language setting, including dictation. By tapping, you move from French to English and back as you dictate into any text-entry element on your iPhone. Hopefully, Siri will support “Speak to me in [some language]” requests in a future update. Siri recognizes each language using specific dialects and accents. Native speakers will experience higher recognition accuracy. New in Siri Siri is an evolving system. Apple continues to add new and exciting technologies to Siri, which it is rolling out over time. Figure 1-19 showcases the apps and services that Siri works with at the time this book was being written. Figure 1-19 Siri integrates with a growing range of apps and services. 30 Chapter 1 Getting Started with Siri New standout features include sports: You can ask for the latest scores and statistics for your favorite teams and players. “How are the Bronco’s doing?” or “Did the Mets win?” Siri now provides movie reviews and showtimes, too. Say, “What’s playing nearby?” or “Is The Bourne Legacy any good?” Siri will show the hours the movie is playing and offer links to Rotten Tomato reviews. Feeling hungry? Siri now integrates with Open Table so that you can make restaurant reservations and look up local reviews for nearby options. In addition, you can ask Siri to launch apps for you. Just say “Open Angry Birds” or “Launch Puzzle Craft.” Living with Siri Limitations A year after its launch, Siri remains a beta product, flaws and all. Even when it is mature, you can still expect that the voiceinterpretation system will be subject to mistakes. After all, humans misunderstand things all the time. With the best of intentions and the best of interpretations, Siri will never be able to provide 100 percent accuracy. Consider Figure 1-20, which shows perfectly how Siri might always be limited. Erica wanted Siri to play Pachelbel Canon in D. Instead, Siri offered to search for local Taco Bells. The similarity in phonemes, the basic units of speech used to construct the two phrases Pachelbel and Taco Bell, meant that Siri’s algorithms had to pick from two possible interpretations. It went with the latter as more likely, even though Erica intended the former. Summary 31 Figure 1-20 Here you can see what Erica meant (top) and what Siri interpreted (bottom). Let Siri Learn About You The more you use Siri, the better it understands you. Siri learns your regional accent over time and characterizes your voice into a specific dialect. This helps it improve its interpretation over time. What’s more, Siri uses information from your device, including contacts, your music, your calendar, and your reminders, to better match what you’re saying to what you mean. Summary Siri provides a new and natural way to interact with a computer, enabling you to speak and be understood. On iOS, Siri listens to your commands and then performs your bidding, responding through speech or a visual answer on the device screen. 32 Chapter 1 Getting Started with Siri On OS X, Siri enables you to dictate into any application that normally offers text input. Some key points to take away from this chapter are as follows: • Think carefully about the information you are sending to Apple when you agree to enable Siri. That’s a lot of personal information you are trusting Apple with. Most people won’t be bothered by this, but you should make an informed choice, nonetheless. • If you don’t know what to say, ask Siri, “Help me,” or tap the small i that appears on the first speech bubble of each session. Siri is always happy to provide a list of categories and sample phrases. • You access Siri by pressing and holding the Home button, raising your iPhone to your ear, or squeezing or pressing the control button on a wired or wireless headset. On OS X, you customize how to trigger dictation through the Dictation & Speech control pane. • Talk slowly and clearly to Siri. Siri works best when you enunciate deliberately. • Remember that Siri is more about creating items than editing them. Build new appointments, create new notes, and write emails, but don’t expect to cancel, delete, undo, or modify those items using the Siri interface. • Siri talk bubbles typically lead to more actions, enabling you to jump into associated apps such as the Notes app for notes or the Contacts apps for addresses. You can tap both on your own talk bubbles and the ones Siri speaks to you. • Don’t be afraid of making mistakes with Siri. You can always reset your conversation or edit your speech bubble. Siri is designed to assist you, not to put obstacles in your way. Siri Summary 33 lets you add new text, edit the text you’ve already spoken, or redo your dictation from scratch. Use these tools to achieve the highest possible recognition rate. • Siri uses a separate audio volume system. So if you’re at a movie or a conference, make sure you mute your system audio and lower Siri’s volume control. To do that, invoke Siri and use the volume toggles on the side of the phone to lower the Siri sound level. • Siri simplifies your life. Whether it’s setting alarms (“Wake me at 7:15”), finding a friend (“Where is Barbara Sande?”), or updating your family (“Message my husband I’m on the way”), Siri is there to help you become more productive with less work. The more you learn about using Siri, the simpler these tasks become over time. For so many of these items, the issue isn’t whether Siri can handle those tasks; it’s whether you know that they’re there to use them. If this book helps you add a few essential ideas into your day-to-day Siri use, then we’ve proudly done our jobs. This page intentionally left blank Index A abbreviations, dictating, 152-153 accent, learning, 21 accessing Siri, 11 accounts on Blogger, 128 adding events, 82-83, 188 addresses, dictating, 157-159 adjusting volume, 6 airline flights, checking, 42, 53-55 alarms, setting, 94-96, 189 alternative identity, creating, 65 amusing features. See fun features appointments adding to calendar, 82-83 checking, 84-86 updating, 83-84 apps. See also specific apps launching, 124, 188 talking to, 125-126 asking about Siri, 167-170 asking for information asking about Siri, 167-170 contacts, 187-188 date/time, 189 events, 188 local businesses, 191 locations, 37 movies, 192 restaurants, 193 sunrise/sunset times, 37 weather, 36-39, 195 audio accessories, 18 B blogging, 126 blog posts, creating, 126-127 Blogger accounts, confirming, 128 blogging services, 131-132 by email, 128-130 businesses finding, 102-104 turn-by-turn directions, 113-117
© Copyright 2025