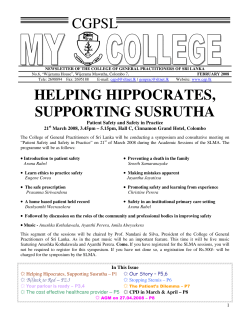LX Red Box and Flarm interface for LX 5000
LX Red Box and Flarm interface for LX 5000 with optionally SD-card interface and IGC approved flight recorder User manual 1 2 3 4 5 6 7 8 Introduction....................................................................................................................................................3 Technical data ................................................................................................................................................3 2.1 Part list .....................................................................................................................................................4 2.1.1 Flarm Red Box ...............................................................................................................................4 2.1.2 Flarm interface for LX 5000...........................................................................................................4 Operation........................................................................................................................................................4 3.1 Flarm external display..............................................................................................................................4 3.1.1 Display settings ..............................................................................................................................6 3.2 Update of Red Box settings .....................................................................................................................7 Firmware update.............................................................................................................................................8 4.1 Cable configurations ................................................................................................................................8 4.1.1 Colibri power and data adapter (COL-AC-PC) ..............................................................................8 4.1.2 LX Flarm update cable ...................................................................................................................8 4.2 The procedure: .........................................................................................................................................9 Installation....................................................................................................................................................10 5.1 Display installation ................................................................................................................................10 5.2 Power .....................................................................................................................................................10 5.2.1 Flarm Red Box .............................................................................................................................10 5.2.2 Flarm interface for LX 5000.........................................................................................................10 5.3 RF antenna installation ..........................................................................................................................11 5.4 GPS antenna installation ........................................................................................................................12 5.5 Final check.............................................................................................................................................12 SD card and Flight recorder option (Firmware 3.05 or later).......................................................................13 6.1 Firmware update after using of SD card ................................................................................................14 Limitations ...................................................................................................................................................14 Version having IGC approved flight recorded .............................................................................................15 8.1 Task declaration.....................................................................................................................................15 LX Flarm Red Box V4.04 LX Navigation d.o.o. Feb.2009 1 Introduction Flarm is a collision avoidance system developed by Flarm Technologies from Switzerland. LX Navigation and Flarm Technologies signed a contract under which LX Navigation got rights to integrate Flarm technology into LX Navigation products. A Flarm module consists of following main parts. • • • • • GPS receiver Microcontroller unit Radio Transceiver Pressure altimeter Flarm external indicator The GPS receiver defines position of the glider, the microcontroller is responsible for collision prediction calculations and the transceiver is sending and receiving data. Both units use the same electronic and are mechanically nearly identical. The only difference is power and GPS antenna connection. Red Box is a completely stand alone solution and LX 5000 interface uses LX 5000 485 bus for power. Already installed LX 5000 GPS antenna will serve both units. 2 Technical data • • • • • • • • Dimensions:50x27x97 mm aluminum housing Weight: approximately 150 gr. GPS connector: BNC female RF connector: SMA female RF range: max. 5 km, depends on antenna installation Data interface 6P telephone type Power : 8-16 V DC ,consumption ca. 60 mA by 12V DC Pin 6 power input (8-16V), 4 and 1 GND (near to RF connector), 2 data in, 3 data out, 5 power for external display 3 LX Flarm Red Box V4.04 LX Navigation d.o.o. Feb.2009 2.1 Part list 2.1.1 Flarm Red Box • • • • Flarm red Box unit RF antenna GPS antenna Flarm External display with cable (1x 60cm and 1x 150cm) 2.1.2 Flarm interface for LX 5000 • • • • Flarm Interface for LX 5000 unit RF antenna GPS antenna Flarm External display with cable (1x 60cm and 1x 150cm) 3 Operation The unit will run immediately after power will be applied. With GPS antenna connected and visible satellites about three minutes will take to be operable. There are no commands or status indicators on the unit. All important statuses are be readable on External display, also all inputs will be done this way. 3.1 Flarm external display The unit consists of a 50x20 mm flat housing which has one push button and 16 LED’s. A 6P telephone type connector connects External display with Flarm unit. Each LED position is equipped with two LEDs, one red and one green. Warning/Nearest LED Status LED Mode selector • • • • 10 radial positioned LED’s, defines direction to the near glider (top LED active means frontal collision risk) 2 additionally red light emitting diodes marked like above and below informs about vertical position of the glider, which is close. Mode button is used to control the unit, see table below 5 status LED’s. 4 LX Flarm Red Box V4.04 LX Navigation d.o.o. Feb.2009 Description of LED statuses: • • • • • • • • • • Power red flashing, no data from Flarm Power green data received GPS red GPS BAD, GPS green GPS OK/3D Tx green flashing, data sent Rx green , minimum one glider in range Green circular , indication of near gliders Red circular flashing, collision warning Above below green by near Above below red by warning 018˚, 054˚, 324˚ and 288˚ green and red flashing, obstacles in front The external display has two modes of operation: • WARNING Mode will activate a red blinking diode, if another glider equipped with Flarm will be close and a prediction for a collision risk will exist. An audio warning will be also executed. Higher collision risk will increase blinking frequency and the same is with audio. The warnings are classified into three levels (See Flarm manual for details) -First level approximately 18 seconds before predicted collision -Second level approximately 13 seconds before predicted collision -Third level approximately 8 seconds before predicted collision Note! Warning mode will show only gliders who caused a collision risk, other gliders won’t be detected. • NEAREST Mode will show the direction to the nearest glider (always green) which position is inside of radio range. One green LED will light permanently and there will be no audio. The unit will change over to Warning Mode automatically, if warning criteria will be fulfilled and will continue in NEAREST after collision risk will disappear. Note! The external displays produced by LX Navigation will change over to Demo mode after MODE button will be short pressed 10 times. Nearest mode and all possible warnings will be displayed. To change over back to normal operation switch the unit off. • Pressing of MODE selector continuously for approximately 4 seconds will deactivate Flarm external display for next 5 minutes, no warnings and no near information will be displayed during this period. A very typical situation only Power LED on, will characterize this status. Note! To change mode of operation (nearest to warning and vice versa) press MODE button for approximately 2 seconds. If the radial LED’s will run from top toward bottom means change over to NEAREST and vice versa. After new power on, nearest will be set. • Obstacles. Flarm electronic is capable to store coordinates of obstacles, which could cause a collision during flight. This data is available on www.flarm.com, use Flarm tools to update. The unit is factory loaded with actual obstacle database. An obstacle warning will be activated, if an obstacle is to be found in the front of the glider and a collision risk is predicted. After a low level warning has been activated two upper LEDs will be active (such a situation will newer appear by glider collision risk). Medium and high risk will be indicated with more LED’s active and more frequent audio signal. 5 LX Flarm Red Box V4.04 • LX Navigation d.o.o. Feb.2009 To change audio warning volume press short mode selector, each press will increase audio volume (three levels and mute available). Note! To change mode of operation press MODE button for approximately 2 seconds. If the radial LED’s will run from top toward bottom means change over to NEAREST and vice versa. After each new power on, the unit will start in Nearest mode. 3.1.1 Display settings Using of mode selector button is possible to adjust some parameters of the display (baudrate and hierarchy). Disconnect the unit, press mode selector and hold, power on and continue holding of mode selector for about 4 seconds. The display parameter indication will change (see table below) after each press on mode selector for approximately 2 seconds. To change press mode short, the status will indicate circular LED’s. Parameter LED Twin confg. Baudrate Tx Tx+Rx Green LED 018˚ ˚ PIC 4800 bps Green LED Green LED Green LED 054˚ ˚ 090˚ ˚ 126˚ ˚ PAX 9600 bps 19200 bps ------Table of possible settings Green LED 162 ˚ Green LED 198˚ ˚ 38400 bps 57600 bps 4800 bps Tx,Rx l 19200 bps Example (color doesn’t matter) If two units will work in parallel (double seater), one unit must be PIC (front seat) and another PAX. Note! Baudrate is factory set to 19200. 6 LX Flarm Red Box V4.04 LX Navigation d.o.o. Feb.2009 3.2 Update of Red Box settings It is obligatory that both units (Red Box and the display) have the same communication speed (baud rate). If there is any reason for another com speed, (using of Flarm as GPS source for other units…), the com speed of the Flarm unit can be any time adjusted after using of Flarm tools. Use option Settings. How to connect Flarm Red Box to PC see capture 4. Note! The option “Navigation and Flarm” means that the Flarm unit is sending Flarm and navigation data. This option is obligatory to be enabled, if the LX Flarm Red Box will be taken as GPS source for another navigation instrument or PDA. If another navigation device for instance PDA is intended to be used, a splitter should be inserted. LX Navigation offers a wide range of splitters. Important! Both, Flarm and the display must have the same baudrate. 7 LX Flarm Red Box V4.04 LX Navigation d.o.o. Feb.2009 4 Firmware update Flarm software expires and therefore periodically firmware upgrades are necessary. Flarm original tools should be used, available on www.flarm.com. A cable set isn’t a part of delivery. Use IGC compatible cables, for instance Colibri/LX20 power and data adapter (COL-AC-PC). Note! Colibri power adapter will also power Red Box 4.1 Cable configurations The cable connecting PC and Red Box should consist of 3 wires, two data wires and GND. There are many solutions which enables communication and consecutive firmware update. Some cable configurations are listed below. 4.1.1 Colibri power and data adapter (COL-AC-PC) This cable set is a part of delivery of every Colibri unit and could be simple borrowed from some Colibri owner. The set can be also ordered at any time by LX Navigation. This is a completely plug and play solution which makes possible to arrange update without glider power, let say at your home. The set has an AC/DC converter and this also powers Red Box during the firmware update. PC 6P telephone type marked as External display Important! Keep Red Box power lines isolated during the update. 4.1.2 LX Flarm update cable This cable is a part of delivery of every LX 7007 Flarm unit and can be also used for Red box update. In this case Red Box needs power via its power lines. The cable can be simple build by the Red Box owner or ordered by LX Navigation.. 8 LX Flarm Red Box V4.04 LX Navigation d.o.o. Feb.2009 1 2 3 6 SUB D 9P RJ 11 (6P) 5 1 3 2 2 3 4.2 The procedure: • • • • Run actual Flarm tool on PC Plug 6P RJ connnctor into Red box Power ON Red Box Wait (apr.30 seconds) until Connect status on tools will appear • • • • • • • Click on Flarm Select kind of transfer (Recover for firmware update) Follow wizard Wait until finish Disconnect comport Switch Flarm unit off and again on Provide functional check 9 LX Flarm Red Box V4.04 LX Navigation d.o.o. Feb.2009 5 Installation The Red Box may be installed wherever in the cockpit (doesn’t need manipulation during flight). Respect that periodically firmware update will be requested. The display should be good insight and also available for manipulation. 5.1 Display installation Find a convenient place in the cockpit, which offers a good viewing angle to the LED’s. LX Navigation offers a small housing which will make installation on the top of the instrument panel professional. Two connection cables having different lengths are offered to ensure all possible installation solutions. 5.2 Power 5.2.1 Flarm Red Box Two wires coming out of the unit (red + and blue -) are used for power supply. Note! There is no internal fuse built in the unit. Use External fuse 1A. The unit is prevented against wrong polarity of input voltage. 5.2.2 Flarm interface for LX 5000 Connect 9P SUB D to LX 5000 485system bus. Usually a free plug will be found on LCD Vario. In case of no free connector a 485 splitter should be used (available by LX Navigation). 10 LX Flarm Red Box V4.04 LX Navigation d.o.o. Feb.2009 All other details match LX Flarm red box specifications. 5.3 RF antenna installation The RF antenna installation should be taken serious; a bad positioned antenna may reduce system parameters dramatically. The antenna consists of three parts: • • • Radiator apr. 10 cm rubber coated Back plane an aluminum plate having diameter 12 cm Cable (60 cm) with SMA connector The radiator should be vertical and the back plane horizontal. Use top positions on the instrument panel. Having no space to install the antenna, use a dipole variant, available by LX Navigation or Flarm dealers. λ/4 antenna Dipole antenna 11 LX Flarm Red Box V4.04 LX Navigation d.o.o. Feb.2009 5.4 GPS antenna installation The GPS antenna which is a part of delivery (Red Box only) should be installed somewhere in the cockpit where a good satellite contact can be established. Never install the antenna close to another GPS antenna. Minimum 15 cm of space diversity is required. Note! Flarm unit will not work until having GPS 3D, means antenna installation is an important fact. 5.5 Final check After LX Flarm unit will receive power, the External display will pass initial routine which will take several seconds. 1. 2. 3. 4. 5. Power red flashing, no data from Flarm…………ERROR Power green data received………………………..OK GPS red GPS BAD, GPS green GPS OK/3D……OK Tx green flashing, data sent……………………….OK Rx green minimum one glider received…………...OK Note! After installation obligatory check functionality from 1 to 3 and 5. 12 LX Flarm Red Box V4.04 LX Navigation d.o.o. Feb.2009 6 SD card and Flight recorder option (Firmware 3.05 or later) Both versions (Red box and Interface) may be delivered with SD card interface and flight recorder option. Note! The flight recorder hasn’t IGC approval. The SD card slot is connected via 50 cm flexible cable to the Flarm unit. One already formatted SD card is delivered with the unit. It is recommended to install SD card slot somewhere on the instrument panel. The functionality of SD card is as follows: • Storing of flights • Update of obstacle data base • Flarm firmware update • Update of flight recorder settings via flarmcfg.txt and SD card How to create easy flarmcfg.txt see www.segelflug-software.de/flarmcfg/ 13 LX Flarm Red Box V4.04 LX Navigation d.o.o. Feb.2009 The configuration can be sent also after using of PC and SeeYou. PDA solutions are offered by ConnectMe and Strepla Note! Flarm traffic avoidance functionality does not depend on SD card status (inserted or not). Files for any update are available on www.flarm.com/support/updates/. Note! FAT 32 formatted SD cards will no be accepted by the system. Use FAT 16 formatted cards, delivery included card is already formatted and ready for operation. All files should be copied to the SD card (no folders permitted), also it is not allowed to change any file name. 6.1 Firmware update after using of SD card Ready for update procedure: -Insert the card and switch the Flarm unit off, for minimum 5 seconds -Power on Flarm unit Firmware update: -An update will follow after a file having extension .fw will be detected; the procedure will take approximately one minute and will run automatically. The obstacle data base update procedure: -If an .obs file type will be detected, an update will follow. The update may take several minutes. Read of flight recorder data: -The last 20 flights will be automatically copied to SD card after each power on. If some flights also exists, they will not be doubled. After a longer time flying without the card inserted the copy procedure may take some longer time because all 20 flights must be transferred to the card. To start copy to SD card remove power for apr. 5 seconds and power on again. The procedure will run automatically. 7 Limitations Note! Using of Flarm will not reduce responsibility of the pilot to monitor the airspace and to react in case of a collision risk. See Flarm manual for details. 14 LX Flarm Red Box V4.04 LX Navigation d.o.o. Feb.2009 8 Version having IGC approved flight recorded LX Flarm Red Box is offered also with “diamond level” IGC approved flight recorder. Units having this option differ against to non approved units in following: • On the label you see a three character IGC designation code (for instance MR0) • The unit is protected with one safety label against non authorized opening of the box • The button on the top of the unit may be used as event marker activator Note! The label should remain not damaged, after damage the flight data will become invalid. 8.1 Task declaration There are many ways to provide task declaration. The simplest way seems to be with SD card and flarmcfg.txt file. Immediately after Flarm will recognise mentioned file an automatic update will follow. To create files use FLARMCONFIGURATION TOOL available on www.segelflug-software.de/flarmcfg/. As a possible PC solution we suggest SeeYou and as PDA solution you can use: • ConnectMe ( a free ware program from Naviter) • Srepla For details see also www.fai.org/gliding/system/files/lxnredbox.pdf LX navigation + 386 3 490 4670 [email protected] + 386 3 490 46 71 http://www.lxnavigation.si + 49 89 32208653 [email protected] + 49 89 32208654 http://www.lxnavigation.de 15 LX Flarm Red Box V4.04 LX Navigation d.o.o. Feb.2009 16
© Copyright 2025