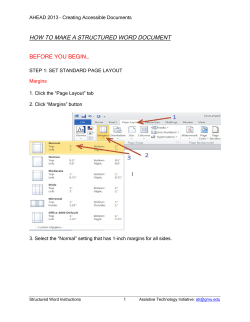A E SSOCIATE
ASSOCIATE EMAIL ANNOUNCEMENT Congratulations on having an individual guitarcenter.com email account! You will be able to use this tool to communicate with your customers. You will now be able to send photos of vintage and used gear, respond to a used inquiry, correspond about a quote, provide tech support, receive a purchase order from a client, or perhaps send a customer a thank you note. Please note this email account is for your use in the spirit of one-to-one communication with your customers and shall not be used for email blasts to groups of people. Additionally, this email account is the property of Guitar Center. Accordingly, it is to be used only for the above purposes. You are representing Guitar Center when you utilize this email account, so inappropriate communications of any kind will be considered a violation of Guitar Center’s policies. This email account should be the sole source of email communication between you and your customers. In the near future, your email account will be seamlessly integrated with a new Clienteling application. The Clienteling application will replace the card file, giving you a new, powerful tool to pursue leads, follow up with customers, carry out your outreach campaigns, send thank you notes, and otherwise grow your business, both through telephone calls and personalized emails sent from your guitarcenter.com account via the Clienteling application. Your guitarcenter.com email accounts should NOT be used for: • Emailing multiple recipients • Emailing special offers/discounts/deals created by you, not created or approved by Guitar Center • Forwarding offers being promoted by GC.com • Forwarding emails generated by marketing • Joining public newsgroups or mail groups • Signing up for newsletters, couponing sites, or other retailers mailing lists • Sending anything that can be construed as harassment or disparagement of others. • Solicitation of others in the work place • Sending or receiving employee or customer personal information, including, but not limited to credit card numbers, social security numbers, etc. • Personal use as described in the accompanying email policy document It is against Guitar Center’s policy to use ‘Reply to All’ when responding to email. Be particularly careful that you are not responding to ‘All GC email users’ when responding to an email. There are thousands of employees on the corporate network that depend on efficiency in our primary communication channel. It is important to remember that it is against Guitar Center’s policies to write or attach anything in an email that is inappropriate. The attached document includes the email policy from the employee handbook, email etiquette, and helpful hints on Outlook email use. GCR Confidential Your Guitar Center email account is only to be accessed while at work, when you are punched in for a scheduled or approved shift. Associates should not attempt to access their account from home or at any time they are not punched in for a scheduled or approved shift. To do so is a violation of Guitar Center’s policies and procedures. Guitar Center’s Computer, Network, and Electronic Media Policy can be found in its entirety in the employee handbook. The employee handbook can be found on Backstage by following this navigation: Backstage > Human Resources > The Guitar Center Employee Handbook Do we have to do anything before our accounts are turned on? Yes. All associates need to complete the GC Email Account elearning module. In this module, you will learn some of the most important rules regarding your account. You will also be able to download the complete Electronic Media Policy, an email etiquette playcard, and an Outlook Web App 2010 quick reference card. How can I find my email address? Associates can determine their email address by: 1. Logging into The Learning System by clicking the quick link from BackStage 2. Click the big “My Profile” button 3. Scroll down to “Official Contact Information” How will I access my account? Once you have completed the elearning module, you can log into Backstage, click the Microsoft Outlook WebAccess link and log into your email account. Your login information is the same as you use for BackStage. How do I prevent others from accessing my inbox? You must log out of Outlook and entirely close the browser window you are in to prevent others from accessing your inbox. Simply logging off of Outlook and closing that tab does not completely end the session. Please ensure that all browser windows are closed to ensure proper termination of your session. Other Stuff: The Outlook accounts are set to time out after 15 minutes. A login would be required after the session times out. You should always log out of your Outlook/Backstage account and close the entire browser when you are walking away from a terminal. GCR Confidential Outlook Web App 2010 Quick Reference Card OWA Main Navigation Screen Navigation Pane Navigation Pane Buttons Mail Options Used for storing names, addresses, and phone numbers for individuals and for creating mailing lists. Used for organizing, tracking, and delegating to-‐do items. Calendar • Create a new contact: Click the contact’s information and click in the • • . Delete a contact: Select the contact and • click [delete]. Arrange by: Select the drop-down arrow search field: . Enter your search key in the box to search the Guitar Center directory. Week or Month: . Schedule and plan items: Click the • . & the field changes to a • • and select a desired Find someone NOT in your contact list: • View calendar: Click in the Navigation pane. Change views: Click Day, Work Week, • . Fill in . Edit a contact: Double-click the contact line. Find a contact: Type a search key in Click Collect, organize, and share information with others at Guitar Center. The National Retail Calendar can be found in Public Folders. Mail Preview Window View contacts: Click Navigation pane. • Navigation Panes Used for scheduling, organizing, and also viewing your own calendar side-‐by-‐side with others. • next to arrangement - GC Directory Advanced Options Contains your mail folders, including your Inbox, Sent Items, and Favorites (frequently-‐ accessed folders). Contacts • Reminders • • View tasks: Click in the Navigation pane. Schedule tasks: Type the task name in . Alternatively: Click task. to schedule a new drop-down arrow next to New: and select the desired option. Reschedule an item: Double-click the meeting, appointment, or event entry on your calendar. Make the changes and click • Complete a task: Click [Checkbox] next to the newly completed task. • Delete a task: In . To Schedule a Meeting Request: Click • task and click [delete]. Recurring task: Double-click the task and • then click . Then, select the pattern to use. Forward a task: Double-click the task and o o Tasks and select . To see the invitee’s availability: In the meeting request window, click . Availability can be decoded by using the color legend: that can be found at the bottom of the meeting request window. view, select the then click . From the following window, you can send the task as an attachment via email. Outlook Web App 2010 Quick Reference Card Message Toolbar (New Message Window) Send Mail Save as a Draft Mark the message as HIGH IMPORTANCE (use sparingly) Access Address Book Advanced Options (tracking options, BCC, etc) Outlook Help Add an Attachment Insert a Picture Check Names for Accuracy Mark the message as LOW IMPORTANCE Messages: Basics Messages: Advanced • Access the Inbox: Click • . Open a message: Open a mail folder (e.g., Inbox, Drafts, Sent Items) and click a message to preview or double-click to open it. Open an attachment: Within the open message, click on the file name • in the Navigation pane and then click next to Attachments: (example: • Reply to message: Select the message. Click [Reply], type your • response, and click . Reply to all recipients (USE WITH CAUTION): Same as replying • • [Reply All]. • Forward a message: Same as replying except click • Delete a message: Select the message and click • Create a new message: Click [Forward]. • . • Attach a file: Before sending the message, click [Attach File]. Navigate to the file to include and then click Attach. • Send a blind carbon copy: Click • Save a message as a draft: Click the Drafts folder. [Categorize] and then select a color category (e.g., Blue, Green, etc.) NOTE: Categories can be re-named. Move a message: Select the message and drag it to another folder in the Navigation pane. Create a distribution list: Click in the and click [Save]; the message is moved to • Note: Following are indicators that can appear next to messages. Message has been read. Message is high priority. Message is low priority. • on the Mail tab and click in the lower right-hand corner. Click My Mail to exit out of Options. Change message options: In the main navigation Login / Logout Logout: After selecting in the upper right corner, close the entire browser window (not just the tab) to prevent unauthorized access to your information. Until the browser is closed, your session is not terminated. and then select Settings. Select the desired options on the Mail tab and click in the lower right-hand corner. Click My Mail to exit out of Options. Use the Rules Wizard: In the main navigation window, click and then select Organize Email. o Select the drop-down arrow next to New. o Select the type of rule from the list. o Select the conditions to apply, then the actions to apply. o Select any exceptions and specify a name for the rule. o Click Save in the lower right-hand corner. o Click My Mail to exit out of Options. File is attached to the message. Login: Navigate your web browser to Backstage, follow the Quick Link: ”Microsoft Outlook WebAccess.” Login using the same credentials as Backstage. to add individuals to the group and then click when complete. Create a signature: In the main navigation window, click window, click Message has not been read. . Click , choose , then select Settings. Add your information in the ”Email Signature” space provided . • Clear a flagged message: Select the message. Click [Flag] and then select ”Clear Flag.” Color categorize a message: Select the message. Click and select . Fill in the To, CC, and Subject in , Check [Flag] to display a contextual menu. Navigation pane. Click the drop-down arrow next to [Delete]. the message header, type your message and then click Flag a message: Right-click [Inactive Flag] next to the message and then select a flag type (e.g., Today, Tomorrow, etc.). Alternatively: Select the message and then click • ). • except click Email Format Insert a Signature • Change Password: Click and then select Change your password. Follow the steps. Changing your password here changes your password for Backstage, GCRETAIL.com and any other GC network applications. GC’s Email Basics Playcard Here are few simple rules to help encourage proper email etiquette. • All electronic transmissions are the sole property of Guitar Center What this means is any email you send or receive is the property of Guitar Center and can be saved, stored, or deleted without your consent. Guitar Center has the right to monitor all inbound and outbound transmissions. Do the right thing. Your job may depend on it! • Target Audience (TO:, CC: and BCC:) Know your audience, and speak to their level. Send your message TO: the person(s) you want to respond and take action. Use CC: (carbon copy) to keep others aware and informed. Use BCC: (blind carbon copy) SPARINGLY. This is most often used in conflict situations, and when used this way is considered unethical. Try not to send to everyone on a large email list unless they all need to receive the information. Nobody really likes Spam. • Chain of Command Follow the chain of command. No tunnels, even though you have a prior relationship. • Read before you Respond Read the entire email before you respond, otherwise you may not address all items/requests in the email. This may require the sender to readdress issues by sending another email, which you have to respond to. This could be a waste of valuable time. (Remember: Fast is Slow, Slow is Fast.) Anything you put in writing can easily end up posted to an internet blog, forum, etc. Before you hit “send” ask yourself two questions... 1. “Am I comfortable with this email ending up on the front page of the New York Times?” 2. “Am I comfortable with our largest competitor reading this email?” • Reply To All Nothing can embarrass you quicker than sending a clever response to the wrong people. In addition, use the Reply to All SPARINGLY. Not everyone wants to see their inbox fill up with 100s of emails with quick little responses. • Urgency You can add a level of urgency by applying a ‘flag’ to the email by clicking on one of the following on the toolbar. • Read receipt If you really want to know if the recipient has read your email, you can add a “read receipt” to your emails. Use this path to get to the screen: (Tools ➔ Options ➔ Email Options ➔ Tracking Options) • Content can be misconstrued Believe it or not, body language is the largest part of communication between people. Email does the fantastic job of removing that aspect. Do your best to convey a message to the recipient that does not require explanations or excuses. Tone and inflection are also removed so keep emails brief yet informative. Here’s a little tip… ALL CAPS FEELS LIKE YOU’RE SHOUTING… use sparingly. Never send an email written in anger. Emotionally-charged issues should always be handled in person or at the very least with a phone call. • Grammar are good (➔ yes, that’s humor) PLEASE proofread your emails and use spell check. Press the F7 key to launch spell check or configure your Outlook to auto-spell check when you send the email. Simple typos can be embarrassing or even confusing. • Humor and personality Keep emails business appropriate – see the first bullet point. Personal touches such as peculiar fonts, abstract colors, and jargon can be very distracting. Use graphics sparingly. Tip: Most users will view your email on their cellular phone, the more ‘artistic’ the email, the less effective it is. • Salutations It’s a great idea to capture the attention of your recipient by including their name at the beginning of the email. Always try to have an informative ‘signature’ at the bottom of the email to allow the recipient alternate methods of contacting you. • Junk emails Due to massive amounts of junk mail that circles the internet; many key words may cause your email to go directly to your recipient’s junk box. The best way to avoid this is to have your recipient add you to a “safe sender’s list.” (In Outlook, have them right click on your email, go to “Junk Email,” then to “Add Sender to Safe Senders List”) • Acronyms Spell them out and don’t overuse them. • File Attachments Avoid sending file attachments larger than 1MB or 1024kb on group emails. Instead copy the file to the HUB or BACKSTAGE and email a link. Rev. 9.3.10
© Copyright 2025