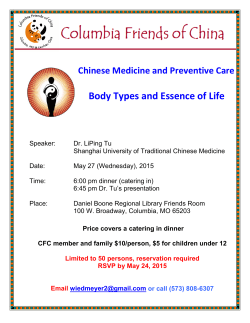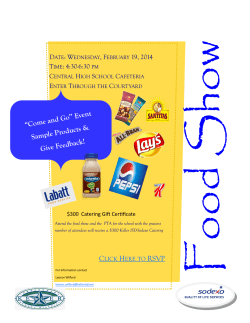Module 1
Pronestor Room Pronestor Room & Catering Module 1 Technical requirements & installation - Pronestor Room & Catering Page 1.0 – 1.5 A guide to all the necessary server preparations for the installation of Pronestor Room & Catering. • Server setup and configuration (Web server and SQL) Page 1.1 – 1.2 o General server requirements o Server preparations o Setting up the Pronestor database • Installation of Pronestor software and license Page 1.3 – 1.4 o Installation on the web server (IIS). Installation on-premises. o Configuring the web server (IIS) o Configuring the SQL database connection • Credentials (User authentication) Page 1.5 o Setting up the web server (IIS) SSO (Single Sign-On) Forms Authentication 1.0 Pronestor Room & Catering Module 1 – Server setup and configuration (Web server and SQL) Pronestor Room & Catering is a software solution for booking rooms, equipment and catering. The solution is web based and installed on a web server – either on-premises or hosted by Pronestor. • General Server requirements: Pronestor Room & Catering requires two types of servers: - Web Server (for installing the solution) - MS SQL Server (for creating a Pronestor database which holds all data) The installation does not require a dedicated hardware server. It can be run on a virtual server. The MS SQL database does not require to be located on a dedicated server. A cluster is sufficient. • Server preparations: Before installing Pronestor Room & Catering the following functions need to be activated on the web server. o Roles: IIS, Application server, asp.net o Features: Microsoft .NET Framework More information on Pronestor’s help site. Please go to General Requirements 1.1 Pronestor Room & Catering Module 1 – Server setup and configuration (Web server and SQL Server) • Setting up the Pronestor database Setting up a Pronestor database requires that you have installed or has access to a Microsoft SQL server. To work on the SQL Server you need to launch the SQL Server Management Studio. We will guide you through the configuration of the database and it will include the following steps: o Create a Pronestor Database A Pronestor database is needed on the SQL server for holding all data. o Create a user account on the SQL server Pronestor Room & Catering needs a user account on the SQL server in order to access the Pronestor database. Please note: Pronestor Room & Catering supports both SQL Server Authentication and Windows Authentication on the SQL Server o Setup database and user mapping Setup of access rights for the user account for the Pronestor database. More information on Pronestor’s help site. Please go to: Setting up the SQL database 1.2 Pronestor Room & Catering Module 1 – Installation of Pronestor Software and License • Installation on the web server (IIS). Installation on-premises. Pronestor Room & Catering runs as a website on the web server (IIS). Install the solution by creating the following: o Create a ‘pronestor’ folder on the web server. This will be the Pronestor website. o Create an ‘install’ folder in the ‘pronestor’ folder. The software is delivered by Pronestor and comes as a .zip file. Please unzip to the ‘install’ folder. o Copy the license key ‘Pronestor.lic’ to the ‘license’ folder in the ‘install’ folder. o Finish the installation by running a Command Prompt. • Navigate to the ‘full_install.bat’ located in the ‘install’ folder. Run ‘full_install.bat’ More detailed information on how to install Pronestor Room & Catering: Installation of Pronestor Software and License 1.3 Pronestor Room & Catering Module 1 – Installation of Pronestor Software and License • Configuring the web server (IIS) o Create an application pool on the web server In order to isolate Pronestor Room & Catering from other applications on the web server (IIS) you need to create an application pool. You create it in the IIS set up. • Convert the ‘Pronestor’ folder to a website by connecting it to the Application Pool Right click the ‘Pronestor’ folder in the IIS choose ‘Convert to Application’ Choose ‘Pronestor Pool’. • Configuring the SQL database connection o Establish a connection between the Pronestor website and the created SQL database since all data is held here. Edit the connectionStrings.config file in notepad enter SQL server name, database name and credentials. Hosted solutions: Pronestor will handle all installation and configuration regarding web server and SQL server. More configuration info on Pronestor’s helpsite: Please go to: Installation of Pronestor Software and License 1.4 Pronestor Room & Catering Module 1 – Credentials (User Authentication) • Setting up the web server (IIS) There are two ways to authenticate users in Pronestor: SSO and Forms authentication. o When using SSO users are automatically recognized by Pronestor and logged into the system. o When using Forms Authentication users will have to log in with username and password. Depending on local security a cookie will be saved on the web client and save the login information. o SSO (Single Sign-On) – Microsoft Windows Authentication Activate Windows Authentication on your Pronestor website. The web server has to be member of the domain. o Forms Authentication Activate ” anonymous” on the web server Deactivate ”Windows Authentication” on the web server. More information on Pronestor’s help site. Please go to: Credentials - Server setup 1.5
© Copyright 2025