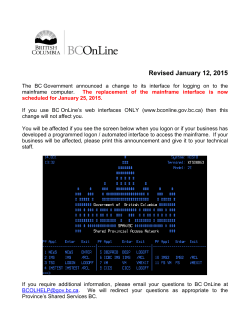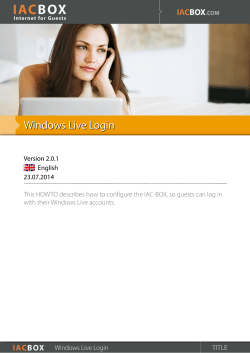User Administration
User Administration Quick Start Guide Version R91 English May 20, 2015 Agreement The purchase and use of all Software and Services is subject to the Agreement as defined in Kaseya’s “Click-Accept” EULATOS as updated from time to time by Kaseya at http://www.kaseya.com/legal.aspx. If Customer does not agree with the Agreement, please do not install, use or purchase any Software and Services from Kaseya as continued use of the Software or Services indicates Customer’s acceptance of the Agreement.” ©2015 Kaseya. All rights reserved. | www.kaseya.com Contents Organizations ............................................................................................................................................... 1 Scopes .......................................................................................................................................................... 1 User Roles .................................................................................................................................................... 3 Machine Roles ............................................................................................................................................. 3 Users ............................................................................................................................................................. 4 Create a New Master User .......................................................................................................................... 4 Sharing User-Owned Objects ..................................................................................................................... 5 VSA Logon Policies..................................................................................................................................... 6 Preferences .......................................................................................................................................... 6 Change Logon ...................................................................................................................................... 8 Logon Policy ........................................................................................................................................ 8 Logon Hours ........................................................................................................................................ 9 Logon Page ........................................................................................................................................ 10 System and User Logs .............................................................................................................................. 10 Learning More ............................................................................................................................................ 11 Index ........................................................................................................................................................... 13 i Organizations Organizations Typically an organization is a customer, but an organization could also be a business partner. Most user defined objects in the VSA belong to an organization. Every managed machine, managed device and VSA user belongs to an organization. They are optionally associated with scopes, tickets and service desks. Organizations and Managed Machines Each agent installed on a managed machine is assigned a unique machine ID / group ID / organization ID. All machine IDs belong to a machine group ID and optionally a subgroup ID. All machine group IDs belong to an organization ID. An organization typically represents a single customer account. If an organization is small, it may have only one machine group containing all the machine IDs in that organization. A larger organization may have many machine groups and subgroups, usually organized by location or network. For example, the full identifier for an agent installed on a managed machine could be defined as jsmith.sales.chicago.acme. In this case sales is a subgroup ID within the chicago group ID within the organization ID called acme. In some places in the VSA, this hierarchy is displayed in reverse order. Each organization ID has a single default machine group ID called root. Group IDs and subgroup IDs are created using the System > Orgs/Group/Depts/Staff > Manage > Machine Groups page. Pre-Defined Organizations Three pre-defined organizations are provided: myOrg is the organization of the service provider using the VSA. All other organizations in the VSA are second party organizations doing business with myOrg. The default name of myOrg, called My Organization, should be renamed to match the service provider's company or organization name. This name displays at the top of various reports to brand the report. Agents installed to internally managed machines can be assigned to this organization. VSA user logons are typically associated with staff records in the myOrg organization. myOrg cannot be assigned a parent organization. Kserver is the org assigned to agents installed on your Kaseya Server. This makes it easy to apply specialized settings to the Kaseya Server, which is typically maintained differently from other agent managed machines. Unnamed is the default organization to assign an agent. Maintaining multiple agent install packages in Agent > Deploy Agents, one for each organization, can be time consuming. Instead some server providers use a single agent package for the unnamed organization and perform all installs using this package. System > Naming Policy can reassign new agents to the correct organization.group ID automatically—the first time the agents check in—based on each managed machine’s IP or connection gateway. Agent > Copy Settings may be used afterwards, to manually copy specific kinds of agent settings by machine ID template to the type of machine revealed by the initial audit. Scopes Scope Data Objects There are five types of data objects that can be assigned to scopes. Each are defined outside of scopes before being assigned to scopes. Organizations - An organization is typically a customer but not necessarily only customers. An organization record contains certain general information, such as its name and address, number of employees and website. An organization also defines a hierarchy of additional information, as 1 Scopes illustrated below, representing all the machine groups and personnel within that organization. Organizations are defined using System > Orgs/Groups/Depts/Staff > Manage. O rg a n iz a tio n M a c h in e G ro u p s D e p a rtm e n ts S ta ff C h ild O rg a n iz a tio n M a c h in e G ro u p s D e p a rtm e n ts S ta ff Machine Groups - Machine groups are groups of managed machines within an organization. Machine Groups are defined using System > Orgs/Groups/Depts/Staff > Manage > Machine Groups. Machines - A managed machine is a computer with an agent installed on it. Each machine has to belong to a machine group. Machines are typically created using the Agents > Deploy Agents page. Departments - A department is a group of staff members within an organization. A staff member is not necessarily the same as a machine user. Departments and staff members are defined using System > Orgs/Groups/Depts/Staff > Manage > Departments. Service Desk - A service desk processes tickets using the Service Desk module. Service desks are defined using Service Desk > Desk Configuration > Desk Definition. Scopes The Scopes page defines visibility of certain types of user-defined data objects throughout the VSA. For example, a user could see some machine groups, but not be able to see other machine groups. Once a scope has made a data object visible to a user, the functions the user can perform on that data object are determined by user role. Scopes enables VSA users responsible for user security to create different scopes of data objects and assign them to different populations of users. Note: A user logs on with both an assigned role (the functions they can perform) and an assigned scope (the data they can see). Membership in a role and membership in a scope are independent of each other. Scope Assignment The parent-child relationships between data structures affect how scopes are maintained. Implicit Assignment Assigning any parent record to a scope implicitly assigns all child records to that same scope. For example, assigning an organization to a scope includes the following in that same scope: Child organizations. Machine groups of the organization and any child organizations. Machines of the machine groups in that organization and any child organizations. Departments in the organization and any child organizations. Explicit Assignment The only way to include a top level organization in a scope is to manually add it to that scope, because no parent record exists to include it. This is called explicit assignment. You can also explicitly assign a lower level object in scope, but only if the lower level object is not already assigned implicitly to the scope through its parent. For example, you could include a machine group explicitly, without adding the machine group's parent organization. You can also explicitly include individual machines and departments in a scope without including their parent records. All in Scope 2 User Roles The Scopes function provides an All in Scope button, when appropriate. The button displays a window that lists all records in a particular Scope tab, regardless of whether records are assigned implicitly or explicitly. User Roles User roles determine what functions a user can access. Role Types Kaseya licensing is purchased by role type. There are separate role types for licensing users by user role type and licensing machines by machine role type. Each role type enables selected functions listed in the User Roles > Access Rights tab and Machine Roles > Access Rights tab. The number of role type licenses purchased displays in the System > License Manager > Role Type tab. Each role type license specifies the number of named users and concurrent users allowed. User Roles Types Every user role must be assigned to at least one user role type. If a user role is assigned to more than one role type, access to a function is enabled if any one of the role types enables access to that function. Function access can be optionally limited further by user role or machine role. Examples of user role types include, but are not limited to: VSA Admin - Includes both master users and standard users. End Users - Provides limited access to selected functions in the VSA. Primarily intended for customers of service providers. Customers can logon to the VSA and print reports or look at tickets about their own organizations. Service Desk Technician - Can edit Service Desk tickets and run reports, but not configure service desks, support tables or service desk procedures. Service Desk Admin - Can do anything in Service Desk. Additional SaaS user role types are defined and depend on the bundle purchased. Machine Roles Machine Roles The Machine Roles page controls access to the Portal Access window. Portal Access is a Live Connect session initiated by the machine user. The machine user displays the Portal Access page by clicking the agent icon on the system tray of a managed machine. Portal Access contains machine user options such as changing the user's contact information, creating or tracking trouble tickets, chatting with VSA users or remote controlling their own machine from another machine. Note: See Live Connect, Portal Access and Quick View (http://help.kaseya.com/webhelp/EN/VSA/9010000/EN_RCtools_R91.pdf#zoom=70&navpanes=0) for more information about Portal Access. Machine Role Types Every machine role must be assigned to a machine role type. For the initial release of Kaseya 2, there is only one machine role type. The machine role type determines the type of machine-based-license to apply to machines included in a machine role. For example, if you create a machine role called StdMach and assign StdMach to the machine role type called Basic Machine—and there are 150 machines in the StdMach machine role—then the System > License Manager shows 150 of the total number of Basic Machine licenses used. 3 Users Users Each user must be assigned at least one role and one scope. You can assign multiple roles and scopes to a user, but only one role and one scope is active at any one time. The active role and scope are selected using the Role and Scope drop-down lists in the top-right corner of the page. You can reset the user's password, enable/disable user logons and log off users if you have access to these functions. Master Users vs Standard Users A master user is a VSA user that uses a Master user role and a Master scope. The Master user role provides user access to all functions throughout the VSA. The Master scope provides access to all scope data objects throughout the VSA. A Master user role can be used with a non-Master scope, but a Master scope cannot be used with a non-Master role. Kaseya Server management configuration and other specialized functions can only be performed by Master role users. The term standard user is sometimes used to indicate a user that does not use a Master user role and a Master scope. Create a New Master User Forgotten User Password If you have forgotten your master user account password, the system provides a way for you to create a new master user account or reset just the password of an existing master user account. This enables you to log back in to the system and retrieve the forgotten account information. A master user is a VSA user that uses a Master user role and a Master scope. Note: You must have administrator privileges on the Kaseya Server. Due to security reasons, you cannot perform the following procedure remotely. Creating a New Master User Account 1. Log in to the machine running the Kaseya Server. 2. Access the following web page: http://localhost/LocalAuth/setAccount.asp 3. Enter a new account name in the Master User Name field. 4. Enter a password in the Enter Password field and confirm it by re-typing it in the Confirm Password field. 5. Enter an email address in the Email Address. 6. Click Create. You can now log on to the system using the new master user account. Reset the Password of an Existing Master User Account Note: The master user account cannot be disabled. 1. Log in to the machine running the Kaseya Server. 2. Access the following web page: http://localhost/LocalAuth/setAccount.asp 3. Enter an existing, enabled master account user name in the Master User Name field. 4. Enter a password in the Enter Password field and confirm it by re-typing it in the Confirm Password field. 4 Sharing User-Owned Objects 5. Skip the Email Address. You cannot reset the email address of an existing user using this web page. 6. Click Create. You can now log on to the system using the existing master user account. Sharing User-Owned Objects Each user has the ability to create user-owned objects—such as filtered views, reports, procedures, or monitor sets. Typically these objects start out as private objects. As a private object no other user can see them or use them. These user-owned objects can be shared with other user roles or with individual users. In some cases, a Master role user can make a user-defined object public for all users. Share options can include the right to use an object, edit, export, delete, or share an object with additional users. Share rights are set by each individual object separately. You can elect to share a user-owned object with: Any user roles you are a member of, whether you are currently using that user role or not. Any individual users that are members of your current scope. If share rights for an object are granted by both user role and individual user, share rights are added to one another. Typically a Share button displays on any page or dialog that edits a user-owned object. Individual Share buttons sometimes display next to each user-owned object in a list. Examples of user-owned objects in the VSA are: View Definitions Deploy Agent install packages Monitoring Dashlets Agent Procedures folders Service Desk Procedures folders Monitor Sets folders SNMP Sets folders Reports folders Report Sets folders Service Desk ticket named filters Note: Folder trees have specialized rules about how folders are shared. See Agent Procedures > Schedule/Create > Folder Rights in online user assistance for details. Sharing Options Adding a user or user role to the Shared Pane allows that user to use that object. No additional rights have to be assigned to the user or user role to use that object. Checking any additional rights—such as Edit, Create, Delete, Rename, or Share—when you add the user or user role, provides that user or user role with those additional rights. You have to remove the user or user role and re-add them to make changes to their additional rights. Share means the users or user roles can assign share rights. Legacy Share Options Certain functions in the VSA still set sharing rights using a legacy dialog as follows: Share rights are assigned by object. There are three sharing checkbox options. The first two checkboxes are mutually exclusive and determine what share rights are assigned. If neither of the first two checkboxes are checked, the shared object can only be seen by the users given share 5 VSA Logon Policies access, but the object cannot be used nor edited. The Shared and Not Shared list boxes and the third checkbox determine who can see the object. Allow other administrators to modify - If checked, share rights to the object includes being able to use it, view its details and edit it. Other administrators may use but may not view or edit - If checked, share rights to the object only allows using it. Make public (seen by all administrators) - If checked, ensures that all current and future VSA users can see the object. If blank, only selected user roles and users can see the shared object. If blank, and new users or user roles are added later, you have to return to this dialog to enable them to see the specific object. VSA Logon Policies Once a VSA user is defined in System > User Security, a number of functions manage when and how users can logon and the features that are available to them during logon. VSA user logon options are specified using: System > Users - Optionally reset the user's password, or force the user to change his or her password, or enable/disable the user's logon or log a user off. System > Preferences (page 6) - The Preferences page sets preference options that typically apply only to the currently logged in user. System > Change Logons (page 8) - The Change Logon page sets your VSA logon username and password. These preference options apply only to the currently logged on user. System > Logon Policy (page 8) - The Logon Policy page sets logon policies that apply to all VSA users. System > Logon Hours (page 9) - The Logon Hours page determines when users can logon to the VSA by specifying the weekdays and hours for each user role. Each day of the week can have different hours of operation set. System > Site Customization > Logon Page - Set options that display on the logon page. System > Site Customization > Site Header - Set options that display on the logon page. Note: Additional logon options for machine users only are set in Agent > Portal Access. Preferences System > User Settings > Preferences The Preferences page sets system-wide preferences that apply only to the currently logged on user. This includes the email address where you receive alert messages. Note: Three options on this page apply to all users and only display for master role users: setting the System Default Language Preference and the Download button for installing language packs, and Show shared and private folder contents from all users. Note: See VSA Logon Policies (page 6) for a summary of functions affecting user logons. Set email address to deliver messages for this administrator to Specifies the email address that alerts, ticket notifications and other email messages will be sent to. After entering the email address, click Apply to make it active. Previously set alerts retain the original email recipient addresses specified when the alerts were set. 6 VSA Logon Policies Set first function after logon Select the name of the function you want to see when you first log on to the Kaseya Server. Set delay before displaying detail information when hovering over information icon A information icon displays for each ticket row in Ticketing > View Summary and Service Desk > Tickets (http://help.kaseya.com/webhelp/EN/KSD/9010000/index.asp#3646.htm). Hovering the cursor over the icon displays a preview of the ticket. Specify the number of milliseconds to wait before the ticket preview window displays, then click the Apply button. Click the Default button to set this value back to its default. Set delay before displaying detail information when hovering over agent icon An agent check-in icon, for example , displays next to each machine ID account in the VSA. Hovering the cursor over the icon displays an agent quick view window. Specify the number of milliseconds to wait before the agent quick view window displays, then click the Apply button. Click the Default button to set this value back to its default. Select time zone offset Select one of the following time zone offset options, then click Apply. See Scheduling and Daylight Savings Time. Use time zone of the browser logging into the system Use time zone of the VSA server - The time currently shown by your VSA browser displays next to this option. Use fixed offset from the VSA server <N> hours Note: Date format is set in System > Configure. Set up language preferences My language preference is - Select the language you prefer displayed when you're logged into the VSA. The languages available depend on the language packages installed. System default language preference is - Select the default language used by the VSA user interface for all users. The languages available depend on the language packages installed. This option only displays for master role users. Download a Language Package - Display a dialog box that enables you to download and install language packages. A language package enables the VSA user interface to be displayed in that language. This option only displays for master role users. Show shared and private folder contents from all users - Master Admin Only If checked, a master role user has visibility of all shared and private folders. For private folders only, checking this box provides the master role user with all access rights, equivalent to an owner. Select display format for long names The web pages are designed to display well for typical string sizes. Occasionally data fields contain long names that will not display properly on the web pages. You can specify how long names display as follows: Limit names for better page layout - This setting limits the string size to fit well on the web page. Strings exceeding a maximum length are limited with a ... To view the entire name, hover the mouse over the string and a tool tip pops up showing the entire name. Allow long name wrapping - Long strings are allowed to wrap within the web page. This may disturb the normal web page layout and names may wrap at any character position. Clear Snooze Click Clear Snooze to clear all outstanding task notification messages. Task notification messages are 7 VSA Logon Policies generated for tasks that are assigned to you and for tasks that are past due. Tasks are defined using the Info Center > View Dashboard page. Defaults Click Defaults to reset all settings to system defaults for this user. Change Logon System > User Settings > Change Logon The Change Logon page sets your VSA logon username and password. These preference options apply only to the currently logged on user. Note: See VSA Logon Policies (page 6) for a summary of functions affecting user logons. Changing Your VSA Logon Name and/or Password To change your logon name and password: 1. Enter a new name in the Username field. Note: The Username field cannot be edited if Prevent anyone from changing their logon is checked in System > Logon Policy. 2. Enter your old password in the Old Password field. 3. Enter a new password in the New Password field. Passwords are case-sensitive. If you would like the system to generate a strong password for you, click Suggest. A dialog box displays showing the new password; the new password is automatically entered in the New Password and Confirm Password fields. Be sure to write it down before clicking OK and closing the dialog box. 4. Confirm the password by re-typing it in the Confirm Password field. 5. Enter a Security Question and Security Answer. This enables you to request a new password if you forget your password. Clicking the Forgot Password? link on the logon page—if activated using the System > Site Customization > Logon Page tab—emails you a link where you can change your password. To change your password, you must have already filled out a Security Question and Security Answer using System > Change Logon (page 8). 6. Click Change. Note: The Discovery add-on module can be used to manage VSA user logons and Portal Access logons using domain logons (http://help.kaseya.com/webhelp/EN/KDIS/9010000/index.asp#7293.htm). Logon Policy System > Server Management > Logon Policy The Logon Policy page sets logon policies that apply to all VSA users. Logon policies prevent a brute force break-in to the system. By limiting the successive number of bad logon attempts and disabling rogue accounts for a set amount of time, you can prevent unauthorized access achieved by repeatedly entering random passwords. Note: See VSA Logon Policies (page 6) for a summary of functions affecting user logons. 8 VSA Logon Policies Specify the bad logon attempt policy Number of consecutive failed logon attempts allowed before disabling - Specify the number of consecutive bad logons a VSA user or Portal Access user is allowed before their account is disabled in the account field. The count is reset to zero after a successful logon. Length of time to disable account after max logon failures exceeded - Specify the amount of time, in hours or days, that the account is disabled in the field. Note: To activate the account manually before the lockout time elapses, another user must enable the account using the System > Users page. Minutes of inactivity before a user session expires - Specify the time period of user inactivity before the user is automatically logged out. Set the number of minutes of inactivity in the field. Prevent anyone from changing their logon name - Prevent anyone from changing their logon name. Do not show domain on logon page - Hide the Domain field on the logon page. Note: If left blank, the domain checkbox still does not show on the logon page until at least one domain logon exists. Domain logons can be imported using Agent > View AD Users or added manually using System > Change Logon (page 8). Do not show remember me checkbox on logon - Hide the Remember my username on this computer checkbox on the logon page. Specify password strength policy Specify a password strength policy by checking the boxes beside the following: Require password change every N days Enforce minimum password length Prohibit password reuse for N passwords Require upper and lower case alpha characters Require both alpha and numeric characters Require non-alphanumeric characters Update Press Update to apply the settings. Logon Hours System > User Security > Logon Hours The Logon Hours page determines when users can logon to the VSA by specifying the weekdays and hours for each user role. Each day of the week can have different hours of operation set. Note: See VSA Logon Policies (page 6) for a summary of functions affecting user logons. Select user role Select a user role to display and maintain its logon hour settings. No Hours Restrictions If checked, users can logon to the VSA at any time and day of the week. Uncheck to enable all other settings. Deny Denies logon access for the entire weekday. 9 System and User Logs or allow between <12:00 am> and <12:00 am> Specify the range of time logons are allowed. All times are in the Kaseya Server's time zone. For all day access, set start and end time to the same time. Logon Page The Logon Page tab of the Site Customization page sets the options displayed when a user logs on. Note: See VSA Logon Policies (page 6) for a summary of functions affecting user logons. 1. Click the Edit button on the Logon Page tab. The Edit Logon Page dialog displays. 2. The following settings are all optional: Logo for Logon Page - Browse to select a custom logon on your local machine or network. Note: Your logo should be no larger than the recommended size. Title - Enter title text for this environment. The title displays just beneath the logo on the logon page. Right Frame URL - Enter the path to a custom webpage. The path must be relative to the Webpages directory, or relative to the Webpages\Access directory, or a fully-formed URL. Display System Version on logon page - If checked, the system version displays. Display Forgot Password on logon page - If checked, a Forgot Password? hyperlink displays on the logon page. Clicking the Forgot Password? link on the logon page—if activated using the System > Site Customization > Logon Page tab—emails you a link where you can change your password. To change your password, you must have already filled out a Security Question and Security Answer using System > Change Logon (page 8). Display System Status on logon page - If checked, the system status displays on the logon page. Display Customer ID on logon page - If checked, the customer ID displays on the logon page. System and User Logs Three logs in the System module track user-initiated events and system events. User History - Displays a history, in date order, of every function used by a user. The history also displays any actions captured by the System Log performed by the selected user. The system saves history data for each user for the number of days specified for the System Log. System Log - The System Log page logs events that cannot be tracked by machine ID, for a specified time period. This log captures events not contained in any of the agent logs. Application Logging - Controls the logging of application activity on the application server. This function is only visible to Master role users. 10 Learning More Learning More PDFs are available to help you quickstart your implementation of Virtual System Administrator™. They can be downloaded from the first topic in the VSA online help (http://help.kaseya.com/webhelp/EN/VSA/9010000). If you're new to Virtual System Administrator™ we recommend the following quickstart guides: 1. Getting Started 2. User Administration 3. Agent Configuration and Deployment 4. Remote Control Tools 5. Monitoring Configuration 6. Custom Reports The following resources are also available. Kaseya University See Kaseya University (http://university.kaseya.com) for training options. 11 Index Index C Change Logon • 8 Create a New Master User • 4 D Domain Logon • 6 L Learning More • 11 Logon Hours • 9 Logon Page • 10 Logon Policy • 8 M Machine Roles • 3 O Organizations • 1 P Preferences • 6 S Scopes • 1 Sharing User-Owned Objects • 5 System and User Logs • 10 U User Roles • 3 Users • 4 V VSA Logon Policies • 6 13
© Copyright 2025