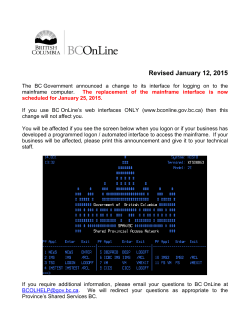How to configure EDUROAM from Windows 7
How to configure EDUROAM from Windows 7 Right click the taskbar wireless icon and select: “Network and Sharing Center” Select “Manage wireless networks” in the left column. Click “Add” Select “Manually create a network profile” Enter information for the wireless network as shown in the picture below, click “Next” Select “Change connection settings”. Optionally check “Connect automatically when this network is in range” and “Connect to a more preferred network if available”. Select the “Security” tab. Make selections as shown below. Click ”Advanced settings” Check “Specify authentication mode:” and select “User authentication”. In the dropdown list, click “OK”. Click “Settings”. Make sure “Validate server certificate”, "AddTrust External CA Root" and “Enable Fast Reconnect” are checked. Select “Secured password (EAP-MSCHAP v2)” in the “Select Authentication Method:” drop down list. Click “Configure…” Uncheck ”Automatically use my Windows logon name and password (and domain if any).” Click “OK”. If you have configured everything correctly and the EDUROAM network is within reach, a window stating: “Additional information is required to connect to eduroam. Click to provide additional information and connect” should appear at the bottom right corner of your computer screen. Click the window text or the taskbar wireless icon. Enter your credentials in the window that appears: If you are a student: Enter user name h<yourstudentnumber>@hib.no, example: [email protected] and password. Leave the “Logon domain:” – field empty. Make sure the “Save this user name and password for future use” checkbox is unchecked. Click “OK”. If you are an employee: Enter user name <your username >@hib.no, example: [email protected] and password. Leave the “Logon domain:” – field empty. Make sure the “Save this user name and password for future use” checkbox is unchecked. Click “OK”.
© Copyright 2025


![[WCR-300S] How to Change the Wireless Network Name(SSID)](http://cdn1.abcdocz.com/store/data/000232989_1-c13ffbaf9a88e423608ef46454e68925-250x500.png)