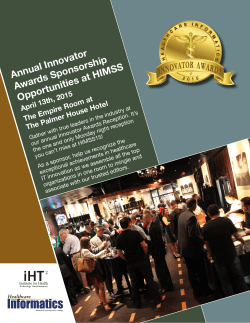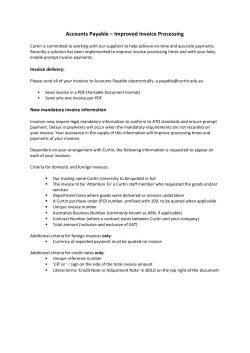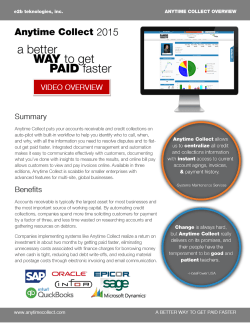Document Settings, Business Logo Maintenance
th Issue dated 17 April 2015 Document Settings, Business Logo Maintenance and Social Media The System provides features to allow an enterprise to customise the inclusion and placement of business name and address details on sales Invoices, statements, quotes, and payslips. It is also possible to up load a business logo to be printed out on each in the absence of pre-printed stationery. Where documents are emailed to recipients from within the system social media links may be added to the email link Contents Document Settings................................................................................................................................................................... 1 General Settings Tab .......................................................................................................................................................... 1 Quotes Tab ........................................................................................................................................................................... 2 Invoice/Credit Note Settings Tab ................................................................................................................................... 3 Social Media Tab ................................................................................................................................................................ 4 Business Logo Maintenance ................................................................................................................................................ 4 Document Settings Management of document settings is done via Document Settings. Entity Name à Document Settings A multi=tabbed screen is presented to allow configuration of setting for documents. General Settings Tab Page 1 of 5 th Issue dated 17 April 2015 • If a logo is to be printed on the Invoice and other documents the tick the Display Logo box. See below for more information on uploading a logo. • To display bank details on the remittance section of the sales invoice select a Bank Account from the drop down list and tick the Display Bank Details box. Note that if a new account needs to be added, do this via the Accounts menu (see the Chart of Accounts user guide for more information). • Select items of display and layout as required by ticking the appropriate items. Quotes Tab The quotes tab will only be visible if using sales quotes has been selected on the entity profile. Entity Name à Profile à Optional Features à Use Sales Quotes • If the entity is registered for VAT then the user can choose to have a default condition that includes or excludes VAT on a quote by ticking or un-ticking the Quote Show VAT box. . Note at the time of creating an individual quote the default may be overwritten. • The Quote numbering sequence and the display format of the quote number is configured in the Quote Sequence boxes. Note as the configuration is designed an example is displayed to the right. The Next Number box determines the number that will automatically be used when a quote is next created. • The Quote Policy Period Days defines a valid-to date for a quote that is displayed on the quote document as the creation date plus this number of days. • Any text the user wishes to appear on all quotes may be entered in Quote Policy Text box. Note it is free format. • More Information is available in the Creating Sales Quotes user guide. Page 2 of 5 th Issue dated 17 April 2015 Invoice/Credit Note Settings Tab • On the Invoice/Credit Note Settings tab select the Default Invoice/Credit Note style, this sets the style of invoice that the system will print when requested; you may chose from standard, service, professional, goods, retail invoice and retail receipts in two forms Examples in pdf format can be viewed by clicking on help. • The Invoice and Credit Note numbering sequence and the display format of the numbers is configured in the Invoice and Credit Note Sequence boxes. Note as the configuration is designed an example is displayed to the right. The Next Number box determines the number that will automatically be used when either an Invoice or Credit Note is next created. • Any text entered in the Invoice Global Text box will appear on all sales invoices. Delete the text to remove. • By default sales invoices will be printed with a remittance slip, if it is preferred that there is no remittance slip un-tick the Print Invoice Remittance Slip box. • If sales invoices are being processed by an Invoice Factor, it is usual for customer remittances to be paid direct to the Invoice Factor. To include the Invoice Factor address and bank details on the remittance slip rather then the business information, navigate to the Invoice Factoring tab and tick the Use Factors Details? box. Note as it usual that Invoice Factoring will apply to all sales invoices this option is set at the business level and cannot be amended for individual sales invoices. • Submit records and applies the settings. Page 3 of 5 th Issue dated 17 April 2015 Social Media Tab • On the Social Media tab enter any Strapline Text. This will display adjacent to the business name and any social media icon links on the email where a document is emailed from within the system. • Enter the Social Media Links that are appropriate. Where there is no social media icon provided by Liberty Accounts a red flag is presented. Please contact us for possible inclusion of new social media icons. Submit records and applies all the settings. Business Logo Maintenance Clicking the Add/Update Logo button will open the Logo Maintenance window. The Logo Maintenance window can be used to view, upload or delete a business logo image. You can upload either a GIF (.gif) or JPEG (.jpg) image file that is up to 50k in size. In order to maintain the print quality of the image, we recommend that you upload an image that is approximately 3 times the dimensions you would like printed on the documents. For example, if your printed logo is normally 150 x 80 pixels, the optimal dimensions of the image to upload would be 450 x 240 pixels. Logo maintenance is accessed via the Document Settings menu Page 4 of 5 th Issue dated 17 April 2015 Entity Name à Document Settings à Add/Update Logo • Use the Choose File button to locate the Logo file that is to be uploaded, The file is then highlighted in the File to Upload box. • Click on Submit and the screen will redraw with the Logo now displayed. The File to upload box is now empty. • Close the screen. • Ensure that the Logo on Documents box. Is checked The Logo will now print when an invoice, credit note, Statement or Payslip, is prepared and printed. Page 5 of 5
© Copyright 2025