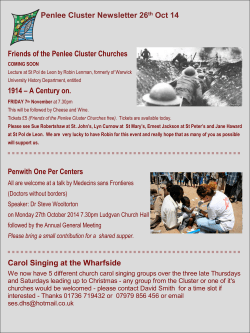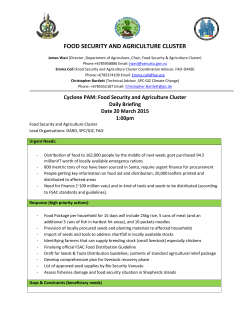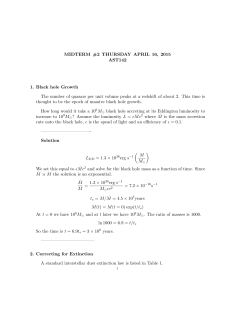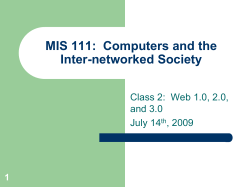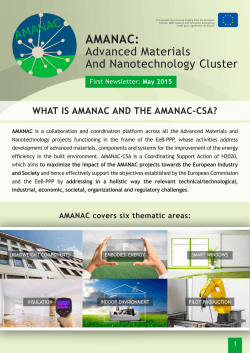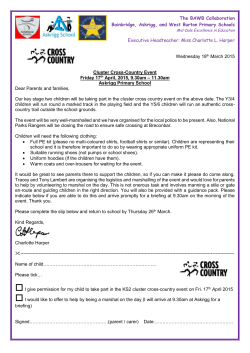Active IQ User Guide
USER GUIDE
SolidFire Active IQ User
Guide
Version: 2.4
6/29/2015
SolidFire Legal Notices
The software described in this user guide is furnished under a license agreement and may be used only in accordance with the
terms of the agreement.
Copyright Notice
Copyright © 2015 SolidFire, Inc.
All Rights Reserved.
Any technical documentation that is made available by SolidFire is the copyrighted work of SolidFire, Inc. and is owned by SolidFire,
Inc.
NO WARRANTY: The technical documentation that is made available by SolidFire, Inc. is delivered AS-IS, and SolidFire, Inc. makes no
warranty as to its accuracy or use.
Trademarks
SolidFire is a U.S. registered trademark.
SolidFire, Element, SolidFire Helix and the helix design are U.S trademarks of SolidFire, Inc.
Notices
Certain items of software included with the Software are subject to "open source" or "free software" licenses ("OpenSource
Software"). Some of the Open Source Software is owned by third parties. Each item of OpenSource Software is licensed under the
terms of the end-user license that accompanies such Open Source Software. Nothing in this statement limits your rights under, or
grants you rights that supersede, the terms and conditions of any applicable end user license for the Open Source Software. In
particular, nothing in this statement restricts your right to copy, modify, and distribute that Open Source Software subject to the
terms of the applicable end user license.
Patent Pending U.S. Patent and Trademark Office
SolidFire Active IQ User Guide
2
TABLE OF CONTENTS
Introduction
4
Getting Started
5
Enabling Active IQ Reporting
5
Setting Up the connection.json File for Active IQ
5
Changing Your Password
6
Using Filters
7
Exporting List Views and Reporting Data
7
Clusters
8
Reporting
9
Cluster Capacity
11
Cluster Efficiency
12
Cluster Performance
13
Error Log
15
Events List
15
iSCSI Sessions
16
Nodes
17
Drives
18
Volumes
19
Viewing Volume Performance Graphs
19
Viewing Snapshots
20
Replication
22
Viewing Cluster Pairs
22
Viewing Volume Pairs
22
Notifications
24
Adding a Notification
25
Viewing Active Notifications
26
Viewing Notifications
26
Deleting Notifications
28
Resolving Active Notifications
28
Viewing Resolved Notifications
29
SolidFire Active IQ User Guide
3
Introduction
Introduction
Information about how to use the SolidFire Active IQ user interface (UI) is provided in this guide. The SolidFire Active IQ UI includes
a full set of features that enables the following functionality:
l
l
l
l
l
Cluster Access — Access to one or more clusters can be established by connecting with the management node.
System Monitoring — Information about the health of your clusters are provided in list formats and graphical formats that allow
you to visualize the state of the clusters you are connected to.
Notifications — Notifications can be set up to send emails when an important event occurs in the system.
Error Logging — Immediately see errors as they occur in the system. The Error Log format is the same format used in the Web
User Interface.
Event Logging — Identify the key events that are occurring on the cluster. The Events List format is the same format used in the
SolidFire Web User Interface.
SolidFire Active IQ User Guide
4
Getting Started
Getting Started
Active IQ from SolidFire is a web-based tool that provides continually updated historical views of cluster-wide statistics. Volumes,
nodes, drives, and entire cluster data is stored for five years and is updated at regular intervals depending on the data being
monitored. Notifications can be set up to alert you about specified events, thresholds, or metrics on a cluster so that they can be
addressed quickly when they arise. The Active IQ tool makes monitoring capacity and performance, as well as being informed about
cluster health, easy and accessible from anywhere.
Enabling Active IQ Reporting
The management node is new in Element 8. This replaces the FDVA (Ubuntu-based format) virtual machine and has these benefits:
l
It is based on Element OS.
l
It provides a UI with some functionality.
l
Collection of support bundles is easier, which translates into faster and better support.
l
It provides security improvements.
Active IQ reporting capability must be enabled on the management node before the Active IQ server can connect to a cluster and
receive cluster information. When the connection has been successfully set up, the cluster sends information to the Active IQ server.
The cluster can then be viewed in the Active IQ UI, which displays cluster information. Follow the instructions in Setting Up the
connection.json File for Active IQ.
NOTE: For information about enabling reporting in previous versions of Element OS, contact SolidFire Customer Support. For
further details about the management node including detailed instructions about creating support bundles, refer to the
Element 8 User Guide.
NOTE: Google Chrome and Firefox browsers are supported to run with Active IQ.
Setting Up the connection.json File for Active IQ
Setting up the connection.json file is required when connecting to SolidFire Active IQ from behind a proxy server. Parameters
listed are generally self-explanatory. You may choose to leave out the proxy and certificates steps if they are not needed. For further
details, refer to the Element 8 User Guide.
Procedure
Become "root" user with sudo su
1. Open a terminal window and SSH to your management node.
2. Change directory: cd/solidfire/collector
3. Change the modification to 755 on collector.py with the following command:
EX A MPLE:
chmod 755 collector.py
4. View the help to see the options that can be used to set the connection.json file:
EX A MPLE:
sudo ./manage-collector.py --help
The following list of optional arguments are displayed:
-h, --help - show this help message and exit
--config CONFIG - Collector configuration file to manage (default: ./connection.json).
SolidFire Active IQ User Guide
5
Getting Started
--save-config - Save the configuration to the collector configuration file. This option is not necessary when calling any of the
set commands, the config is saved automatically when using those commands.
--set-username - USERNAME, Set the cluster username in the collector configuration file.
--set-password - Set the cluster password in the collector configuration file. NOTE: new password will be captured at the
prompt.
--set-mvip - MVIP, Set the cluster MVIP in the collector configuration file.
--set-remoteHost - REMOTEHOST, Set the remote host in the collector configuration file.
--set-customerUID - CUSTOMERUID, Set the customerUID in the collector configuration file.
--get-all - Get the all parameters from the collector configuration file.
--get-username - Get the cluster username from the collector configuration file.
--get-password - Get the cluster password from the collector configuration file.
--get-mvip - Get the cluster MVIP from the collector configuration file.
--get-remoteHost - Get the remote host from the collector configuration file.
--get-customerUID - Get the customerUID from the collector configuration file.
--debug - Enable debug messages.
5. Use the following example to set the username, mvip, and customerUID for the collection configuration in the
connection.json file. The password will need to be set separately. See the next step.
EX A MPLE:
./manage-collector.py --set-username <username> --set-mvip <mvip> --set-customerUID
<customerUID>
The connection.json file will be auto-saved for you.
NOTE: When you enter a password using the set-password command, you will be prompted to enter the password, and
then enter it again to confirm the password.
6. Restart the collector service with the following command:
EX A MPLE:
restart sfcollector
7. Verify the connection is working with the following command:
EX A MPLE:
tail -f/var/log/sf-collector.log
Changing Your Password
For security purposes, it is recommended that you change your initial password.
Prerequisites
A registered Active IQ user name.
Procedure
1. Above the tabs, click your user name and select Change Password from the list.
The Change Password dialog appears.
2. Enter your old password.
3. Enter and re-enter your new password.
4. Click Submit.
SolidFire Active IQ User Guide
6
Getting Started
5. Click OK.
Using Filters
Data in each list view can be filtered to show the data you want to see. Filtering is available on all list views in the user interface.
Procedure
1. Click Show Filters.
The filter fields appear above each column.
2. Click Hide Filters to clear the filter and hide the filter fields.
Exporting List Views and Reporting Data
The export feature allows you to export an entire list view or graph data to comma-separated values (CSV) format. Only the
information displayed in the list view or graph is exported. If there is a certain sort order or if a filter is used to limit the displayed
entries, that sort order and filter are preserved in the exported file.
Procedure
In a list view or graph, click either Export or Export Graph Data.
SolidFire Active IQ User Guide
7
Clusters
Clusters
A cluster is the hub of a SolidFire Storage System and is made up of a collection of nodes. You must have at least four nodes in a
cluster (five or more nodes are recommended) in order for SolidFire storage efficiencies to be implemented correctly. A cluster
appears on the network as a single logical group and can then be accessed as block storage.
Cluster Overview: displays the basic cluster information, such as the ClusterID, Cluster Name, and Location.
NOTE: If the date/timestamp in the Last Update column is red, then the cluster has not reported in more than 60
minutes.
Cluster Stats: displays performance statistics for each cluster that has a connection to the remote server.
NOTE: Each cluster that is available for performance monitoring appears in the Clusters pane under the Reporting, Nodes,
Drives, and Volumes tabs.
The Clusters pane displays the Cluster Not Reporting symbol (
reported, go back to Clusters > Clusters Overview.
) to indicate that the cluster is not reporting. To see when it last
SolidFire Active IQ User Guide
8
Reporting
Reporting
The Reporting tab provides information about cluster performance. Each category of cluster information is presented in either a
table format or a graphical format.
Cluster Capacity: displays the overall cluster space that has been provisioned into volumes on the cluster.
Cluster Efficiency: displays the effects of thin provisioning, deduplication, and compression on the cluster.
Cluster Performance: displays the overall cluster utilization, IOPS usage, and the cluster bandwidth in three separate
graphical views.
Error Log: displays errors that have been reported by the cluster are posted in the error log.
Events List: displays key events that have occurred on the cluster are posted in the event list.
iSCSI Sessions: displays the count of active sessions on the cluster and the number of iSCSI session that have occurred on
the cluster.
In the graphical format, the default time frame displayed for each graph is one month. You can adjust the time frame using the
buttons and sliders to increase or decrease the time interval. Each graphical view can be changed to show data for a specified
period of time in hours, days, weeks, months, years, or for all periods of time available since the cluster has been logging through
the management node. Each time frame can be zoomed in or out to see a broader or narrow interval of the data. The illustration
below provides more details about how to zoom on a graph.
SolidFire Active IQ User Guide
9
Reporting
Figure 1: Using Graphs in the Active IQ UI
Select the duration time line - default is 1 month.
Drag the graph line to zoom into the data in the view.
Drag the tabs to adjust the dates that are displayed.
Data Granularity
The granularity of each cluster and volume graph is listed here.
Chart
Current 24-hour Period Granularity
Historical Granularity
Cluster Provisioned Space
5 minutes
1 hour
Cluster Block Storage
5 minutes
1 hour
Cluster Metadata Storage Space
5 minutes
1 hour
Cluster Efficiency
5 minutes
1 hour
Cluster Utilization
10 - 15 seconds
1 hour
Cluster IOPS
10 - 15 seconds
1 hour
Cluster Bandwidth
10 - 15 seconds
1 hour
Volume Bandwidth
1 minute
1 hour
Volume IOPS
1 minute
1 hour
Volume Latency
1 minute
1 hour
Volume Queue Depth
1 minute
1 hour
Volume Average IO Size
1 minute
1 hour
Volume Capacity
1 minute
1 hour
SolidFire Active IQ User Guide
10
Reporting
Cluster Capacity
The overall cluster space that has been provisioned into volumes on the cluster is displayed under Cluster Capacity in three separate
graphical views.
Cluster Provisioned Space
This graph shows the amount of space that has been provisioned on the cluster. The default time frame displayed for each graph is
one month. You can adjust the time frame using the buttons and sliders to increase or decrease the time interval of the display. The
longest period can display all transactions recorded since the cluster has been logging through the management node.
Figure 2: Cluster Provisioned Space
Cluster Block Storage Space
This graph shows the amount of space used by data written to block storage and used by the data stored in the volumes on the
cluster.
SolidFire Active IQ User Guide
11
Reporting
Figure 3: Cluster Block Storage Space
Cluster Metadata Storage Space
This graph shows the amount of space used by data written to metadata storage and used by the data stored in the volumes on
the cluster.
Figure 4: Cluster Metadata Storage Space
Cluster Efficiency
The effects of thin provisioning, deduplication, and compression on the cluster is displayed under Cluster Efficiency.
SolidFire Active IQ User Guide
12
Reporting
The following describes each of the SolidFire features:
l
l
l
l
Overall Efficiency: Shows the global efficiency of thin provisioning, deduplication, and compression multiplied together.
From the image below, the numbers would look like this: (1.75) x (1.49) x (1.43) = 3.73. These calculations do not take into
account the double helix feature built into the SolidFire system.
Compression Efficiency: Shows the effect of data compression on stored data in the cluster. Different data types compress
at different rates. For example, text data and most documents easily compress to a smaller space, but video and graphical
images typically do not.
Deduplication Efficiency: Shows the ratio-multiplier of amount of space that was saved by not storing duplicate data in the
cluster.
Thin Provisioning Efficiency: Shows the amount of space saved by using this feature. This number reflects the delta
between the capacity allocated for the cluster and the amount of data actually stored.
Figure 5: Cluster Efficiency Graph
Cluster Performance
The overall cluster utilization, IOPS usage, and cluster bandwidth is displayed under Cluster Performance in three separate graphical
views.
Cluster Utilization
This graph shows a history of low and high cluster usage. The default time frame displayed for each graph is one week. You can
adjust the time frame using the buttons and sliders to increase or decrease the duration of the display. The longest period can
display all transactions recorded since the cluster has been logging through the management node.
SolidFire Active IQ User Guide
13
Reporting
Figure 6: Cluster Utilization
Cluster IOPS
This graph shows a history of Read IOPS, Write IOPS, and Total IOPS recorded during a period of time.
Figure 7: Cluster IOPS
Cluster Bandwidth
This graph shows a history of Read Bytes, Write Bytes, and Total Bytes recorded during a period of time.
SolidFire Active IQ User Guide
14
Reporting
Figure 8: Cluster Bandwidth
Error Log
The Error Log displays information about errors that have been reported by the cluster. This includes error codes, details about the
error, and whether or not the error has been resolved. Many of the errors are handled by the cluster operating system and do not
require manual intervention.
Figure 9: Error Log
Events List
The Event List displays information about key events that have occurred on the cluster. This includes event types and details about
each event.
SolidFire Active IQ User Guide
15
Reporting
Figure 10: Events List
iSCSI Sessions
The number of active sessions on the cluster and the number of iSCSI sessions that have occurred on the cluster are displayed
under iSCSI Sessions.
The SolidFire features are:
l
Active Sessions: shows the number of iSCSI sessions that are attached and active on the cluster.
l
Peak Active Sessions: shows the maximum number of iSCSI sessions that have occurred on the cluster in the last 24 hours.
NOTE: This data includes iSCSI sessions generated by SolidFire Fibre Channel nodes.
Figure 11: iSCSI Sessions
SolidFire Active IQ User Guide
16
Nodes
Nodes
Each node is a collection of solid state drives (SSD). Each storage node comes with CPU, networking, cache, and storage resources.
The storage node resources are pooled into a cluster of nodes. The Active Nodes List under the Nodes tab displays information
about each node in a cluster.
Figure 12: Active Nodes List
SolidFire Active IQ User Guide
17
Drives
Drives
Each node contains one or more physical drives, which are used to store a portion of the data for the cluster. The cluster will utilize
the capacity and performance of the drive after the drive has been successfully added to a cluster. Information about each drive in
a cluster appears in the Drives tab.
Figure 13: Active Drives List
Active Drives: displays information about each drive that is in a cluster.
Available Drives: displays drives that are available to add to the cluster.
Failed Drives: displays drives that have failed and need to be replaced on the cluster.
SolidFire Active IQ User Guide
18
Volumes
Volumes
Storage is provisioned in the SolidFire system by way of volumes. Volumes are block devices accessed over the network via iSCSI.
Information about each volume that is in a cluster is displayed in the Active Volumes List and Snapshots List under the Volumes tab.
Figure 14: Active Volumes List
Active Volumes: displays basic information about the active volumes, such as the Volume ID, Account ID, and Volume
Size.
Snapshots: displays information about the snapshots, such as Snapshot Name, Snapshot Size, and Volume ID.
Viewing Volume Performance Graphs
Performance activity for each volume can be viewed in a graphical format. This information provides real-time statistics for bandwidth,
IOPS, latency, queue depth, and average IO size for each volume.
Procedure
1. Click the Volumes tab.
The Active Volumes List appears.
SolidFire Active IQ User Guide
19
Volumes
2. Click the graph icon ( ) to the left of the Volume ID column.
A separate window opens to display these performance graphs:
l
Volume Bandwidth
l
Volume IOPS
l
Volume Latency
l
Volume Queue Depth
l
Volume Average IO Size
l
Volume Capacity
NOTE: For information about the granularity of the data, refer to Data Granularity.
3. (Optional) If you want to export each list as a CSV file, click the Export Graph Data button.
Viewing Snapshots
A point-in-time replica of a volume's slice drive metadata is displayed in the Snapshots List.
Procedure
1. Click the Volumes tab.
2. Click Snapshots.
The Snapshots List appears.
SolidFire Active IQ User Guide
20
Volumes
3. (Optional) If you want to export the list as a CSV file, click the Export button.
SolidFire Active IQ User Guide
21
Replication
Replication
The Replication tab provides information about clusters and volumes that are connected and replicated on a second cluster for the
purpose of data protection. Clusters must be paired before the volumes on each cluster can be paired.
Cluster Pairs: displays all clusters that have been successfully paired.
Volume Pairs: displays all volumes that have been successfully paired.
Viewing Cluster Pairs
Real-time status information about cluster pairs is displayed in Cluster Replication.
Cluster Pair ID: ID number given when the cluster pair was created.
Remote Cluster Name: Name of the remote cluster of the pair.
Remote MVIP: Management Virtual IP of the remote cluster.
Replicating Volumes: Represents the number of volumes that are replicated on the paired cluster.
Status: State of the cluster pair.
UUID: Universally unique identifier
Viewing Volume Pairs
Real-time status information about volume pairs is displayed in Volume Replication.
SolidFire Active IQ User Guide
22
Replication
Volume ID: ID number given when the volume was created.
Volume Name: Name given to the volume when it was created. The volume name can be up to 223 characters consisting
of a-z, 0-9 and dash (-).
Account ID: ID of the account assigned to the volume.
Status: State of the replicating volume.
Direction: Indicates the direction of the volume data:
Source indicates data is being written out to a target.
Target indicates data is being written in from a source.
Async Delay: Length of time since the volume was last synced with the remote cluster. If the volume is not paired, this is
null.
NOTE: A target volume in an active replication state always has an Async Delay of 0 (zero). Target volumes are
system-aware during replication and assume async delay is accurate at all times.
Remote Cluster: Name of the remote cluster on which the volume resides.
Remote Volume ID: Volume ID of the volume on the remote cluster.
Remote Volume Name: Name given to the remote volume when it was created.
SolidFire Active IQ User Guide
23
Notifications
Notifications
Notifications are used to generate an email message to an identified recipient when a certain condition is reached on a SolidFire
cluster. In this way you are notified immediately when an important event occurs on your cluster.
Notifications are generated based on the type of notification that is selected for the notification. Notification types such as
Upgrade, Cluster Fault, or Failed Drive, for example, generate and send an email to an email address based on the severity level
selected for the notification. Several notification types and severity levels are available to choose from in the UI. For more details
about setting up notifications with the correct type and level of severity, see Adding a Notification.
NOTE: When a notification is defined, an email address is specified for that notification; therefore, only one alert is generated
per fault and only one email is generated per fault.
Active Notifications: displays all notifications that are still active in the system. Active notifications continue to be
listed until the notification is resolved.
Notifications List: displays all notifications that have been created in the system.
Resolved Notifications: displays a historical list of notifications that have been resolved.
SolidFire Active IQ User Guide
24
Notifications
Adding a Notification
To add a notification, use the Add Notification dialog box. The dialog box presents the fields applicable to a notification type when a
notification type is selected.
NOTE: You cannot edit a notification once it has been added. Therefore, you must delete the notification first and then
add it back to Active IQ.
Procedure
1. Click the Notifications tab.
2. Click Notifications List.
3. Click Add Notification.
The Add Notification dialog appears.
4. Select a notification type from the Type drop-down list.
SolidFire Active IQ User Guide
25
Notifications
5. Enter the notification information such as the title of the notification, what severity level should generate the notification,
and who the notification should be sent to.
NOTE: Notification titles should describe the condition the notification is being created for. Descriptive notification
titles help identify the notification easily. Notification titles are displayed as a reference elsewhere in the system.
6. Click Save Notification.
Viewing Active Notifications
Information about notifications that are active in the system can be viewed in the Active Notifications List. Active notifications
continue to be listed until the notification is resolved. Once a notification is resolved, it is moved to the Resolved Notifications list.
Procedure
1. Click the Notifications tab.
2. Click Active Notifications.
The Active Notifications List appears.
3. (Optional) If you want to filter the list, click Show Filters.
4. (Optional) If you want to export the list as a CSV file, click Export.
5. (Optional) If you want to resolve a notification, see Resolving Active Notifications.
Viewing Notifications
Each notification created is visible in the Notifications List. Each entry in the list has information about the conditions used to create
each notification.
Procedure
1. Click the Notifications tab.
2. Click Notifications List.
The Notifications List appears.
SolidFire Active IQ User Guide
26
Notifications
3. (Optional) If you want to filter the list, click Show Filters.
4. (Optional) If you want to export the list as a CSV file, click Export.
SolidFire Active IQ User Guide
27
Notifications
Deleting Notifications
You can delete notifications you no longer need from the Notifications List. Deleting notifications removes them permanently from
the system.
Prerequisites
At least one notification must be defined.
Procedure
1. Click the Notifications tab.
2. Click Notifications List.
The Notifications List appears.
3. Click the delete ( ) button to the right of the Conditions column.
A confirmation message appears.
4. Click Delete Notification.
The notification is permanently removed from the system.
Resolving Active Notifications
Notifications that have been resolved appear in the Resolved Notifications list. Resolving a notification discontinues notification
emails only if the issue has been resolved in the system.
NOTE: Notifications can be marked as resolved without fixing the condition that caused the notification. In this case,
notification emails continue to be generated and the notification is posted to the Active Notifications List. To stop the emails
and posting to the Active Notifications List, you must either delete or resolve the issue.
Procedure
1. Click the Notifications tab.
SolidFire Active IQ User Guide
28
Notifications
2. Click Active Notifications.
3. Select one or more notifications (optionally, you can select them all by clicking select all).
4. At the bottom right, click Resolve Notifications.
The notification is moved to the Resolved Notifications list and is no longer listed in the Active Notifications List.
NOTE: If an unresolved issue is marked resolved, you will continue to receive notification emails. If you want these
emails to stop, you must delete the notification or resolve the issue.
Viewing Resolved Notifications
The notifications that have been resolved are displayed in the Resolved Notifications window. Notifications that have been moved to
the Resolved Notifications list are kept for historical purposes. For that reason, they cannot be deleted.
Prerequisites
At least one notification has been resolved.
Procedure
1. Click the Notifications tab.
2. Click Resolved Notifications.
The Resolved Notifications window appears.
SolidFire Active IQ User Guide
29
Notifications
3. (Optional) If you want to filter the list, click Show Filters.
4. (Optional) If you want to export the list as a CSV file, click Export.
SolidFire Active IQ User Guide
30
1600 Pearl Street, Suite 200
Boulder, Colorado 80302
Phone: 720.523.3278
Email: [email protected]
Web: www.solidfire.com
SolidFire Support: www.solidfire.com/support/
6/29/2015
© Copyright 2025