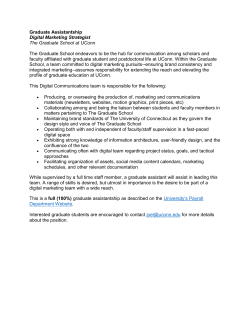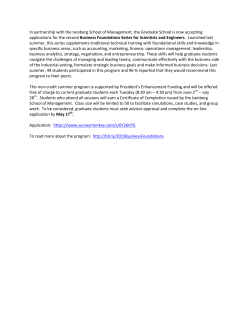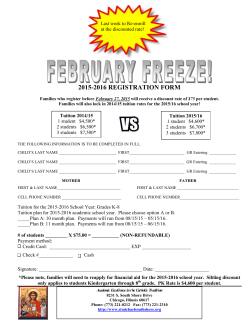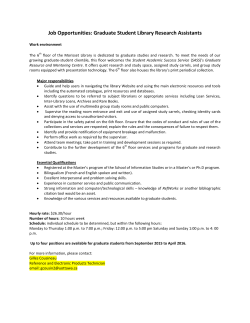LoboContracts - Creating a New Assistantship Contract
CreatingaNewAssistantshipContract 1. Log in to MyUNM. 2. Select “Employee Life” tab and click to enter LoboWeb. 3. Go to the GSAC page. Verify you are in the “Employee” tab, and then select “UNM Graduate Student Assistantship Contracts.” 4. Generate a new contract. Select “Generate New Graduate Student Assistantship Contract.” 5. Search for the student. Enter Student ID, or search via Student Query (note: search carefully!) 6. Verify the correct student. The name of the student you selected will populate on the next screen. Click “Submit” to confim. 7. Verify the student is in graduate status. If the student you selected is not a current graduate student, you will see “Current Graduate Status: INVALID” and a message, “Do Not Proceed.” Do not continue with the assistantship process until the student has been officially admitted to a graduate program. 8. Fill out the Assistantship Type. If the student is verified as a current graduate student, you will see “Current Graduate Status: Active.” Fill out the required fields under “Assistantship Type” tab: o o o o (Note: “Originator” will auto-populate once data has been saved.) Chair/PI/Dept Approver (choose from drop-down list; you can type the first letter of the approver’s last name to advance to the appropriate area of the list) Department Org Code for contract (choose from drop-down list – NOTE: the list is organized by department org code. You can type the first few numbers of your org code in order to jump to the appropriate area of the list.) Type of Assistantship (choose appropriate title). See http://grad.unm.edu/funding/assistantships.html for definitions of assistantship titles. Click “Save Changes.” You will see the “Originator” field auto-populate after you save changes, and a “DELETE CONTRACT button” appears next to the “Save changes” button. 9. Verify Student Information Note: This tab is primarily informational. It provides you with data currently on record in the Banner system relevant to assistantship eligibility. There are no fields you need to enter, but you must review the information carefully– you may need to take other actions based on this information. Verify the information about the student in each field. • • • • Current graduate major, program and level • Any active positions with UNM (Note: assistantship recipients must meet workload limitations described in the Policy for Administration of Assistantships http://grad.unm.edu/funding/assistantships.html, and may not concurrently hold a University of New Mexico staff position. If there is a conflict, work with the student and other department(s) to resolve the issue. Any changes to other employment positions should be submitted to the appropriate Employment Area prior to submitting the assistantship contract.) Citizenship Status (workload limitations differ for US Citizens/Permanent Residents and International Students; please see link for Graduate Studies website above for details) I-9 status – verify whether an I-9 has been received or not (note: if I-9 Status is “Temporary,” the “Expires” field will be populated with the expiration date; otherwise the “Expires” field will not be shown.) • Note: An I-9 may be required even if the above indication is marked received. Please instruct any students that are new hires, students with a break in employment for more than 90 days, or students with an expired I-9 eligibility to complete new hire paperwork at Graduate Studies. W-4 & direct deposit receipt 10. Fill out Requirements Go to the “Requirements Tab” and fill out the required fields. UNM GPA This is informational. If the student’s GPA is less than 3.0, the student does not meet eligibility requirements for an assistantship. Required Training This section indicates whether required University trainings have been completed. Trainings are required every year but do not have to be completed before contract submission. If the employee is working with minors, check “Yes.” If not, check “No.” See Graduate Studies website http://grad.unm.edu/funding/assistantships.html for more information and forms for requesting a background check, if needed. Check “Yes” ONLY if petitioning for exception to GPA requirement. Otherwise, check “No.” If “Yes,” provide justification on the Accounting tab (see below). Background Check Required Grade Point Waiver Click “Save Changes.” 11. Fill out Accounting Go to the “Accounting” tab and fill out the required fields. (See figure below.) Stipend: Position Begin Date / End Date Rate Appointment % Override 20 hrs/week maximum Job duties Job Labor Distribution: Index Percent The appropriate position number will be shown based on the org code and assistantship title you entered on the “Assistantship Type” tab. Select the position number from the drop-down list. Note: GB is for biweekly positions (PAs) and GM is for monthly positions (TA, GA, TAssoc, RA). If no position number is displayed, this means a position number is not active for your org. Contact Graduate Studies to submit a request for position maintenance before submitting the assistantship contract. Enter the appropriate dates (note: CANNOT be earlier than today’s date). Must be MM/DD/YYYY format. You can also use the pop-up calendar feature to enter dates. Enter monthly rate (or hourly rate for PAs). Enter appointment percent. (e.g. 25%, 37.5%, 50%) Select the checkbox if choosing an appointment percent over 50. Enter a detailed description of job duties. This field is required. Enter index(es), then tab out of the index field. (Click on the magnifying glass to search for and select the appropriate index, if needed.) If the index is valid, fund, organization, account, program and activity fields will auto-populate. If the index is not valid, you will receive a message saying, “Error: index is invalid.” You will not be able to submit the contract. Work with the appropriate central Accounting office to resolve any problems with an invalid index. Enter percent for given index. If using multiple indexes, the total must add up to 100.00%. When you tab out of the Percent field, the Amount field will auto-populate with the total stipend for the contract period. (Note: if you make any changes to the Index or Percent fields, be sure to tab out of the field so that the stipend recalculates.) Tuition: Tuition Rate Differential Dissertation Only Enter tuition rate from Bursar’s office table for given semester, available at http://bursar.unm.edu/tuition-info/tuition-and-feerates.html (note – use graduate resident rate, and include mandatory fees). If your department is not providing a tuition waiver for this contract, leave this field blank. Enter differential amount if your department wishes to pay tuition differential. Otherwise leave blank. Check this box if your department wishes to pay the fee for dissertation hours (699) only, not any other classes. The amount of the dissertation hours flat tuition fee will automatically populate in the tuition column. Funding Source: Index Credit Hours Fees Amount Term Enter index(es) and tab out of the index field. If index is not valid, you will get an error message (see above). If the index is valid, the Fund, Organization, Account, Program and Activity fields will autopopulate. Enter number of credit hours. The “tuition amount” field will autopopulate. (Note: if you have already selected “Dissertation Only,” do not enter data in the Credit Hours field. If your department is not providing a tuition waiver, leave this field blank.) Enter the amount, if any, your department wishes to pay towards GPSA or course fees. Fees will be paid up to the amount entered. If no fees will be paid by the department, leave this field blank. Select the appropriate term for tuition award, e.g. “Fall 2015.” You may enter tuition payments for multiple semesters on separate lines if the student is being hired for multiple semesters. Leave this field blank if no tuition or fees are being paid. Justification: Justification If this contract involves any petitions for exceptions to eligibility requirements or is being submitted past the deadline, you MUST enter a detailed justification in the “Justification” text box. When you have entered all information on the accounting tab, click “Save Changes.” 12. Submit for Approvals IMPORTANT: Make sure ALL contract information is correct. You will not be able to make edits during the approval process! When you are certain the contract is complete and correct, click the “Submit for Approvals” button. You will receive a confirmation screen indicating that the contract is now pending the first level of approval (Chair/PI/Dept approval). You cannot make any changes to the contract while it is pending approvals. You will see a message at the top of the contract that says “***** WARNING ****** Contract pending APPROVAL, no changes allowed.” To make more new contracts, click “Assistantship Main.”
© Copyright 2025