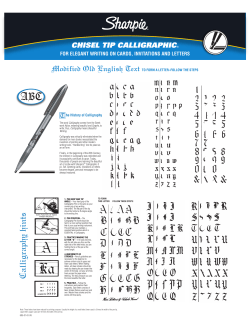ç»çæ°ä½æ¿ Win说æ书
Address: Huion Building,Hi-Tech Park Shifeng, ShenZhen, P.R.China Tel: +86-755-61537861 Support: [email protected] [email protected] www.huion-tablet.com www.huiontablet.com CONTENTS I . General Information 1. Overview 2. Pen Tablet Functions 3. System Requirements 1 1 1 2 4. Installing the Driver Software on Windows 2 5. Hardware Installation 2 6. Verifying Hardware and Driver Functions 3 7. Usage Tips 6 II. Driver Interface Introduction 1. Control Interface 7 7 2. Digital Pressure Sensitive Pen Settings 8 2.1 Key Functions 3. Workspace and Shortcuts Settings 3.1 Workspace Settings 9 9 10 3.1.1 Function Shortcut Function Settings 11 3.1.2 Express Shortcut Function Settings 12 3.2 No Shortcut keys-Workspace Settings 10 4. Digital Pen Pressure Sensitivity Test 14 lll. Pen Storage and Maintenance 15 IV. Question & Answer 20 I. General Information 1. Overview Welcome to the world of tablet and digital pen! You are able to discover how easy to control your personal computer by using a wireless digital pen instead of a mouse: The function of the digital pen is able to draw a very thin, thick, light or dark (called pressure sensitivity) line. You also can write, sign, annotate documents, and draw, sketch or paint as easily as you would on normal paper and simulate the functions like pencil, mark pen, brush, or water color pen by using the commercial software packages such as Adobe Photoshop, Corel Painter and Paint Shop. 2. PenTablet Functions After installing the device driver, your graphic tablet has the following functions: (1) Direct pointing — You can move the cursor to any area of the screen by hovering the digital pen tip over the tablet’s surface. (2) Three-buttons mouse commands — Your pen tablet provides sall functions of a three-buttons’ mouse by using its pen tip and two buttons. (3) Pressure sensitivity — This feature allows you to emulate various brushes and pencils and you can press down the pen tip harder, lighter, stronger or thicker, and subtle pencil lines you will receive. 1 3. System Requirements Windows Vista / Windows 7 / Windows 8 / Windows 10 4. Installing the Driver Soft ware on Windows For Microsoft Windows Vista, Windows 7 ,windows 8 and Windows 10 operating systems: (1) Insert the Driver CD into the CD-ROM drive, and wait for the main installation screen to appear. (2) The main installation screen should appear automatically, or you can manually start the installation by opening [My Computer] [CD/DVD Rom] then click on the [Setup] program. (3) When installing the driver, follow the installation instructions on screen. 5. Hardware Installation Connecting a tablet with USB interface into the PC after the driver installation is finished. After connecting a pen tablet into the PC, you will see a small tablet icon( ) appears in the system tray, which is normally at the lower right corner of the screen. 2 6. Verifying Hardware and Driver Functions 6.1 USB wired graphic tablet *The following picture refer only to H610, the picture of different models will be a difference! Indicator Softkey 1 2 3 4 5 6 7 8 9 10 11 12 13 14 15 16 Express key Second Button Active area First Button Pen tip 3 6.2 wireless graphic tablet (1) Dual working modes - wired & wireless (wireless distance can reach 20 meters in open space) *The following picture refer only to W58, the picture of different models will be a difference! Wireless Pen Tablet: Power ON/OFF Button2 Button1 Pen tip ON OFF 4 (2) Working mode for Wireless Pen Tablet 1) Pull out the USB cable, switch “On/Off” button to “On”, then plug in the wireless receiver. 2) Constant working time: > 30 hours. 3) The LED indicator flashes red when the battery level is < 20%. 4) For battery power saving, please switch “On/Off” button to “OFF” when you don’t use it. 5) Automatic shutdown: 200 uA (the tablet will turn off automatically when it is used for over 20 minutes, Push switch ON > OFF > ON restart). (3) Working mode for Wired Pen tablet Switch “On/Off” button to “OFF” , then plug in the USB cable. 6.3 Follow the steps to verify if the tablet is installed properly The LED light on the tablet is the main indicator for hardware operation and depending on your pen tablet model, it may be located at a different place that shown in the above diagram. This LED normally stays off, and will only turn on or off in response to various conditions. Watch the state of the LED on the tablet as you go through these test steps: (1) Press down the switch button at the top of the pen, then the pen will be turned on and activated. If you want to quit your work, press it again to turn it off. (2) As soon as the graphic tablet itself activates, the LED will be lit briefly, and will then go and stay off again. (3) When the tablet detects the presence of the digital pen , the LED will blink slowly. This happens either when pen tip is hovering or placing within the working area which above the tablet. 5 4) When you press a button on the pen barrel, the LED will be lit up. (5) Hovering and moving the pen or the mouse in the working area will cause the cursor on the screen to move accordingly. Note: After the tablet's device driver has been properly installed, a small tablet icon ( tray, which is normally at the lower right corner of the screen. ) will appear in the system 7. Usage Tips (1) Double tapping When you double tap with the digital pen (equivalent to a double click with a mouse), try to keep the pen tip away from the tablet’s surface, or at least try to lift the pen tip as fast as possible before the second tap. (2) Storing the digital pen To store the pen, make sure the pen tip does not touch anything, and especially do not let the pen stand in a cup or pen holder with the tip down. Even though the possibility is low, constantly put stress on the pen tip might damage precise configuration of the pen. Place the pen in a pen holder, or turn the pen tip pointing upward or horizontally with the pen tip free of any pressure by other objects. (3) Using a pen without an ordinary mouse You may install the digital pen, digital mouse, and normal mouse in your computer at the same. time and you can also remove them to a different computer as well. However, only one device is able to work at a time. * Do not use more than two devices at the same time in case the screen cursor is jittering or not moving. 6 ǁ. Driver Interface Introduction 1. Control Interface 7 When you double click the driver tablet icon ( ) which normally appears in the system tray at the corner of the screen, you will see the control panel (pictured above). It will display driven-related information. Controlling the panel by digital graphic tablet can set up functions for the button of the digital pressure-sensitive pen, regulate the pen’s pressure sensitivity. 2. Pen Buttons Settings I II III 2.1 Key Functions You can set any Mouse functions for the digital pen (as the above Picture I). Selecting its "Left Button, Middle Button, Right Button, Keyboard Keys, None Button" on the corresponding right drop-down menu of the "Second Button, First Button", you can achieve the digital pen button function settings. Note: (1)"Left Button, Middle Button, Right Button" functions represent for a normal mouse left, middle, right button functions. (2) When choosing "Middle Button", the corresponding pen button will has the same "Press" function as a normal mouse, but doesn't have the "Scroll" function. (3) When choosing the "Keyboard Keys", there will appear an "Express Key Settings (as Picture II). You can set the pen button functions as the same as any "Express Key" or "Keyboard Keys" functions (as Picture III). 8 Digital pressure sensitive pen default setting functions: (1) The pen nib is equivalent to the mouse left button function. (2) When the first key is E, you can switch it to eraser in the graphic software(such as photoshop etc.) (3) The second key is equivalent to the mouse right function. 3. Workspace and Hotkey Settings Click the ” Work Scope &Hotkey” button in tablet settings (see the selected area above), you can access the working area and shortcut key settings. 9 3.1 Workspace Settings Area D:Softkey settings area Area A:Softkey The work area:Area A+Area C Area B: Express key Full Area The work area:Area C Disable softkey Area C:the work area Area A: SoftKey key settings area Area B: Express settings area Area C: The work area Area D: Softkey has three settings: “Softkey Disable, Softkeys Enable,Full Area”. Sofkeys Disable: select this key, the key function will be disabled in the work area. The graphic tablet’s work area is limited in the C area. 10 Softkeys Enable: select this key, the function shortcut keys will be enabled in the work area of the graphic tablet. Full Area: full range selected, graphic tablets’ work area will be expanded to Zone A plus Zone C, soft shortcut key function is disabled. Warning:Some models have no Express Key or SoftKey functions,please pay a attention 3.1.1 Softkey Settings (only for some model of graphic tablet with hotkeys) Click any softkeys to enter into the Softkeys' function setting screen(pictured above), the corresponding shortcut is from S1-S16 of 16 soft shortcuts. Warning:Some models graphic tablet have different number SoftKey,please pay a attention. 11 3.1.2 Express key Settings (only for some model of graphic tablet with hotkeys) Click any Express keys to into enter the express keys’ function setting screen(pictured above), the corresponding shortcut is from K1-K8 of 8 express shortcuts. Warning:Some models graphic tablet have different number Express Key,please pay a attention. 12 3.2 No Shortcut keys-Workspace Settings (only for some model of graphic tablet without shortcut Keys) The work area 13 4. Digital Pen Pressure Sensitivity Test Pressure sensitivity: move the slider from left to right, it can be used to adjust the sensitivity of the tip and the severity of the stroke when drawing, which affects the change of the handwriting(red box area) When your computer is connected with two screens and use the extended mode, you can choose the corresponding work area of the graphic tablet in the setup screen area(green box area). 14 III. Pen Storage and Maintenance 1. Digital Pen 1.1 Storing the Digital Pen The digital pen should be stored in such a way that nothing touches the tip. Prolonged pressure on the tip, even a slight pressure, can damage the ability of the pen to use the full range of pressure sensitivity. If the pen will simply be unused overnight or for any other short period of time, placing it in the included pen holder or horizontally on the desk is sufficient. For long-term storage or shipping, the tip and battery should be removed. 1.2 Replacing the Battery in the Digital Pen To install, remove, or replace the battery in the digital pen, perform the following steps: a. Unscrew the top half of the pen from the bottom half. The junction is at the upper edge of the rubberized grip portion of the pen. b. Allow the old battery to fall out of the top half of the pen. Dispose of the battery in accordance with local regulations. c. Insert a new AAA alkaline battery (included) in the top half of the pen. The positive lead should be visible in the open pen half so that it makes contact with the bottom half when the pen is reassembled. d. Carefully line up the threads of the bottom and top halves of the pen and screw it together. Take care not to cross thread the pen because the plastic threads can be easily damaged. Screw the pen together firmly but not too tightly. 15 Power ON/OFF Unscrew Button2 Unscrew Cathode upward Anode downward Button1 Pen tip 1.3 Replacing the Pen Tip If the pen tip needs replacing or removal due to long-term storage, perform the following steps as applicable: a. Open the pen holder and remove the metal Pen Clip. b. Position the Pen Clip over the exposed portion of the pen tip. Squeeze the clip with your fingers to provide a firm grip on the tip. c. Pull gently until the tip is completely removed. d. Take a replacement tip out of the pen holder and gently insert it into the pen until it is fully seated into place. e. Use the Pressure Test dialog in the driver utility to test the operation of the newly replaced tip. 16 2. Rechargeable LI-ION Battery & Tip Rechargeable LI-ION Battery 1. Tap on any surface with the tip of the pen, to “wake it up”. 2. It will “ auto sleep” if not used for a period of time. Charging port Plug in USB cable and charging Button 2 Button 1 Pen tip Notice: if the reading height become lower and the line is unstable, it means you have to charge. The LED indicator flashes during charging when it is out of flashing, it finished charging. charging time: about 1 hour Charging the rechargeable pen tip A: Pull out the pen tip from rechargeable pen by using a pen Clip that contained inside the pen holder. Normal Pen Clip 17 USB Charging port Pen Tip Pen Clip B: Push the pen tip into the rechargeable pen and make sure fit it up to the end properly. Gently unscrew the pen holder in a counterclockwise direction. you will see one pen tip replacement tool & 4 spare pen tips inside. The pen tip replacement tool and 4 pen tips 18 IV. Question & Answer Question 1: How can I get the update software? Answer: You can download the new driver from our website. (1) Uninstall your old driver: Click [Start] ► [All Programs] ► [TABLET] ► [Uninstall]. (2) Download the latest version of driver in the download section and save it into your hard disk. (3) Unzip the file in a folder on your hard disk (with Windows built-in unzip utility or a program like Winzip for instance). (4) Double-click the Setup.exe in the folder where you unzipped the file. Question 2: The tablet cannot work. How can I do? Answer: Please follow steps as showing below: (1) Please pull off the tablet's USB plug from the computer. (2) Remove the Tablet driver from the system. (3) Re-connect theTablet's USB to the computer. (3.1) Check whether the tablet's LED is blinking or not? If the LED is unlighted, it means your tablet is faulty. (3.2) Test your wireless rechargeable pen on tablet working area, if it can work as a mouse, which means the hardware is OK. If it does not work, please use the tip of the pen to “wake it up”. (4) You can download the latest version of driver directly from our website: www.huion-tablet.com. (5) After installing the new version of driver, the system will require you to restart your computer. (6) After restarting your computer, on bottom right of the screen, you can find the tablet icon ( ) within there. (6.1) If you can't find the tablet icon ( ) on the bottom right of the screen, it means the driver fail in startup, which might be due to incompatibility. (6.2) Check from [My Computer] ► [Properties] ► [Hardware] ► [Device Manager], if an exclamation mark occurs, it means the installed driver of tablet is incompatible with the windows system. If you have this problem, please contact us for more service. 19 (7) By clicking the tablet icon ( ) on the bottom right of the screen, you can test the pressure sensitivity to see whether the pen pressure function works or not. If you do not have the pen pressure, it means the pen might be faulty. (Please see Chapter 2, Section 6. — Pen Tablet Configuration for more information). Question 3: The LED of tablet is blinking continuously? Answer: It means that the USB port of your PC has a bad connection or power is not stable. Please re-plug in your USB/dongle again. If it is still not working, please change to another USB port. Question 4: Why does the LED flash when tapping the tablet by pen? Answer: Please check if the distance is too far between dongle and wireless tablet or it’s because of the working environment. If so, please auto bind the dongle again. If tablet can’t bind to dongle, please kindly send it back to where you purchased for repair. Question 5:How to deal with the drawing delay in painting software? Answer:Please do some steps in control panel and grpahic driver panel (1) uncheck the “Suppout Tablet PC” in grpahic driver panel (2) turn off the “Flicks” in “Pen and Touch” in control panel (3) cancel the “Press and Hold” in “Pen and Touch” in control panel 20 21
© Copyright 2025