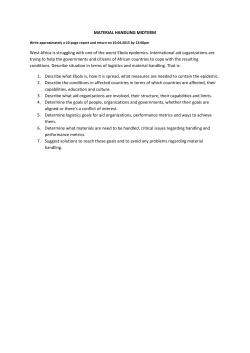EMC® Storage Analytics 3.1.1 Installation and User Guide
EMC® Storage Analytics
Version 3.1.1
Installation and User Guide
302-001-532 REV 03
Copyright © 2014-2015 EMC Corporation. All rights reserved. Published in USA.
Published April, 2015
EMC believes the information in this publication is accurate as of its publication date. The information is subject to change
without notice.
The information in this publication is provided as is. EMC Corporation makes no representations or warranties of any kind with
respect to the information in this publication, and specifically disclaims implied warranties of merchantability or fitness for a
particular purpose. Use, copying, and distribution of any EMC software described in this publication requires an applicable
software license.
EMC², EMC, and the EMC logo are registered trademarks or trademarks of EMC Corporation in the United States and other
countries. All other trademarks used herein are the property of their respective owners.
For the most up-to-date regulatory document for your product line, go to EMC Online Support (https://support.emc.com).
EMC Corporation
Hopkinton, Massachusetts 01748-9103
1-508-435-1000 In North America 1-866-464-7381
www.EMC.com
2
EMC Storage Analytics 3.1.1 Installation and User Guide
CONTENTS
Figures
5
Tables
7
Chapter 1
Introduction
9
Overview....................................................................................................... 10
References.................................................................................................... 11
Terminology.................................................................................................. 12
Chapter 2
Installation and Licensing
13
Installation overview..................................................................................... 14
Installation and operating requirements........................................................16
Installing vRealize Operations Manager.........................................................19
Installing the EMC Adapter and dashboards.................................................. 20
Installing Navisphere CLI............................................................................... 20
Configuring a secure connection for VMAX adapters...................................... 21
Adapter instances......................................................................................... 23
Adding an EMC Adapter instance for vCenter.................................... 23
Adding EMC Adapter instances for your storage system....................26
Editing EMC Adapter instances for your storage system.................... 30
Chapter 3
EMC Storage Analytics Dashboards
31
Topology mapping.........................................................................................32
VNX Block topology.......................................................................... 33
VNX File topology............................................................................. 34
VMAX topology.................................................................................35
VMAX3 topology...............................................................................37
VNXe topology................................................................................. 38
VPLEX Local topology....................................................................... 39
VPLEX Metro topology...................................................................... 40
XtremIO topology............................................................................. 42
RecoverPoint for Virtual Machines topology......................................43
EMC dashboards........................................................................................... 44
Storage Topology dashboard............................................................44
Storage Metrics dashboard.............................................................. 46
VNX Overview dashboard................................................................. 47
VMAX Overview dashboard.............................................................. 49
VNXe Overview dashboard............................................................... 52
VPLEX Overview dashboard.............................................................. 53
VPLEX Performance dashboard.........................................................54
VPLEX Communication dashboard....................................................56
XtremIO Overview dashboard........................................................... 57
XtremIO Performance dashboard......................................................58
RecoverPoint Overview dashboard................................................... 58
RecoverPoint for Virtual Machines Performance dashboard.............. 59
Topology dashboards.......................................................................60
EMC Storage Analytics 3.1.1 Installation and User Guide
3
CONTENTS
Metrics dashboards......................................................................... 61
Top-N dashboards............................................................................62
Dashboard XChange.........................................................................64
Chapter 4
Resource Kinds and Metrics
65
VNX Block metrics......................................................................................... 66
VNX File metrics............................................................................................ 76
VMAX metrics................................................................................................ 83
VNXe metrics.................................................................................................86
VPLEX metrics............................................................................................... 94
XtremIO metrics.......................................................................................... 107
RecoverPoint for Virtual Machines metrics...................................................112
Chapter 5
Troubleshooting
117
Badges for monitoring resources................................................................. 118
Navigating inventory trees...........................................................................118
EMC symptoms, alerts, and recommendations............................................ 119
Event correlation......................................................................................... 120
Viewing all alerts............................................................................120
Finding resource alerts...................................................................121
Locating alerts that affect the health score for a resource............... 121
List of alerts and notifications........................................................ 121
Launching Unisphere.................................................................................. 139
Installation logs.......................................................................................... 139
Log Insight overview....................................................................................140
Log Insight configuration................................................................140
Sending logs to Log Insight............................................................ 141
Error handling and event logging................................................................. 143
Viewing error logs.......................................................................... 143
Creating and downloading a support bundle.................................. 143
Log file sizes and rollover counts.................................................................144
Finding adapter instance IDs.......................................................... 144
Configuring log file sizes and rollover counts..................................144
Activating configuration changes................................................... 145
Verifying configuration changes..................................................... 145
Editing the Collection Interval for a resource................................................146
Configuring the thread count for an adapter instance.................................. 146
Connecting to vRealize Operations Manager by using SSH.......................... 147
Frequently Asked Questions........................................................................ 148
4
EMC Storage Analytics 3.1.1 Installation and User Guide
FIGURES
1
2
3
4
5
6
7
8
9
10
EMC adapter architecture...............................................................................................11
VNX Block topology....................................................................................................... 33
VNX File topology...........................................................................................................34
VMAX topology.............................................................................................................. 35
VMAX3 topology............................................................................................................ 37
VNXe topology............................................................................................................... 38
VPLEX Local topology.....................................................................................................39
VPLEX Metro topology.................................................................................................... 41
XtremIO topology...........................................................................................................42
RecoverPoint for Virtual Machines topology................................................................... 43
EMC Storage Analytics 3.1.1 Installation and User Guide
5
FIGURES
6
EMC Storage Analytics 3.1.1 Installation and User Guide
TABLES
1
2
3
4
5
6
7
8
9
10
11
12
13
14
15
16
17
18
19
20
21
22
23
24
25
26
27
28
29
30
31
32
33
34
35
36
37
38
39
40
41
42
43
44
45
46
47
48
49
50
51
Licensing options for vRealize Operations Manager....................................................... 14
Installation and upgrade options................................................................................... 15
Dashboard-to-product matrix.........................................................................................44
VNX Block metrics for Array............................................................................................66
VNX Block metrics for Disk............................................................................................. 66
VNX Block metrics for FAST Cache.................................................................................. 67
VNX Block metrics for Pool LUN......................................................................................68
VNX Block metrics for RAID Group.................................................................................. 70
VNX Block metrics for RAID Group LUN........................................................................... 70
VNX Block metrics for SP Front-end Port......................................................................... 71
VNX Block metrics for Storage Pool................................................................................ 72
VNX Block metrics for Storage Processor........................................................................73
VNX Block metrics for Tier.............................................................................................. 74
VNX File metrics for Array............................................................................................... 76
VNX File metrics for Data Mover..................................................................................... 76
VNX File metrics for dVol................................................................................................ 80
VNX File metrics for File Pool.......................................................................................... 81
VNX File metrics for File System..................................................................................... 81
VMAX metrics for Device................................................................................................ 83
VMAX metrics for FAST VP Policy.................................................................................... 83
VMAX metrics for Front-End Director ..............................................................................84
VMAX metrics for Front-End Port ....................................................................................84
VMAX metrics for Remote Replica Group ....................................................................... 84
VMAX metrics for SRDF Director .....................................................................................84
VMAX metrics for Storage Group.................................................................................... 85
VMAX metrics for Thin Pool ........................................................................................... 85
VMAX3 metrics for Storage Resource Pool......................................................................85
VNXe metrics for EMC Adapter Instance......................................................................... 86
VNXe metrics for Disk.................................................................................................... 86
VNXe metrics for Fast Cache...........................................................................................87
VNXe metrics for File System..........................................................................................87
VNXe metrics for LUN..................................................................................................... 87
VNXe metrics for Storage Pool........................................................................................88
VNXe metrics for Storage Processor............................................................................... 88
VNXe metrics for Tier......................................................................................................93
VPLEX metrics for Cluster............................................................................................... 94
VPLEX metrics for Director ............................................................................................. 96
VPLEX metrics for Distributed Device .............................................................................99
VPLEX metrics for Engine .............................................................................................100
VPLEX metrics for Ethernet Port ................................................................................... 101
VPLEX metrics for Extent Device .................................................................................. 101
VPLEX metrics for FC Port ............................................................................................ 101
VPLEX metrics for Local Device ....................................................................................102
VPLEX metrics for Storage Array .................................................................................. 103
VPLEX metrics for Storage View....................................................................................103
VPLEX metrics for Storage Volume ...............................................................................104
VPLEX metrics for Virtual Volume ................................................................................ 104
VPLEX metrics for VPLEX Metro ....................................................................................106
XtremIO metrics for Cluster.......................................................................................... 107
XtremIO metrics for Data Protection Group................................................................... 109
XtremIO metrics for Snapshot...................................................................................... 109
EMC Storage Analytics 3.1.1 Installation and User Guide
7
TABLES
52
53
54
55
56
57
58
59
60
61
62
63
64
65
66
67
68
69
70
71
72
8
XtremIO metrics for SSD...............................................................................................110
XtremIO metrics for Storage Controller......................................................................... 110
XtremIO metrics for Volume......................................................................................... 111
XtremIO metrics for X-Brick.......................................................................................... 112
RecoverPoint metrics for Cluster.................................................................................. 112
RecoverPoint metrics for Consistency Group................................................................ 113
RecoverPoint metrics for Copy......................................................................................113
RecoverPoint metrics for Journal Volume......................................................................114
RecoverPoint metrics for Link.......................................................................................114
RecoverPoint metrics for RecoverPoint Appliance (RPA)............................................... 114
RecoverPoint metrics for RecoverPoint for Virtual Machines System............................. 115
RecoverPoint metrics for Replication Set...................................................................... 115
RecoverPoint metrics for Repository Volume ............................................................... 115
RecoverPoint metrics for Splitter ................................................................................. 115
RecoverPoint metrics for User Volume..........................................................................115
List of VMAX alerts.......................................................................................................122
List of VNX Block alerts................................................................................................ 123
List of VNX Block notifications..................................................................................... 127
List of VNX File alerts................................................................................................... 129
List of VNX File notifications.........................................................................................132
List of VNXe alerts........................................................................................................137
EMC Storage Analytics 3.1.1 Installation and User Guide
CHAPTER 1
Introduction
This chapter contains the following topics:
l
l
l
Overview............................................................................................................... 10
References............................................................................................................ 11
Terminology.......................................................................................................... 12
Introduction
9
Introduction
Overview
VMware vRealize Operations Manager is a software product that collects performance
and capacity data from monitored software and hardware resources. It provides users
with real‐time information about potential problems in the enterprise.
vRealize Operations Manager presents data and analysis in several ways:
l
Through alerts that warn of potential or occurring problems.
l
In configurable dashboards and predefined pages that show commonly needed
information.
l
In predefined reports.
®
EMC Storage Analytics links vRealize Operations Manager with an EMC adapter. The
adapter is bundled with a connector that enables vRealize Operations Manager to collect
performance metrics. The adapter is installed with the vRealize Operations Manager user
interface.
The connector types are shown in Figure 1 on page 11.
EMC Storage Analytics uses the power of existing vCenter features to aggregate data from
multiple sources and process the data with proprietary analytic algorithms.
EMC Storage Analytics complies with VMware management pack certification
requirements and has received the VMware Ready certification.
10
EMC Storage Analytics 3.1.1 Installation and User Guide
Introduction
Figure 1 EMC adapter architecture
Note
Refer to the EMC Storage Analytics Release Notes for a list of supported product models.
References
This topic provides a list of documentation for reference.
VMware vRealize Operations Manager documentation includes:
l
vRealize Operations Manager Release Notes contains descriptions of known issues and
workarounds.
l
vRealize Operations Manager vApp Deployment and Configuration Guide explains
installation, deployment, and management of vRealize Operations Manager.
l
vRealize Operations Manager User Guide explains basic features and use of vRealize
Operations Manager.
l
vRealize Operations Manager Customization and Administration Guide describes how to
configure and manage the vRealize Operations Manager custom interface.
VMware documentation is available at http://www.vmware.com/support/pubs.
EMC documentation includes:
References
11
Introduction
l
EMC Storage Analytics Release Notes provides a list of the latest supported features,
licensing information, and known bugs.
l
EMC Storage Analytics Installation and User Guide (this document) provides installation
and licensing instructions, a list of resource kinds and their metrics, and information
about storage topologies and dashboards.
Terminology
This topic contains a list of commonly used terms.
adapter
A vRealize Operations Manager component that collects performance metrics from
an external source like a vCenter or storage system. Third-party adapters such as the
EMC Adapter are installed on the vRealize Operations Manager server to enable
creation of adapter instances within vRealize Operations Manager.
adapter instance
A specific external source of performance metrics, such as a specific storage system.
An adapter instance resource is an instance of an adapter that has a one-to-one
relationship with an external source of data, such as a VNX storage system.
dashboard
A tab on the home page of the vRealize Operations Manager GUI. vRealize
Operations Manager ships with default dashboards. Dashboards are also fully
customizable by the end user.
health rating
An overview of the current state of any resource, from an individual operation to an
entire enterprise. vRealize Operations Manager checks internal metrics for the
resource and uses its proprietary analytics formulas to calculate an overall health
score on a scale of 0 to 100.
icon
A pictorial element in a widget that enables a user to perform a specific function.
Hovering over an icon displays a tooltip that describes the function.
metric
A category of data collected for a resource. For example, the number of read
operations per second is one of the metrics collected for each LUN resource.
resource
Any entity in the environment for which vRealize Operations Manager can collect
data. For example, LUN 27 is a resource.
resource kind
A general type of a resource, such as LUN or DISK. The resource kind dictates the
type of metrics collected.
widget
An area of the EMC Storage Analytics graphical user interface (GUI) that displays
metrics-related information. A user can customize widgets to their own
environments.
12
EMC Storage Analytics 3.1.1 Installation and User Guide
CHAPTER 2
Installation and Licensing
This chapter contains the following topics:
l
l
l
l
l
l
l
Installation overview............................................................................................. 14
Installation and operating requirements................................................................16
Installing vRealize Operations Manager.................................................................19
Installing the EMC Adapter and dashboards.......................................................... 20
Installing Navisphere CLI....................................................................................... 20
Configuring a secure connection for VMAX adapters.............................................. 21
Adapter instances................................................................................................. 23
Installation and Licensing
13
Installation and Licensing
Installation overview
EMC Storage Analytics consists of two installation packages that include:
l
vRealize Operations Manager
l
EMC Adapter
Table 1 on page 14 lists the licensing requirements.
Table 1 Licensing options for vRealize Operations Manager
vRealize Operations
Manager version
Required license
Notes
vRealize Operations
Manager Advanced or
Enterprise
VMware license for vRealize
Operations Manager Advanced or
Enterprise
EMC license for your storage array
Provides a view of all vCentermanaged resources,
including EMC storage arrays.
NOTICE
If you purchase an electronic license for EMC Storage Analytics, you will receive a letter
that directs you to an electronic licensing system to activate the software to which you
are entitled. Otherwise, you will receive a physical license key.
A 90-day trial license is available with EMC Storage Analytics for all supported products.
The 90-day trial license provides the same features as a permanent license, but after 90
days of usage, the adapter stops collecting data. You can add a permanent license at any
time.
To collect metrics from resources, you must install the EMC Adapter. The license that EMC
provides for the storage array is required to add the adapter instance.
The adapter installation includes:
l
Installing the EMC Adapter and dashboards.
l
Adding one or more EMC adapter instances and applying license keys from EMC.
Installing the EMC Adapter and dashboards on page 20 provides the installation
instructions. Then you will add an EMC adapter license key for each storage instance and
enter the EMC license key as described in Adding EMC Adapter instances for your storage
system on page 26.
14
EMC Storage Analytics 3.1.1 Installation and User Guide
Installation and Licensing
Table 2 on page 15 lists the installation and upgrade options for different objectives. To
perform an installation or upgrade, refer to the instructions for the task that matches your
objective.
Table 2 Installation and upgrade options
Task
Install VMware vRealize
Operations Manager 6.0.1 and
EMC Storage Analytics 3.1.1.
Install EMC Storage Analytics
3.1.1 on a system running
VMware vRealize Operations
Manager 6.0.1.
Upgrade EMC Adapter 3.0.x or
2.4.1 to EMC Storage Analytics
3.1.1 on a system running
VMware Operations Manager
5.8.x or vRealize Operations
Manager 6.0.
Instructions
l
Installing vRealize Operations Manager on page 19
l
Installing the EMC Adapter and dashboards on page 20
l
Adding EMC Adapter instances for your storage system on
page 26
l
Installing the EMC Adapter and dashboards on page 20
l
Adding EMC Adapter instances for your storage system on
page 26
1.
Install a new instance of vRealize Operations Manager
6.0.1. See Installing vRealize Operations Manager on page
19.
2.
Install EMC Storage Analytics 3.1.1 on vRealize Operations
Manager 6.0.1.
3.
Migrate the data from the old vCenter Operations Manager
6.0 or 5.8.x to the new vRealize Operations Manager 6.0.1
system.
Note
Refer to the vRealize Operations Manager vApp Deployment
and Configuration Guide for information about migrationbased upgrades to vRealize Operations Manager 6.0.1.
NOTICE
The EMC Storage Analytics Release Notes provide the most recent information about
supported releases.
Installation overview
15
Installation and Licensing
Installation and operating requirements
Before installing the EMC Adapter, verify that these installation and operating
requirements are satisfied.
EMC Adapter requirements
Supported vRealize Operations Manager versions
l
vRealize Operations Manager Advanced or Enterprise editions from VMware
Note
EMC Storage Analytics does not support vRealize Operations Manager
Foundation and Standard editions.
Deploy the vApp for vRealize Operations Manager before installing the EMC Adapter.
Check the vRealize Operations Manager vApp Deployment and Configuration Guide at
http://www.vmware.com/support/pubs for system requirements pertaining to your
version of vRealize Operations Manager.
Supported product models
See the EMC Storage Analytics Release Notes for a complete list of supported product
models.
Supported web browser
See the latest vRealize Operations Manager release notes for a list of supported
browsers.
VNX Block systems
The EMC Adapter uses naviseccli to collect metrics from VNX Block systems. It is
bundled into the EMC Adapter install file and is automatically installed along with
the adapter. Storage processors require IP addresses that are reachable from the
vRealize Operations Manager server. Bidirectional traffic for this connection flows
through port 443 (HTTPS). Statistics logging must be enabled on each storage
processor (SP) for metric collection (System > System Properties > Statistics Logging
in Unisphere).
VNX File systems
CLI commands issued on the Control Station direct the EMC Adapter to collect
metrics from VNX File systems. The Control Station requires an IP address that is
reachable from the vRealize Operations Manager server. Bidirectional Ethernet traffic
flows through port 22 using Secure Shell (SSH). If you are using the EMC VNX
nas_stig script for security (/nas/tools/nas_stig), do not use root in the
password credentials. Setting nas_stig On limits direct access for root accounts,
preventing the adapter instance from collecting metrics for VNX File.
EMC SMI-S Provider for VMAX requirements
The EMC SMI-S Provider for VMAX must be on the network and accessible through
secure port 5989 (default) or nonsecure port 5988 for communication. If the EMC
SMI-S Provider is also used for vSphere vStorage API for Storage Awareness (VASA),
follow the recommendations in the SMI-S Provider Release Notes to increase the
number of available connections. The user configured in the EMC Adapter instance
and connecting to the SMI-S instance must have the role of monitor or administrator.
See Configuring a secure connection for VMAX adapters on page 21 for steps to
configure secure port 5989.
16
EMC Storage Analytics 3.1.1 Installation and User Guide
Installation and Licensing
VPLEX EMC adapter instance
Only one EMC adapter instance is required for VPLEX Local or VPLEX Metro. You can
monitor both clusters in a VPLEX Metro by adding a single EMC adapter instance for
one of the clusters. Adding an EMC adapter instance for each cluster in a VPLEX
Metro introduces unnecessary stress on the system.
VPLEX data migrations
EMC VPLEX systems are commonly used to perform non-disruptive data migrations.
When monitoring a VPLEX system with EMC Storage Analytics, a primary function is
to perform analytics of trends on the storage system. When swapping a back-end
storage system on VPLEX, the performance and trends for the entire VPLEX storage
environment are impacted. Therefore, EMC recommends that you start a new EMC
Storage Analytics baseline for the VPLEX after data migration. To start a new
baseline:
1. Before you begin data migration, delete all resources associated with the
existing EMC Storage Analytics VPLEX adapter instance.
2. Remove the existing EMC Storage Analytics VPLEX adapter instance by using the
Manage Adapter Instances dialog.
3. Perform the data migration.
4. Create a new EMC Storage Analytics VPLEX adapter instance to monitor the
updated VPLEX system.
Optionally, you can stop the VPLEX adapter instance collects during the migration
cycle. When collects are restarted after the migration, orphaned VPLEX resources will
appear in EMC Storage Analytics, but those resources will be unavailable. Remove
the resources manually.
XtremIO
EMC Storage Analytics uses REST APIs to interact with XtremIO arrays. Users must
specify the IP address of the XtremIO Management Server (XMS) when adding an
EMC Adapter for XtremIO.
If enhanced performance is required, administrators can configure the thread count
for the XtremIO adapter instance. See Configuring the thread count for an adapter
instance on page 146.
Minimum OE requirements
See the EMC Storage Analytics Release Notes for a complete list of minimum OE
requirements for supported product models.
User accounts
To create an EMC Adapter instance for a storage array, you must have a user account
that allows you to connect to the storage array or EMC SMI-S Provider. For example,
to add an EMC Adapter for a VNX array, use a global account with operator or
administrator role (a local account will not work).
To create an EMC Adapter instance for vCenter (where Adapter Kind = EMC Adapter
and Connection Type = VMware vSphere), you must have an account that allows you
access to vCenter and the objects it monitors. In this case, vCenter enforces access
credentials (not the EMC Adapter). To create an EMC Adapter instance for vCenter,
use, at minimum, an account assigned to the Read-Only role at the root of vCenter,
and enable propagation of permissions to descendant objects. Depending on the
size of the vCenter, wait approximately 30 seconds before testing the EMC Adapter.
More information on user accounts and access rights is available in the vSphere
API/SDK Documentation (see information about authentication and authorization for
ESXi and vCenter Server).
Installation and operating requirements
17
Installation and Licensing
DNS configuration
To use the EMC Adapter, the vRealize Operations Manager vApp requires network
connectivity to the storage systems to be monitored. DNS must be correctly
configured on the vRealize Operations Manager server to enable hostname
resolution by the EMC Adapter.
Time zone and synchronization settings
Ensure time synchronization for all EMC Storage Analytics resources by using
Network Time Protocol (NTP). Also, set correct time zones for EMC Storage Analytics
resources (including the EMC SMI-S Provider if using an adapter for VMAX) and
related systems. Failure to observe these practices may affect the collection of
performance metrics and topology updates.
18
EMC Storage Analytics 3.1.1 Installation and User Guide
Installation and Licensing
Installing vRealize Operations Manager
Before you begin
l
Obtain the OVA installation package for vRealize Operations Manager from VMware.
l
Obtain a copy of the vRealize Operations Manager vApp Deployment and Configuration
Guide at http://www.vmware.com/support/pubs.
Refer to the vRealize Operations Manager vApp Deployment and Configuration Guide to
deploy the vApp for vRealize Operations Manager.
Procedure
1. Review the system requirements.
2. Follow the instructions to install vRealize Operations Manager and use the VMware
license that you received when prompted to assign the vRealize Operations Manager
license.
3. Conclude the installation by following instructions to verify the vRealize Operations
Manager installation.
Installing vRealize Operations Manager
19
Installation and Licensing
Installing the EMC Adapter and dashboards
Before you begin
Obtain the PAK file for the EMC Adapter.
Note
If using Internet Explorer, the installation file downloads as a ZIP file but functions the
same way as the PAK file.
WARNING
Upgrading EMC Storage Analytics overwrites the standard dashboards. To customize a
standard dashboard, clone it, rename it, and then customize it.
To install the EMC Adapter and dashboards:
Procedure
1. Save the PAK file in a temporary folder.
2. Start the vRealize Operations Manager administrative user interface in your web
browser and log in as an administrator.
For example, enter https://<vROPs_ip_address>.
3. Select Administration > Solutions and then click the Add (plus) sign to upload the PAK
file.
A message similar to this one displays in the Add Solution window:
The .pak file has been uploaded and is ready to install.
pak file details
Name
EMC Adapter
Description
Manages EMC systems such as VNX, VMAX...
Version
3.0.0.0
4. Click Next, read the license agreement, and check the check box to indicate
agreement. Click Next again.
Installation begins. Depending on your system's performance, the installation can
take from 5 to 15 minutes to complete.
5. When the installation completes, click the Finish button.
The EMC Adapter appears in the list of installed solutions.
Installing Navisphere CLI
For VNX Block systems, you must install the Navisphere CLI (naviseccli) in the Data Node
that you assign to collect metrics for VNX.
Install the CLI before you add the EMC Adapter instance to vCenter. If the CLI is not
installed, errors might occur in scaled-out vCenter environments that consist of a Master
Node and multiple Data Nodes. The CLI is automatically installed on the Master Node.
However, because the Data Node collects metrics, the EMC Adapter might report errors if
naviseccli is not installed.
To install the CLI:
20
EMC Storage Analytics 3.1.1 Installation and User Guide
Installation and Licensing
Procedure
1. Enable Secure Shell (SSH) for both master and data nodes.
Refer to Connecting to vRealize Operations Manager by using SSH on page 147 for
instructions.
2. Extract the pak file by using decompression software such as WinZip.
3. Copy the naviseccli-bin-<version>.rpm file (for example, navisecclibin-7.33.1.0.33-x64.rpm) to a target directory in the data node. If you are
using Windows, you can use WinSCP for the copy operation.
4. Establish a secure connection to the data node and change to the target directory.
5. Run this command: rpm -i naviseccli-bin-<version>.rpm where <version> is
the appropriate version of the naviseccli utility for the node.
6. Repeat this procedure to install naviseccli in other nodes, as required.
Configuring a secure connection for VMAX adapters
You can optionally add a VMAX adapter instance on a secure connection through port
5989.
To configure a secure connection for a VMAX adapter instance, refer to the procedure
below. If your deployment does not require a secure connection, you may skip this
procedure.
Procedure
1. Download the vRealize Operations Manager SSL certificate by using one of the three
methods listed below:
l
If Firefox is available on a client:
a. Point your web browser to the vRealize Operations Manager/EMC Storage
Analytics name or IP address (any node inside a cluster). The Certificate
Warning page opens.
b. Click the I Understand the Risks link. The Add Exception button displays.
c. Click the Add Exception button. The Add Security Exception page opens.
d. Click the View button. The Certificate View window opens.
e. Click the Details tab, then click the Export button. Save the certificate as type
All Files from the Save as type drop-down menu.
f. Close the Certificate View window, then click Confirm Security Exceptions to
continue.
g. Use a text editor to display the certificate content, and copy the content into
the clipboard.
l
If vCenter is accessible, and vRealize Operations Manager console is accessible
from vCenter:
a. Log into vCenter through the vSphere Client.
b. Select Inventory > Hosts and clusters.
c. Select the vRealize Operations Manager vAppliance, and right-click to select
Open Console.
d. Press the Enter key, then Alt+F1 to access the command console. Login as root
(using the root password).
Configuring a secure connection for VMAX adapters
21
Installation and Licensing
e. Type cat /storage/vcops/user/conf/ssl/cacert.pem, and copy the
displayed contents into the clipboard.
l
If vRealize Operations Manager SSHD is enabled, and SSH terminal is accessible:
a. Log into the vApp as root (using the root password).
b. Type cat /storage/vcops/user/conf/ssl/cacert.pem, and copy the
displayed contents into the clipboard.
2. Access the SMI-S Provider Ecomconfig site at https://<ip_address>:5989/
Ecomconfig. Log in as admin/#1Password (default).
3. Click the SSL Certificate Management link, then select option 3 by clicking Import CA
Certificate file.
4. Paste the content from the clipboard into the text box. Then click the Submit the
Certificate button. The message Successfully imported certificate
displays.
5. In the vRealize Operations Manager, click the Test connection button in the EMC
Adapter window.
The message Test was successful displays. Secure communication is
established.
Results
A secure connection through port 5989 is established for the VMAX adapter.
22
EMC Storage Analytics 3.1.1 Installation and User Guide
Installation and Licensing
Adapter instances
The vRealize Operations Manager requires an adapter instance for each resource to be
monitored. The instance specifies the type of adapter to use and the information needed
to identify and access the resource.
With EMC Storage Analytics, the vRealize Operations Manager uses EMC Adapter
instances to identify and access the resources. Supported adapter instances include:
l
vCenter (prerequisite for other adapter instances)
l
VNX File
l
VNX Block
l
VMAX
l
VNXe
l
VPLEX
l
XtremIO
l
RecoverPoint for Virtual Machines
See the EMC Storage Analytics Release Notes for a list of the supported models for each
adapter instance and related OEs.
If the vCenter adapter instance is not configured, other adapter instances will function
normally but will not display visible connections between the VMware objects and the
array objects.
After adapter instances are created, the vRealize Operations Manager Collector requires
several minutes to collect statistics, depending on the size of the storage array. Large
storage array configurations require up to 45 minutes to collect metrics and resources
and update dashboards. This is a one-time event; future statistical collections run
quickly.
Adding an EMC Adapter instance for vCenter
For users to traverse health trees from the virtual environment into the storage
environment, EMC Storage Analytics requires you to install an EMC Adapter instance for
vCenter. All storage system adapter instances require the EMC Adapter instance for
vCenter, which you must add first.
To add an EMC Adapter instance for vCenter:
Procedure
1. In a web browser, type: https://<vROps_ip_address>/vcops-web-ent to start the
vRealize Operations Manager custom user interface log in as an administrator.
2. Select Administration > Solutions > > EMC Adapter, and then click the Configure icon.
The Manage Solution dialog box appears.
3. Click the Add icon to add a new adapter instance.
Adapter instances
23
Installation and Licensing
4. Configure the following Adapter Settings and Basic Settings:
Display Name
Any descriptive name. For example: My vCenter
Description
Optional description
Connection Type
VMware vSphere
License (optional) Leave blank. Not applicable for EMC Adapter instance for
vCenter.
Management IP
IP address of the vCenter server
Array ID (optional) This field must be blank for VMware vSphere connection type.
5. In the Credential field, select any previously defined credentials for this storage
system; otherwise click the Add New icon and configure these settings:
Credential name Any descriptive name. For example: My VMware Credentials
Username
Username that EMC Storage Analytics uses to connect to the
VMware vRealize system.
If a domain user is used, the format for the username is DOMAIN
\USERNAME.
Password
Password for the EMC Storage Analytics username
6. Click OK.
7. If required, configure the Advanced Settings:
Collector vRealize Operations Manager Collector
Log Level Configure log levels for each adapter instance. The four levels for logging
information are ERROR, WARN, INFO, and DEBUG.
ERROR
The ERROR level logs only error conditions. The ERROR level provides
the smallest amount of logging information.
WARN
The WARN level logs information when an operation completes
successfully but there are issues with the operation.
INFO
The INFO level logs information about workflow. It describes how an
operation occurs.
DEBUG
The DEBUG level logs all details related to an operation. If logging is
set to DEBUG, all other levels of logging information are displayed in
the log file.
TRACE
The TRACE level provides the most detailed information and context
to understand the steps leading up to errors and warnings.
24
EMC Storage Analytics 3.1.1 Installation and User Guide
Installation and Licensing
The Manage Solution dialog box appears.
8. To test the adapter instance, click Test Connection.
If the connection is correctly configured, a confirmation box appears.
9. Click OK.
The new adapter instance polls for data every five minutes by default. At every
interval, the adapter instance will collect information about the VMware vSphere
datastore and virtual machines with Raw Device Mapping (RDM). Consumers of the
registered VMware service can access the mapping information.
Note
To edit the polling interval, select Administration > Environment Overview > EMC
Adapter Instance. Select the EMC Adapter instance you want to edit, and click the Edit
Object icon.
Adding an EMC Adapter instance for vCenter
25
Installation and Licensing
Adding EMC Adapter instances for your storage system
Before you begin
l
Install the EMC Adapter for vCenter
l
Obtain the adapter license key for your storage system
Each storage system requires an adapter instance. All storage system adapter instances
require the EMC Adapter instance for vCenter. Add the EMC Adapter instance for vCenter
first. Then add the adapter instances for each storage system. Adapter instances are
licensed per array. Observe these exceptions and requirements:
l
A VNX Unified array can use the same license for VNX File and VNX Block.
l
Global Scope is required for VNX Block access.
l
For VPLEX Metro, add an adapter instance for only one of the clusters (either one);
this action enables you to monitor both clusters with a single adapter instance.
l
For RecoverPoint for Virtual Machines, get the RecoverPoint model that is required for
the license.
Procedure
1. In a web browser, type: https://<vROps_ip_address>/vcops-web-ent to start the
vRealize Operations Manager custom user interface and log in as an administrator.
2. Select Administration > Solutions> EMC Adapter and click the Configure icon.
The Manage Solution dialog box appears.
3. Click the Add icon to add a new adapter instance.
4. Configure the following Adapter Settings and Basic Settings:
26
Display Name
A descriptive name, such as My Storage System or the array ID
Description
Optional description with more details
License
(optional)
License key required for the array that you want to monitor
(The license key for the adapter instance appears on the Right to
Use Certificate that is delivered to you or through electronic
licensing, depending on your order.)
EMC Storage Analytics 3.1.1 Installation and User Guide
Installation and Licensing
5. Configure these settings based on the adapter instance for your product:
Supported product Field:
Connection
Type
Field: Management IP
Field: Array ID
(optional)
VNX Block arrays
VNX Block
Use the IP address of one
Storage Processor (SP) in a
single array. Do not add an
adapter instance for each SP.
Not
applicable
VNX File and
Unified models,
VG2 and VG8
gateway models
VNX File
Use the IP address of the
primary Control Station.
Not
applicable
VMAX3 and VMAX
families
VMAX
Use the IP address of the
configured EMC SMI-S
Provider (see note).
Required
VNXe3200
VNXe
Use the IP address of the
management server.
Not
applicable
VPLEX Local or
VPLEX Metro
VPLEX
Use the IP address of the
management server. For a
Metro cluster, use the IP
address of either
management server, but not
both.
Not
applicable
XtremIO
XtremIO
Use the IP address of the
XtremIO Management Server.
Not
applicable
RecoverPoint for
Virtual Machines
RecoverPoint for Use the IP address of the
Virtual
RecoverPoint appliance.
Machines
Not
applicable
Note
When adding a VMAX adapter instance, EMC Storage Analytics will use a secure
connection to the SMI-S Provider by using HTTPS port 5989 by default. This requires a
certificate import (see Configuring a secure connection for VMAX adapters on page
21). To bypass certificate authentication and use HTTP instead of HTTPS, use <SMI-S IP
Address>:5988 in the Management IP field.
6. In the Credential field, select any previously defined credentials for this storage
system; otherwise click the Add New icon and configure these settings:
Field
Value to enter
Credential
name
A name for the credentials information.
Username
Username that EMC Storage Analytics uses to connect to the storage
system.
l
For VNX File, use the credentials of the Control Station.
Adding EMC Adapter instances for your storage system
27
Installation and Licensing
Field
Password
Value to enter
l
For VNX Block, use the credentials of the Storage Processor.
l
For VMAX, use the credentials of an ECOM user with monitor or
administrator privileges. The default user/password combination
is admin/#1Password.
l
For VNXe, use the credentials of the management server.
l
For VPLEX, use the credentials of the management server (for
example, the service user). The default credentials are service/
Mi@Dim7T.
l
For XtremIO, use the credentials of the XtremIO Management
Server.
l
For RecoverPoint for Virtual Machines, use the credentials of the
RecoverPoint appliance.
Password for the EMC Storage Analytics username on the storage
system.
7. Click OK.
The Manage Solution dialog reappears.
8. If required, configure the following Advanced Settings:
Collector Automatically select collector
Log Level Configure log levels for each adapter instance. The four levels for logging
information are ERROR, WARN, INFO, and DEBUG.
ERROR
The ERROR level logs only error conditions. The ERROR level provides
the smallest amount of logging information.
WARN
The WARN level logs information when an operation completes
successfully but there are issues with the operation.
INFO
The INFO level logs information about workflow. It describes how an
operation occurs.
DEBUG
The DEBUG level logs all details related to an operation. If logging is
set to DEBUG, all other levels of logging information are displayed in
the log file.
TRACE
The TRACE level provides the most detailed information and context
to understand the steps leading up to errors and warnings.
The Manage Solution dialog box appears.
9. Click Test Connection to validate the values you entered.
If the adapter instance is correctly configured, a confirmation box appears.
28
EMC Storage Analytics 3.1.1 Installation and User Guide
Installation and Licensing
NOTICE
Testing an adapter instance validates the values you entered. Failure to do this step
causes the adapter instance to change to the (red) warning state if you enter invalid
values and do not validate them.
10.To finish adding the adapter instance, click OK.
Adding EMC Adapter instances for your storage system
29
Installation and Licensing
Editing EMC Adapter instances for your storage system
Before you begin
l
Install the EMC Adapter
l
Configure the EMC Adapter instance for your storage system
l
Obtain an adapter license key for your storage system
The EMC Adapter instances for storage systems require licenses. Adapter instances are
licensed per storage array. A VNX Unified array can use the same license for VNX File and
VNX Block.
Procedure
1. Start the vRealize Operations Manager custom user interface and log in as
administrator.
For example in a web browser, type: https://<vROps_ip_address>/vcops-webent.
2. Select Administration > Environment Overview > EMC Adapter Instance
3. Select the EMC adapter you want to edit and click the Edit Object icon.
The Edit Object dialog appears.
4. Edit the fields you need to change. See Adding EMC Adapter instances for your
storage system on page 26 for field descriptions.
5. To finish editing the adapter instance, click OK.
30
EMC Storage Analytics 3.1.1 Installation and User Guide
CHAPTER 3
EMC Storage Analytics Dashboards
This chapter contains the following topics:
l
l
Topology mapping.................................................................................................32
EMC dashboards................................................................................................... 44
EMC Storage Analytics Dashboards
31
EMC Storage Analytics Dashboards
Topology mapping
Topology mapping is viewed and traversed graphically using vRealize Operations
Manager health trees. The dashboards developed for EMC Storage Analytics utilize
topology mapping to display resources and metrics.
EMC Storage Analytics establishes mappings between:
l
Storage system components
l
Storage system objects and vCenter objects
Topology mapping enables health scores and alerts from storage system components,
such as storage processors and disks, to appear on affected vCenter objects, such as
LUNs, datastores, and VMs. Topology mapping between storage system objects and
vCenter objects uses a vCenter adapter instance.
32
EMC Storage Analytics 3.1.1 Installation and User Guide
EMC Storage Analytics Dashboards
VNX Block topology
EMC Storage Analytics implements the following topology for VNX Block.
Figure 2 VNX Block topology
Datastore
Array Instance
Physical
Host
Storage Pool
SP A or B
LUN
RAID
Group
Fast Cache
SP Front End Port
Disk
Tier
Key: Relationships to EMC Objects
Arrowhead points to parent
Relationship to VMware Object
Entity can be cascaded
VNX Block topology
33
EMC Storage Analytics Dashboards
VNX File topology
EMC Storage Analytics implements the following topology for VNX File.
Figure 3 VNX File topology
Datastore
VDM
Array Instance
NFS Export
Data Mover
(standby)
Data Mover
File System
Key: Relationships to EMC Objects
File Pool
Arrowhead points to parent
Relationship to VMware Object
Entity can be cascaded
Disk Volume
VNX Block LUNs,
VMAX Devices,
XtremIO Volumes or
Snapshots
34
EMC Storage Analytics 3.1.1 Installation and User Guide
EMC Storage Analytics Dashboards
VMAX topology
EMC Storage Analytics implements the following topology for VMAX.
Figure 4 VMAX topology
VMAX Array
FAST VP Policy
Storage Group
Tier
Device
Thin
Pool
Remote Replica Group
Front-End Director
VNX dVol
SRDF Director
VMware
Datastore
Front-End
Port
Key: Relationships to EMC Objects
Arrowhead points to parent
Relationship to VMware Object
Entity can be cascaded
VMAX topology rules
The following rules govern how objects are displayed in the VMAX topology dashboard
and which metrics are collected for them.
l
vRealize Operations Manager does not display devices that are unmapped and
unbound.
VMAX topology
35
EMC Storage Analytics Dashboards
36
l
vRealize Operations Manager does not display devices that are mapped and bound
but unused by VMware, VNX, or VPLEX. Performance metrics for these devices are
aggregated into the parent Storage Group performance metrics.
l
If the corresponding EMC vSphere adapter instance is running on the same vRealize
Operations Manager appliance, then the vRealize Operations Manager displays
devices that are mapped, bound, and used by VMware datastores or RDMs.
l
If the corresponding EMC VNX File adapter instance is running on the same vRealize
Operations Manager appliance, then the vRealize Operations Manager displays
devices that are mapped, bound, and used by VNX File Disk Volumes.
l
A VMAX device will display when the corresponding VPLEX adapter instance is added.
l
vRealize Operations Manager does not display Storage Groups with unmapped and
unbound devices.
l
vRealize Operations Manager displays Storage Groups that contain mapped and
bound devices, and their metrics are aggregates of the member devices.
EMC Storage Analytics 3.1.1 Installation and User Guide
EMC Storage Analytics Dashboards
VMAX3 topology
EMC Storage Analytics implements the following topology for VMAX3.
Figure 5 VMAX3 topology
VMAX3 Array
Service Level
Objectives
Storage Group
VMware
Datastore
Storage
Resource
Pool
Device
Remote Replica Group
Front-End Director
SRDF Director
Front-End
Port
Key: Relationships to EMC Objects
Arrowhead points to parent
Relationship to VMware Object
Entity can be cascaded
VMAX3 topology
37
EMC Storage Analytics Dashboards
VNXe topology
EMC Storage Analytics implements the following topology for VNXe.
Figure 6 VNXe topology
VMware NFS
Datastore
Fast Cache
NFS Export
Tier
Disk
Storage
Pool
File System
NAS Server
Storage
Processor
EMC adapter
instance
LUN Group
Key: Relationships to EMC Objects
Arrowhead points to parent
Relationship to VMware Object
Entity can be cascaded
38
EMC Storage Analytics 3.1.1 Installation and User Guide
LUN
VMware
VMFS
Datastore
EMC Storage Analytics Dashboards
VPLEX Local topology
EMC Storage Analytics implements the following topology for VPLEX Local.
Figure 7 VPLEX Local topology
Engine
Cluster
VMware
Datastore
Storage
View
FC Port
Director
Virtual
Volume
Virtual
Machine
Ethernet
Port
Device
Key: Relationships to EMC Objects
Arrowhead points to parent
Relationship to VMware Object
Extent
Storage
Array
Storage
Volume
VNX, VNXe, VMAX, or XtremIO
Adapter Instance
VPLEX Local topology
39
EMC Storage Analytics Dashboards
VPLEX Metro topology
EMC Storage Analytics implements the following topology for VPLEX Metro.
40
EMC Storage Analytics 3.1.1 Installation and User Guide
Figure 8 VPLEX Metro topology
VPLEX Metro
Ethernet
Port
Engine
Cluster-1
Director
Storage View
Local
FC Port
FC Port
Local
Storage View
Local
FC Port
Distributed
Volume
Cluster-2
Engine
Storage View
Director
Ethernet
Port
FC Port
Local
Storage View
Virtual
Volume
me
Virtual
Volume
Volu
VMware
Datastore
Device
Local
Device
Extent
Distributed
Device
Local
Device
Virtual Machine
Extent
Local
Storage
Volume
Local
Storage
Volume
Storage
Array
Storage
Volume
Key: Relationships to EMC Objects
Arrowhead points to parent
VNX, VNXe, VMAX, or XtremIO
Adapter Instance
Relationship to VMware Object
VNX, VNXe, VMAX, or XtremIO
Adapter Instance
41
EMC Storage Analytics Dashboards
VPLEX Metro topology
Storage
Array
Virtual Machine
Local
Extent
Local
Extent
Storage
Volume
Device
VMware
Datastore
EMC Storage Analytics Dashboards
XtremIO topology
XtremIO implements the following topology for XtremIO.
Figure 9 XtremIO topology
Adapter
Instance
Cluster
VMware
Datastore
Data
Protection
Group
X-Brick
Volume
SSD
Storage
Controller
Snapshot
Key: Relationships to EMC Objects
Arrowhead points to parent
Relationship to VMware Object
Entity can be cascaded
42
EMC Storage Analytics 3.1.1 Installation and User Guide
Virtual
Machine
EMC Storage Analytics Dashboards
RecoverPoint for Virtual Machines topology
EMC Storage Analytics implements the following topology for RecoverPoint for Virtual
Machines.
Figure 10 RecoverPoint for Virtual Machines topology
RecoverPoint
System
Repository
Volume
Cluster
Journal
Volume
Consistency
Group
Link
RPA
Replication
Set
Virtual
Machine
Copy
Splitter
User
Volume
Cluster
Compute
Resource
Virtual
Machine
RecoverPoint for Virtual Machines topology
43
EMC Storage Analytics Dashboards
EMC dashboards
Use dashboards to view metrics.
The standard dashboards are delivered as templates. If a dashboard is accidentally
deleted or changed, you can generate a new one. Table 3 on page 44 lists the EMC
dashboards available for each EMC product.
Table 3 Dashboard-to-product matrix
Dashboard name
VNX
VNXe
VMAX
VPLEX
XtremIO
RecoverPoint
for Virtual
Machines
Storage Topology
X
X
X
X
X
X
Storage Metrics
X
X
X
X
X
X
<product_name> Overview
X
X
X
X
X
X
<product_name> Topology
X
X
X
X
X
---
<product_name> Metrics
X
X
X
X
X
X
Top-N <product_name>
X
X
X
---
X
X
<product_name>
Performance
---
---
---
X
X
X
VPLEX Communication
---
---
---
X
---
---
You can use the standard vRealize Operations Manager dashboard customization
features to create additional dashboards that are based on your site requirements (some
restrictions may apply).
Storage Topology dashboard
The Storage Topology dashboard provides an entry point for viewing resources and
relationships between storage and virtual infrastructure objects.
Click the Storage Topology tab. Details for every object in every widget are available by
selecting the object and clicking the Object Detail icon at the top of the widget.
The Storage Topology dashboard contains the following widgets:
Storage System Selector
This Resource widget filters the EMC Adapter instances that are found in each
storage system. To populate the Storage Topology and Health widget, select an
instance name.
Storage Topology and Health
This Health Tree widget provides a navigable visualization of resources and virtual
infrastructure resources. Single-click to select resources, or double-click to change
the navigation focus. To populate the Parent Resources and Child Resources
widgets, select a resource in this widget.
Parent resources
This widget lists the parent resources of the resource selected in the Storage
Topology and Health widget.
44
EMC Storage Analytics 3.1.1 Installation and User Guide
EMC Storage Analytics Dashboards
Child resources
This widget lists the child resources of the resource selected in the Storage Topology
and Health widget.
Storage Topology dashboard
45
EMC Storage Analytics Dashboards
Storage Metrics dashboard
Click the Storage Metrics tab to display resource and metrics for storage systems and
view graphs of resource metrics.
The Storage Metrics dashboard contains the following widgets:
Storage System Selector
This Resource widget lists all configured EMC Adapter instances. To populate the
Resource Selector widget, select an instance name.
Resource Selector
This Health Tree widget lists each resource associated with the adapter instance
selected in the Storage System Selector. To populate the Metric Picker widget,
select a resource.
Metric Picker
This widget lists all the metrics that are collected for the resource selected in the
Resource Selector widget. The search feature of this widget allows users to locate
specific objects. Double-click a metric to create a graph of the metric in the Metric
Graph widget.
Metric Graph
This widget graphs the metrics selected in the Metric Picker widget. Display multiple
metrics simultaneously in a single graph or in multiple graphs.
46
EMC Storage Analytics 3.1.1 Installation and User Guide
EMC Storage Analytics Dashboards
VNX Overview dashboard
Click the VNX Overview tab to view a collection of heat maps that provide a single view of
the performance and capacity for all VNX resources with configured adapter instances.
Heat maps on this dashboard group the contents by adapter instance.
The VNX Overview dashboard displays the following heat maps:
CPU performance
This heat map displays the CPU utilization of each Storage Processor and Data
Mover on each configured adapter instance. The color of the heat map entries shows
percentage busy:
l
Green indicates 0% busy.
l
Red indicates 100% busy.
FAST cache performance
This heat map has two modes: Read Cache Hit Ratio and Write Cache Hit Ratio. To
select the mode, use the Configuration menu. The Read/Write Cache Hit Ratio (%) is
the number of FAST Cache read or write hits divided by the total number of read or
write I/Os across all RG LUNs and Pools configured to use FAST Cache. The color of
the heat map entries shows hit ratios:
l
l
l
Green indicates a high FAST Cache hit ratio.
Red indicates a low FAST Cache hit ratio. A low value on an idle array is
acceptable.
Gray indicates that there is no FAST Cache present on the VNX systems identified
by the adapter instances and a Heat Map not configured message
appears with the heat map.
Pool capacity
This heat map has four modes: RAID Group Available Capacity, Storage Pool Capacity
Utilization, Storage Pool Available Capacity, and File Pool Available Capacity.
In Capacity Utilization mode, the color of the heat map entries shows the value of
the percentage full metric for all non-RAID Group storage pools:
l
Green indicates 0% full.
l
Red indicates 100% full.
In Available Capacity mode, the color of the heap map entries shows the value of the
Available Capacity (GB) metric:
l
l
Green indicates the largest available capacity on any storage pool for any of the
configured adapter instances.
Red indicates 0 GB available.
VNX Overview dashboard
47
EMC Storage Analytics Dashboards
LUN and file system performance
This heat map has several modes.
In LUN Utilization mode, the color of the heat map entries show the percentage busy
metric for all LUNs grouped by adapter instance:
l
Green indicates 0% busy.
l
Red indicates 100% busy.
In LUN Latency mode, the color of the heat map entries shows the value of the
Latency (ms) metric:
l
Green indicates 0 ms latency.
l
Red indicates 20 ms or greater latency and is configurable.
Latency values appear for RAID Group LUNs. Pool LUNS appear in white with no
latency values reported.
In LUN Read IOPs mode, the color of the heat map entries shows the relative number
of read I/O operations per second serviced by the LUN. The color ranges from light
green to dark green. Dark green indicates the highest number of read I/O operations
per second serviced by any LUN listed in the heat map.
In LUN Write IOPS mode, the color of the heat map entries shows the relative number
of write I/O operations per second serviced by the LUN. The color ranges from light
green to dark green. Dark green indicates the highest number of write I/O operations
per second serviced by any LUN listed in the heat map.
In File System Read IOPs mode, the color of the heat map shows the relative number
of read I/O operations per second serviced by the file system. The color ranges from
light green to dark green. Dark green indicates the highest number of read I/O
operations per second serviced by any file system listed in the heat map.
In File System Write IOPS mode, the color of the heat map entries shows the relative
number of write I/O operations per second serviced by the file system. The color
ranges from light green to dark green. Dark green indicates the highest number of
write I/O operations per second serviced by any file system listed in the heat map.
48
EMC Storage Analytics 3.1.1 Installation and User Guide
EMC Storage Analytics Dashboards
VMAX Overview dashboard
Click the VMAX Overview tab to view a collection of heat maps that provide a single view
of the performance and capacity for all VMAX resources with configured adapter
instances. Heat maps on this dashboard group the contents by adapter instance.
The VMAX dashboard displays the following heat maps for all applicable VMAX models.
For each heat map and selected metric, the configured VMAX adapter is shown:
Thin Pool Usage
This heat map displays the Percent Allocated metric. Percent Allocated displays the
allocated capacity in each thin pool. The color of the heat map entries ranges from
green to red and corresponds to the percent allocated as follows:
l
Green indicates that 0% of the thin pool is allocated.
l
Yellow indicates that 50% of the thin pool is allocated.
l
Red indicates that 100% of the thin pool is allocated.
The VMAX dashboard displays the following heat maps for VMAX3. For each heat map
and selected metric, the configured VMAX adapter is shown:
Storage Resource Pool
This heat map displays the Percent Allocated metric. Percent Allocated displays the
allocated capacity in each thin pool. The color of the heat map entries ranges from
green to red and corresponds to the percent allocated as follows:
l
Green indicates that 0% of the thin pool is allocated.
l
Yellow indicates that 50% of the thin pool is allocated.
l
Red indicates that 100% of the thin pool is allocated.
The VMAX dashboard displays the following heat maps for all supported VMAX models.
For each heat map and selected metric, the configured VMAX adapter is shown:
VMAX Overview dashboard
49
EMC Storage Analytics Dashboards
Storage Group
This heat map has four modes: Total Reads (IOPS), Total Writes (IOPS), Read Latency
(ms), and Write Latency (ms).
Total Reads and Writes represent the aggregate reads or writes for all LUNs in the
storage group. Write and Read Latency is the average write or read latency of all
LUNs in the storage group.
For Total Reads and Writes, the color of the heat map entries shows the relative
number of total reads or writes across all the storage groups. The color ranges from
light blue to dark blue. Dark blue indicates the storage group(s) with the highest
number of total reads or writes while light blue indicates the lowest. Because the
range of values for total reads or writes has no lower or upper limits, the numerical
difference between light and dark blue may be very small.
For Write and Read Latency, the color of the heat map entries is based on a scale of
latency from 0 to 40ms. This scale is a based on average customer requirements and
may not represent a customer's particular requirements for latency. In such cases,
EMC recommends adjusting the scale appropriately. The color of the heat map
entries ranges from green to red as follows:
l
Green indicates a latency of 0ms.
l
Yellow indicates a latency of 20ms.
l
Red indicates a latency of 40ms.
LUN Performance
This heat map has four modes: Reads (IOPS), Writes (IOPS), Read Latency (ms), and
Write Latency (ms).
Reads and Writes represent the total reads or writes for a particular LUN. Read and
Write Latency is the average read or write latency of all LUNs in the storage group.
For Reads and Writes, the color of the heat map entries shows the relative number of
reads or writes across all the LUNs. The color ranges from light blue to dark blue.
Dark blue indicates the LUN(s) with the highest number of reads or writes while light
blue indicates the lowest. Because the range of values for reads or writes has no
lower or upper limits, the numerical difference between light and dark blue may be
very small.
For Read and Write Latency, the color of the heat map entries ranges from green to
red and is based on a scale of latency from 0 to 40ms. This scale is a based on
average customer requirements and may not represent a customer's particular
requirements for latency. In such cases EMC recommends adjusting the scale
appropriately. The color of the heat map entries range from green to red as follows:
50
l
Green indicates a latency of 0ms.
l
Yellow indicates a latency of 20ms.
l
Red indicates a latency of 40ms.
EMC Storage Analytics 3.1.1 Installation and User Guide
EMC Storage Analytics Dashboards
Front End Director
This heat map has two modes: Total Bandwidth (MB/s) and Total Operations (IOPS).
Total Bandwidth is the cumulative amount of data transferred over all ports of the
front-end director (measured in Megabytes per second). Total Operations is the total
number of operations taking place over all ports of a front-end director (measured in
IOs per second).
The color of the heat map entries is the same for both metrics. It shows the relative
total bandwidth or relative total number of operations, depending on the selected
metric. The color ranges from light blue to dark blue. Dark blue indicates the frontend director(s) with the highest number of total operations or the greatest total
bandwidth, depending on the selected metric. Light blue indicates the lowest
number of operations or the least total bandwidth. Because the range of values for
operations or bandwidth has no lower or upper limits, the numerical difference
between light and dark blue may be very small.
SRDF Director
This heat map has two modes: Total Bandwidth (MB/s) and Total Writes (IOPS).
Total Bandwidth is the cumulative amount of data transferred over an SRDF director
(measured in Megabytes per second). Total Writes is the total number of writes over
an SRDF director (measured in IOs per second).
The color of the heat map entries is the same for both metrics. It shows the relative
total bandwidth or relative total number of writes, depending on the selected metric.
The color ranges from light blue to dark blue. Dark blue indicates the SRDF
director(s) with the highest number of total writes or the greatest total bandwidth,
depending on the selected metric. Light blue indicates the lowest number of writes
or the least total bandwidth. Because the range of values for bandwidth or writes
has no lower or upper limits, the numerical difference between light and dark blue
may be very small.
SRDF Groups
This heat map has four modes: Devices in Session (count), Average Cycle Time
(seconds), Writes (IOPS), and Writes (MB/s).
Devices in Session represents the number of devices in an SRDF session in the SRDF
group. The Average Cycle Time is an SRDF/A metric that provides the average
elapsed time between data transfer cycles. Writes (IOPs) represents the number of
writes per second on the devices in the SRDF group. Writes (MB/s) represents the
number of megabytes per second sent from the SRDF group.
The color of the heat map entries is the same for all metrics. It shows the relative
devices in session, average cycle time, total bandwidth, or the relative number of
writes, depending on the selected metric. The color ranges from light blue to dark
blue. Dark blue indicates the SRDF group(s) with the highest number of one these
metrics and light blue indicates the lowest number of one of these metrics. Because
the range of values has no lower or upper limits, the numerical difference between
light and dark blue may be very small.
VMAX Overview dashboard
51
EMC Storage Analytics Dashboards
VNXe Overview dashboard
Click the VNXe Overview tab to view a collection of heat maps that provide a single view
of the performance and capacity for all VNXe resources with configured adapter
instances. Heat maps on this dashboard group the contents by adapter instance.
The VNXe Overview dashboard displays the following heat maps:
CPU Performance
This heat map displays the CPU Utilization, such as % busy, of each Storage
Processor on each configured adapter instance. The color of the heat map entries
shows % busy:
l
Green indicates 0% busy
l
Red indicates 100% busy
Pool capacity
This heat map has two modes: Storage Pool Capacity Utilization and Storage Pool
Available Capacity.
In Capacity Utilization mode, the color of the heat map entries shows the value of
the % full metric for all storage pools:
l
Green indicates 0% full.
l
Red indicates 100% full.
In Available Capacity mode, the color of the heap map entries shows the value of the
Available Capacity (GB) metric:
l
l
Green indicates the largest available capacity on any storage pool for any of the
configured adapter instances.
Red indicates 0 GB available.
LUN Performance
This heat map has two modes: LUN Read IOPS and LUN Write IOPS.
LUN Read IOPS and LUN Write IOPS represent the total reads or writes for a particular
LUN. The color of the heat map entries shows the relative number of reads or writes
across all the LUNs. The color ranges from light green to dark green. Dark green
indicates the LUN(s) with the highest number of reads or writes while light green
indicates the lowest. Because the range of values for reads or writes has no lower or
upper limits, the numerical difference between light and dark green may be very
small.
52
EMC Storage Analytics 3.1.1 Installation and User Guide
EMC Storage Analytics Dashboards
VPLEX Overview dashboard
Click the VPLEX Overview tab to view a collection of scorecard widgets that provide an
overview of the health for the VPLEX system.
The EMC VPLEX Overview dashboard displays the following widgets:
Note
Red, yellow, and orange colors correlate with the Health State or Operational Status of
the object. Any Health State or Operational Status other than those listed below will show
green (good). Also note that because VMware expects numeric values, you cannot modify
these widgets.
CPU Health
This widget displays the CPU usage, as a percentage, for each director on the VPLEX.
The color of the directors in the widget reflects the CPU usage:
l
Green indicates CPU usage of 0 - 75%.
l
Yellow indicates CPU usage of 75 - 85%.
l
Orange indicates CPU usage of 85 - 95%.
l
Red indicates CPU usage of 95 - 100%.
Generally, a director should stay below 75% CPU usage. Correct an imbalance of CPU
usage across directors by adjusting the amount of I/O to the busier directors; make
this adjustment by modifying existing storage view configurations. Identify busier
volumes and hosts and move them to less busy directors. Alternately, add more
director ports to a storage view to create a better load balance across the available
directors.
Memory Health
This widget displays the memory usage, as a percentage, of each director on the
VPLEX. The color of the directors in the widget reflects the memory usage:
l
Green indicates memory usage of 0 - 70%.
l
Yellow indicates memory usage of 70 - 80%.
l
Orange indicates memory usage of 80 - 90%.
l
Red indicates memory usage of 90 - 100%.
Front-End Latency - Read/Write
This widget displays read and write latency (in ms) for each Front-end Director.
l
Green indicates latency values between 0 ms and 7 ms.
l
Yellow indicates latency values of 7 ms up to 11 ms.
l
Orange indicates latency values of 11 ms up to 15 ms.
l
Red indicates latency values over 15 ms.
Front-End Operations
This widget displays the active and total operations (in counts/s) for each Front-end
Director.
VPLEX Overview dashboard
53
EMC Storage Analytics Dashboards
VPLEX Performance dashboard
Click the VPLEX Metrics tab to view a collection of heat maps that provide a single view of
the most important performance metrics for VPLEX resources.
The EMC VPLEX Metrics dashboard displays two types of heat maps:
l
Metrics with definitive measurements such as CPU usage (0-100%) or response time
latency (0-15ms) are assigned color ranges from lowest (green) to highest (red).
l
Metrics with varied values that cannot be assigned a range show relative values from
lowest (light blue) to highest (dark blue).
Front-end Bandwidth
This heat map has three modes: Reads (MB/s), Writes (MB/s), and Active Operations
(Counts/s)
Reads and Writes represent the total reads or writes for the storage volumes across
the front-end ports on a director.
For Reads and Writes, the color of the heat map entries shows the relative front-end
bandwidth on a director, depending upon the selected metric.
Active Operations represents the number of active, outstanding I/O operations on
the director's front-end ports.
Back-end Bandwidth
This heat map has three modes: Reads (MB/s), Writes (MB/s), and Operations
(Counts/s).
Reads and Writes represent the total reads or writes for the storage volumes across
the back-end ports on a director.
For Reads and Writes, the color of the heat map entries shows the relative back-end
bandwidth on a director, depending upon the selected metric.
Operations represents the number of I/O operations per second through the
director's back-end ports.
Back-end Errors
This heat map has three modes: Resets (count/s), Timeouts (count/s), and Aborts
(count/s). Resets are LUN resets sent by VPLEX to a storage array LUN when it does
not respond to I/O operations for over 20 seconds. Timeouts occur when an I/O from
VPLEX to a storage array LUN takes longer than 10 seconds to complete. Aborts
occur when an I/O from VPLEX to a storage array LUN is cancelled in transit. Resets
indicate more serious problems than timeouts and aborts.
The color of the heat map entries is the same for all metrics. It shows the relative
amount of resets, timeouts, or aborts, depending on the selected metric.
54
EMC Storage Analytics 3.1.1 Installation and User Guide
EMC Storage Analytics Dashboards
Front-end Latency
This heat map has three modes: Read Latency (ms), Write Latency (ms), and Queued
Operations (Counts/s).
Write and Read Latency is the average write or read latency for all virtual volumes
across all front-end ports on a director.
For Read and Write Latency, the color of the heat map entries is based on a scale of
latency from 0 to 15ms, depending upon the selected metric. This scale is a based
on average customer requirements and may not represent a customer's particular
requirements for latency. In such cases, EMC recommends adjusting the scale
appropriately.
For VPLEX Metro systems consisting primarily of distributed devices, the WAN roundtrip time greatly affects the front-end write latency. See the COM Latency widgets and
the WAN Link Usage widget in the VPLEX Communication dashboard.
Virtual Volumes Latency
This heat map has three modes: Read Latency (ms), Write Latency (ms), and Total
Reads & Writes (Counts/s).
Write and Read Latency is the average write or read latency for all virtual volumes on
a director.
For Read and Write Latency, the color of the heat map entries is based on a scale of
latency from 0 to 15ms, depending on the selected metric. This scale is a based on
average customer requirements and may not represent a customer's particular
requirements for latency. In such cases, EMC recommends adjusting the scale
appropriately.
Total Reads & Writes represents the virtual volume total reads and writes per
director.
Storage Volumes Latency
This heat map has two modes: Read Latency (ms) and Write Latency (ms).
Write and Read Latency is the average write or read latency for all storage volumes
on a director.
For Read and Write Latency, the color of the heat map entries is based on a scale of
latency from 0 to 15ms, depending on the selected metric. This scale is a based on
average customer requirements and may not represent a customer's particular
requirements for latency. In such cases, EMC recommends adjusting the scale
appropriately.
VPLEX Performance dashboard
55
EMC Storage Analytics Dashboards
VPLEX Communication dashboard
Click the VPLEX Communication tab to view a collection of heat maps that provide a
single view of the performance of the communication links for a VPLEX configuration.
The EMC VPLEX Communication dashboard displays two types of heat maps:
l
Metrics with definitive measurements such as intra-cluster local COM latency
(0-15ms) are assigned color ranges from lowest (green) to highest (red).
l
Metrics with varied values that cannot be assigned a range show relative values from
lowest (light blue) to highest (dark blue).
Cluster-1 COM Latency
This heat map has one mode: Avererage Latency (ms).
The Cluster-1 latency statistics represent the intra-cluster local COM latency, which
occurs within the rack and is typically fast (less than 1 msec).
For COM Latency, the color of the heat map entries is based on a scale of latency
from 0 to 15ms, depending upon the selected metric. This scale is a based on
average customer requirements and may not represent a customer's particular
requirements for latency. In such cases, EMC recommends adjusting the scale
appropriately.
For VPLEX Metro, EMC recommends adjusting the scale based on your discovered
WAN round-trip time.
Cluster-2 COM Latency
This heat map has one mode: Avererage Latency (ms).
The Cluster-2 latency statistics represent the intra-cluster local COM latency, which
occurs within the rack and is typically small (less than 1 msec).
For COM Latency, the color of the heat map entries is based on a scale of latency
from 0 to 15ms, depending upon the selected metric. This scale is a based on
average customer requirements and may not represent a customer's particular
requirements for latency. In such cases, EMC recommends adjusting the scale
appropriately.
For VPLEX Metro, EMC recommends adjusting the scale based on your discovered
WAN round-trip time.
WAN Link Usage (VPLEX Metro only)
This heat map has four modes:
l
Distributed Device Bytes Received (MB/s)
l
Distributed Device Bytes Sent (MB/s)
l
Distributed Device Rebuild Bytes Received (MB/s)
l
Distributed Device Rebuild Bytes Sent (MB/s)
Distributed Device Bytes Received or Sent represent the total amount of traffic
received or sent for all distributed devices on a director.
Distributed Device Rebuild Bytes Received or Sent represent the total amount of
rebuild/migration traffic received or sent for all distributed devices on a director.
The color of the heat map entries shows the relative number of distributed device
bytes transferred on a director, depending upon the selected metric.
56
EMC Storage Analytics 3.1.1 Installation and User Guide
EMC Storage Analytics Dashboards
XtremIO Overview dashboard
Click the XtremIO Overview tab to view a collection of scorecard widgets that provide an
overview of the health for the XtremIO system.
The XtremIO Overview dashboard displays two types of heat maps:
l
Metrics with definitive measurements are assigned color ranges from lowest (green)
to highest (red).
l
Metrics with varied values that cannot be assigned a range show relative values from
lowest (light blue) to highest (dark blue).
Cluster Data Reduction
This widget displays the Data Deduplication Ratio and Compression Ratio of each
cluster.
Note
Compression Ratio shows as blue if XtremIO version 2.4.1 is running.
Cluster Efficiency
This widget displays the Thin Provisioning Savings (%) and the Total Efficiency of
each cluster.
Volume
This widget displays volumes in one of two modes: Total Capacity or Consumed
Capacity. Select a volume to display its sparkline charts.
Cluster
This widget displays, for each cluster, the Total Physical and Logical Capacity;
Available Physical and Logical Capacity; and Consumed Physical and Logical
Capacity.
Snapshot
This widget displays snapshots in one of two modes: Total Capacity or Consumed
Capacity. Select a snapshot to display its sparkline charts.
XtremIO Overview dashboard
57
EMC Storage Analytics Dashboards
XtremIO Performance dashboard
The XtremIO Performance dashboard provides percent utilization of the Storage
Controller CPUs, key volume, and SSD metrics and sparklines.
The XtremIO Performance dashboard displays two types of heat maps:
l
Metrics with definitive measurements such as CPU usage (0-100%) are assigned
color ranges from lowest (green) to highest (red).
l
Metrics with varied values that cannot be assigned a range show relative values from
lowest (light blue) to highest (dark blue).
Storage Controllers CPU 1 Utilization (%)
This widget shows the percent utilization of CPU 1.
Storage Controllers CPU 2 Utilization (%)
This widget shows the percent utilization of CPU 2.
Volume
This widget provides five modes: Total Operations, Total Bandwidth, Total Latency,
Unaligned (%), and Average Block Size. Select a volume from this widget to display
sparklines for it.
SSD
This widget provides two modes: Endurance Remaining and Disk Utilization. Select
an SSD from this widget to display sparklines for it.
RecoverPoint Overview dashboard
Click the RecoverPoint Overview tab to view a collection of heat maps that provide a
single view of the performance and capacity for all resources of VMAX with configured
adapter instances. Heat maps on this dashboard group the contents by adapter instance.
The XtremIO Overview dashboard displays heat maps for metrics with definitive
measurements are assigned color ranges from lowest (green) to highest (red).
RecoverPoint for Virtual Machines System
This widget displays the number of RecoverPoint splitters and RecoverPoint clusters.
It also provides summary information about the systems and clusters.
RecoverPoint Cluster
This widget displays the following for each RecoverPoint system, including summary
information:
l
The number of consistency groups and the number of clusters
l
The number of protected VMDKs and the number of protected user volumes
l
The number of protected virtual machines for each RecoverPoint system
l
The number of RecoverPoint Appliances (RPAs) for each cluster
Consistency Group
This widget displays all enabled RecoverPoint consistency groups.
58
EMC Storage Analytics 3.1.1 Installation and User Guide
EMC Storage Analytics Dashboards
Splitter
This widget displays the following for each RecoverPoint system, including summary
information:
l
l
The number of vSphere ESX Clusters, the related splitters, and the number of
connected clusters
The number of attached volumes
RecoverPoint for Virtual Machines Performance dashboard
The RecoverPoint Virtual Machines Performance dashboard provides a single view of the
most important performance metrics for the resources.
The Performance dashboard displays two types of heat maps:
l
Metrics with definitive measurements such as CPU usage (0-100%) are assigned
color ranges from lowest (green) to highest (red).
l
Metrics with varied values that cannot be assigned a range show relative values from
lowest (light blue) to highest (dark blue).
Lag (%)
This widget shows the percent of the current lag for the link and for protection.
Current Protection Window (Hrs)
This widget shows the protection window ratio in hours for consistency groups.
CPU Utilization (%)
This widget shows the percent utilization of virtual RecoverPoint appliance (RPA)
CPUs.
Cluster
This widget shows the performance for incoming writes (IOPS and KB/s) to clusters.
Consistency Group
This widget shows the performance for incoming writes (IOPS and KB/s) to
consistency groups.
RecoverPoint Appliance (RPA)
This widget shows the performance for incoming writes (IOPS and KB/s) to RPAs.
RecoverPoint for Virtual Machines Performance dashboard
59
EMC Storage Analytics Dashboards
Topology dashboards
The topology dashboards provide an entry point for viewing resources and relationships
between storage and virtual infrastructure objects for supported adapter instances.
Depending on the EMC adapter instance you installed, click the:
l
VNX Topology tab
l
VNXe Topology tab
l
VMAX Topology tab
l
VPLEX Topology tab
l
XtremIO Topology tab
l
RecoverPoint for Virtual Machines Topology tab
Details for every object in every widget are available by selecting the object and clicking
the Resource Detail icon at the top of each widget.
The topology dashboards contain the following widgets:
Resource Tree
This widget shows the end-to-end topology and health of resources across vSphere
and storage domains. You can configure the hierarchy that is shown by changing the
widget settings; changing these settings does not alter the underlying object
relationships in the database. Select any resource in this widget to view related
resources in the stack.
Health Tree
The Health Tree widget provides a navigable visualization of resources that have
parent or child relationships to the resource you select in the Resource Tree widget.
Single-click to select resources, or double-click to change the navigation focus.
Metric Sparklines
This widget shows sparklines for the metrics of the resource you select in the
Resource Tree widget.
60
EMC Storage Analytics 3.1.1 Installation and User Guide
EMC Storage Analytics Dashboards
Metrics dashboards
The metrics dashboards display resources and metrics for storage systems and allow the
user to view graphs of resource metrics.
Depending on the EMC adapter instance you installed, click the:
l
VNX Metrics tab
l
VNXe Metrics tab
l
VMAX Metrics tab
l
XtremIO Metrics tab
l
RecoverPoint for Virtual Machines Metrics tab
Widgets for the metrics dashboards are described next.
Resource Tree/Environment Overview
This widget shows the end-to-end topology and health of resources across vSphere
and storage domains. You can configure the hierarchy that is shown by changing the
widget settings; changing these settings does not alter the underlying object
relationships in the database. Select any resource in this widget to view related
resources in the stack.
Metric Selector/Metric Picker
This widget lists all the metrics that are collected for the resource you select in the
Resource Tree/Environment Overview widget. Double-click a metric to create a graph
of the metric in the Metric Graph/Metric Chart widget.
Metric Graph/Metric Chart
This widget graphs the metrics you select in the Metric Selector/Metric Picker
widget. Display multiple metrics simultaneously in a single graph or in multiple
graphs.
Resource Events (VNX/VNXe only)
The resource event widget shows a graph that illustrates the health of the selected
object over a period of time. Object events are labeled on the graph. When you hover
over or click a label, event details appear in a message box:
Id: 460
Start Time: May 23, 2014 4:30:52 AM
Cancel Time: May 23, 2014 4:38:28 AM
Trigger: Notification
Resource: Pool 0 (Storage Pool)
Details: FAST VP relocation completed.
The message box includes the event ID, start time, cancel time, trigger, resource
name, and event details.
To close the message box, click the X button at the top-right corner.
Metrics dashboards
61
EMC Storage Analytics Dashboards
Top-N dashboards
Click a Top-N dashboard to view your top performing devices at a glance.
The Top-N dashboards are available for:
l
VNX
l
VNXe
l
VMAX
l
XtremIO
l
RecoverPoint for Virtual Machines
Top performing devices are selected based on the current value of the associated metric
that you configured for each widget. You can change the time period.
You can also change the number of objects in your top performer list.
VNX and VNXe
By default, a Top-N dashboard shows the top 5 devices in the following categories across
your VNX or VNXe systems:
l
Top-5 by Read (IOPS)
l
Top-5 by Write (IOPS)
l
Top-5 by Read (MB/s)
l
Top-5 by Write (MB/s)
l
Top-5 by Consumed Capacity
VMAX
By default, a Top-N dashboard shows the top 10 devices in the following categories
across your VMAX system.
l
Top-10 by Read (IOPS)
l
Top-10 by Write (IOPS)
l
Top-10 by Read (MB/s)
l
Top-10 by Write (MB/s)
l
Top-10 by Read Latency (ms)
l
Top-10 by Write Latency (ms)
XtremIO
By default, a Top-N dashboard shows the top 10 devices in the following categories
across your XtremIO system.
l
Top-10 by Read (IOPS)
l
Top-10 by Write (IOPS)
l
Top-10 by Read Latency (usec)
l
Top-10 by Write (usec)
l
Top-10 by Read Block Size (KB)
l
Top-10 by Write Block Size (KB)
l
Top-10 by Total Capacity (GB)
RecoverPoint for Virtual Machines
By default, a Top-N dashboard shows the top 10 devices in the following categories
across RecoverPoint for Virtual Machine systems.
62
EMC Storage Analytics 3.1.1 Installation and User Guide
EMC Storage Analytics Dashboards
l
Top-10 RPAs by Write (IOPS)
l
Top-10 RPAs by Write (KB/s)
l
Top-10 Clusters by Write (IOPS)
l
Top-10 Clusters by Write (KB/s)
l
Top-10 Consistency Groups by Write (IOPS)
l
Top-10 Consistency Groups by Write (KB/s)
Top-N dashboards
63
EMC Storage Analytics Dashboards
Dashboard XChange
The Dashboard XChange is a user community page for users to exchange EMC Storage
Analytics custom dashboards.
EMC Storage Analytics provides a set of default dashboards that provide you with a
variety of functional views into your storage environment. EMC Storage Analytics also
enables you to create custom dashboards that allow you to visualize collected data
according to your own requirements. The Dashboard XChange is an extension of that
feature that enables you to:
l
Export custom dashboards to the Dashboard XChange to benefit a wider EMC Storage
Analytics community
l
Import custom dashboards from the Dashboard XChange to add value to your own
environment
The Dashboard XChange, hosted on the EMC Community Network, will also host
dashboards designed by EMC to showcase widget functions that may satisfy a particular
use-case in your environment. You can import these dashboards into your existing
environment to enhance the functionality offered by EMC Storage Analytics. You can also
edit imported dashboards to meet the specific requirements of your own storage
environment.
The Dashboard XChange provides these resources to assist you in creating custom
dashboards:
l
How-to video that shows how to create custom dashboards
l
Best practices guide that provides detailed guidelines for dashboard creation
l
Slide show that demonstrates how to import dashboards from or export them to the
Dashboard XChange
The EMC Storage Analytics Dashboard XChange is available at https://
community.emc.com/community/connect/esa. Note that there are XChange Zones for
supported platforms.
64
EMC Storage Analytics 3.1.1 Installation and User Guide
CHAPTER 4
Resource Kinds and Metrics
This chapter contains the following topics:
l
l
l
l
l
l
l
VNX Block metrics................................................................................................. 66
VNX File metrics.................................................................................................... 76
VMAX metrics........................................................................................................ 83
VNXe metrics.........................................................................................................86
VPLEX metrics....................................................................................................... 94
XtremIO metrics.................................................................................................. 107
RecoverPoint for Virtual Machines metrics...........................................................112
Resource Kinds and Metrics
65
Resource Kinds and Metrics
VNX Block metrics
EMC Storage Analytics provides metrics for these Resource Kinds:
l
EMC Adapter Instance on page 66 (array)
l
Disk on page 66
l
FAST Cache on page 67
l
Pool LUN on page 68
l
RAID Group on page 70
l
RAID Group LUN on page 70
l
SP Front-end Port on page 71
l
Storage Pool on page 72
l
Storage Processor on page 73
l
Tier on page 74
Table 4 VNX Block metrics for Array
Metric
Additional information
Elapsed collect time (ms)
Time elapsed during the collection.
New metrics in each collect call
Number of new metrics per collection.
New resources in each collect call
Number of new resources per collection.
Number of down resources
Number of down resources for this adapter instance.
Number of metrics collected
Number of metrics collected by this adapter instance.
Number of resources collected
Number of resources collected by this adapter
instance.
Table 5 VNX Block metrics for Disk
Metric
Additional information
Busy (%)
The percentage of time during which the disk is servicing any
requests.
Capacity (GB)
Total capacity of the disk.
Hard Read Errors (Count)
Number of hard read errors.
Hard Write Errors (Count)
Number of hard write errors.
LUN Count
Total number of LUNs that the disk is serving.
Queue Length
The average number of requests within a polling interval that
are waiting to be serviced by the disk, including the one
currently in service.
Read Size (MB)
Appears in the Performance metric group.
The average size of data read.
66
EMC Storage Analytics 3.1.1 Installation and User Guide
Resource Kinds and Metrics
Table 5 VNX Block metrics for Disk (continued)
Metric
Additional information
Reads (IOPS)
The average number of read requests from the disk per
second.
Reads (MB/s)
The average amount of data read from the disk in megabytes
per second.
State
Current state of the disk.
Total Latency (ms)
The average time, in milliseconds, that it takes for one request
to pass through the disk, including any waiting time.
Total Operations (IOPS)
The total number of read and write requests per second that
pass through the disk.
Total Bandwidth (MB/s)
The total number of host read and write data per second that
pass through the disk.
Write Size (MB)
Appears in the Performance metric group.
The average size of data written.
Writes (IOPS)
The average number of write requests to the disk per second.
Writes (MB/s)
The average amount of data written to the disk in megabytes
per second.
Table 6 VNX Block metrics for FAST Cache
Metric
Additional information
Current Operation
Creating or Destroying.
Current Operation Status
If there is a current FAST Cache operation in progress such as
destroying or creating, this displays the percentage complete.
Current Operation Complete
(%)
If there is a current FAST Cache operation in progress such as
destroying or creating, this displays the percentage complete.
Dirty (%)
Appears in the Performance > SPA and Performance > SPB
metric groups.
Percentage of write cache pages owned by the SP that contain
data that has not yet been flushed out to the FAST Cache.
Flushed (MB)
Appears in the Performance > SPA and Performance > SPB
metric groups.
The average amount of data in megabytes that was written from
the write cache to the FAST Cache.
Mode
Read/Write
RAID Type
The RAID Type of FAST Cache
Read Cache Hit Ratio (%)
The ratio of read requests that the FAST Cache satisfied without
requiring any disk access versus the total number of read
requests. The higher the ratio the better the read performance.
VNX Block metrics
67
Resource Kinds and Metrics
Table 6 VNX Block metrics for FAST Cache (continued)
Metric
Additional information
Read Cache Hits (Hits/s)
Average number of read requests per second that were satisfied
by the FAST Cache without requiring any disk access. Read
requests that are not FAST Cache hits are read misses.
Read Cache Misses (Misses/s)
Average number of read requests per second that required one
or multiple disk accesses.
Size (GB)
The capacity of FAST Cache.
Write Cache Hit Ratio (%)
The ratio of write requests that the FAST Cache satisfied without
requiring any disk access versus the total number of write
requests. The higher the ratio the better the write performance.
Write Cache Hits (Hits/s)
Average number of write requests per second that were satisfied
by the FAST Cache without requiring any disk access. Write
requests that are not FAST Cache hits are write misses.
Write Cache Misses (Misses/s)
Average number of write requests per second that required one
or multiple disk accesses.
Table 7 VNX Block metrics for Pool LUN
Metric
Additional information
Average Busy Queue Length
Appears in the Performance metric group.
The average number of outstanding requests when the LUN was
busy.
Busy (%)
Appears in the Performance > SPA and Performance > SPB
metric groups.
The fraction of an observation period during which a LUN has
any outstanding requests. When the LUN becomes the
bottleneck, the utilization is at or near 100%. However, since
the I/Os can be serviced by multiple disks, an increase in
workload may still result in a higher throughput.
Capacity Tier Distribution (%)
The distribution (%) of the Capacity Tier.
Consumed Capacity (GB)
The amount of space consumed in the pool by the LUN plus
overhead.
Explicit trespasses (Count)
Appears in the Performance > SPA and Performance > SPB
metric groups.
Number of trespasses since the last poll. Default polling cycle is
five minutes. Occurs as a result of an external command from a
user or the failover software. When an SP receives this
command, LUN ownership is transferred to that SP.
68
Extreme Performance Tier
Distribution (%)
The distribution (%) of the Extreme Performance Tier.
Implicit trespasses (Count)
Appears in the Performance > SPA and Performance > SPB
metric groups.
EMC Storage Analytics 3.1.1 Installation and User Guide
Resource Kinds and Metrics
Table 7 VNX Block metrics for Pool LUN (continued)
Metric
Additional information
Number of trespasses since the last poll. Default polling cycle is
five minutes. Occurs as a result of software controls within the
storage system. An implicit trespass occurs when the amount of
I/O transferred across the non-optimal path exceeds the
optimal path I/O by a specified threshold.
Initial Tier
The initial tier that was used for initial placement of the new
LUN.
Performance Tier Distribution
(%)
The distribution (%) of the Performance Tier.
Queue Length
The length of the LUN queue.
Read Cache State
The enabled or disabled state of the read cache.
Read Size (MB)
Appears in the Performance metric group.
The average size of data read.
Reads (IOPS)
The average number of host read requests that is passed
through the LUN per second. Smaller requests usually result in a
higher read throughput than larger requests.
Reads (MB/s)
The average amount of host read data in megabytes that is
passed through the LUN per second. Larger requests usually
result in a higher bandwidth than smaller requests.
Service Time (ms)
Appears in the Performance metric group.
Average service time for successful completion of I/O without
retries and queuing delays.
Tiering Policy
The tiering policy of this Pool LUN.
Total Latency (ms)
The average time, in milliseconds, that a request to this LUN is
outstanding, including its waiting time.
Total Operations (IOPS)
The total number of read and write requests per second that
pass through the LUN.
Total Bandwidth (MB/s)
The total number of host read and write data per second that
pass through the LUN.
User Capacity (GB)
The amount of space consumed in the pool by the LUN.
Write Cache State
The enabled or disabled state of the write cache.
Write Size (MB)
Appears in the Performance metric group.
The average size of data written.
Writes (IOPS)
The average number of host write requests that is passed
through the LUN per second. Smaller requests usually result in a
higher write throughput than larger requests.
Writes (MB/s)
The average amount of host write data in megabytes that is
passed through the LUN per second. Larger requests usually
result in higher bandwidth than smaller requests.
VNX Block metrics
69
Resource Kinds and Metrics
Table 8 VNX Block metrics for RAID Group
Metric
Additional information
Available Capacity (GB)
The remaining free capacity of this RAID Group.
Defragmented (%)
When a defragment operation is in progress, this displays the
percentage complete.
Disk Count
Number of disks in this RAID Group.
Free Continuous Group of
Unbound Segments (GB)
Size in GB of the largest continuous span of free space in the
RAID Group. LUNs must fit into a contiguous span of free
space.
Full (%)
Percentage of total capacity that is consumed.
LUN Count
Number of LUNs in this RAID Group.
Max Disks
Maximum number of disks allowed for this RAID Group.
Max LUNs
Maximum number of LUNs allowed for this RAID Group.
Raw Capacity (GB)
The total amount of space available in the RAID Group prior to
RAID protection.
User Capacity (GB)
The amount of space available in the RAID Group.
Table 9 VNX Block metrics for RAID Group LUN
Metric
Additional information
Average Busy Queue
Length
Appears in the Performance metric group.
Busy (%)
Appears in the Performance > SPA and Performance > SPB metric
groups.
The average number of outstanding requests when the LUN was busy.
The fraction of an observation period during which a LUN has any
outstanding requests. When the LUN becomes the bottleneck, the
utilization is at or near 100%. However, since the I/Os can be serviced
by multiple disks, an increase in workload may still result in a higher
throughput.
Queue Length
The length of the LUN queue.
Read Cache State
The enabled or disabled state of the read cache.
Read Size (MB)
Appears in the Performance metric group.
The average size of data read.
70
Reads (IOPS)
The average number of host read requests that is passed through the
LUN per second. Smaller requests usually result in a higher read
throughput than larger requests.
Reads (MB/s)
The average amount of host read data in megabytes that is passed
through the LUN per second. Larger requests usually result in a higher
bandwidth than smaller requests.
Service Time (ms)
Appears in the Performance metric group.
EMC Storage Analytics 3.1.1 Installation and User Guide
Resource Kinds and Metrics
Table 9 VNX Block metrics for RAID Group LUN (continued)
Metric
Additional information
Average service time for successful completion of I/O without retries
and queuing delays.
Total Latency (ms)
The average time in milliseconds, that it takes for one request to pass
through the LUN, including any waiting time. The higher the queue
length for a LUN, the more requests are waiting in its queue, thus
increasing the average latency of a single request. For a given workload,
queue length and response time are directly proportional.
Total Operations (IOPS) The total number of read and write requests per second that pass
through the LUN.
Total Bandwidth
(MB/s)
The total number of host read and write data per second that pass
through the LUN.
User Capacity (GB)
The amount of space available in the RAID Group LUN.
Write Cache State
The enabled or disabled state of the write cache.
Write Size (MB)
Appears in the Performance metric group.
The average size of data written.
Writes (IOPS)
The average number of host write requests that is passed through the
LUN per second.
Writes (MB/s)
The average amount of host write data in megabytes that is passed
through the LUN per second.
Table 10 VNX Block metrics for SP Front-end Port
Metric
Additional information
Queue Full Count
The number of times that a front-end port issued a queue full
response to the hosts.
Reads (IOPS)
The average number of read requests per second that pass
through the SP front-end port.
Reads (MB/s)
The average amount of data read from the disk in megabytes
per second.
Total Operations (IOPS)
The total number of read and write requests per second that
pass through the SP front-end port.
Total Bandwidth (MB/s)
The total number of host read and write data per second that
pass through the SP front-end port.
Writes (IOPS)
The average number of write requests per second that pass
through the SP front-end port.
Writes (MB/s)
The average amount of data written to the disk in megabytes
per second.
VNX Block metrics
71
Resource Kinds and Metrics
Table 11 VNX Block metrics for Storage Pool
Metric
Additional information
Available Capacity (GB)
Capacity available for use in this Storage Pool.
Auto-Tiering
Shows if auto-tiering is scheduled.
Auto-Tiering State
The enabled or disabled state of auto-tiering.
Consumed Capacity (GB)
Capacity used in this Storage Pool.
Current Operation
Displays the current operation in the pool.
Current Operation Complete (%)
If there is a thin pool operation in progress such as a rebalance, this displays the percentage complete.
Current Operation State
Displays the current operation state.
Current Operation Status
Displays additional descriptive information for the current
state of the thin pool.
Data Movement Completed (GB)
Amount of data that has been moved up or down.
Data to Move Down (GB)
Amount of data that is going to be moved down.
Data to Move Up (GB)
Amount of data that is going to be moved up.
Data to Move Within (GB)
Amount of data to move within tiers.
Deduplicated LUNs Shared
Capacity (GBs)
Shared capacity of deduplicated LUNs.
Deduplication and Snapshot
Savings (GBs)
Capacity savings through deduplication and Snapshots.
Deduplication Rate
Rate of deduplication.
Deduplication State
The deduplication state can take any of these values:
Idle (No deduplicated LUNs)
Idle (No deduplicated LUNS) - Faulted
Pending
Pending - Faulted
Running (% complete, GB remaining)
Running - Faulted (% complete, GB remaining)
Paused
Paused - Faulted
72
Disk Count
Number of disks consumed by this Storage Pool.
Disk Type
Type of disks in this Storage Pool.
Estimated Time to Complete
Estimated time to complete the data relocation.
FAST Cache
The enabled or disabled state of the FAST Cache for this
Storage Pool.
Full (%)
Percentage of total capacity that is consumed.
Initial Tier
Initial tier can be any of the values available for Tiering Policy
(above).
LUN Count
Number of LUNs hosted by this Storage Pool.
EMC Storage Analytics 3.1.1 Installation and User Guide
Resource Kinds and Metrics
Table 11 VNX Block metrics for Storage Pool (continued)
Metric
Additional information
Oversubscribed (GB)
How much the Storage Pool is oversubscribed.
Relocation Rate
Rate at which relocation occurs.
Relocation Start Time
Start time for the relocation.
Relocation Status
Relocation is active or inactive.
Relocation Stop Time
Stop time for the relocation.
Relocation Type
Scheduled or manual relocation.
Schedule Duration Remaining
If using scheduled relocation, this displays the remaining time
for the relocation.
Subscribed (%)
Percentage of total capacity that is subscribed.
Threshold (%)
Threshold as percentage of total capacity.
Tiering Policy
With FAST VP enabled, tiering policy can take any of these
values:
Start High then Auto-Tier (recommended)
Auto Tier
Highest Available Tier
Lowest Available Tier
No Data Movement
With FAST VP disabled, tiering policy can be:
Optimize for Pool Performance (default)
Highest Available Tier
Lowest Available Tier
Table 12 VNX Block metrics for Storage Processor
Metric
Additional information
Busy (%)
The percentage of time during which the SP is serving
requests. When the SP becomes the bottleneck, the utilization
will be at or close to 100%. And increase in workload will have
no further impact on the SP throughput, but the I/O response
time will start increasing more aggressively.
Dirty Cache Pages (%)
The amount of dirty cache pages by percentage. This metric is
for 1st generation VNX models.
Dirty Cache Pages (MB)
The amount of dirty cache pages in megabytes. This metric is
for 2nd generation VNX models.
Read Cache Hit Ratio (%)
The ratio of read requests that the SP Cache satisfied without
requiring any disk access versus the total number of read
requests.
Read Cache Size (MB)
The size of the read cache in megabytes. This metric is only for
1st generation VNX models.
VNX Block metrics
73
Resource Kinds and Metrics
Table 12 VNX Block metrics for Storage Processor (continued)
Metric
Additional information
Read Cache State
The enabled or disabled state of the read cache.
Read Size (MB)
Appears in the Disk metric group.
The average size of data read.
Reads (IOPS)
The average number of host read requests that is passed
through the SP per second. Smaller requests usually result in
a higher read throughput than larger requests.
Reads (MB/s)
The average amount of host read data in megabytes that is
passed through the SP per second. Larger requests usually
result in a higher bandwidth than smaller requests.
Total Operations (IOPS)
The total number of read and write requests per second at the
time when the SP is polled.
Total Bandwidth (MB/s)
The total number of read and write requests that pass through
the SP per second.
Write Cache Hit Ratio (%)
The ratio of write requests that the SP Cache satisfied without
requiring any disk access versus the total number of write
requests.
Write Cache Flushes (MB/s)
The average amount of data in megabytes that was written
from the write cache to the disks per second. The value is a
measure of back-end activity.
Write Cache Size (MB)
The size of the write cache in megabytes. This metric is only
for 1st generation VNX models.
Write Cache State
The enabled or disabled state of the write cache.
Write Size (MB)
Appears in the Disk metric group.
The average size of data written.
Writes (IOPS)
The number of writes per second at the time when the SP is
polled. Smaller requests usually result in a higher write
throughput than larger requests.
Writes (MB/s)
The average write request size in megabytes that passes
through the SP per second. Larger requests usually result in
higher bandwidth than smaller requests.
Table 13 VNX Block metrics for Tier
74
Metric
Additional information
Available Capacity (GB)
Capacity still available for use.
Consumed Capacity (GB)
Used capacity.
Disk Count
Number of disks in the tier.
Higher Tier (GB)
Amount of data targeted for higher tiers.
Lower Tier (GB)
Amount of data targeted for lower tiers.
EMC Storage Analytics 3.1.1 Installation and User Guide
Resource Kinds and Metrics
Table 13 VNX Block metrics for Tier (continued)
Metric
Additional information
RAID Type
Type of RAID applied to the tier.
Subscribed (%)
Percentage of tier that is subscribed.
User Capacity (GB)
Free capacity for users.
VNX Block metrics
75
Resource Kinds and Metrics
VNX File metrics
EMC Storage Analytics provides metrics for these Resource Kinds:
l
EMC Adapter Instance on page 76 (array)
l
Data Mover on page 76 (includes Virtual Data Mover)
l
dVol on page 80
l
File Pool on page 81
l
File System on page 81
Table 14 VNX File metrics for Array
Metric
Additional information
Elapsed collect time (ms)
Amount of elapsed time for the collection.
New metrics in each collect call
Number of new metrics per collection.
New resources in each collect call Number of new resources per collection.
Number of down resources
Number of down resources for this adapter instance.
Number of metrics collected
Number of metrics collected by this adapter instance.
Number of resources collected
Number of resources collected by this adapter instance.
Table 15 VNX File metrics for Data Mover
76
Metric
Metric Group
Description
Buffer Cache Hit
Ratio (%)
Cache
Buffer Cache Hit ratio percentage.
DNLC Hit Ratio (%)
Cache
Directory Name Lookup Cache (DNLC) hit ratio
percentage used for pathname resolution logic.
Open File Cache Hit
Ratio (%)
Cache
Open File Cache Hit ratio percentage.
Type
Configuration
Data Mover type. The value can be Active (for
the primary Data Mover), Standby, or VDM.
Busy (%)
CPU
CPU utilization percentage during this interval.
Reads (MB/s)
Disk
Storage in megabytes per second received from
all server-storage interfaces.
Total Bandwidth
(MB/s)
Disk
The total bandwidth in megabytes per second
for the Data Mover.
Writes (MB/s)
Disk
Storage in megabytes per second sent to all
server-storage interfaces.
CIFS Average Read
Size (KB)
Network
Average CIFS read size
EMC Storage Analytics 3.1.1 Installation and User Guide
Resource Kinds and Metrics
Table 15 VNX File metrics for Data Mover (continued)
Metric
Metric Group
Description
CIFS Average Write
Size (KB)
Network
Average CIFS write size
CIFS Reads (IOPS)
Network
IOs per second for CIFS reads
CIFS Reads (MB/s)
Network
Megabytes per second for CIFS reads
CIFS Total Operations Network
(IOPS)
The total number of CIFS read and write
requests per second that pass through the Data
Mover.
CIFS Total Bandwidth Network
(MB/s)
The total number of CIFS read and write data per
second that pass through the Data Mover.
CIFS Writes (IOPS)
Network
Input/output operations per second for CIFS
writes
CIFS Writes (MB/s)
Network
Megabytes per second for CIFS writes
NFS Average Read
Size (Bytes)
Network
Average size of data read.
NFS Average Write
Size (Bytes)
Network
Average size of data written.
NFS Reads (IOPS)
Network
NFS read operations per second.
NFS Reads (MB/s)
Network
NFS read data response in megabytes per
second.
NFS Total Bandwidth
(MB/s)
Network
The total number of NFS read and write data per
second that pass through the Data Mover.
NFS Total Operations Network
(IOPS)
The total number of NFS read and write requests
per second that pass through the Data Mover.
NFS Writes (IOPS)
Network
NFS write operations per second.
NFS Writes (MB/s)
Network
NFS write data response in megabytes per
second.
Network In
Bandwidth (MB/s)
Network
Network in bandwidth. megabytes received per
second.
Network Out
Bandwidth (MB/s)
Network
Network out bandwidth. megabytes sent per
second.
Total Network
Bandwidth (MB/s)
Network
The total network bandwidth per second.
Read Calls/s
Network > NFSv2,
NFSv3, and NFSv4
Read calls per second
Read Errors/s
Network > NFSv2,
NFSv3, and NFSv4
Read errors per second
Read Response Time
(ms)
Network > NFSv2,
NFSv3, and NFSv4
Total read response time
VNX File metrics
77
Resource Kinds and Metrics
Table 15 VNX File metrics for Data Mover (continued)
78
Metric
Metric Group
Description
Write Calls/s
Network > NFSv2,
NFSv3, and NFSv4
Write calls per second
Write Errors/s
Network > NFSv2,
NFSv3, and NFSv4
Write errors per second
Write Response Time Network > NFSv2,
(ms)
NFSv3, and NFSv4
Total write response time
Access Calls/s
Network > NFSv3
Access calls per second
Access Errors/s
Network > NFSv3
Access errors per second
Access Response
Time (ms)
Network > NFSv3
Total access response time
GetAttr Calls/s
Network > NFSv3
Get file attributes (GetAttr) per second
GetAttr Errors/s
Network > NFSv3
GetAttr errors per second
GetAttr Response
Time (ms)
Network > NFSv3
Total response time for GetAttr
Lookup Calls/s
Network > NFSv3
Lookup calls per second
Lookup Errors/s
Network > NFSv3
Lookup errors per second
Lookup Response
Time (ms)
Network > NFSv3
Total lookup response time
SetAttr Calls/s
Network > NFSv3
Set file attributes (SetAttr) per second
SetAttr Errors/s
Network > NFSv3
SetAttr errors per second
SetAttr Response
Time (ms)
Network > NFSv3
Total response time for SetAttr
Close Calls/s
Network > NFSv4
Close calls per second
Close Errors/s
Network > NFSv4
Close errors per second
Close Response Time Network > NFSv4
(ms)
Total close response time
Compound Calls/s
Network > NFSv4
Compound calls per second
Compound Errors/s
Network > NFSv4
Compound errors per second
Compound Response Network > NFSv4
Time (ms)
Total compound response time
Open Calls/s
Network > NFSv4
Open calls per second
Open Errors/s
Network > NFSv4
Open errors per second
Open Response Time Network > NFSv4
(ms)
Total open response time
Close Average
Response Time (ms)
Close average response time
Network > SMB1
EMC Storage Analytics 3.1.1 Installation and User Guide
Resource Kinds and Metrics
Table 15 VNX File metrics for Data Mover (continued)
Metric
Metric Group
Description
Close Calls/s
Network > SMB1
Close calls per second
Close Max Response
Time (ms)
Network > SMB1
Close maximum response time
NTCreateX Average
Response Time (ms)
Network > SMB1
NTCreateX average response time
NTCreateX Calls/s
Network > SMB1
NTCreateX calls per second
NTCreateX Max
Response Time (ms)
Network > SMB1
NTCreateX maximum response time
ReadX Average
Response Time (ms)
Network > SMB1
Average response time for ReadX
ReadX Calls/s
Network > SMB1
ReadX calls per second
ReadX Max Response Network > SMB1
Time (ms)
ReadX maximum response time
Trans2Prim Average
Response Time (ms)
Network > SMB1
Trans2Prim average response time
Trans2Prim Calls/s
Network > SMB1
Trans2Prim calls per second
Trans2Prim Max
Response Time (ms)
Network > SMB1
Trans2Prim maximum response time
WriteX Average
Response Time (ms)
Network > SMB1
WriteX average response time
WriteX Calls/s
Network > SMB1
WriteX calls per second
WriteX Max
Response Time (ms)
Network > SMB1
WriteX maximum response time
Close Average
Response Time (ms)
Network > SMB2
Close average response time
Close Calls/s
Network > SMB2
Close calls per second
Close Max Response
Time (ms)
Network > SMB2
Close maximum response time
Flush Average
Response Time (ms)
Network > SMB2
Flush average response time
Flush Calls/s
Network > SMB2
Flush calls per second
Flush Max Response
Time (ms)
Network > SMB2
Flush maximum response time
Create Average
Response Time (ms)
Network > SMB2
Create average response time
Create Calls/s
Network > SMB2
Create calls per second
Create Max
Response Time (ms)
Network > SMB2
Create maximum response time
VNX File metrics
79
Resource Kinds and Metrics
Table 15 VNX File metrics for Data Mover (continued)
Metric
Metric Group
Description
IOCTL Average
Response Time (ms)
Network > SMB2
Input/Output Control average response time
IOCTL Calls/s
Network > SMB2
Input/Output Control (IOCTL) calls per second
IOCTL Max Response
Time (ms)
Network > SMB2
Input/Output Control maximum response time
Queryinfo Average
Response Time (ms)
Network > SMB2
Query information average response time
Queryinfo Calls/s
Network > SMB2
Query information calls per second
Queryinfo Max
Response Time (ms)
Network > SMB2
Query information maximum response time
Read Average
Response Time (ms)
Network > SMB2
Read average response time
Read Calls/s
Network > SMB2
Read calls per second
Read Max Response
Time (ms)
Network > SMB2
Read maximum response time
Write Average
Response Time (ms)
Network > SMB2
Write average response time
Write Calls/s
Network > SMB2
Write calls per second
Write Max Response
Time (ms)
Network > SMB2
Write maximum response time
Table 16 VNX File metrics for dVol
Metric
Additional information
Average Read Size (Bytes)
Average size of data read.
Average Write Size (Bytes)
Average size of data written.
Average Completion Time (µSec/call) Average time for completion of an I/O.
80
Average Service Time (µSec/call)
Average service time for successful completion of I/O
without retries and queuing delays.
Capacity (GB)
Total capacity of the disk volume.
IO Retries (IOPS)
Number of I/O retries per second.
Queue Length
Length of disk queue
Reads (IOPS)
Number of read operations on the disk per second.
Reads (MB/s)
Megabytes read from the disk per second.
Total Operations (IOPS)
Number of I/O operations on the disk volume per second.
Total Bandwidth (MB/s)
Total bandwidth of the disk volume.
Utilization (%)
Percentage time that disk has been utilized.
EMC Storage Analytics 3.1.1 Installation and User Guide
Resource Kinds and Metrics
Table 16 VNX File metrics for dVol (continued)
Metric
Additional information
Writes (IOPS)
Number of write operations on the disk per second.
Writes (MB/s)
Mbytes written to the disk per second.
Table 17 VNX File metrics for File Pool
Metric
Additional information
Available Capacity (GB)
Capacity still available for use.
Capacity (GB)
Total capacity of the file pool.
Consumed Capacity (GB)
Consumed capacity of the file pool.
Table 18 VNX File metrics for File System
Metric
Additional information
Available Capacity (GB)
Capacity still available for use.
Average Read Size (Bytes)
Average size of data read.
Average Write Size (Bytes)
Average size of data written.
Capacity (GB)
Total space available for storage of user data (does not
include metadata).
Consumed Capacity (GB)
Consumed capacity of the File System.
Thin Provisioning
True indicates that the file system is enabled for virtual
provisioning, an option that can only be used with
automatic file system extension. Combining automatic
file system extension with virtual provisioning allows
growth of the file system gradually and as needed. When
virtual provisioning is enabled, NFS and CIFS clients
receive reports for either the virtual maximum file system
size or real file system size, whichever is larger.
Max Capacity (GB)
If automatic extension is enabled, the file system will
automatically extend to this maximum size when the high
water mark is reached. The default value for the high
water mark is 90 percent.
Read IO Ratio (%)
Percentage of total I/Os that are read I/Os.
Read Requests (Requests/s)
Read operations per second in the interval.
Reads (IOPS)
The average read operations per second.
Reads (MB/s)
Read data response per second.
Total Bandwidth (MB/s)
The total number of read and write data per second for
the file system.
Total Operations (IOPS)
The total number of read and write data per second for
the file system.
VNX File metrics
81
Resource Kinds and Metrics
Table 18 VNX File metrics for File System (continued)
82
Metric
Additional information
Write IO Ratio (%)
Percentage of total I/Os that are write I/Os.
Write Requests (Requests/s)
Write operations per second in the interval.
Writes (IOPS)
The average write operations per second.
Writes (MB/s)
Write data response per second.
EMC Storage Analytics 3.1.1 Installation and User Guide
Resource Kinds and Metrics
VMAX metrics
EMC Storage Analytics provides metrics for the following applicable VMAX and VMAX3
Resource Kinds:
l
Device on page 83
l
Front-End Director on page 84
l
Front-End Port on page 84
l
Remote Replica Group on page 84
l
SRDF Director on page 84
l
Storage Group on page 85
l
FAST VP Policy on page 83
l
Thin Pool on page 85
l
Storage Resource Pool on page 85
Table 19 VMAX metrics for Device
Metric
Definition
Read Latency (ms)
The average time it took the VMAX array to serve one Read I/O for this
device.
Reads (IOPS)
The number of Read operations performed each second on the device.
Reads (MB/s)
The number of megabytes read per second from the device.
Total Bandwidth (MB/s) The total number of read and write megabytes performed each second
on the device.
Total Capacity
The total capacity available (in GBs) on the device.
Total Operations (IOPS) The total reads and writes performed each second on the device.
Used Capacity
The capacity used (in GBs) by the device.
Write Latency (ms)
The average time it took the VMAX array to serve one Write I/O for this
device.
Writes (IOPS)
The total number of Write I/O operations performed each second by the
VMAX volume (LUN).
Writes (MB/s)
The cumulative number of megabytes written per second to the device.
Table 20 VMAX metrics for FAST VP Policy
Metric
Metric group
Definition
Name
Tier 1, Tier 2, Tier 3, Tier 4 The name of the FAST VP policy.
Percent in policy Tier 1, Tier 2, Tier 3, Tier 4 Percentage of tier within a policy.
VMAX metrics
83
Resource Kinds and Metrics
Table 21 VMAX metrics for Front-End Director
Metrics
Definition
Reads (IOPS)
The total read operations the front-end director processes per second.
Total Bandwidth (MB/s) The total number of megabytes sent and received per second by the
director.
Total Hits (IOPS)
The total number of requests per second that were immediately serviced
from cache.
Total Operations (IOPS) The total reads and writes the front-end director processes per second.
Writes (IOPS)
The total write operations the front-end director processes per second.
Table 22 VMAX metrics for Front-End Port
Metrics
Definition
Total Operations (IOPS) The total reads and writes the front-end port processes per second.
Total Bandwidth (MB/s) The number of megabytes transferred per second.
Table 23 VMAX metrics for Remote Replica Group
Metrics
Definition
Average Cycle Time (s)
The average time it takes for each cycle to complete.
Delta Set Extension
Threshold
The percent of write pendings before DSE activates.
Devices in Session
(count)
The number of devices in the group.
HA Repeat Writes
(counts/s)
Writes to a slot already in the active cycle. Total host adapter repeat
writes, measured in write commands to SRDF/A volumes only. This
counter helps estimate the cache locality of reference, i.e., how much
cache is saved by the re-writes. This does not give any indication to
the bandwidth locality of reference.
Minimum Cycle Time (s)
The setting for the minimum number of seconds for a cycle.
Writes (IOPS)
The number of write input/output operations coming in per second for
the volumes in this session.
Writes (MB/s)
The total number of megabytes sent per second by the group.
Table 24 VMAX metrics for SRDF Director
Metrics
Definition
Reads (IOPS)
The read operations the SRDF director processes per second.
Total Bandwidth (MB/s) The total number of megabytes sent and received per second by the RDF
director.
Total Operations (IOPS) The total reads and writes the SRDF director processes per second.
84
EMC Storage Analytics 3.1.1 Installation and User Guide
Resource Kinds and Metrics
Table 24 VMAX metrics for SRDF Director (continued)
Metrics
Definition
Writes (IOPS)
The write operations the SRDF director processes per second.
Table 25 VMAX metrics for Storage Group
Metric
Definition
Read Latency (ms)
The average time it took the VMAX array to serve one Read I/O for this
storage group.
Reads (IOPS)
The number of read operations performed each second by the storage
group.
Reads (MB/s)
The cumulative number of megabytes read per second by the storage
group.
Total Bandwidth (MB/s) The total number of megabytes sent and received per second by the
storage group.
Total Capacity
The total capacity available (in GBs) for the storage group.
Total Latency (ms)
The average time it took the VMAX array to serve one I/O for this storage
group.
Total Operations (IOPS) The total reads and writes performed each second by the storage group.
Used Capacity
The capacity used (in GBs) by the the storage group.
Write Latency (ms)
The average time it took the VMAX array to serve one Write I/O for this
storage group.
Writes (IOPS)
The number of write operations performed each second by the storage
group.
Writes (MB/s)
The cumulative number of megabytes written per second by the storage
group.
Table 26 VMAX metrics for Thin Pool
Metric
Definition
Allocated Capacity (GB) The allocated thin pool capacity.
Full (%)
The percent of the thin pool that has been allocated.
Total Capacity (GB)
The total thin pool capacity.
Used Capacity (GB)
The used thin pool capacity.
Table 27 VMAX3 metrics for Storage Resource Pool
Metric
Definition
Capacity/Full (%)
The percent of the pool that has been allocated.
Capacity/Total Managed Space The capacity and total managed space.
VMAX metrics
85
Resource Kinds and Metrics
VNXe metrics
EMC Storage Analytics provides metrics for these Resource Kinds:
Note
Only the Resource Kinds with associated metrics are shown.
l
EMC Adapter Instance on page 86
l
Disk on page 86
l
FAST Cache on page 87
l
File System on page 87
l
LUN on page 87
l
Storage Pool on page 88
l
Storage Processor on page 88
l
Tier on page 93
Table 28 VNXe metrics for EMC Adapter Instance
Metric
Additional information
Elapsed collect time (ms)
Time elapsed during the collection.
New metrics in each collect call
Number of new metrics per collection.
New resources in each collect call
Number of new resources per collection.
Number of down resources
Number of down resources for this adapter instance.
Number of metrics collected
Number of metrics collected by this adapter instance.
Number of resources collected
Number of resources collected by this adapter
instance.
Table 29 VNXe metrics for Disk
86
Metric
Metric Group
Description
Size (GB)
Capacity
The total capacity of the disk.
State
Configuration
Current state of the disk.
Busy (%)
Performance
The percentage of time during which the disk is servicing any
requests.
Reads ()
Performance
The percentage of time during which the disk is servicing any
requests.
Reads
(MB/s)
Performance
The average amount of data read from the disk in megabytes per
second.
Total
Latency
(ms)
Performance
The average time, in milliseconds, that it takes for one request to
pass through the disk, including any waiting time.
EMC Storage Analytics 3.1.1 Installation and User Guide
Resource Kinds and Metrics
Table 29 VNXe metrics for Disk (continued)
Metric
Metric Group
Description
Writes
(IOPS)
Performance
The average number of write requests to the disk per second.
Writes
(MB/s)
Performance
The average amount of data written to the disk in megabytes per
second.
Table 30 VNXe metrics for Fast Cache
Metric
Metric group
Description
Available
Capacity (GB)
Capacity
Capacity still available for use.
Raid Type
Configuration
The RAID Type of FAST Cache.
Table 31 VNXe metrics for File System
Metric
Metric group
Description
Available
Capacity
(GB)
Capacity
Capacity still available for use.
Capacity
(GB)
Capacity
Total space available for storage of user data (does not include
metadata).
Consumed
Capacity
(GB)
Capacity
Consumed capacity of the File System.
Max
Capacity
(GB)
Capacity
If automatic extension is enabled, the file system will
automatically extend to this maximum size when the high
water mark is reached. The default value for the high water
mark is 90 percent.
Thin
Capacity
Provisioning
True indicates that the file system is enabled for virtual
provisioning, an option that can only be used with automatic
file system extension. Combining automatic file system
extension with virtual provisioning allows growth of the file
system gradually and as needed. When virtual provisioning is
enabled, NFS and CIFS clients receive reports for either the
virtual maximum file system size or real file system size, which
ever is larger.
Table 32 VNXe metrics for LUN
Metric
Metric group
Description
Consumed
Capacity (GB)
Capacity
Capacity used in this LUN.
Total Capacity Capacity
(GB)
Total LUN capacity.
VNXe metrics
87
Resource Kinds and Metrics
Table 32 VNXe metrics for LUN (continued)
Metric
Metric group
Description
Queue Length Performance
The length of the LUN queue.
Reads (IOPS)
The average number of host read requests that is passed
through the LUN per second. Smaller requests usually result in a
higher read throughput than larger requests.
Performance
Reads (MB/s) Performance
The average amount of host read data in megabytes that is
passed through the LUN per second. Larger requests usually
result in a higher bandwidth than smaller requests.
Writes (IOPS)
The average number of host write requests that is passed
through the LUN per second.
Performance
Writes (MB/s) Performance
The average amount of host write data in megabytes that is
passed through the LUN per second.
Table 33 VNXe metrics for Storage Pool
Metric
Metric group
Description
Available
Capacity (GB)
Capacity
Capacity available for use in this Storage Pool.
Consumed
Capacity (GB)
Capacity
Capacity used in this Storage Pool.
Full (%)
Capacity
Percentage of total capacity that is consumed.
Subscribed
(%)
Capacity
Percentage of total capacity that is subscribed.
User Capacity
(GB)
Capacity
The amount of space available in the Storage Pool.
Fast Cache
Configuration
The enabled or disabled state of the FAST Cache for this
Storage Pool.
Table 34 VNXe metrics for Storage Processor
88
Metric
Metric group
Description
Dirty Cache Pages
(MB)
Cache
The amount of dirty cache pages in megabytes.
Read Cache Hit
Ratio (%)
Cache
The ratio of read requests that the SP Cache
satisfied without requiring any disk access versus
the total number of read requests.
Write Cache Hit
Ratio (%)
Cache
The ratio of write requests that the SP Cache
satisfied without requiring any disk access versus
the total number of write requests.
CIFS Reads (IOPS)
Network
Input/output operations per second for CIFS reads.
EMC Storage Analytics 3.1.1 Installation and User Guide
Resource Kinds and Metrics
Table 34 VNXe metrics for Storage Processor (continued)
Metric
Metric group
Description
CIFS Reads (MB/s)
Network
Megabytes per second for CIFS reads.
CIFS Writes (IOPS)
Network
Input/output operations per second for CIFS writes.
CIFS Writes (MB/s)
Network
Megabytes per second for CIFS writes.
Network In
Bandwidth (MB/s)
Network
Network in bandwidth (megabytes received per
second).
Network Out
Bandwidth (MB/s)
Network
Network out bandwidth (megabytes sent per
second).
NFS Reads (IOPS)
Network
NFS read operations per second.
NFS Reads (MB/s)
Network
NFS read data response in megabytes per second.
NFS Writes (IOPS)
Network
NFS write operations per second.
NFS Writes (MB/s)
Network
NFS write data response in megabytes per second.
Read Calls/s
Network > NFSv2
Read calls per second.
Read Errors/s
Network > NFSv2
Read errors per second.
Read Response
Time (ms)
Network > NFSv2
Read response time.
Reads (IOPS)
Network > NFSv2
NFS V2 read operations per second.
Write Calls/s
Network > NFSv2
Write calls per second.
Write Errors/s
Network > NFSv2
Write errors per second.
Write Response
Time (ms)
Network > NFSv2
Write average response time.
Writes (IOPS)
Network > NFSv2
NFS V2 write operations per second.
Access Calls/s
Network > NFSv3
Access calls per second.
Access Errors/s
Network > NFSv3
Access errors per second.
Access Response
Time (ms)
Network > NFSv3
Access average response time.
GetAttr Calls/s
Network > NFSv3
Get file attributes (GetAttr) per second.
GetAttr Errors/s
Network > NFSv3
GetAttr errors per second.
GetAttr Response
Time (ms)
Network > NFSv3
GetAttr average response time.
Lookup Calls/s
Network > NFSv3
Lookup calls per second.
Lookup Errors/s
Network > NFSv3
Lookup errors per second.
Lookup Response
Time (ms)
Network > NFSv3
Lookup average response time.
Read Calls/s
Network > NFSv3
Read calls per second.
Read Errors/s
Network > NFSv3
Read errors per second.
VNXe metrics
89
Resource Kinds and Metrics
Table 34 VNXe metrics for Storage Processor (continued)
90
Metric
Metric group
Description
Read Response
Time (ms)
Network > NFSv3
Read average response time.
Reads (IOPS)
Network > NFSv3
NFS V3 read operations per second.
SetAttr Calls/s
Network > NFSv3
SetAttr per second.
SetAttr Errors/s
Network > NFSv3
SetAttr errors per second.
SetAtt Response
Time (ms)
Network > NFSv3
Set file attributes (SetAttr) average response time.
Write Calls/s
Network > NFSv3
Write calls per second.
Write Errors/s
Network > NFSv3
Write errors per second.
Write Response
Time (ms)
Network > NFSv3
Write average response time
Writes (IOPS)
Network > NFSv3
NFS V3 write operations per second.
Close Average
Response Time
(ms)
Network > SMB1
Close average response time.
Close Calls/s
Network > SMB1
Close calls per second.
Close Max
Response Time
(ms)
Network > SMB1
Close maximum response time.
NTCreateX Average Network > SMB1
Response Time
(ms)
NTCreateX average response time.
NTCreateX Calls/s
Network > SMB1
NTCreateX calls per second.
NTCreateX Max
Response Time
(ms)
Network > SMB1
NTCreateX maximum response time.
Reads (IOPS)
Network > SMB1
Input/output operations per second for CIFS SMB1
reads.
Reads (MB/s)
Network > SMB1
Megabytes per second for CIFS SMB1 reads.
ReadX Average
Response Time
(ms)
Network > SMB1
Average response time for ReadX.
ReadX Calls/s
Network > SMB1
ReadX calls per second.
ReadX Max
Response Time
(ms)
Network > SMB1
Maximum response time for ReadX.
Trans2Prim
Average Response
Time (ms)
Network > SMB1
Trans2Prim average response time.
EMC Storage Analytics 3.1.1 Installation and User Guide
Resource Kinds and Metrics
Table 34 VNXe metrics for Storage Processor (continued)
Metric
Metric group
Description
Trans2Prim Calls/s Network > SMB1
Trans2Prim calls per second.
Trans2Prim Max
Response Time
(ms)
Network > SMB1
Trans2Prim maximum response time.
Writes (IOPS)
Network > SMB1
Input/output operations per second for CIFS SMB1
writes.
Writes (MB/s)
Network > SMB1
Megabytes per second for CIFS SMB1 writes.
WriteX Average
Response Time
(ms)
Network > SMB1
WriteX average response time.
WriteX Calls/s
Network > SMB1
WriteX calls per second.
WriteX Max
Response Time
(ms)
Network > SMB1
WriteX maximum response time.
Close Average
Response Time
(ms)
Network > SMB2
Close average response time.
Close Calls/s
Network > SMB2
Close calls per second.
Close Max
Response Time
(ms)
Network > SMB2
Close maximum response time.
Create Average
Response Time
(ms)
Network > SMB2
Create average response time.
Create Calls/s
Network > SMB2
Create calls per second.
Create Max
Response Time
(ms)
Network > SMB2
Create maximum response time.
Flush Average
Response Time
(ms)
Network > SMB2
Flush average response time.
Flush Calls/s
Network > SMB2
Flush calls per second.
Flush Max
Response Time
(ms)
Network > SMB2
Flush maximum response time.
Ioctl Average
Response Time
(ms)
Network > SMB2
IO Control (IOCTL) average response time.
Ioctl Calls/s
Network > SMB2
IOCTL calls per second.
Ioctl Max
Response Time
Network > SMB2
IOCTL maximum response time.
VNXe metrics
91
Resource Kinds and Metrics
Table 34 VNXe metrics for Storage Processor (continued)
92
Metric
Metric group
Description
Queryinfo Average
Response Time
(ms)
Network > SMB2
Queryinfo average response time.
Queryinfo Calls/s
Network > SMB2
Queryinfo calls per second.
Queryinfo Max
Response Time
(ms)
Network > SMB2
Queryinfo maximum response time.
Read Average
Response Time
(ms)
Network > SMB2
Read average response time.
Read Calls/s
Network > SMB2
Read calls per second.
Read Max
Response Time
(ms)
Network > SMB2
Read maximum response time.
Reads (IOPS)
Network > SMB2
Input/output operations per second for CIFS SMB2
reads.
Reads (MB/s)
Network > SMB2
Megabytes per second for CIFS SMB2 reads.
Write Average
Response Time
(ms)
Network > SMB2
Write average response time.
Write Calls/s
Network > SMB2
Write calls per second.
Write Max
Response Time
(ms)
Network > SMB2
Write maximum response time.
Writes (IOPS)
Network > SMB2
Input/output operations per second for CIFS SMB2
writes.
Writes (MB/s)
Network > SMB2
Megabytes per second for CIFS SMB2 writes.
Busy (%)
Performance
The percentage of time during which the SP is
serving requests. When the SP becomes the
bottleneck, the utilization will be at or close to
100%. And increase in workload will have no further
impact on the SP throughput, but the I/O response
time will start increasing more aggressively.
Reads (IOPS)
Performance
The average number of host read requests that is
passed through the SP per second. Smaller requests
usually result in a higher read throughput than larger
requests.
Reads (MB/s)
Performance
The average amount of host read data in megabytes
that is passed through the SP per second. Larger
requests usually result in a higher bandwidth than
smaller requests.
EMC Storage Analytics 3.1.1 Installation and User Guide
Resource Kinds and Metrics
Table 34 VNXe metrics for Storage Processor (continued)
Metric
Metric group
Description
Writes (IOPS)
Performance
The number of writes per second at the time when
the SP is polled. that is passed through the SP per
second. Smaller requests usually result in a higher
write throughput than larger requests.
Writes (MB/s)
Performance
The average write request size in megabytes that
passes through the SP per second. Larger requests
usually result in higher bandwidth than smaller
requests.
Table 35 VNXe metrics for Tier
Metric
Description
Available Capacity (GB)
Capacity available for use in this tier
Consumed Capacity (GB)
Capacity used in this tier
Data to Move Down (GB)
Amount of data that is going to be moved down
Data to Move Up (GB)
Amount of data that is going to be moved up
Data to Move Within (GB)
Amount of data to move within tiers
Disk Count
Number of disks in the tier
Full (%)
Percentage of total capacity that is consumed
Raid Type
Type of RAID applied to the tier
User Capacity (GB)
The amount of space available in this tier
VNXe metrics
93
Resource Kinds and Metrics
VPLEX metrics
EMC Storage Analytics provides metrics for these Resource Kinds:
l
Cluster on page 94
l
Director on page 96
l
Distributed Device on page 99
l
Engine on page 100
l
Ethernet Port on page 101
l
Extent on page 101
l
FC Port on page 101
l
Local Device on page 102
l
Storage Array on page 103
l
Storage View on page 103
l
Storage Volume on page 104
l
Virtual Volume on page 104
l
VPLEX Metro on page 106
Table 36 VPLEX metrics for Cluster
Metric
Metric
Group
Definition
Cluster Type
Status
Local or Metro.
Health State
Status
Possible values include:
Ok - The cluster is functioning normally.
Degraded - The cluster is not functioning at an
optimal level. This may indicate non-functioning
remote virtual volumes, unhealthy devices or
storage volumes, suspended devices, conflicting
director count configuration values, or out-of-date
devices.
Unknown - VPLEX cannot determine the cluster's
health state, or the state is invalid.
Major failure - The cluster is failing and some
functionality may be degraded or unavailable.
This may indicate complete loss of back-end
connectivity.
Minor failure - The cluster is functioning, but
some functionality may be degraded. This may
indicate one or more unreachable storage
volumes.
Critical failure - The cluster is not functioning
and may have failed completely. This may
indicate a complete loss of back-end connectivity.
94
EMC Storage Analytics 3.1.1 Installation and User Guide
Resource Kinds and Metrics
Table 36 VPLEX metrics for Cluster (continued)
Metric
Metric
Group
Definition
Operational Status
Status
During transition periods, the cluster moves from one
operational state to another. Possible values include:
Ok - The cluster is operating normally.
Cluster departure - One or more of the clusters
cannot be contacted. Commands affecting
distributed storage are refused.
Degraded - The cluster is not functioning at an
optimal level. This may indicate non-functioning
remote virtual volumes, unhealthy devices or
storage volumes, suspended devices, conflicting
director count configuration values, or out-of-date
devices.
Device initializing - If clusters cannot
communicate with each other, then the
distributed-device will be unable to initialize.
Device out of date - Child devices are being
marked fully out of date. Sometimes this occurs
after a link outage.
Expelled - The cluster has been isolated from the
island either manually (by an administrator) or
automatically (by a system configuration setting).
Shutdown - The cluster's directors are shutting
down.
Suspended exports - Some I/O is suspended.
This could be result of a link failure or loss of a
director. Other states might indicate the true
problem. The VPLEX might be waiting for you to
confirm the resumption of I/O.
Transitioning - Components of the software are
recovering from a previous incident (for example,
the loss of a director or the loss of an inter-cluster
link).
Exported Virtual Volumes
Capacity
Number of exported virtual volumes.
Exported Virtual Volumes
(GB)
Capacity
Gigabytes of exported virtual volumes.
Used Storage Volumes
Capacity
Number of used storage volumes.
Used Storage Volumes (GB)
Capacity
Gigabytes of used storage volumes.
Unused Storage Volumes
Capacity
Number of unused storage volumes.
Unused Storage Volumes
(GB)
Capacity
Gigabytes of unused storage volumes.
VPLEX metrics
95
Resource Kinds and Metrics
Table 37 VPLEX metrics for Director
Metric
Metric Group
Definition
Busy (%)
CPU
Percentage of director CPU usage.
Operational Status
Status
Possible values include:
OK - Functioning normally.
Degraded - May be out-of-date compared to its
mirror.
Unknown - Cannot determine the health state, or
the state is invalid.
Error - VPLEX has marked the object as hardwaredead.
Starting - Not yet ready.
Lost-communication - The object is
unreachable.
96
Read Latency (ms)
Storage
Volumes
Average read latency in milliseconds.
Write Latency (ms)
Storage
Volumes
Average write latency in milliseconds.
Read Latency (ms)
Virtual Volumes Average read latency in milliseconds.
Reads (MB/s)
Virtual Volumes Number of bytes read per second.
Total Reads and Writes
(counts/s)
Virtual Volumes Total number of reads and writes per second.
Write Latency (ms)
Virtual Volumes Average write latency in milliseconds.
Writes (MB/s)
Virtual Volumes Number of bytes written per second.
Memory Used (%)
Memory
Percentage of memory heap usage by the firmware
for its accounting on the director. This value is not
the percentage of cache pages in use for user data.
Aborts (counts/s)
Front-end
Director
Number of aborted I/O operations per second
through the director's front-end ports.
Active Operations
(counts)
Front-end
Director
Number of active, outstanding I/O operations on the
director's front-end ports.
Compare and Write
Latency (ms)
Front-end
Director
The average time, in milliseconds, that it takes for
VAAI CompareAndWrite request to complete on the
director's front-end ports.
Operations (counts/s)
Front-end
Director
Number of I/O operations per second through the
director's front-end ports.
Queued Operations
(counts)
Front-end
Director
Number of queued, outstanding I/O operations on
the director's front-end ports.
Read Latency (ms)
Front-end
Director
The average time, in milliseconds, that it takes for
read requests to complete on the director's front-end
EMC Storage Analytics 3.1.1 Installation and User Guide
Resource Kinds and Metrics
Table 37 VPLEX metrics for Director (continued)
Metric
Metric Group
Definition
ports. The total time it takes VPLEX to complete a
read request.
Reads (counts/s)
Front-end
Director
Number of read operations per second on the
director's front-end ports.
Reads (MB/s)
Front-end
Director
Number of bytes per second read from the director's
front-end ports.
Write Latency (ms)
Front-end
Director
The average time, in milliseconds, that it takes for
write requests to complete on the director's front-end
ports. The total time it takes VPLEX to complete a
write request.
Writes (counts/s)
Front-end
Director
Number of write operations per second on the
director's front-end ports.
Writes (MB/s)
Front-end
Director
Number of bytes per second written to the director's
front-end ports.
Aborts (counts/s)
Back-end
Director
Number of aborted I/O operations per second on the
director's back-end ports.
Operations (counts/s)
Back-end
Director
Number of I/O operations per second through the
director's back-end ports.
Reads (counts/s)
Back-end
Director
Number of read operations per second by the
director's back-end ports.
Reads (MB/s)
Back-end
Director
Number of bytes read per second by the director's
back-end ports.
Resets (counts/s)
Back-end
Director
Number of LUN resets issued per second through the
director's back-end ports. LUN resets are issued after
20 seconds of LUN unresponsiveness to outstanding
operations.
Timeouts (counts/s)
Back-end
Director
Number of timed out I/O operations per second on
the director's back-end ports. Operations time out
after 10 seconds.
Writes (MB/s)
Back-end
Director
Number of bytes written per second by the director's
back-end ports.
Average Latency (ms)
COM Latency
The average time, in milliseconds, that it took for
inter-director WAN messages to complete on this
director to the specified cluster in the last 5-second
interval.
Maximum Latency (ms)
COM Latency
The maximum time, in milliseconds, that it took for
an inter-director WAN message to complete on this
director to the specified cluster in the last 5-second
interval.
Minimum Latency (ms)
COM Latency
The minimum time, in milliseconds, that it took for an
inter-director WAN message to complete on this
VPLEX metrics
97
Resource Kinds and Metrics
Table 37 VPLEX metrics for Director (continued)
Metric
Metric Group
Definition
director to the specified cluster in the last fivesecond interval.
98
Distributed Device Bytes WAN Link
Received (MB/s)
Usage
Number of bytes of distributed-device traffic per
second received on the director's WAN ports.
Distributed Device Bytes WAN Link
Sent (MB/s)
Usage
Number of bytes of distributed-device traffic per
second sent on the director's WAN ports.
Distributed Device
Rebuild Bytes Received
(MB/s)
WAN Link
Usage
Number of bytes of distributed-device, rebuild/
migration traffic per second received on the director's
WAN ports.
Distributed Device
Rebuild Bytes Sent
(MB/s)
WAN Link
Usage
Number of bytes of distributed-device rebuild/
migration per second traffic sent on the director's
WAN ports.
Bytes Received (MB/s)
FC WAN COM
Number of bytes of WAN traffic per second received
on this director's FibreChannel port.
Bytes Sent (MB/s)
FC WAN COM
Number of bytes of WAN traffic per second sent on
this director's FibreChannel port.
Packets Received
(counts/s)
FC WAN COM
Number of packets of WAN traffic per second
received on this director's FibreChannel port.
Packets Sent (counts/s)
FC WAN COM
Number of packets of WAN traffic per second sent on
this director's FibreChannel port.
Average Latency (ms)
IP WAN COM
The average time, in milliseconds, that it took for
inter-director WAN messages to complete on this
director's IP port in the last 5-second interval.
Bytes Received (MB/s)
IP WAN COM
Number of bytes of WAN traffic per second received
on this director's IP port.
Bytes Sent (MB/s)
IP WAN COM
Number of bytes of WAN traffic per second sent on
this director's IP port.
Maximum Latency (ms)
IP WAN COM
The maximum time, in milliseconds, that it took for
an inter-director WAN message to complete on this
director's IP port in the last five-second interval.
Minimum Latency (ms)
IP WAN COM
The minimum time, in milliseconds, that it takes for
an inter-director WAN message to complete on this
director's IP port in the last five-second interval.
Packets Received
(counts/s)
IP WAN COM
Number of packets of WAN traffic per second
received on this director's IP port.
Packets Resent
(counts/s)
IP WAN COM
Number of WAN traffic packets re-transmitted per
second that were sent on this director's IP port.
Packets Sent (counts/s)
IP WAN COM
Number of packets of WAN traffic per second sent on
this director's IP port.
EMC Storage Analytics 3.1.1 Installation and User Guide
Resource Kinds and Metrics
Table 37 VPLEX metrics for Director (continued)
Metric
Metric Group
Definition
Received Packets
Dropped (counts/s)
IP WAN COM
Number of WAN traffic packets dropped per second
that were received on this director's IP port.
Sent Packets Dropped
(counts/s)
IP WAN COM
Number of WAN traffic packets dropped per second
that were sent on this director's IP port.
Table 38 VPLEX metrics for Distributed Device
Metric
Metric Group
Definition
Capacity (GB)
Capacity
Capacity in gigabytes.
Health State
Status
Possible values include:
Ok - Functioning normally.
Degraded - May be out-of-date compared to its
mirror.
Unknown - Cannot determine the health state, or
the state is invalid.
Non-recoverable error - May be out-of-date
compared to its mirror, or VPLEX cannot
determine the health state.
Critical failure - VPLEX has marked the object as
hardware-dead.
Operational Status
Status
Possible values include:
OK - Functioning normally.
Degraded - May be out-of-date compared to its
mirror.
Unknown - Cannot determine the health state, or
the state is invalid.
Error - VPLEX has marked the object as hardwaredead.
Starting - Not yet ready.
Lost-communication - The object is
unreachable.
Service Status
Status
Possible values include:
Cluster unreachable - VPLEX cannot reach the
cluster; the status is unknown.
Need resume - The other cluster detached the
distributed device while it was unreachable. The
distributed device needs to be manually resumed
for I/O to resume at this cluster.
Need winner - All clusters are reachable again,
but both clusters had detached this distributed
device and resumed I/O. You must pick a winner
VPLEX metrics
99
Resource Kinds and Metrics
Table 38 VPLEX metrics for Distributed Device (continued)
Metric
Metric Group
Definition
cluster whose data will overwrite the other
cluster's data for this distributed device.
Potential conflict - The clusters have detached
each other resulting in a potential for detach
conflict.
Running - The distributed device is accepting
I/O.
Suspended - The distributed device is not
accepting new I/O; pending I/O requests are
frozen.
Winner-running - This cluster detached the
distributed device while the other cluster was
unreachable, and is now sending I/O to the
device.
Table 39 VPLEX metrics for Engine
Metric
Metric Group
Definition
Health State
Status
Possible values include:
Ok - Functioning normally.
Degraded - May be out-of-date compared to its
mirror.
Unknown - Cannot determine the health state, or
the state is invalid.
Non-recoverable error - May be out-of-date
compared to its mirror, or VPLEX cannot determine
the health state.
Critical failure - VPLEX has marked the object as
hardware-dead.
Operational Status
Status
Possible values include:
OK - Functioning normally.
Degraded - May be out-of-date compared to its
mirror.
Unknown - Cannot determine the health state, or
the state is invalid.
Error - VPLEX has marked the object as hardwaredead.
Starting - Not yet ready.
Lost-communication - The object is
unreachable.
100
EMC Storage Analytics 3.1.1 Installation and User Guide
Resource Kinds and Metrics
Table 40 VPLEX metrics for Ethernet Port
Metric
Metric Group
Definition
Operational Status
Status
Possible values include:
OK - Functioning normally.
Degraded - May be out-of-date compared to its
mirror.
Unknown - Cannot determine the health state, or
the state is invalid.
Error - VPLEX has marked the object as hardwaredead.
Starting - Not yet ready.
Lost-communication - The object is
unreachable.
Table 41 VPLEX metrics for Extent Device
Metric
Metric Group
Definition
Capacity (GB)
Capacity
Capacity in gigabytes.
Health State
Status
Possible values include:
OK - The extent is functioning normally.
Degraded - The extent may be out-of-date
compared to its mirror (applies only to extents
that are part of a RAID 1 device).
Unknown - VPLEX cannot determine the extent's
operational state, or the state is invalid.
Non-recoverable error - The extent may be outof-date compared to its mirror (applies only to
extents that are part of a RAID 1 device), and/or
the health state cannot be determined.
Operational Status
Status
Possible values include:
OK - The extent is functioning normally.
Degraded - The extent may be out-of-date
compared to its mirror (applies only to extents
that are part of a RAID 1 device).
Unknown - VPLEX cannot determine the extent's
operational state, or the state is invalid.
Starting - The extent is not yet ready.
Table 42 VPLEX metrics for FC Port
Metric
Metric Group
Definition
Operational Status
Status
Possible values include:
VPLEX metrics
101
Resource Kinds and Metrics
Table 42 VPLEX metrics for FC Port
Metric
Metric Group
Definition
OK - Functioning normally.
Degraded - May be out-of-date compared to its
mirror.
Unknown - Cannot determine the health state, or
the state is invalid.
Error - VPLEX has marked the object as hardwaredead.
Starting - Not yet ready.
Lost-communication - The object is
unreachable.
Table 43 VPLEX metrics for Local Device
Metric
Metric Group
Definition
Capacity (GB)
Capacity
Capacity in gigabytes.
Health State
Status
Possible values include:
Ok - Functioning normally.
Degraded - May be out-of-date compared to its
mirror.
Unknown - Cannot determine the health state, or
the state is invalid.
Non-recoverable error - May be out-of-date
compared to its mirror, or VPLEX cannot
determine the health state.
Critical failure - VPLEX has marked the object as
hardware-dead.
Operational Status
Status
Possible values include:
OK - Functioning normally.
Degraded - May be out-of-date compared to its
mirror.
Unknown - Cannot determine the health state, or
the state is invalid.
Error - VPLEX has marked the object as hardwaredead.
Starting - Not yet ready.
Lost-communication - The object is
unreachable.
Service Status
Status
Possible values include:
Cluster unreachable - VPLEX cannot reach the
cluster; the status is unknown.
102
EMC Storage Analytics 3.1.1 Installation and User Guide
Resource Kinds and Metrics
Table 43 VPLEX metrics for Local Device (continued)
Metric
Metric Group
Definition
Need resume - The other cluster detached the
distributed device while it was unreachable. The
distributed device needs to be manually resumed
for I/O to resume at this cluster.
Need winner - All clusters are reachable again,
but both clusters had detached this distributed
device and resumed I/O. You must pick a winner
cluster whose data will overwrite the other
cluster's data for this distributed device.
Potential conflict - The clusters have detached
each other resulting in a potential for detach
conflict.
Running - The distributed device is accepting
I/O.
Suspended - The distributed device is not
accepting new I/O; pending I/O requests are
frozen.
Winner-running - This cluster detached the
distributed device while the other cluster was
unreachable, and is now sending I/O to the
device.
Table 44 VPLEX metrics for Storage Array
Metric
Metric Group
Definition
Allocated Storage
Volumes
Capacity
Number of allocated storage volumes.
Allocated Storage
Volumes (GB)
Capacity
Gigabytes of allocated storage volumes.
Used Storage Volumes
Capacity
Number of used storage volumes.
Used Storage Volumes
(GB)
Capacity
Gigabytes of used storage volumes.
Table 45 VPLEX metrics for Storage View
Metric
Metric Group
Definition
Virtual Volumes (GB)
Capacity
Gigabytes of virtual volumes.
Operational Status
Status
Possible values include:
OK - Functioning normally.
Degraded - May be out-of-date compared to its
mirror.
VPLEX metrics
103
Resource Kinds and Metrics
Table 45 VPLEX metrics for Storage View (continued)
Metric
Metric Group
Definition
Unknown - Cannot determine the health state, or
the state is invalid.
Error - VPLEX has marked the object as hardwaredead.
Starting - Not yet ready.
Lost-communication - The object is
unreachable.
Table 46 VPLEX metrics for Storage Volume
Metric
Metric Group
Definition
Capacity (GB)
Capacity
Capacity in gigabytes.
Health State
Status
Possible values include:
Ok - The storage volume is functioning normally.
Degraded - The storage volume may be out-ofdate compared to its mirror.
Unknown - Cannot determine the health state, or
the state is invalid.
Non-recoverable error - May be out-of-date
compared to its mirror, or VPLEX cannot determine
the health state.
Critical failure - VPLEX has marked the object as
hardware-dead.
Operational Status
Status
Possible values include:
OK - Functioning normally.
Degraded - May be out-of-date compared to its
mirror. (This state applies only to a storage
volume that is part of a RAID 1 Metadata Volume.)
Unknown - Cannot determine the health state, or
the state is invalid.
Error - VPLEX has marked the object as hardwaredead.
Starting - Not yet ready.
Lost-communication - The object is
unreachable.
Table 47 VPLEX metrics for Virtual Volume
104
Metric
Metric Group
Definition
Capacity (GB)
Capacity
Capacity in gigabytes.
EMC Storage Analytics 3.1.1 Installation and User Guide
Resource Kinds and Metrics
Table 47 VPLEX metrics for Virtual Volume (continued)
Metric
Metric Group
Definition
Locality
Locality
Possible values include:
Local - The volume is local to the enclosing
cluster.
Remote - The volume is made available by a
different cluster than the enclosing cluster, and is
accessed remotely.
Distributed - The virtual volume either has, or is
capable of having, legs at more than one cluster.
Health State
Status
Possible values include:
Ok - Functioning normally.
Unknown - Cannot determine the health state,
or the state is invalid.
Major failure - One or more of the virtual
volume's underlying devices is out-of-date, but
will never rebuild.
Minor failure - One or more of the virtual
volume's underlying devices is out-of-date, but
will rebuild.
Operational Status
Status
Possible values include:
OK - Functioning normally.
Degraded - The virtual volume may have one or
more out-of-date devices that will eventually
rebuild.
Unknown - VPLEX cannot determine the virtual
volume's operational state, or the state is invalid.
Error - One or more of the virtual volume's
underlying devices is hardware-dead.
Starting - Not yet ready.
Stressed - One or more of the virtual volume's
underlying devices is out-of-date and will never
rebuild.
Service Status
Status
Possible values include:
Running - I/O is running.
Inactive - The volume is part of an inactive
storage-view and is not visible from the host.
Unexported- The volume is unexported.
Suspended - I/O is suspended for the volume.
Cluster-unreachable - Cluster is unreachable at
this time.
VPLEX metrics
105
Resource Kinds and Metrics
Table 47 VPLEX metrics for Virtual Volume (continued)
Metric
Metric Group
Definition
Need-resume - Issue re-attach to resume after
link has returned.
Table 48 VPLEX metrics for VPLEX Metro
Metric
Metric
Group
Definition
Health State
Status
Possible values include:
Ok - The cluster is functioning normally.
Degraded - The cluster is not functioning at an
optimal level. This may indicate non-functioning
remote virtual volumes, unhealthy devices or
storage volumes, suspended devices, conflicting
director count configuration values, or out-of-date
devices.
Unknown - VPLEX cannot determine the cluster's
health state, or the state is invalid.
Major failure - The cluster is failing and some
functionality may be degraded or unavailable.
This may indicate complete loss of back-end
connectivity.
Minor failure - The cluster is functioning, but
some functionality may be degraded. This may
indicate one or more unreachable storage
volumes.
Critical failure - The cluster is not functioning
and may have failed completely. This may
indicate a complete loss of back-end connectivity.
Operational Status
Status
During transition periods, the cluster moves from one
operational state to another. Possible values include:
Ok - The cluster is operating normally.
Cluster departure - One or more of the clusters
cannot be contacted. Commands affecting
distributed storage are refused.
Degraded - The cluster is not functioning at an
optimal level. This may indicate non-functioning
remote virtual volumes, unhealthy devices or
storage volumes, suspended devices, conflicting
director count configuration values, or out-of-date
devices.
Device initializing - If clusters cannot
communicate with each other, then the
distributed-device will be unable to initialize.
106
EMC Storage Analytics 3.1.1 Installation and User Guide
Resource Kinds and Metrics
Table 48 VPLEX metrics for VPLEX Metro (continued)
Metric
Metric
Group
Definition
Device out of date - Child devices are being
marked fully out of date. Sometimes this occurs
after a link outage.
Expelled - The cluster has been isolated from the
island either manually (by an administrator) or
automatically (by a system configuration setting).
Shutdown - The cluster's directors are shutting
down.
Suspended exports - Some I/O is suspended.
This could be result of a link failure or loss of a
director. Other states might indicate the true
problem. The VPLEX might be waiting for you to
confirm the resumption of I/O.
Transitioning - Components of the software are
recovering from a previous incident (for example,
the loss of a director or the loss of an inter-cluster
link).
XtremIO metrics
XtremIO provides metrics for these resource kinds:
l
Cluster on page 107
l
Data Protection Group on page 109
l
Snapshot on page 109
l
SSD on page 110
l
Storage Controller on page 110
l
Volume on page 111
l
X-Brick on page 112
Table 49 XtremIO metrics for Cluster
Metric
Metric Group
Description
Deduplication Ratio
Capacity
Ratio of inline data
reduction (data written to
the array compared to
physical capacity used).
Compression Ratio
Capacity
Compression ratio (unique
data on the SSD
compared to the physical
capacity used)
XtremIO metrics
107
Resource Kinds and Metrics
Table 49 XtremIO metrics for Cluster (continued)
108
Metric
Metric Group
Description
Total Efficiency
Capacity
Amount of disk space
saved (based on Volume
Capacity / Physical Space
Used).
Thin Provision Savings (%) Capacity
Disk space actually used
compared to disk space
allocated.
Available Capacity (TBs)
Capacity > Physical
Available capacity in
terabytes.
Consumed Capacity (TBs)
Capacity > Physical
Consumed physical
capacity in terabytes.
Total Capacity (TBs)
Capacity > Physical
Total physical capacity in
terabytes.
Available Capacity (TBs)
Capacity > Volume
Available volume capacity
in terabytes.
Consumed Capacity (TBs)
Capacity > Volume
Consumed volume
capacity in terabytes.
Total Capacity (TBs)
Capacity > Volume
Total volume capacity in
terabytes.
Total Bandwidth (MB/s)
Performance
Total bandwidth in
megabytes per second.
Total Latency (usec)
Performance
Total latency in
microseconds.
Total Operations (IOPs)
Performance
Total input/output
operations per second.
Read Bandwidth (MB/s)
Performance > Read Operations
Total read bandwidth in
megabytes per second.
Read Latency (usec)
Performance > Read Operations
Total read latency in
microseconds.
Reads (IOPS)
Performance > Read Operations
Total read input/output
operations per second.
Writes (MB/s)
Performance > Write Operations
Total write bandwidth in
megabytes per second.
Write Bandwidth (MB/s)
Performance > Write Operations
Total write latency in
microseconds.
Write Latency (usec)
Performance > Write Operations
Total write input/output
operations in
microseconds.
EMC Storage Analytics 3.1.1 Installation and User Guide
Resource Kinds and Metrics
Table 49 XtremIO metrics for Cluster (continued)
Metric
Metric Group
Description
Health State
Status
Health state of the cluster.
Table 50 XtremIO metrics for Data Protection Group
Metric
Metric Group
Description
Average SSD Utilization
(%)
Performance
SSD utilization as a
percentage.
Table 51 XtremIO metrics for Snapshot
Metric
Metric Group
Description
Consumed Capacity (GB)
Capacity
Consumed capacity in
Gigabytes.
Total Capacity (GB)
Capacity
Total capacity in
Gigabytes.
Average Block Size (KB)
Performance
Average block size in
Kilobytes.
Total Bandwidth (MB/s)
Performance
Total bandwidth in
megabytes per second.
Total Latency (usec)
Performance
Total latency in
microseconds.
Total Operations (IOPS)
Performance
Total input/output
operations per second.
Unaligned (%)
Performance
Percentage of unaligned
I/O blocks.
Average Block Size (KB)
Performance > Read Operations
Average read block size in
Kilobytes.
Average Small Reads
(IOPS)
Performance > Read Operations
Average small reads in
input/output operations
per second.
Average Unaligned Reads
(IOPS)
Performance > Read Operations
Average unaligned reads
in input/output
operations per second.
Read Bandwidth (MB/s)
Performance > Read Operations
Read bandwidth in
megabytes per second.
Read Latency (usec)
Performance > Read Operations
Read latency in
microseconds.
Reads (IOPS)
Performance > Read Operations
Read input/output
operations per second.
XtremIO metrics
109
Resource Kinds and Metrics
Table 51 XtremIO metrics for Snapshot (continued)
Metric
Metric Group
Description
Average Block Size (KB)
Performance > Write Operations
Average write block size in
Kilobytes.
Average Small Writes
(IOPS)
Performance > Write Operations
Average small writes in
input/output operations
per second.
Average Unaligned Writes
(IOPS)
Performance > Write Operations
Average unaligned writes
in input/output
operations per second.
Write Bandwidth (MB/s)
Performance > Write Operations
Write bandwidth in
megabytes per second.
Write Latency (usec)
Performance > Write Operations
Write latency in
microseconds.
Writes (IOPS)
Performance > Write Operations
Write input/output
operations per second.
Table 52 XtremIO metrics for SSD
Metric
Metric Group
Description
Disk Utilization (%)
Capacity
Percentage of disk
utilization.
Endurance Remaining (%)
Endurance
Percentage of SSD
remaining endurance.
Table 53 XtremIO metrics for Storage Controller
110
Metric
Metric Group
Description
Encrypted
Configuration
Storage Controller
encryption status.
CPU 1 Utilization (%)
Performance
The Storage Controller has
two CPU cores. This metric
shows the percent
utilization of the first core.
CPU 2 Utilization (%)
Performance
The Storage Controller has
two CPU cores. This metric
shows the percent
utilization of the second
core.
Health State
Status
Storage Controller health
status.
EMC Storage Analytics 3.1.1 Installation and User Guide
Resource Kinds and Metrics
Table 54 XtremIO metrics for Volume
Metric
Metric Group
Description
Consumed Capacity (GB)
Capacity
Consumed capacity in
Gigabytes.
Total Capacity (GB)
Capacity
Total capacity in
Gigabytes.
Average Block Size (KB)
Performance
Average block size in
Kilobytes.
Total Bandwidth (MB/s)
Performance
Total bandwidth in
megabytes per second.
Total Latency (usec)
Performance
Total latency in
microseconds.
Total Operations (IOPS)
Performance
Total input/output
operations per second.
Unaligned (%)
Performance
Percentage of unaligned
I/O blocks.
Average Block Size (KB)
Performance > Read Operations
Average read block size in
Kilobytes.
Average Small Reads
(IOPS)
Performance > Read Operations
Average small reads in
input/output operations
per second.
Average Unaligned Reads
(IOPS)
Performance > Read Operations
Average unaligned reads
in input/output
operations per second.
Read Bandwidth (MB/s)
Performance > Read Operations
Read bandwidth in
megabytes per second.
Read Latency (usec)
Performance > Read Operations
Read latency in
microseconds.
Reads (IOPS)
Performance > Read Operations
Read input/output
operations per second.
Average Block Size (KB)
Performance > Write Operations
Average write block size in
Kilobytes.
Average Small Writes
(IOPS)
Performance > Write Operations
Average small writes in
input/output operations
per second.
Average Unaligned Writes
(IOPS)
Performance > Write Operations
Average unaligned writes
in input/output
operations per second.
Write Bandwidth (MB/s)
Performance > Write Operations
Write bandwidth in
megabytes per second.
Write Latency (usec)
Performance > Write Operations
Write latency in
microseconds.
XtremIO metrics
111
Resource Kinds and Metrics
Table 54 XtremIO metrics for Volume (continued)
Metric
Metric Group
Description
Writes (IOPS)
Performance > Write Operations
Write input/output
operations per second.
Table 55 XtremIO metrics for X-Brick
Metric
Metric Group
Description
Reporting
X-Brick
X-Brick reporting status.
RecoverPoint for Virtual Machines metrics
EMC Storage Analytics provides metrics for RecoverPoint for Virtual Machines resource
kinds.
This section contains RecoverPoint for Virtual Machines metrics for the following resource
kinds:
l
Cluster on page 112
l
Consistency Group on page 113
l
Copy on page 113
l
Journal Volume on page 114
l
Link on page 114
l
RecoverPoint Appliance (RPA) on page 114
l
RecoverPoint for Virtual Machines System on page 115
l
Replication Set on page 115
l
Repository Volume on page 115
l
Splitter on page 115
l
User Volume on page 115
RecoverPoint metrics for Cluster
Table 56 RecoverPoint metrics for Cluster
Metric Group
Metric
Additional Information
Performance
Incoming Writes (IOPS)
Sum of incoming cluster writes from all child RPAs
Incoming Writes (KB/s)
Sum of incoming cluster throughput from all child
RPAs
Number of Consistency
Groups
Sum of all child RPA consistency groups
Number of Protected User
Volumes
Sum of user volumes that the cluster protects on
all virtual machines, including replica virtual
machines
Summary
112
EMC Storage Analytics 3.1.1 Installation and User Guide
Resource Kinds and Metrics
Table 56 RecoverPoint metrics for Cluster (continued)
Metric Group
Metric
Additional Information
Number of Protected VMs
Sum of virtual machines, including replica virtual
machines, that the cluster protects
Number of RPAs
Sum of all child RPAs
RecoverPoint metrics for Consistency Group
Table 57 RecoverPoint metrics for Consistency Group
Metric Group
Metric
Additional Information
Performance
Incoming Writes (IOPS)
Sum of incoming consistency group writes per
second
Incoming Writes (KB/s)
Sum of incoming consistency group writes
throughput
Status
Enabled
Boolean value that indicates the consistency
group is enabled
Protection
Current Protection Window The farthest time in hours for which RecoverPoint
Ratio (Hrs)
can roll back the consistency group's replica copy
Current Protection Window Ratio of the current protection window for the
Ratio
consistency group's replica copy as compared
with your required protection window
RecoverPoint metrics for Copy
Table 58 RecoverPoint metrics for Copy
Metric Group
Metric
Additional Information
Protection
Current Protection Window The farthest time in hours for which RecoverPoint
Ratio (Hrs)
can roll back the replica copy
Current Protection Window Ratio of current protection window for the replica
Ratio
copy as compared with your required protection
window
Status
Active
Boolean value indicates if the copy is active
Enabled
Boolean value indicates if the copy is enabled
Regulated
Boolean value indicates if the copy is regulated
Removable
Boolean value indicates if the copy is removable
Role
Role of the copy, which is retrieved from the role
of the consistency group copy settings
Suspended
Boolean value indicates if the copy is suspended
RecoverPoint for Virtual Machines metrics
113
Resource Kinds and Metrics
RecoverPoint metrics for Journal Volume
Table 59 RecoverPoint metrics for Journal Volume
Metric
Additional Information
Capacity (GB)
Size of journal volume in GB
RecoverPoint metrics for Link
Table 60 RecoverPoint metrics for Link
Metric Group
Metric
Additional Information
Configuration
RecoverPoint Objective
(RPO)
The allowed maximum for lag times of
consistency group copies
RPO type
The set type of RPOs to measure
Current Compression
Ratio
The compression ratio through the link
Current Lag
Current lag time between the copy and production
Current Lag Type
The type set to measure the current lag time
Is In Compliance
Exists only with consistency groups in
asynchronous replication mode; a yes-no value
that indicates if the current lag is in compliance
with the RPO
Current Lag (%)
Exists only with consistency groups in
asynchronous replication mode; indicates current
lag ratio as compared with RPO
Status
Protection
RecoverPoint metrics for RecoverPoint Appliance (RPA)
Table 61 RecoverPoint metrics for RecoverPoint Appliance (RPA)
Metric Group
Metric
Additional Information
Performance
CPU Utilization (%)
CPU usage of RPAs
Note
Utilization values appear as decimals (not
percentages). Values can range from 0.0 to 1.0,
with a value of 1.0 indicating 100%.
114
Incoming Writes (IOPS)
Incoming application writes per second
Incoming Writes (KB/s)
Incoming application writes for throughput
EMC Storage Analytics 3.1.1 Installation and User Guide
Resource Kinds and Metrics
RecoverPoint metrics for RecoverPoint for Virtual Machines System
Table 62 RecoverPoint metrics for RecoverPoint for Virtual Machines System
Metric Group
Metric
Additional Information
Summary
Number of Clusters
Sum of all the clusters in the RecoverPoint system
Number of Splitters
Sum of all the splitters in the RecoverPoint system
RecoverPoint metrics for Replication Set
Table 63 RecoverPoint metrics for Replication Set
Metric
Additional Information
Capacity (GB)
Size of the user volume in GB that the replication set is
protecting
RecoverPoint metrics for Repository Volume
Table 64 RecoverPoint metrics for Repository Volume
Metric
Additional Information
Capacity (GB)
Size of repository volume in GB
RecoverPoint metrics for Splitter
Table 65 RecoverPoint metrics for Splitter
Metric
Additional Information
Number of volumes attached
Number of volumes attached to the splitter
Number of clusters connected
Number of clusters connecting to the splitter
RecoverPoint metrics for User Volume
Table 66 RecoverPoint metrics for User Volume
Metric Group
Metric
Additional Information
Capacity
Capacity (GB)
Size of user volume
Status
Role
Role of the copy to which the user volume
belongs
RecoverPoint for Virtual Machines metrics
115
Resource Kinds and Metrics
116
EMC Storage Analytics 3.1.1 Installation and User Guide
CHAPTER 5
Troubleshooting
This chapter contains the following topics:
l
l
l
l
l
l
l
l
l
l
l
l
l
Badges for monitoring resources......................................................................... 118
Navigating inventory trees...................................................................................118
EMC symptoms, alerts, and recommendations.................................................... 119
Event correlation................................................................................................. 120
Launching Unisphere.......................................................................................... 139
Installation logs.................................................................................................. 139
Log Insight overview............................................................................................140
Error handling and event logging......................................................................... 143
Log file sizes and rollover counts.........................................................................144
Editing the Collection Interval for a resource........................................................146
Configuring the thread count for an adapter instance.......................................... 146
Connecting to vRealize Operations Manager by using SSH...................................147
Frequently Asked Questions................................................................................ 148
Troubleshooting
117
Troubleshooting
Badges for monitoring resources
This topic describes the use of vRealize Operations Manager badges to monitor EMC
Storage Analytics resources.
vRealize Operations Manager enables you to analyze capacity, workload, and stress of
supported resource objects. vRealize Operations Manager badges are available for these
EMC products: VNX Block, VNX File, VNXe, and VMAX.
The badges include:
Workload
The Workload badge defines the current workload of a monitored resource. It
displays a breakdown of the workload based on supported metrics.
Stress
The Stress badge is similar to the Workload badge but defines the workload over a
period of time. The Stress badge displays one-hour time slices over the period of a
week. The color of each slice reflects the stress status of the resource.
Capacity
The Capacity badge displays the percentage of a resource that is currently consumed
and the remaining capacity for the resource.
Note
Depending on the resource and supported metrics, full capacity is sometimes
defined as 100% (for example, Busy %). Full capacity can also be defined by the
maximum observed value (for example, Total Operations IO/s).
Time Remaining
This badge is calculated from the Capacity badge and estimates when the resource
will reach full capacity.
The badges are based on a default policy that is defined in vRealize Operations Manager
for each resource kind.
Navigating inventory trees
This topic describes how to navigate vRealize Operations Manager inventory trees for
EMC resource objects.
Navigating inventory trees in vRealize Operations Manager can help you to troubleshoot
problems you encounter with EMC resources.
Note
vRealize Operations Manager inventory trees are available for these EMC products: VNX
Block, VNX File, and VNXe.
Procedure
1. Log into vRealize Operations Manager.
2. Open the Environment Overview.
3. Locate Inventory Trees.
4. Click the tree name to view its nodes. Click > to expand the list to view objects under
the selected node.
118
EMC Storage Analytics 3.1.1 Installation and User Guide
Troubleshooting
EMC symptoms, alerts, and recommendations
This topic describes the symptoms, alerts, and recommendations that display in vRealize
Operations Manager for EMC adapter instances.
Note
You can view EMC symptoms, alerts, and recommendations in vRealize Operations
Manager for these EMC products: VNX Block, VNX File, VNXe, VMAX, VPLEX, XtremIO, and
RecoverPoint for Virtual Machines.
You can view symptoms, alerts, and recommendations for EMC adapter instances
through the vRealize Operations Manager GUI. EMC Storage Analytics generates the
alerts, which appear with other alerts that VMware generates. EMC Storage Analytics
defines the alerts, symptoms, and recommendations for resources that the EMC adapter
instance monitors. You can view the symptoms, alerts, and recommendations in these
vRealize Operations Manager windows.
Home dashboard
The vRealize Operations Manager home page dashboard displays EMC symptoms,
alerts, and recommendations along with VMware-generated alerts. You can view
health, risk, and efficiency alerts, listed in order of severity.
Alerts Overview
You can view EMC alerts along with VMware-generated alerts in the Alerts Overview
window. In this view, vRealize Operations Manager groups the alerts in health, risk,
and efficiency categories.
Alert Details
This vRealize Operations Manager view displays detailed properties of a selected
alert. Properties include title, description, related resources, type, subtype, status,
impact, criticality, and alert start time. This view also shows the symptoms that
triggered the alert as well as recommendations for responding to the alert.
Summary
In the Summary view for resource details, vRealize Operations Manager displays the
alerts for the selected resource. It also displays alerts for the children of the selected
resource, which affect the badge color of the selected resource.
Symptom definition
You can find symptom definitions for EMC Storage Analytics-generated alerts in the
Definitions Overview (configuration page). Each definition includes the resource
kind, metric key, and lists EMC Adapter as the Adapter Kind.
Recommendations
You can find the recommendation descriptions for EMC Storage Analytics-generated
alerts in the Recommendations Overview (configuration page).
Alert definition
You can find alert definitions for EMC Storage Analytics-generated alerts in the Alert
Definitions Overview (configuration page). Each definition includes the resource
kind, type of alert, criticality, and impact (health, risk, or efficiency alert).
EMC symptoms, alerts, and recommendations
119
Troubleshooting
Event correlation
Event correlation enables users to correlate alerts with the resources that generate them.
Event correlation is available for:
l
VNX Block
l
VNX File
EMC adapter instances registered with the vRealize Operations Manager monitor events
on select resources. These events appear as alerts in vRealize Operations Manager. The
events are associated with the resources that generate them and aid the user in
troubleshooting problems that may occur.
vRealize Operations Manager manages the life cycle of an alert and will cancel an active
alert based on its rules. For example, vRealize Operations Manager may cancel an alert if
EMC Storage Analytics no longer reports it.
vRealize Operations Manager-generated events influence the health score calculation for
select resources. For example, in the RESOURCE:DETAILS pane for a selected resource,
vRealize Operations Manager-generated events that contribute to the health score appear
as alerts.
vRealize Operations Manager only generates events and associates them with the
resources that triggered them. vRealize Operations Manager determines how the alerts
appear and how they affect the health scores of the related resources.
Note
When a resource is removed, vRealize Operations Manager automatically removes
existing alerts associated with the resource, and the alerts no longer appear in the user
interface.
Viewing all alerts
This procedure shows you how to view a list of all the alerts in the vRealize Operations
Manager system.
Procedure
1. Log into the vRealize Operations Manager user interface.
2. From the vRealize Operations Manager menu, select ALERTS > ALERTS OVERVIEW.
A list of alerts appears in the ALERTS OVERVIEW window.
3. (Optional) To refine your search, use the tools in the menu bar. For example, select a
start and end date or enter a search string.
4. (Optional) To view a summary of information about a specific alert, select the alert
and double-click it.
The ALERT SUMMARY window appears and provides reason, impact, and root cause
information for the alert.
120
EMC Storage Analytics 3.1.1 Installation and User Guide
Troubleshooting
Finding resource alerts
An alert generated by EMC Storage Analytics is associated with a resource. This
procedure shows you how to find an alert for a specific resource.
Procedure
1. Log into the vRealize Operations Manager user interface.
2. Select the resource from one of the dashboard views.
The number that appears on the alert icon represents the number of alerts for this
resource.
3. Click the Show Alerts icon on the menu bar to view the list of alerts for the resource.
Alert information for the resource appears in the popup window.
Locating alerts that affect the health score for a resource
This procedure shows how to locate an alert that affects the health score of a resource.
Different types of alerts can contribute to the health score of a resource, but a resource
with an abnormal health score might not have triggered the alert. For example, the alert
might be triggered by a parent resource. To locate an alert that affects the health score of
a resource:
Procedure
1. Log into the vRealize Operations Manager user interface.
2. View the RESOURCE DETAIL window for a resource that shows an abnormal health
score.
Events that contributed to the resource health score appear in the ROOT CAUSE
RANKING pane.
3. Click an event to view the event details and investigate the underlying cause.
List of alerts and notifications
EMC Storage Analytics generates the listed events when the resources are queried.
This section provides the following information:
l
VMAX alerts on page 121
l
VNX Block alerts on page 123
l
VNX Block notifications on page 127
l
VNX File alerts on page 129
l
VNX File notifications on page 132
l
VNXe alerts on page 137
VMAX alerts
The Wait Cycle is 1 for all these VMAX alerts.
Finding resource alerts
121
Troubleshooting
Table 67 List of VMAX alerts
Resource
Kind
Symptom
Badge
Severity
Condition
Message
Device
VmaxDevice_percent_full98.0
Risk
Critical
> 98
Device available capacity is
low.
VmaxDevice_percent_full95.0
Risk
Immediate
> 95
Device available capacity is
low.
SRP (VMAX3
Storage
Resource
Pool)
VmaxSRPStoragePool_percent_full98.0
Risk
Critical
> 98
Storage Resource Pool
available capacity is low.
VmaxSRPStoragePool_percent_full95.0
Risk
Immediate
> 95
Storage Resource Pool
available capacity is low.
Thin Pool
(VMAX)
VmaxThinPool_percent_full98.0
Risk
Critical
> 98
Thin Pool available capacity is
low.
VmaxThinPool_percent_full95.0
Risk
Immediate
> 95
Thin Pool available capacity is
low.
VmaxPort_Operational_Status_Predictive Risk
_failure
Warning
Contains
predictive
failure
Front-End Port is having a
problem.
VmaxPort_Operational_Status_Other
Risk
Info
Contains
Other
Front-End Port is having a
problem.
VmaxPort_Operational_Status_Stressed
Risk
Warning
Contains
Stressed
Front-End Port is having a
problem.
VmaxPort_Operational_Status_Degraded
Risk
Warning
Contains
Degraded
Front-End Port is having a
problem.
VmaxPort_Operational_Status_Error
Risk
Immediate
Contains
Error
Front-End Port is having a
problem.
VmaxPort_Operational_Status_Nonrecoverable_error
Risk
Immediate
Contains
Nonrecoverable
error
Front-End Port is having a
problem.
VmaxPort_Operational_Status_No_conta
ct
Risk
Warning
Contains No
contact
Front-End Port is having a
problem.
VmaxPort_Operational_Status_Stopping
Risk
Info
Contains
Stopping
Front-End Port is having a
problem.
VmaxPort_Operational_Status_Stopped
Risk
Info
Contains
Stopped
Front-End Port is having a
problem.
VmaxPort_Operational_Status_Lost_com
munication
Risk
Immediate
Contains
Front-End Port is having a
Lost
problem.
communicat
ions
Front-End
Port
122
EMC Storage Analytics 3.1.1 Installation and User Guide
Troubleshooting
VNX Block alerts
Table 68 List of VNX Block alerts
Resource Metric
Kind
Badge
Severity
Condition
Message Summary
Storage
Pool
Risk
Critical
> 90
Capacity used in this storage pool is very
high.
Immediate
> 85
Capacity used in this storage pool is very
high.
Info
<5
Capacity used in this storage pool is low.
Subscribed (%) Risk
Info
>100
This storage pool is oversubscribed.
State
Critical
Offline
This storage pool is offline.
Faulted
This storage pool is faulted.
Expansion Failed
This storage pool's expansion failed.
Full (%)
Efficiency
Health
Cancel Expansion Failed The cancellation of this storage pool's
expansion failed.
Verification Failed
The verification of this storage pool
failed.
Initialize Failed
The initialization of this storage pool
failed.
Destroy Failed
The destruction of this storage pool
failed.
Warning
Offline and Recovering
This storage pool is offline and
recovering.
Critical
Offline and Recovery
Failed
The recovery of this offline storage pool
failed.
Warning
Offline and Verifying
This storage pool is offline and verifying.
Critical
Offline and Verification
Failed
This storage pool is offline and
verification failed.
Faulted and Expanding
This storage pool is faulted and
expanding.
Faulted and Expansion
Failed
This expansion of this storage pool
failed.
Faulted and Cancelling
Expansion
This storage pool is faulted and is
cancelling an expansion.
Faulted and Cancel
Expansion Failed
This storage pool is faulted and the
cancellation of the expansion failed.
Faulted and Verifying
This storage pool is faulted and
verifying.
Faulted and Verification
Failed
This storage pool is faulted and
verification failed.
List of alerts and notifications
123
Troubleshooting
Table 68 List of VNX Block alerts (continued)
Resource Metric
Kind
FAST
Cache
State
Badge
Health
Severity
Condition
Message Summary
Unknown
The status of this storage pool is
unknown.
Info
Enabling
FAST Cache is enabling.
Warning
Enabled_Degraded
The status of this storage pool is
unknown.
Info
Disabling
FAST Cache is disabling.
Warning
Disabled
FAST Cache is created but disabled.
Critical
Disabled_Faulted
FAST Cache is faulted.
Critical
Unknown
The state of FAST cache is unknown.
Tier
Subsribed (%)
Risk
Info
> 95
Consumed Capacity (%) of this tier is
high.
SP
(Storage
Processor
)
Busy (%)
Risk
Info
> 90
Storage Processor Utilization is high.
Warning
> 80
Storage Processor Utilization is high.
Read Cache Hit
Ratio (%)
Efficiency
Info
< 50
Storage Processor Read Cache Hit Ratio
(%) is low.
Dirty Cache
Pages (%)
Efficiency
Critical
> 95
Storage Processor Dirty Cache Pages (%)
is high.
Info
< 10
Storage Processor Dirty Cache Pages (%)
is high.
Warning
> 20
Storage Processor Write Cache Hit Ratio
(%) is low.
Info
< 25
Storage Processor Write Cache Hit Ratio
(%) is low.
Write Cache Hit Efficiency
Ratio (%)
RAID
Group
N/A
Health
Critical
N/A
Storage Processor could not be reached
by CLI.
Full (%)
Risk
Info
> 90
RAID Group capacity used (%) is high.
Efficiency
Info
<5
RAID Group capacity used (%) is low.
Health
Critical
Invalid
The status of this RAID Group is invalid.
Info
Explicit_Remove
This RAID Group is explicit remove.
Info
Expanding
This RAID Group is expanding.
Info
Defragmenting
This RAID Group is defragmenting.
Critical
Halted
This RAID Group is halted.
Info
Busy
This RAID Group is busy.
Critical
Unknown
This RAID Group is unknown.
Critical
> 95
Disk Utilization (%) is High.
Immediate
> 90
Disk Utilization (%) is High.
State
Disk
124
Busy (%)
Risk
EMC Storage Analytics 3.1.1 Installation and User Guide
Troubleshooting
Table 68 List of VNX Block alerts (continued)
Resource Metric
Kind
Badge
Hard Read Error Health
(count)
Hard Write Error Health
(count)
Response Time
(ms)
Risk
Severity
Condition
Warning
> 85
Info
> 75
Critical
> 10
Disk has Read Error.
Immediate
>5
Disk has Read Error.
Warning
>0
Disk has Read Error.
Critical
> 75
Disk has Write Error.
Immediate
And
Disk has Write Error.
Warning
Total IO/s > 1
Disk has Write Error.
Critical
> 75
Disk Average Response Time (ms) is in
range.
And
N/A
Total IO/s > 1
Disk is not idle.
75 >= x > 50
Disk Average Response Time (ms) is in
range.
And
N/A
Total IO/s > 1
Disk is not idle.
50 >= x > 25
Disk Average Response Time (ms) is in
range.
And
N/A
Total IO/s > 1
Disk is not idle.
Removed
This disk is removed.
Faulted
The disk is faulted.
Unsupported
The disk is unsupported.
Unknown
The disk is unknown.
Powering up
The disk is powering up.
Unbound
The disk is unbound.
Warning
Rebuilding
The disk is rebuilding.
Info
Binding
The disk is binding.
Info
Formatting
The disk is formatting.
Warning
Equalizing
The disk is equalizing.
Info
Unformatted
The disk is unformatted.
Probation
The disk is in probation
Copying to Hot Spare
The disk is copying to hot spare.
Immediate
Warning
State
Health
Critical
Info
Warning
Message Summary
List of alerts and notifications
125
Troubleshooting
Table 68 List of VNX Block alerts (continued)
Resource Metric
Kind
Badge
N/A
LUN
Service Time
(ms)
Risk
Severity
Condition
Message Summary
Critical
N/A
Disk failure occurred.
Critical
> 25
LUN Service Time (ms) is in range.
And
N/A
Total IO/s > 1
LUN is not idle.
> 25
LUN Service Time (ms) is in range.
And
N/A
Total IO/s > 1
LUN is not idle.
> 25
LUN Service Time (ms) is in range.
And
N/A
Total IO/s > 1
LUN is not idle.
75 >= x > 50
LUN Total Latency (ms) is in range.
And
N/A
Total IO/s > 1
LUN is not idle.
75 >= x > 50
LUN Total Latency (ms) is in range.
And
N/A
Total IO/s > 1
LUN is not idle.
50 >= x > 25
LUN Total Latency (ms) is in range.
And
N/A
Total IO/s > 1
LUN is not idle.
Device Map Corrupt
This LUN's device map is corrupt.
Faulted
This LUN is faulted.
Unsupported
This LUN is unsupported.
Unknown
This LUN is uknown.
Info
Binding
This LUN is binding.
Warning
Degraded
This LUN is degraded.
Info
Transitioning
This LUN is transitioning.
Info
Queued
This LUN is queued.
Critical
Offline
This LUN is offline.
Info
N/A
Link down occurred.
N/A
The port is not in use.
Warning
N/A
Link down occurred.
Info
N/A
The port is not in use.
Immediate
Warning
Latency (ms)
Risk
Critical
Immediate
Warning
State
Port
126
N/A
Health
Health
Critical
EMC Storage Analytics 3.1.1 Installation and User Guide
Troubleshooting
Table 68 List of VNX Block alerts (continued)
Resource Metric
Kind
Badge
Severity
Condition
Message Summary
Fan and
Power
Supply
Health
Critical
N/A
Device (FAN or Power Supply) is having
problem. Device state is "empty".
Warning
N/A
Device (FAN or Power Supply) is having
problem. Device state is "unknown".
Critical
N/A
Device (FAN or Power Supply) is having
problem. Device state is "removed".
N/A
Device (FAN or Power Supply) is having
problem. Device state is "faulted".
N/A
Device (FAN or Power Supply) is having
problem. Device state is "missing".
N/A
Statistics logging is disabled.
N/A
Performance data won't be available
until it is enabled.
Array
N/A
N/A
Health
Warning
VNX Block notifications
Table 69 List of VNX Block notifications
Category
Message
Resource kind
Failures
Disk failure occurred.
Disk
Link down occurred.
SP Front-end Port
Background Event Disk rebuilding started.
Disk
Background Event Disk rebuilding completed.
Disk
Background Event Disk zeroing started.
Disk
Note
This alert is not available for 1st generation models.
Background Event Disk zeroing completed.
Disk
Note
This alert is not available for 1st generation models.
Background Event LUN migration queued.
LUN
Background Event LUN migration completed.
LUN
Background Event LUN migration halted.
LUN
Background Event LUN migration started.
LUN
Background Event Fast VP relocation resumed.
EMC Adapter Instance
List of alerts and notifications
127
Troubleshooting
Table 69 List of VNX Block notifications (continued)
Category
Message
Resource kind
Note
This alert is not available for 1st generation models.
Background Event Fast VP relocation paused
EMC Adapter Instance
Note
This alert is not available for 1st generation models.
Background Event Fast VP relocation started.
Storage Pool
Background Event Fast VP relocation stopped.
Storage Pool
Background Event Fast VP relocation completed.
Storage Pool
Background Event SP boot up.
Storage Processor
Background Event SP is down.
Storage Processor
Note
This alert is not available for 1st generation models.
Background Event FAST Cache started.
FAST Cache
Configuration
Storage Pool background initialization started.
Storage Pool
Configuration
Storage Pool background initialization completed.
Storage Pool
Configuration
LUN creation started.
LUN
Configuration
LUN creation completed.
LUN
Configuration
Snapshot<snapshot name>creation completed.
LUN
Configuration
SP Write Cache was disabled.
EMC Adapter Instance
Configuration
SP Write Cache was enabled.
EMC Adapter Instance
Note
This alert is not available for 1st generation models.
Configuration
Non-Disruptive upgrading started.
EMC Adapter Instance
Configuration
Non-Disruptive upgrading completed.
EMC Adapter Instance
Configuration
Deduplication on LUN was disabled.
LUN
Note
This alert is not available for 1st generation models.
Configuration
Deduplication on LUN was enabled.
Note
128
EMC Storage Analytics 3.1.1 Installation and User Guide
LUN
Troubleshooting
Table 69 List of VNX Block notifications (continued)
Category
Message
Resource kind
This alert is not available for 1st generation models.
Configuration
Deduplication on Storage Pool paused.
Storage Pool
Note
This alert is not available for 1st generation models.
Configuration
Deduplication on Storage Pool resumed.
Storage Pool
Note
This alert is not available for 1st generation models.
Configuration
Compression on LUN started.
LUN
Configuration
Compression on LUN completed.
LUN
Configuration
Compression on LUN was turned off.
LUN
VNX File alerts
Table 70 List of VNX File alerts
Resource Kind
Metric
Badge
Severity
Condition
Message Summary
File Pool
Full (%)
Risk
Critical
> 90
Capacity consumed (%)
of the file pool is high.
Immediate
> 85
Efficiency
Info
<5
Capacity consumed (%)
of the file pool is low.
Risk
Critical
> 25,000
dVol's Average Request
Completion Time (µs) is
high
Immediate
> 15,000
Warning
> 10,000
Critical
> 25,000
Immediate
> 15,000
Warning
> 10,000
Critical
> 90
Immediate
> 85
Info
<5
Disk Volume
Request Comp.
Time (µs)
Service Comp.
Time (µs)
File System
Full (%)
Risk
Risk
Efficiency
Capacity consumed (%)
of this file system is
high.
List of alerts and notifications
129
Troubleshooting
Table 70 List of VNX File alerts (continued)
Resource Kind
Metric
Badge
Severity
Condition
Message Summary
Data Mover
NFS v2 Read
Response (ms)
Risk
Critical
> 75
NFS v2 Average Read
Response Time (ms) is
high.
Immediate
> 50
Warning
> 25
Critical
> 75
Immediate
> 50
Warning
> 25
Critical
> 75
Immediate
> 50
Warning
> 25
Critical
> 75
Immediate
> 50
Warning
> 25
Critical
> 75
Immediate
> 50
Warning
> 25
Critical
> 75
Immediate
> 50
Warning
> 25
Critical
> 75
Immediate
> 50
Warning
> 25
Critical
> 75
Immediate
> 50
NFS v2 Write
Response (ms)
NFS v3 Read
Response (ms)
NFS v3 Write
Response (ms)
NFS v4 Read
Response (ms)
NFS v4 Write
Response (ms)
CIFS SMBv1 Read
Response (ms)
CIFS SMBv1 Write
Response (ms)
130
Risk
Risk
Risk
Risk
Risk
Risk
Risk
EMC Storage Analytics 3.1.1 Installation and User Guide
NFS v2 Average Write
Response Time (ms) is
high.
NFS v3 Average Read
Response Time (ms) is
high.
NFS v3 Average Write
Response Time (ms) is
high.
NFS v4 Average Read
Response Time (ms) is
high.
NFS v4 Average Write
Response Time (ms) is
high.
CIFS SMB v1 Average
Read Response Time
(ms) is high.
CIFS SMB v1 Average
Write Response Time
(ms) is high.
Troubleshooting
Table 70 List of VNX File alerts (continued)
Resource Kind
Metric
CIFS SMBv2 Read
Response (ms)
CIFS SMBv2 Write
Response (ms)
State
Badge
Risk
Risk
Health
Severity
Condition
Warning
> 25
Critical
> 75
Immediate
> 50
Warning
> 25
Critical
> 75
Immediate
> 50
Warning
> 25
Info
Offline
Data Mover is powered
off.
Error
Disabled
Data Mover will not
reboot.
Out_of_service
Data Mover cannot
provide service. (For
example, taken over by
its standby)
Boot_level=0
Data Mover is powered
up.
Warning
Message Summary
CIFS SMB v2 Average
Read Response Time
(ms) is high.
CIFS SMB v2 Average
Write Response Time
(ms) is high.
Data Mover is booted
to BIOS.
Data Mover is booted
to DOS.
DART is loaded and
initializing.
DART is initialized.
Info
Error
Data Mover is
controlled by Control
Station.
Fault/Panic
Data Mover has faulted.
Online
Data Mover is inserted
and has power, but not
active or ready.
Slot_empty
There is no Data Mover
in the slot.
Unknown
Cannot determine the
Data Mover state.
List of alerts and notifications
131
Troubleshooting
Table 70 List of VNX File alerts (continued)
Resource Kind
Metric
Badge
Severity
Condition
Message Summary
Hardware
misconfigured
Data Mover hardware is
misconfigured.
Hardware error
Data Mover hardware
has error.
Firmware error
Data Mover firmware
has error.
Data Mover firmware is
updating.
VNX File notifications
Table 71 List of VNX File notifications
132
Category
Message
Resource kind
Control Station
Events
The NAS Command Service daemon is shutting down
abnormally. (MessageID:<id>)
Array
Control Station
Events
The NAS Command Service daemon is shutting down
abnormally. (MessageID:<id>)
Array
Control Station
Events
The NAS Command Service daemon is shutdown
completely.
Array
Control Station
Events
The NAS Command Service daemon is forced to shutdown. Array
(MessageID:<id>)
Control Station
Events
Warm reboot is about to start on this data mover.
Data Mover
Control Station
Events
Unable to warm reboot this data mover. Cold reboot has
been performed.
Data Mover
Control Station
Events
AC power has been lost. VNX storage system will be
powerdown in<value>seconds. (MessageID:<id>)
(timeout_wait)
EMC adapter
instance
Control Station
Events
AC power is restored and back on.
EMC adapter
instance
Control Station
Events
Automatic extension failed. Reason: Internal error.
COMMAND:<value>, ERROR:<value>,
STAMP:<value>(MessageID:<id>)(COMMAND,
DM_EVENT_STAMP, ERROR)
File system
Control Station
Events
Automatic extension started.
File system
Control Station
Events
Automatic extension failed. Reason: Filesystem has
reached the maximum size. STAMP:<value>(MessageID:
<id>) (DM_EVENT_STAMP)
File system
EMC Storage Analytics 3.1.1 Installation and User Guide
Troubleshooting
Table 71 List of VNX File notifications (continued)
Category
Message
Resource kind
Control Station
Events
Automatic extension failed. Reason: Percentage used
could not be determined. STAMP:<value>(MessageID:<id>)
(DM_EVENT_STAMP)
File system
Control Station
Events
Automatic extension failed. Reason: Filesystem size could
not be determined. STAMP:<value>(MessageID:<id>)
(DM_EVENT_STAMP)
File system
Control Station
Events
Automatic extension failed. Reason: Available space could File system
not be determined. STAMP:<value>(MessageID:<id>)
(DM_EVENT_STAMP)
Control Station
Events
Automatic extension failed. Reason: Filesystem is not RW
mounted. STAMP:<value>(MessageID:<id>)
(DM_EVENT_STAMP)
File system
Control Station
Events
Automatic extension failed. Reason: Insufficient available
sapace. STAMP:<value>(MessageID:<id>)
(DM_EVENT_STAMP)
File system
Control Station
Events
Automatic extension failed. Reason: Available pool size
could not be determined. STAMP:<value>(MessageID:<id>)
(DM_EVENT_STAMP)
File system
Control Station
Events
Automatic extension failed. Reason: Slice flag could not be File system
determined. STAMP:<value>(MessageID:<id>)
(DM_EVENT_STAMP)
Control Station
Events
Automatic extension failed. Reason: Available space is not File system
sufficient for minimum size extension.
STAMP:<value>(MessageID:<id>) (DM_EVENT_STAMP)
Control Station
Events
Automatic extension failed. Reason: Maximum filesystem
size could not be determined.
STAMP:<value>(MessageID:<id>) (DM_EVENT_STAMP)
File system
Control Station
Events
Automatic extension failed. Reason: High Water Mark
(HWM) could not be determined.
STAMP:<value>(MessageID:<id>) (DM_EVENT_STAMP)
File system
Control Station
Events
Forced automatic extension started.
File system
Control Station
Events
Automatic extension ended.
File system
Control Station
Events
Automatic extension ended. The filesystem is now at its
maximum size limit.
File system
Control Station
Events
Forced automatic extension is cancelled. The requested
extension size is less than the high water mark (HWM) set
for the filesystem.
File system
Control Station
Events
The filesystem's available storage pool size will be used
as the extension size instead of the requested size.
File system
Control Station
Events
Automatic extension completed.
File system
List of alerts and notifications
133
Troubleshooting
Table 71 List of VNX File notifications (continued)
134
Category
Message
Resource kind
Control Station
Events
Forced automatic extension completed. The file system is
at the maximum size.
File system
Control Station
Events
Automatic extension failed. Reason: Volume id could not
be determined. STAMP:<value>(MessageID:<id>)
(DM_EVENT_STAMP)
File system
Control Station
Events
Automatic extension failed. Reason: Storage system id
could not be determined. STAMP:<value>(MessageID:<id>)
(DM_EVENT_STAMP)
File system
Control Station
Events
Automatic extension failed. Reason: Filesystem is spread
across multiple storage systems.
STAMP:<value>(MessageID:<id>) (DM_EVENT_STAMP)
File system
Control Station
Events
Automatic extension failed. STAMP:<value>(MessageID:
<<id>) (DM_EVENT_STAMP)
File system
Control Station
Events
The JServer is not able to start. VNX File System statistics
will be impacted. (MessageID:<id>)
EMC adapter
instance
Control Station
Events
Filesystem is using<value>of its<value><value>capacity.
(condition, cap_setting, prop_name)
File system
Control Station
Events
Filesystem has<value>of its<value><value>capacity
available. (condition, cap_setting, prop_name)
File system
Control Station
Events
Storage pool is using<value>of its <value><value>capacity
(condition, cap_setting)
File pool
Control Station
Events
Storage pool has<value>of its<value>capacity available.
(condition, cap_setting)
File pool
Control Station
Events
Filesystem is using<value>of the maximum allowable file
system size (16 TB). (condition)
File system
Control Station
Events
Filesystem has<value>of the maximum allowable file
system size (16 TB). (condition)
File system
Control Station
Events
Filesystem is using<value>of the maximum storage pool
capacity available. (condition)
File system
Control Station
Events
Filesystem has <value> of the maximum storage pool
capacity available.(condition)
File system
Control Station
Events
Filesystem will fill its<value><value>capacity on<value>.
(cap_setting, prop_name, sdate)
File system
Control Station
Events
Storage pool will fill its<value>capacity on<value>.
(cap_setting, sdate)
File pool
Control Station
Events
Filesystem will reach the 16 TB file system size limit
on<value>. (sdate)
File system
Control Station
Events
Filesystem will fill its storage pool's maximum capacity
on<value>. (sdate)
File system
Control Station
Events
Data Mover is using<value>of its<value>capacity.
(stat_value, stat_name)
Data Mover
EMC Storage Analytics 3.1.1 Installation and User Guide
Troubleshooting
Table 71 List of VNX File notifications (continued)
Category
Message
Resource kind
Control Station
Events
Storage usage has crossed threshold value<value>and has
reached to<value>. (threshold, pool_usage_percentage)
File pool
Control Station
Events
Storage usage has crossed threshold value<value>and has
reached to<value>. (threshold, pool_usage_percentage)
File pool
Control Station
Events
Filesystem has filled its<value><value>capacity.
(cap_setting, prop_name)
File system
Control Station
Events
Storage pool has filled its<value>capacity. (cap_setting)
File pool
Control Station
Events
Filesystem has almost filled its<value><value>capacity.
(cap_setting, prop_name)
File system
Control Station
Events
Storage pool has almost filled its<value>capacity.
(cap_setting)
File pool
Control Station
Events
Filesystem is using<value>of its current inode capacity.
(condition)
File system
Dart Events
The SCSI HBA<value>is operating normally. (hbano)
Data Mover
Dart Events
The SCSI HBA<value>has failed. (MessageID:<id>) (hbano)
Data Mover
Dart Events
The SCSI HBA<value>is inaccessible. (MessageID:<id>)
(hbano)
Data Mover
Dart Events
Filesystem has encountered a critical fault and is being
unmounted internally. (MessageID:<id>)
File system
Dart Events
Filesystem has encountered a corrupted metadata and
filesystem operation is being fenced. (MessageID:<id>)
File system
Dart Events
Filesystem usage rate<value>% crossed the high water
mark threshold<value>%. Its size will be automatically
extended. (currentUsage, usageHWM)
File system
Dart Events
Filesystem is full.
File system
Dart Events
Power Supply A in Data Mover Enclosure was removed.
EMC adapter
instance
Dart Events
Power Supply A in Data Mover Enclosure is OK.
EMC adapter
instance
Dart Events
Power Supply A in Data Mover Enclosure
failed:<value>(MessageID:<id>) (details)
EMC adapter
instance
Dart Events
Power Supply B in Data Mover Enclosure was installed.
EMC adapter
instance
Dart Events
Power Supply B in Data Mover Enclosure was removed.
EMC adapter
instance
Dart Events
Power Supply B in Data Mover Enclosure is OK.
EMC adapter
instance
Dart Events
Power Supply B in Data Mover Enclosure
failed:<value>(MessageID:<id>) (details)
EMC adapter
instance
List of alerts and notifications
135
Troubleshooting
Table 71 List of VNX File notifications (continued)
136
Category
Message
Dart Events
One or more fans in Fan Module 1 in Data Mover Enclosure EMC adapter
failed. (MessageID:<id>)
instance
Dart Events
One or more fans in Fan Module 2 in Data Mover Enclosure EMC adapter
failed. (MessageID:<id>)
instance
Dart Events
One or more fans in Fan Module 3 in Data Mover Enclosure EMC adapter
failed. (MessageID:<id>)
instance
Dart Events
Multiple fans in Data Mover Enclosure failed.
(MessageID:<id>)
EMC adapter
instance
Dart Events
All Fan Modules in Data Mover Enclosure are in OK status.
EMC adapter
instance
Dart Events
Power Supply A in Data Mover Enclosure is going to
shutdown due to over heating. (MessageID:<id>)
EMC adapter
instance
Dart Events
Power Supply B in Data Mover Enclosure is going to
shutdown due to over heating. (MessageID:<id>)
EMC adapter
instance
Dart Events
Both Power Supplies in Data Mover Enclosure are going to
shutdown due to over heating. (MessageID:<id>)
EMC adapter
instance
Dart Events
Power Supply A in Data Mover Enclosure was installed.
EMC adapter
instance
Dart Events
DNS server<value>is not responding.
Reason:<value>(MessageID:<id>) (serverAddr, reason)
Data Mover
Dart Events
Network device<value>is down. (MessageID:<id>)
(deviceName)
Data Mover
Dart Events
Automatic fsck is started via Data Mover<value>.
Filesystem may be corrupted. (MessageID:<id>)
(DATA_MOVER_NAME)
File system
Dart Events
Manual fsck is started via Data Mover<value>.
(DATA_MOVER_NAME)
File system
Dart Events
Automatic fsck succeeded via Data mover<value>.
(DATA_MOVER_NAME)
File system
Dart Events
Manual fsck succeeded via Data mover<value>.
(DATA_MOVER_NAME)
File system
Dart Events
Automatic fsck failed via Data mover<value>.
(DATA_MOVER_NAME)
File system
Dart Events
Manual fsck failed via Data mover<value>.
(DATA_MOVER_NAME)
File system
EMC Storage Analytics 3.1.1 Installation and User Guide
Resource kind
Troubleshooting
VNXe alerts
Table 72 List of VNXe alerts
Resource
Kind
Metric
Badge
Severity
Condition
Message Summary
Disk
Total Latency (ms)
Risk
Critical
> 75
Disk Total Latency
(ms) is high.
Immediate
> 50
Warning
> 25
Critical
Includes
"critical"
This disk is reporting a
problem.
State
Health
Immediate
Warning
Info
Tier
Full (%)
Risk
Info
> 95
Consumed Capacity
(%) of this tier is high.
Storage Pool
Full (%)
Risk
Critical
> 90
Consumed Capacity
(%) of this storage
pool is high.
Immediate
> 85
Efficiency
Info
<5
Consumed Capacity
(%) of this storage
pool is low.
Health
Critical
Includes
"critical"
This storage pool is
reporting a problem.
Critical
> 75
CIFS SMBv1 Average
Read Response Time
(ms) is high.
Immediate
> 50
Warning
> 25
Critical
> 75
Immediate
> 50
Warning
> 25
Critical
> 75
Immediate
> 50
Warning
> 25
State
Immediate
Warning
Info
SP (Storage
Processor)
CIFS SMBv1 Read Response (ms)
CIFS SMBv1 Write Response (ms)
CIFS SMBv2 Read Response (ms)
Risk
Risk
Risk
CIFS SMBv2 Average
Read Response Time
(ms) is high.
List of alerts and notifications
137
Troubleshooting
Table 72 List of VNXe alerts (continued)
Resource
Kind
Metric
Badge
Severity
Condition
CIFS SMBv2 Write Response (ms)
Risk
Critical
> 75
Immediate
> 50
Warning
> 25
Critical
> 75
Immediate
> 50
Warning
> 25
Critical
> 75
Immediate
> 50
Warning
> 25
Critical
Includes
"critical"
This storage processor
is reporting a problem.
Condition
includes
critical
This LUN is reporting a
problem.
Condition
includes
critical
This File System is
reporting a problem.
Condition
includes
critical
This NAS Server is
reporting a problem.
NFS v3 Read Response (ms)
NFS v3 Write Response (ms)
State
Risk
Risk
Health
Message Summary
NFSv3 Average Read
Response Time (ms) is
high.
Immediate
Warning
Info
LUN
State
Health
Critical
Immediate
Warning
Info
File System
State
Health
Critical
Immediate
Warning
Info
NAS Server
State
Health
Critical
Immediate
Warning
Info
138
EMC Storage Analytics 3.1.1 Installation and User Guide
Troubleshooting
Launching Unisphere
EMC Storage Analytics provides metrics that enable you to assess the health of
monitored resources. If the resource metrics indicate that you need to troubleshoot those
resources, EMC Storage Analytics provides a way to launch Unisphere on the array.
The capability to launch Unisphere on the array is available for:
l
VNX Block
l
VNX File
l
VNXe
To launch Unisphere on the array, select the resource and click the Link and Launch icon.
The Link and Launch icon is available on most widgets (hovering over an icon displays a
tooltip that describes its function).
Note
This feature requires a fresh installation of the EMC Adapter (not an upgrade) and vCenter
Operations Manager 5.8.0 or later. You must select the object to launch Unisphere.
Unisphere launch capability does not exist for VMAX or VPLEX objects.
Installation logs
This topic lists the log files to which errors in the EMC Storage Analytics installation are
written.
Errors in the EMC Storage Analytics installation are written to log files in the following
directory in vRealize Operations Manager:
/var/log/emc
Log files in this directory follow the naming convention:
install-2012-12-11-10:54:19.log.
Use a text editor to view the installation log files.
Launching Unisphere
139
Troubleshooting
Log Insight overview
This topic provides an overview of Log Insight and its use with EMC Storage Analytics.
VMware vRealize Log Insight provides log management for VMware environments. Log
Insight includes dashboards for visual display of log information. Content packs extend
this capability by providing dashboard views, alerts, and saved queries.
For information on working with Log Insight, refer to the Log Insight documentation:
http://pubs.vmware.com/log-insight-25/index.jsp.
Log Insight configuration
This topic describes important background information about the integration of Log
Insight with EMC Storage Analytics.
You can send the EMC Storage Analytics logs stored on the vRealize Operations Manager
virtual machine to the Log Insight instance to facilitate performance analysis and perform
root cause analysis of problems.
The adapter logs in vRealize Operations Manager are stored in a subdirectory of the /
storage/vcops/log/adapters/EmcAdapter directory. The directory name and
the log file are created by concatenating the adapter instance name with the adapter
instance ID.
An example of the contents of EmcAdapter follows. Notice that the adapter name
parsing changes dots and spaces into underscores. For example, the adapter instance
named ESA3.0 Adapter VNX File is converted to ESA3_0_Adapter_VNX_File.
The adapter instance ID of 455633441 is concatenated to create the subdirectory name
as well as the log file name.
-rw-r--r-- 1 admin admin
27812 Sep 26 10:37 ./
ESA3_0_Adapter_VNX_File-455633441/
ESA3_0_Adapter_VNX_File-455633441.log
-rw-r--r-- 1 admin admin 1057782 Sep 26 15:51 ./
ESA3_0_VNX_Adapter-1624/ESA3_0_VNX_Adapter-1624.log
-rw-r--r-- 1 admin admin
40712 Sep 23 11:58 ./
ESA3_0_VNX_Adapter-616398625/ESA3_0_VNX_Adapter-616398625.log
-rw-r--r-- 1 admin admin
40712 Sep 23 11:58 ./
ESA3_0_VNX_Adapter-725881978/ESA3_0_VNX_Adapter-725881978.log
-rw-r--r-- 1 admin admin
31268 Sep 10 11:33 ./
ESA_3_0_Adapter-1324885475/ESA_3_0_Adapter-1324885475.log
-rw-r--r-- 1 admin admin 193195 Sep 26 10:48 ./EmcAdapter.log
-rw-r--r-- 1 admin admin
25251 Sep 26 10:48 ./My_VNXe-1024590653/
My_VNXe-1024590653.log
-rw-r--r-- 1 admin admin
25251 Sep 26 10:48 ./My_VNXe-1557931636/
My_VNXe-1557931636.log
-rw-r--r-- 1 admin admin
4853 Sep 26 10:48 ./My_VNXe-1679/
My_VNXe-1679.log
In the vRealize Operations Manager Solution Details view, the corresponding adapter
instance names appear as follows:
l
ESA3.0 Adapter VMAX
l
My VNXe
l
ESA3.0 VNX Adapter
l
ESA3.0 Adapter VNX File
As seen in the example, multiple instances of each of the adapter types appear because
EMC Storage Analytics creates a new directory and log file for the Test Connection part of
discovery as well as for the analytics log file.
140
EMC Storage Analytics 3.1.1 Installation and User Guide
Troubleshooting
My_VNXe-1557931636 and My_VNXe-1024590653 are the Test Connection log
locations, and My_VNXe-1679 is the analytics log file.
The Test Connection logs have a null name associated with the adapter ID, for example:
id=adapterId[id='1557931636',name='null']'
The same entry type from the analytics log shows:
id=adapterId[id='1679',name='My VNXe']'
You can forward any logs of interest to Log Insight, remembering that forwarding logs
consumes bandwidth.
Sending logs to Log Insight
This topic lists the steps to set up syslog-ng to send EMC Storage Analytics logs to Log
Insight.
Before you begin
Import the vRealize Operations Manager content pack into Log Insight. This contextaware content pack includes content for supported EMC adapter instances.
VMware uses syslog-ng for sending logs to Log Insight. Documentation for syslog-ng is
available online. The steps that follow represent an example of sending VNX and VMAX
logs to Log Insight. Refer to the EMC Storage Analytics Release Notes for the EMC products
that support Log Insight.
Procedure
1. Access the syslog-ng.conf directory:
cd /etc/syslog-ng
2. Save a copy of the file:
cp syslog-ng.conf syslog-ng.conf.noli
3. Save another copy to modify:
cp syslog-ng.conf syslog-ng.conf.tmp
4. Edit the temporary (.tmp) file by adding the following to the end of the file:
#LogInsight Log forwarding for ESA <<<<<<<<<
comment
source esa_logs { internal();
<<<<<<<<<<<<<<< internal syslog-ng
events – required.
file("/storage/vcops/log/adapters/EmcAdapter/
ESA3_0_VNX_Adapter-1624/ESA3_0_VNX_Adapter-1624.log"
<<<<<<<<<<<<<<<<<<< path to log file to monitor and forward
follow_freq(1)
<<<<<<<<<<<<<<<<<<<<<<<<<<<<< how often to check file (1 second).
flags(no-parse)
<<<<<<<<<<<<<<<<<<<<<<<<<<<<< don’t do any processing on the file
);
<<<<<<<<<<<<<<<<<<<<<<<<<<<<<<<<<<<<<<<<< end of first entry –
repeat as needed
file("/storage/vcops/log/adapters/EmcAdapter/
ESA3_0_Adapter_VMAX-1134065754/ESA3_0_Adapter_VMAX-1134065754.log"
follow_freq(1)
flags(no-parse));
<<<<<<<<<<<<<<<<<<<<<<<<<<<<<<< end of second entry
file("/storage/vcops/log/adapters/EmcAdapter/
Sending logs to Log Insight
141
Troubleshooting
ESA3_0_Adapter_VMAX-1001/ESA3_0_Adapter_VMAX-1001.log"
follow_freq(1)
flags(no-parse));
<<<<<<<<<<<<<<<<<<<<<<<<<<<<<<< end of third entry
}; <<<<<<<<<<<<<<<<<<<<<<<<<<<<<<<<<<<<<<<<<<<<<<<<<<<< end of
source entry
destination loginsight { udp("10.110.44.18" port(514)); };
<<<<<<<<<<< protocol,destination IP and port.
log { source(esa_logs); <<<<<<<<<<<<<<<<<<<< connect the source
and destination to start logging
destination(loginsight);
};
5. Copy the .tmp file to the .conf file:
cp syslog-ng.conf syslog-ng.conf.tmp
6. Stop and restart logging:
Note
Use syslog, not syslog-ng, in this command.
service syslog restart
Results
Login to Log Insight to ensure the logs are being sent.
142
EMC Storage Analytics 3.1.1 Installation and User Guide
Troubleshooting
Error handling and event logging
Errors in the EMC Storage Analytics operation are written to log files available through
vRealize Operations Manager.
Error logs are available in the /data/vcops/log directory. This directory contains the
vRealize Operations Manager logs.
Adapter logs (including adapters other than the EMC Adapter) are in /data/
vcops/log/adapters.
View logs relating to EMC Storage Analytics operation in the vRealize Operations Manager
GUI. Create and download a support bundle used for troubleshooting.
Viewing error logs
EMC Storage Analytics enables you to view error log files for each adapter instance.
Procedure
1. Start the vRealize Operations Manager custom user interface and log in as
administrator.
For example in a web browser, type: http://<vROPs_ip_address>/vcops-web-ent
2. Select Admin > Support. Select the Logs tab.
3. Expand the vCenter Operations Collector folder, then the adapter folder,
then the EmcAdapter folder. Log files appear under the EmcAdapter folder.
Double-click a log entry in the log tree.
Entries appear in the Log Content pane.
Creating and downloading a support bundle
Procedure
1. On the Logs tab, click the Create Support Bundle icon.
The bundle encapsulates all necessary logs.
2. Select the bundle name and click the Download Bundle icon.
Error handling and event logging
143
Troubleshooting
Log file sizes and rollover counts
This topic describes the default log file size and rollover count for EMC adapter instances.
Logs for each EMC Adapter instance are in folders under /data/vcops/log/
adapters/EmcAdapter, one folder for each adapter instance. For example, if you
have five EMC Adapter instances, a directory (folder) appears for each of them.
Log files in this directory follow this naming convention:
<EMC_adapter_name>-<adapter_instance_ID>.log.<rollover_count>
For example: VNX_File-131.log.9
The log filename begins with the name of the EMC Adapter instance. Filenames beginning
with EmcAdapter are common to all connectors.
The number that follows the EMC Adapter instance name is the adapter instance ID,
which corresponds to a VMware internal ID.
The last number in the filename indicates the rollover increment. When the default log file
size is reached, the system starts a new log file with a new increment. The lowestnumbered increment represents the most recent log. Each rollover is 10 MB (default
value, recommended). Ten rollovers (default value) are allowed; the system deletes the
oldest log files.
Finding adapter instance IDs
This describes how to find the ID for an EMC adapter instance.
Procedure
1. In vRealize Operations Manager, select Administration > Environment > Adapter Types >
EMC Adapter.
2. In the Internal ID column, you can view the IDs for adapter instances.
Configuring log file sizes and rollover counts
This topic describes how to change the default values for all adapter instances or for a
specific adapter instance.
Before you begin
CAUTION
EMC recommends that you not increase the 10 MB default value for the log file size.
Increasing this value makes the log file more difficult to load and process as it grows in
size. If more retention is necessary, increase the rollover count instead.
Procedure
1. On the vRealize Operations Manager virtual machine, find and edit the
adaptor.properties file:
/usr/lib/vmware-vcops/user/plugins/inbound/emc-vcopsadapter/conf/adapter.properties
2. Locate these EMC adapter instance properties:
com.emc.vcops.adapter.log.size=10MB
com.emc.vcops.adapter.log.count=10
144
EMC Storage Analytics 3.1.1 Installation and User Guide
Troubleshooting
3. To change the properties for all EMC adapter instances, edit only the log size or log
count values. For example:
com.emc.vcops.adapter.log.size=12MB
com.emc.vcops.adapter.log.count=15
4. To change the properties for a specific EMC adapter instance, insert the EMC adapter
instance ID as shown in this example:
com.emc.vcops.adapter.356.log.size=8MB
com.emc.vcops.adapter.356.log.count=15
Activating configuration changes
This topic describes how to activate changes you made to the log file size or rollover
count for an EMC adapter instance.
Procedure
1. In vRealize Operations Manager, select Environment > Environment Overview.
2. In the navigation pane, expand Adapter Kinds, then select EMC Adapter.
3. In the List tab, select a resource from the list and click the Edit Resource icon.
The Resource Management window for the EMC adapter opens.
4. Click the OK button. No other changes are required.
This step activates the changes you made to the log file size or rollover count for the
EMC adapter instance.
Verifying configuration changes
This topic describes how to verify the changes you made to the log file size or rollover
counts of an EMC adapter instance.
Procedure
1. Log into vRealize Operations Manager.
2. Change directories to /data/vcops/log/adapters/EmcAdapter.
3. Verify the changes you made to the size of the log files or the number of saved rollover
backups.
If you changed:
l
Only the default properties for log file size and rollover count, all adapter instance
logs will reflect the changes
l
Properties for a specific adapter instance, only the logs for that adapter instance
will reflect the changes
l
Log file size or rollover count to higher values, you will not notice the resulting
changes until those thresholds are crossed
Activating configuration changes
145
Troubleshooting
Editing the Collection Interval for a resource
From the vRealize Operations Manager user interface, you can edit the Collection Interval
for a resource.
The interval time is five minutes by default. Changing this time will affect the frequency of
collection times for metrics, but the EMC Adapter will only recognize the change if the
resource is the EMC Adapter instance. This is normal vRealize Operations Manager
behavior.
Note
For VNXe, the maximum collection interval is five minutes.
Instructions on configuring Resource Management settings are provided in the vRealize
Operations Manager online help.
Configuring the thread count for an adapter instance
This topic describes two ways to configure the thread count for an adapter instance.
Only administrative personnel should perform this procedure. Use this procedure to
change the thread count for best performance. If the thread count is not specified in
adapter.properties, thread count = vCPU count +2. The maximum allowed thread
count is 20.
Procedure
1. Access the adapter.properties file. You can find this file at:
/usr/vmware-vcops/user/plugins/inbound/emc-vcops-adapter/
conf/adapter.properties
2. Open and edit the thread count property for all adapter instances or for a specific
adapter instance.
l
If you want to edit the thread count property for all adapter instances, change the
com.emc.vcops.adapter.threadcount property.
l
If you want to edit the thread count property for a specific adapter instance, insert
the adapter instance ID after adapter, for example:
com.emc.vcops.adapter.7472.threadcount, and change the property
value.
Note
To find an adapter instance ID, refer to Finding adapter instance IDs on page 144.
3. To activate the property change, restart the adapter instance in the vRealize
Operations Manager.
146
EMC Storage Analytics 3.1.1 Installation and User Guide
Troubleshooting
Connecting to vRealize Operations Manager by using SSH
This topic describes how to use SSH to login to vRealize Operations Manager as root.
Procedure
1. Open the VM console for the vRealize Operations Manager.
2. Press Alt-F1 to open the command prompt.
3. Enter root for the login and leave the password field blank.
You are prompted for a password.
4. Set the root password.
You will be logged in.
5. Use this command to enable SSH:
service sshd start
You will be able to successfully login as root by using SSH.
Connecting to vRealize Operations Manager by using SSH
147
Troubleshooting
Frequently Asked Questions
How many nodes are supported per vRealize Operations Manager cluster?
vRealize Operations Manager clusters consist of a master node and data nodes. A total of
eight nodes are supported. The master node (required) and up to seven data nodes.
How many resources and metrics are supported per node in vRealize Operations
Manager?
l
Small Node - 4vCPU, 16GB Memory - Supports 2,000 objects and 1,000,000 metrics
l
Medium Node - 8vCPU, 32GB Memory - Supports 6,000 objects and 3,000,000
metrics
l
Large Node - 16vCPU, 64GB Memory - Supports 10,000 objects and 5,000,000
metrics
How does a trial license work?
A 90-day trial license is provided for each platform that EMC Storage Analytics supports.
The 90-day trial license provides the same features as a permanent license, but after 90
days, the adapter stops collecting data. You can add a permanent license at any time
during or after the trial period.
How do health scores work?
Health scores measure how normal a resource is and grades it on a scale of 0-100. A
health score of 100 indicates normal behavior while a lower health score indicates that
the resource is acting abnormally. The resource may not be in an unhealthy state but
there is an abnormality. Health scores are calculated by a proprietary algorithm which
account for several factors including thresholds and historical statistics. vRealize
Operations Manager may take up to 30 days to gather enough information to determine
what is considered normal in your environment. Until then, you may not see any changes
in your health scores.
I deleted a resource. Why does it still appear in the vRealize Operations Manager?
vRealize Operations Manager will not delete any resources automatically because it
retains historical statistics and topology information that may be important to the user.
The resource enters an unknown state (blue). To remove the resource, delete it on the
Environment Overview page.
What does the blue question mark in the health score indicate?
The blue question mark indicates that vRealize Operations Manager was unable to poll
that resource. It will retry during the next polling interval.
What does it mean when a resource has a health score of 0?
This indicates that the resource is either down or not available.
Why are my EMC Adapter instances marked down after upgrading to the latest version of
the EMC Adapter?
EMC Adapter instances require a license to operate. Edit your EMC Adapter instances to
add license keys obtained from EMC. Select Environment Overview > Configuration >
Adapter Instances.
I have multiple EMC Adapter instances for my storage systems, and I have added license
keys for each of them. Why are they still marked down?
License keys are specific to the model for which the license was purchased. Verify that
you are using the correct license key for the adapter instance. After adding a license, click
the Test button to test the configuration and validate the license key. If you saved the
configuration without performing a test and the license is invalid, the adapter instance
148
EMC Storage Analytics 3.1.1 Installation and User Guide
Troubleshooting
will be marked Resource down. To verify that a valid license exists, select Environment
Overview. The list that appears shows the license status.
How is the detailed view of vCenter resources affected in EMC Storage Analytics?
Any changes in the disk system affects the health of vCenter resources such as virtual
machines, but EMC Storage Analytics does not show changes in other subsystems.
Metrics for other subsystems will either show No Data or ?.
Can I see relationships between my vCenter and EMC storage resources?
Yes. Relationships between resources are not affected and you can see a top to bottom
view of the virtual and storage infrastructures if the two are connected.
How do I uninstall EMC Storage Analytics?
No uninstall utility exists. However, to remove EMC Storage Analytics objects, remove
adapter instances for which the Adapter Kind is EMC Adapter (Environment >
Configuration > Adapter Instances). Then delete objects in the Environment Overview for
which the Data Source is EMC (Environment > Environment Overview).
If I test a connection and it fails, how do I know which field is wrong?
Unfortunately, the only field that produces a unique message when it is wrong is the
license number field. If any other field is wrong, the user is informed the connection was
not successful. To resolve the issue, verify all the other fields are correct. Remove any
white spaces after the end of the values.
Can I modify or delete a dashboard?
Yes, the environment can be customized to suit the needs of the user. Rename the
dashboard so that it is not overwritten during an upgrade.
Why do some of the boxes appear white in the Overview dashboard?
While the metrics are being gathered for an adapter instance, some of the heat maps in
the dashboard may be white. This is normal. Another reason the boxes may appear white
is that the adapter itself or an individual resource has been deleted, but the resources
remain until they are removed from the Environment Overview page.
Which arrays does EMC Storage Analytics support?
A complete list of the supported models for EMC storage arrays is available in the EMC
Storage Analytics Release Notes.
Will EMC Storage Analytics continue to collect VNX statistics if the primary SP or CS goes
down?
Storage Analytics will continue to collect statistics through the secondary Storage
Processor if the primary Storage Processor goes down. EMC Storage Analytics will
automatically collect metrics from the secondary Control Station in the event of a Control
Station failover. Note that the credentials on the secondary Control Station must match
the credentials on the primary Control Station.
Does the Unisphere Analyzer for VNX need to be running to collect metrics?
No. VNX Block metrics are gathered through naviseccli commands and VNX File metrics
are gathered through CLI commands. However, statistics logging must be enabled on
each storage processor (SP) on VNX Block, and statistics logging will have a performance
impact on the array. No additional services are required for VNX File.
How does the FAST Cache heat map work?
The FAST Cache heatmaps are based on the FAST Cache read and write hit ratios. This
heat map will turn red if these ratios are low because that indicates that FAST Cache is
not being utilized efficiently. These heat maps will turn green when FAST Cache is
servicing a high percentage of I/O.
Frequently Asked Questions
149
Troubleshooting
I purchased a license for the model of the VNX array that I plan to monitor. When I
configure the adapter instance for VNX File, why does an "invalid license" error message
appear?
Control Station may not be reporting the correct model or the array. Log into Control
Station and check the array model with the command: /nas/sbin/model. Verify that the
array model returned matches the model on the Right to Use certificate.
After a Control Station failover, why is the VNX File adapter instance marked down and
why does metric collection stop?
The failover may have been successful, but the new Control Station may not be reporting
the correct model of the array. This results in a failure to validate the license and all data
collection stops. Log into Control Station and check the array model with the
command: /nas/sbin/model. If the model returned does not match the actual model of
the array, Primus case emc261291 in the EMC Knowledgebase provides possible
solutions.
The disk utilization metric is not visible for my VNX Block array. Why not?
The disk utilization metric is not supported on VNX arrays running a VNX Block OE earlier
than Release 32. Upgrade to VNX Block OE Release 32 or later to see this metric in
vRealize Operations Manager.
I am unable to successfully configure an EMC Adapter instance for VNX File when using a
user with read-only privileges. Why does this happen?
A user with administrative privileges is required while configuring an EMC Adapter
instance for VNX File arrays running an OE earlier than 7.1.56.2. Upgrade to VNX File OE
7.1.56.2 or later to be able to configure an adapter instance using a user with read-only
privileges.
The user LUNs on my VNX Block vault drives are not reporting performance metrics. Why
not?
Performance metrics are not supported for user LUNs on vault drives. Place user LUNs on
drives other than vault drives.
Why is my VMAX array showing as red rather than blue (unknown) just after adding it?
If the array is red, the SMI-S may be down or there may be an incorrect parameter in the
adapter configuration. Return to the adapter instance configuration and test the
configured instance. If it fails, verify all fields are correct. Determine if the SMI-S server is
running and can recognize the VMAX array that you are configuring. If the license and
user credentials are correct but connection issues remain, see the EMC Storage Analytics
Release Notes.
All my configured VMAX adapter instances changed to red. Why?
This usually happens when the EMC SMI-S Provider is unavailable or there is a clock
synchronization problem. This might be network-related or application-related. The EMC
SMI-S Provider may have reached the connection limit if the network IP is available. Look
for errors in the cimom.log file on the SMI-S box similar to:
26-Mar-2013 05:47:59.817 -900-E- WebServer: The webserver hits its
connection limit, closing connection.
Follow the steps in the SMI-S Provider Release Notes to increase the count.
A message next to the array will indicate a clock synchronization problem if a problem
exists.
150
EMC Storage Analytics 3.1.1 Installation and User Guide
Troubleshooting
I received the following error when I attempted to modify the VNX Overview dashboard
although I have only VMAX arrays. Is this a problem?
Error occurred
An error occurred on the page; please contact support.
Error Message: org.hibernate.exception.SQLGrammerException: could not
execute query
No, this is a generic error that VMware produces when you attempt to modify a
component you do not have.
Frequently Asked Questions
151
Troubleshooting
152
EMC Storage Analytics 3.1.1 Installation and User Guide
© Copyright 2025