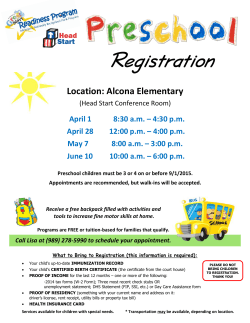E-File W-2 2014 User`s Guide (download)
iBrain, Inc. Intelligent Solutions for Your Business Accounting Software Solutions . . . . . . . . . . . . a division of iBrain, Inc. E-File W-2 2014 USER’S GUIDE Program design and code Copyright © 2010-2015 iBrain, Inc. February 27, 2015 REALLY IMPORTANT Lots of people, for whatever reason, either don’t read guides at all or just skim them. It is the old “I will figure it out as I go along” syndrome. Take our word for it – you will save yourself lots of frustration, and possibly support expense, if you download, print and study the installation and registration guide and the user’s guide that are available for download with the program. Smart folks read them twice and then keep them open and follow along as they install and run the program. We have spent a great deal of time trying to make the guides easy to read and the instructions simple to follow. If you have suggestions on ways we can improve them, please tell us by phone, fax or e-mail. By the way, do not attempt to use the sample companies in Sage 50 for testing purposes or trial runs. They were not designed to be suitable for testing, but are only intended for you to try out various functions of the Sage 50 program itself. 1 A WORD ABOUT TECHNICAL SUPPORT All Accounting Software Solutions programs are thoroughly tested and retested prior to release. The guides that accompany each program have been written so that persons who are neither computer nor accounting experts can easily use each program. The guides explain the purpose of the program and set forth step-by-step the process of installation and running of the program. Because of the above, all technical support calls to our office are assumed to be billable. We encourage you to call, but when you do, you will be asked to provide valid credit card information and, unless the call does disclose a defect in our program, you will be billed at our usual technical support rates. There is no free technical support given for installation or running of the program. When you call, we will be happy to explain our rates, as well as give you the time spent on each call. You will also be given the opportunity to purchase a technical support contract that can be used for the solution of all problems related to both Sage 50 and our programs. In almost all instances a contract is less expensive than paying for calls on a “per call” basis. Thanks again. We really appreciate your business and look forward to working with you. 2 Important E-File W-2 Information User ID (formerly PIN) Numbers and Passwords Every employer filing the annual W-2 report electronically must obtain a User ID (personal identification number) from the Social Security Administration. For more information, a handbook is available at http://www.ssa.gov/employer/bsohbnew.htm. A User ID can be obtained online at http://www.ssa.gov/bso/bsowelcome.htm and clicking on the Registration link from the page. B y p u t t i n g “ P a s s w o r d ” i n t h e s e a r c h b o x y o u c a n a l s o o b t a i n a p a s s w o r d A password will also be assigned to allow the submission of the W-2 report file online but it will be sent by mail, so please register for your User ID early. Passwords When a password is assigned for the User ID number, it is good for six months. If a User ID number was obtained last year, the password will need to be changed for this year’s filing. This can be done from the SSA Web site at http://search.socialsecurity.gov/search?affiliate=ssa&query=Change+password. From this site, click on Change Password to change the password. Due Dates The due date for the federal W-2 report is March 31, 2015. For state due dates, consult the state addendum. 3 Table of Contents Initial Documentation Notes………………………………………………………………..…………..6 Program Installation………………………………..……...………………………… …..6 Sage 50 Requirements(Please Read Carefully!!)...................................................... ......7 QuickBooks Requirements………………………...…………………………………. .….7 The Guide…………………………………………………………………….… ……….9 Update information……………………………………………………………………………………..10 Configuration……………………………………………………………………………… …………15 Field Names………………………………………………………………………… ………………….16 Report Amounts don’t match Quarterly Totals………………………………………………………19 W-2 Fields to E-File Classifications………………………………………………………………….. 20 Employee Defaults ..................................................................................................................... 22 Employee State Defaults ............................................................................................................ 23 State Selection ........................................................................................................................... 24 State Information ........................................................................................................................ 25 Miscellaneous State Information ................................................................................................ 26 Agent Information ....................................................................................................................... 27 Miscellaneous Information.......................................................................................................... 28 Company Information ................................................................................................................. 29 Employee Types......................................................................................................................... 30 Employment Types..................................................................................................................... 31 Edit Employee Information ......................................................................................................... 33 Process Wizard .......................................................................................................................... 39 Federal/State Selection ...............................................................................................................39 State Selection ........................................................................................................................... 40 Create W-2 Report ..................................................................................................................... 41 Preview Reports ......................................................................................................................... 42 Copy Report File ........................................................................................................................ 44 Submitting the Federal Report ................................................................................................... 46 Submitting a State Report .......................................................................................................... 46 iBrain, Inc. Support Policy ..........................................................................................................47 Feedback .................................................................................................................................. 47 Notes ......................................................................................................................................... 48 4 Table of Figures Figure 1: The Guide………………………………………………………………………………….……..9 Figure 2: Update Data.…………………………………………………………….…………………… 11 Figure 3: QuickBooks Application Certificate…………………………………………………………..13 Figure 4: Configuration Window, Required Info Task .....................................................................15 Figure 5: Configuration Window, Field Names Task .......................................................................16 Figure 6: Configuration Window, Employee Defaults Task ............................................................ 22 Figure 7: Configuration Window, Employee State Defaults Step ....................................................23 Figure 8: Configuration Window, State Selection Task ...................................................................24 Figure 9: Configuration Window, State Information Task................................................................25 Figure 10: Configuration Window, Miscellaneous State Information Task ......................................26 Figure 11: Configuration Window, Agent Information Task............................................................ 27 Figure 12 Configure Window, Miscellaneous Information Task ......................................................28 Figure 13: Configuration Window, Company Information Task.......................................................29 Figure 14: Configuration Window, Employee Types Task ..............................................................30 Figure 15: Configuration Window, Employment Types Task ..........................................................31 Figure 16: Pick Employees Window .............................................................................................. 33 Figure 17: Edit Employee Window, Employee Information Tab ..................................................... 34 Figure 18: Edit Employee Window, Amounts Tab ..........................................................................37 Figure 19: Process Wizard, Federal/State Selection Task..............................................................39 Figure 20: Process Wizard, State Selection Task ...........................................................................40 Figure 21: Process Wizard, Create W-2 Report Task ....................................................................41 Figure 22: Process Wizard, Preview Reports Task ....................................................................... 42 Figure 23: Employee Report ...........................................................................................................42 Figure 24: Totals Report ................................................................................................................ 43 Figure 25: Process Wizard, Copy W-2 Report File Task ................................................................44 Figure 26: Copy Report File Dialog................................................................................................ 45 5 Initial Documentation Notes: 1. Throughout this text, unless clearly indicated to the contrary, the term “E-File” refers to: E-File W-2 2 0 1 4. 1. NOTE: Please note that the examples of payroll fields that modify Gross in this documentation, assume that the payroll fields in question are pretax deductions. If there are questions about your payroll fields, please contact an accountant to determine if any of the payroll fields are pretax deductions. Program Installation For program installation and company selection, please consult the E-File W-2 2014 Installation Guide. The Installation Guide describes E-File and Sage 50/QuickBooks requirements, installation, company selection and program registration in detail. 6 6 Sage 50 Requirements (Please Read Carefully!!) The Sage 50 application, Sage 50 data and E-File must be installed on the same machine. OR The Sage 50 application and E-File must be installed on a workstation, and the Sage 50 data installed on a server. Due to the way E-File processes data, all of your pay levels and deduction field names must be UNIQUE. E-File requires that you be using one of the following releases of Sage 50: o Sage 50 Pro Accounting 2013 and 2015 o Sage 50 Accounting 2013 and 2015 o Sage 50 Premium Accounting 2013 and 2015 o Sage 50 Premium Accounting Accountant's Edition 2013 and 2015 o Sage 50 Premium Accounting for Manufacturing 2013 and 2015 o Sage 50 Premium Accounting for Distribution 2013 and 2015 o Sage 50 Quantum 2013 and 2015 DO NOT attempt to enter or change company data while E-File is retrieving data from your Sage 50 company. QuickBooks Requirements E-File requires one of the following releases of QuickBooks: o QuickBooks Pro 2013-2015 o QuickBooks Premier 2013-2015 (including industry specific versions) o QuickBooks Enterprise Solutions 2013-2015 DO NOT attempt to enter or change company data while E-File is retrieving data from your QuickBooks company. In order to retrieve information from the selected company, QuickBooks must be running and the company must be open. The first time E-File is run, QuickBooks must be open in single user mode and you must be logged in as administrator. 7 7 1 The Guide Topics covered in this section: The Guide 8 The Guide The Guide is a window that guides you through the process of creating a W-2 report file. On the left of the Guide is a list of tasks in the order that they are to be performed. These tasks are only enabled when E-File has enough information to handle them. In the screenshot below data has not been retrieved from the company. Until then the Configuration, Employees and Process Data tasks are disabled. To hide the Guide, uncheck Show Guide at Startup, then click Close. Any task performed in the Guide is also available using the main window’s menu items. Figure 1: The Guide 9 2 Update Information Topics covered in this section: Updating Information from the accounting software 10 Updating Information When E-File is installed, no data is present in the E-File database. E-File must retrieve that data from the accounting software. From the Tasks menu select Update, or click the Retrieve Information from the Retrieve/Import step in The Guide. Once the Update Data window appears click Update. Figure 2: Update Data When checked, the “Reset Classification Data” checkbox realigns the Payroll Report Item Field Mappings when you click the Update box. If your employee W-2 amounts are all zero then it most likely means your field mappings are misaligned. This will manifest in the Edit Employee section on page 33; you may be able to view all employees but View Employees with Amounts may be blank. Based on data, which may be found in the Employee Defaults section of the accounting software, E-File may set the following fields to these classifications: (W-2 Box 1) – Gross Wages, Tips and Other Compensation (W-2 Box 2) - Federal Income Tax Withheld (W-2 Box 3) – Gross Social Security Wages (W-2 Box 4) - Social Security Tax Withheld (W-2 Box 5) – Gross Medicare Wages and Tips (W-2 Box 6) - Medicare Tax Withheld (W-2 Box 7) – Social Security Tips (W-2 Box 8) - Allocated Tips (W-2 Box 10) - Dependent Care Benefits (W-2 Box 11) – Non-Qualified Plans (W-2 Box 12 Code A – Uncollected Social Security Tax on Tips (W-2 Box 12 Code B – Uncollected Medicare Tax on Tips (W-2 Box 12 Code C) - Cost of group-term life insurance over $50,000 (W-2 Box 12 Code D) - Elective deferrals to a section 401(k) cash or deferred arrangement (W-2 Box 12 Code E) - Elective deferrals to a section 403(b) salary reduction arrangement (W-2 Box 12 Code F) - Elective deferrals under a section 408(k)(6) salary reduction SEP (W-2 Box 12 Code G) - Elective deferrals and employer contributions (including nonelective deferrals) to a section 457(b) deferred compensation plan (W-2 Box 12 Code H) - Elective deferrals to a section 501(c)(18)(D) tax-exempt organization plan (W-2 Box 12 Code J) – Non-Taxable Sick Pay (W-2 Box 12 Code K) – 20% excise tax on excess golden parachute payments (W-2 Box 12 Code L) – Substantiated employee business expenses (W-2 Box 12 Code M) - Uncollected social security or RRTA tax on Tips 11 (W-2 Box 12 Code N) - Uncollected Medicare tax on tips (W-2 Box 12 Code P) – Excludable moving expenses paid directly to employee (W-2 Box 12 Code Q – Nontaxable combat pay (W-2 Box 12 Code R) - Employer contributions to an Archer MSA (Medical Savings Account) (W-2 Box 12 Code S) - Employee salary reduction contributions under a section 408(p) SIMPLE (Simple Retirement Account) (W-2 Box 12 Code T) - Adoption benefits (W-2 Box 12 Code V) - Income from the exercise of non-statutory stock option(s) (W-2 Box 12 Code W) – Employer contributions to Your Health Savings Account (W-2 Box 12 Code Y) – Deferrals under a section 409A nonqualified deferred compensation plan (W-2 Box 12 Code Z) - Income under a non-qualified deferred compensation plan that fails to satisfy section 409A (W-2 Box 12 Code AA) – Designated Roth contributions under a section 401(k) plan (W-2 Box 12 Code BB) - Designated Roth contributions under a section 403(b) plan (W-2 Box 12 Code CC – HIRE exempt Wages and Tips (W-2 Box 12 Code DD – Cost of employer sponsored health coverage (W-2 Box 12 Code EE – Designated Roth contributions under a Section 457(b) Plan (W-2 Box 13) – Statutory employee or Retirement Plan or Third-party sick pay (W-2 Box 14) – Other (W-2 Box 15) – State/Employer’s state ID number (W-2 Box 16) – State wages/tips, etc. (W-2 Box 17) - State Income Tax Withheld (W-2 Box 18) – Local wages/tips, etc. (W-2 Box 19) - Local Income Tax Withheld Also, any fields that are pre-tax deductions and modify gross wages are automatically assigned one or more of the following classifications: Addition to WTOC (Wages, Tips and Other Compensation), for fields that modify Gross for Federal Income Taxes Withheld Addition to Social Security Wages, for fields that modify Gross for Social Security Taxes Withheld. Addition to Medicare Wages, for fields that modify Gross for Medicare Taxes Withheld. For E-File Federal and State users only: Addition to State Wages, for fields that modify Gross for State Taxes Withheld. Addition to Local Wages, for fields that modify Gross for Local Taxes Withheld. An Example: John Doe has a 401(k) amount of -$50.00. When E-File retrieves payroll data from John's accounting software for the first time, it checks to see what fields are affected by 401(k). If it affects Federal Income Tax amounts, it would automatically add a classification: "Addition to WTOC." From there, you would specify 401(k) as the classification. WTOC = $500.00 401(k) = -$50.00 Addition to WTOC would result in WTOC being $450.00 WTOC = $500.00 + (-$50.00) = $450.00 12 Special notes for QuickBooks users When updating information, the company selected in E-File must be opened in QuickBooks. If this is the first time E-File is accessing the company, QuickBooks will be brought to the front on the screen. It will ask to allow E-File to have access to your data. Figure 3: QuickBooks – Application Certificate Once the Application Certificate window appears, click in the box beside “Allow this Application to access Social Security Numbers and other personal data”. This allows E-File to access Social Security numbers and payroll information. E-File does not access any other information from the company. Next click the “Yes whenever this QuickBooks company file is open” option and click “Continue”. E-File will retrieve and store the employee data from your accounting package. 13 3 Configuration Topics covered in this section: Required Information Field Names Employee Defaults Employee State Defaults State Selection State Info Misc State Info Agent Info Miscellaneous Info Company Info Employee Types Employment Types 14 Configuration Configuration is where E-File’s settings, like which employee types are to be used or how the fields are to be classified are set. To get to the Configuration window, click “Tasks” and “Configure”, or select the “Configure” task from The Guide and click “Configure Company.” Figure 5: Configuration Window, Required Info Task Once any needed information is entered, click “OK” to save the information or “Cancel” to close the window. Required Information User ID (PIN) – Enter the User ID number given by the SSA. Remember to keep the password associated with the User ID current. At the moment the password expires every six months. Once a password expires a new one will be mailed (not emailed) to you from the SSA. Preparer – Select who prepared the file. Choices are Accounting Firm, Self-Prepared, Service Bureau, Parent Company or Other. Contact Information – Contact information is required for the SSA to contact you should anything go wrong with the report file. Enter the contact information, then click the down arrow in the Preferred Method of Problem Notification pull-down list box and select either Postal Service or E-mail/Internet. 15 Field Names Figure 5: Configuration Window, Field Names Task E-File uses classifications to assign field names from the accounting software to fields in the report. A field can have more than one classification, as long as each classification is unique. When employee data is first retrieved, some classifications are assigned for pre-tax deductions. In fact, E-File sets most fields automatically when it retrieves employee data from the accounting software. However, some fields are not assigned, and must be set manually. To match up field names with classifications: 1. From the Setup main screen menu, select “Field Names”. The Field Names dialog appears. 2. Click in the middle column beside the field name that is to be associated with a classification. A down arrow appears indicating the presence of a list box. 3. Click on the down arrow to reveal a list of classifications, and select a classification for that field. To associate a field with more than one classification, add another instance of the field name. 1. Scroll to the bottom of the list of field names in the dialog, and click in the blank record (row). The row becomes a drop-down list box. 2. Click the down arrow in the list box to display a list of field names from which to choose. 3. Click a field name to add it to the Field Names dialog. 4. Follow steps 2 and 3 from the section above (To match up field names with classifications) to assign a classification to the new field. 5. Repeat for each new field. To remove a field name from the Field Names dialog: 1. Click the record selector to the left of the field name in the dialog. It looks like a button. 16 2. Press the Delete key on the keyboard. You will be asked to confirm the deletion. Field Classification Field Description 401(k) Plan Contributions to 401(k) plans 403(b) Plan Contributions to 403(b) plans 408(k)(6) Plan Contributions to 408(k)(6) plans 457(b) Plan Contributions to 457(b) plans 501(c)(18)(d) Plan Contributions to 501(c)(18)(d) plans Modify ALL Wages See Modify Wages Fields below Modify Local Wages See Modify Wages Fields below. Modify Medicare Wages See Modify Wages Fields below Modify Social Security Wages See Modify Wages Fields below Modify State Taxable Wages See Modify Wages Fields below. Modify Qtr Total Gross Wages See Modify Wages Fields below. Modify SUI Total Wages See Modify Wages Fields below. Modify Wages Subject to Puerto Rico Tax See Modify Wages Fields below. Only applies to employees with a state W-2 ID of 'PR'. See Modify Wages Fields below Modify WTOC Modify WTOC Subject to Territory Income Tax See Modify Wages Fields below. Only applies to employees with a state W-2 ID of 'PR'. Advanced Earned Income Credit Allocated Tips Allowances Subject to Puerto Rico Tax Commissions Subject to Puerto Rico Tax Only applies to employees with a state W-2 ID of 'PR'. Only applies to employees with a state W-2 ID of 'PR'. Dependent Care Benefits Employer UI Taxes UI Taxes withheld by the employer on an employee. Employer Cost of Premiums for Group Life Insurance over $50,000 Federal Taxes Withheld Fringe Benefits Used only when reporting states that still use MMREF-1 dated 7/2000. Gross HIRE Exempt Wages and Tips New for 2010, applies to all employment type codes except for Household (H). 17 Income From the Exercise of Nonstatutory Stock Options According to the IRS, reporting amounts in this field are optional for the 2003 tax year. Income Tax Withheld by Third-Party Payer Local Taxes Withheld Only used when reporting for a state. Medical Savings Account Medicare Taxes Withheld Non Plan 457 Distributions Non-Qualified Plan NOT Section 457 Distributions None Puerto Rico Income Tax Set a field to this classification if you do not want a field to be reported. Only applies to employees with a State W-2 ID of ‘PR’. Qualified Adoption Expenses Retirement Fund Annual Contributions Simple Retirement Account Social Security Taxes Withheld Social Security Tips State Taxes Withheld Territory Income Tax Withheld Tips Subject to Puerto Rico Tax Only applies to employees with a Territory State W-2 ID. Only applies to employees with a State W-2 ID of ‘PR’. Uncollected Employee Tax On Tips Uncollected Medicare Tax On Cost of Group Term Life Insurance Over $50,000` Uncollected Social Security Or RRTA Tax On Cost of Group Term Life Insurance Over $50,000 Employer Contributions to a Health Savings Account Designated Roth Contributions to a Section 401(k) Plan Designated Roth Contributions Under a Section 403(b) Salary Reduction Agreement 18 Report amounts don't match Quarterly Totals? If the amounts in the Employee Report and the Totals Report do not match those on your quarterly forms, fields that affect those report totals need to be reclassified. These fields would hold amounts of money that affect the gross. An example would be 401(k), which is normally a pretax deduction. You need to find and reclassify these fields so that they can be figured in your report totals. 1. In the Field Name column of the Field Names dialog, find the field name that needs reclassification 2. Follow that record over into the Field Classification column, and click there to reveal the drop-down list. 3. Select the appropriate Modify ... classification. These changes will modify your totals. If a pot of money (represented in a field name) can be put under two or more classifications, there must be additional instances of the field name added so that they can reflect the additional classification. For example, if 401(k) can be classified as affecting wages tips and other compensation (WTOC) and also state taxable wages, then you need to add another field named 401K with a classification beside it for state taxable wages. An Example: John Doe has a 401(k) amount of (–$50.00). If you added 401(k) as Modify WTOC, it would add (–$50.00), resulting in a lesser amount. WTOC = $500.00 401(k) = -$50.00 Modify WTOC would result in WTOC being $450.00 WTOC = $500.00 + (-$50.00) = $450.00 WTOC = $500.00 401(k) = -$50.00 NOTE: The federal government recently issued new requirements for the W-2 reports involving changes in the reporting of employer sponsored health coverage. This required modifications to the E-File W-2 2014 guides. If your company has employer sponsored health coverage please carefully review the current layout of the Form W-2 below. 19 W-2 Fields to E-File Classifications Cross Reference of Amount Fields on the Paper W-2 and Field Classifications in E-File. Adapted from the Social Security Administration’s EFW2 Publication. Box 1 2 3 4 5 6 7 8 9 10 11 12 Code A 12 Code B Box Name Wages, Tips, And Other Compensation Federal Income Tax Withheld Social Security Wages Social Security Tax Withheld Medicare Wages and Tips Medicare Tax Withheld Social Security Tips Allocated Tips Note: Box 9 is blank Dependent Care Benefits Non-qualified Plans Uncollected Social Security or RRTA Tax on Tips Uncollected Medicare Tax on Tips 12 Code C Taxable cost of group-term life insurance over $50,000 12 Code D Elective deferrals to a section 401(k) cash or deferred arrangement Elective deferrals under a section 403(b) salary reduction arrangement Elective deferrals under a section 408(k)(6) salary reduction SEP 12 Code E 12 Code F 12 Code G 12 Code H 12 Code J 12 Code K 12 Code L 12 Code M Elective deferrals and employer contributions (including non-elective deferrals) to a section 457(b) deferred compensation plan Elective deferrals to a section 501(c)(18)(D) tax-exempt organization plan Nontaxable sick pay 20% excise tax on excess golden parachute payments Substantiated employee business expenses Uncollected social security or RRTA tax on taxable cost of group-term life insurance over $50,000 (former employees only) Classification Gross Federal Income Tax Withheld Gross Social Security Tax Withheld Gross, Tips Medicare Tax Withheld Tips Allocated Tips Dependent Care Benefits Non-qualified Plan Section 457 Distributions, Non-qualified Plan Not Section 457 Distributions Uncollected Employee Social Security Tax On Tips Tips Uncollected Employee MedicareTax On Tips Tips Employer Cost of Premiums for Group Life Insurance Over $50,000 401(k) Plan 403(b) Plan 408(k)(6) Plan 457(b) Plan 501(c)(18)(D) Plan Does not relate to an EFW2 field Does not relate to an EFW2 field Does not relate to an EFW2 field Uncollected Social Security on RRTA Tax on Cost of Group Term Life Insurance over $50,000 20 12 Code N 12 Code P 12 Code Q 12 Code R 12 Code S 12 Code T 12 Code V Uncollected Medicare tax on taxable cost of group-term life insurance over $50,000 (former employees only) Excludable moving expense reimbursements paid directly to employee Nontaxable combat pay Employer contributions to your Archer MSA Employee salary reduction contributions under a section 408(p) SIMPLE Adoption benefits Income from the exercise of nonstatutory stock options Employer Contributions to your Health Savings Account Deferrals under a section 409A nonqualified deferred compensation plan Uncollected Medicare Tax on Cost of Group Term Life Insurance over $50,000 Does not relate to an EFW2 field Nontaxable combat pay Medical Savings Account Simple Retirement Account 14 Income under a non-qualified deferred compensation plan that fails to satisfy section 409A Designated Roth contributions under a section 401(k) plan Designated Roth contributions under a 403(b) salary reduction agreement HIRE Exempt Wages and Tips Cost of employer sponsored health coverage Designated Roth contributions under a governmental Section 457(b) plan Statutory employee or Retirement plan or Third-party sick pay Other Qualified Adoption Benefits Income from the Exercise of Nonstatutory Stock Options Employer Contributions to a Health Savings Account Deferrals Under a Section 409A Non-qualified Deferred Compensation Plan Income Under a Nonqualified Deferred Compensation Plan that fails to satisfy Section 409A Designated Roth Contributions to 401(k) Plan Designated Roth Contributions to 403(b) salary reduction agreement Does not relate to an EFW2 field Cost of Employer Sponsored Health Coverage Designated Roth Contributions Under a Section 457(b) Plan Employee 486, Retirement 488,Sick Pay 489 Does not relate to an EFW2 field 15 State/Employer’s state ID number Not a required EFW2 field 16 State wages, tips, etc. Not a required EFW2 field 17 18 State Income Tax Local wages, tips, etc State Taxes Withheld Gross 19 Local Income Tax Local Taxes Withheld 12 Code W 12 Code Y 12 Code Z 12 Code AA 12 Code BB 12 Code CC 12 Code DD 12 Code EE 13 21 Employee Defaults Figure 6: Configuration Window, Employee Defaults Task This screen is used to change the Employee Default settings that were used when importing the employees from the accounting package. To change these settings: 1. In the Configuration screen, select “Employee Defaults.” 2. Under the Default Employment Type pull-down list, select an employment type that will apply to the majority of your employees. 3. Under the Default Tax Jurisdiction pull-down list, select a tax jurisdiction that will apply to the majority of your employees. 4. From the Default Flags section, select options (flags) that apply to the majority of your employees. These cover specific situations that apply. The Help button on the right side of this dialog box takes you to explanations of each default flag. For example: If you have a pension plan, and the majority of your employees are in it, you would add this to your report by clicking the check box beside Pension. 5. Click the “Force Defaults” button to apply these settings to all your employees. Warning: If you have already set the flags in the Edit Employee screen, clicking Force Defaults will destroy these changes. 22 Employee State Defaults Figure 7: Configuration Window, Employee State Defaults Step State defaults only apply to the state portion of the e-file report. If E-File will only be used for federal reports, this step can be skipped. These will apply to employee data after it is retrieved from the accounting software. 1. In the Configuration screen, select “Employee State Defaults.” 2. To specify a local tax type, select one from the Tax Type Code pull-down list. 3. For Indiana only: select the county that applies to most of the employees from the IN County drop-down list. 4. For Ohio only, select the school district that applies to the majority of the employees from the OH School District drop-down list. 5. Click the Force Defaults button to apply these settings to all of the employees. Warning: If the flags in the Employee Edit screen for individual employees have already been set, clicking Force Defaults will destroy these changes. 23 State Selection Figure 8: Configuration Window, State Selection Task If E-File will be used for federal reports only, you will not use the instructions in this topic. The program will not produce the state selection section. E-File allows both Federal and State reports to be written. This speeds up and simplifies processing and reporting for the user. In order to write state reports, E-File must be told which state(s) to use. To add states: 1. From the Configuration screen, select “State Selection.” 2. Click the drop-down list and select the state to report. 3. Click the “Add” button. The state will appear in the table. 4. Enter the SEIN for the state in the correct column. 5. Repeat this for each state that will be reported. 24 State Information Figure 9: Configuration Window, State Information Task If E-File is licensed for only Federal filing, this tab will be disabled. To restrict the report to only include employees with a State W-2 ID that matches the currently selected state, make sure that the “Use W-2 State ID” is checked. If this is not checked, all employees are reported, but only employees with a State W-2 ID matching the currently selected State ID will have state information reported for them. When the “Use W-2 State ID” checkbox is checked, records for employees without the selected State W-2 ID are not written to disk. If the checkbox is not checked, the federal employee records are written for all employees, and state records will only be created for an employee whose State W-2 ID matches the currently selected State ID. If the state being reported has a Taxing Entity Code, type it into the field provided in this pane. 25 Miscellaneous State Information Figure 10: Configuration Window, Miscellaneous State Information Task If the currently selected state requires information that is not in the Social Security Administration format for this report (EFW2), the Miscellaneous State tab provides a place to enter that information. 26 Agent Information Figure 11: Configuration Window, Agent Information Task If an agent is used to file the report, the form on this tab must be completed. An agent is a company that creates and/or files your report and is responsible for its accuracy. If an agent is not used, leave this form blank. An agent as defined by the Social Security Administration's e-file standard (EFW2) is either a Form 2678 Procedure Agent approved by IRS, or a Common Paymaster (A corporation that pays an employee who works for two or more related corporations at the same time). Fields on the Agent Info tab: o Company Name - Agent’s company name. o Delivery Address - Agent’s delivery address (Street or PO Box). o Location Address - Agent’s location address (Attention, Suite, Room number, etc.). o City - Agent’s city. o State - Agent’s state. If the Country field is blank or is set to US, then this field will be used. o Zip - Agent’s postal zip code. If the Country field is blank or is set to US, then this field will be used. o Country - Agent’s country code. o Foreign State/Province - Agent’s foreign state/province. If the Country field is not blank and is not set to US, then this field will be used. o Foreign Zip - Agent’s foreign postal zip code. If the Country field is not blank and is not set to US, then this field will be used. o Transmitter ID - Agent's FEIN (Federal Employment Identification Number) o Agent Type - none, common paymaster (your employee), 3278 (approved by the IRS to be an agent), or section 3504. 27 Miscellaneous Information Figure 12: Configure Window, Miscellaneous Information Task o o o o Prior Employer ID. Enter the prior Federal Employer ID Number if it changed during the 2014 tax year, otherwise leave it blank. Establishment Number. This number is issued to some government employees. Resubmitting. This needs to be checked if you have submitted the file once, and the file was returned by the Social Security Administration. WFID. If the file is returned by Social Security Administration, a Wage File Identifier number will be on the letter sent with it. Enter that number here. 28 Company Information Figure 13: Configuration Window, Company Information There is some company information needed by Social Security Administration that is not supplied by the accounting package. To enter this information: 1. Select “Company Info” under “Other Information”. 2. Enter a delivery address, if it is different than the location address. If this field is left blank, the location address from the accounting package will be used instead. 3. If the company is not located in the United States, select the country from the Country drop-down list. 4. If the country is not blank and is not the United States, the Foreign State/Province and Foreign Postal Code fields will need to be filled. 29 Employee Types Figure 14: Configuration Window, Employee Types Task For each employee in the accounting psoftware, a type can be assigned. This might be to assign an employee to a division, or a location, or to differentiate management from other employees. In E-File, there is an option of excluding employees assigned a particular employee type from being written to a report file. To exclude/include an employee type: 1. Click on the “Employee Types” page to reveal the dialog shown above. 2. Pick the record (row) of the employee type to exclude, and click inside the check box in the “Use” column to de-select it. If the check box is cleared, that is to say it is not checked, employees of that type will be excluded from the report. 3. To include an employee type in the report, click inside the check box in the “Use” column to select it. If the check box is checked, then employees of that type will NOT be excluded and will be included in the report. Please note that if all employee types are not marked for use no employees will be processed. You may use the “Select All” or the “Select None” buttons to either select or omit (check or uncheck) all the types at once. Employee types that are left blank in the accounting package are shown as None by E-File. 30 Employment Types Figure 15: Configuration Window, Employment Types Task The Social Security Administration standard or format for the W2 report by electronic filing (EFW2) allows for multiple employment types to be included in a single report file. Employment Type Code A H M Q X R F Description Agriculture Household Military Medicare Qualified Government Employment (MQGE) (Subject to Medicare taxes only) Railroad Employment Type X is used to report wages for employees covered by the Railroad Retirement Tax Act. No values are entered in the Social Security Wages/Taxes/Tips fields or the Medicare Wages/Taxes/Tips fields. Regular (All Others) Regular (Form 944 Filers) 1. From the Configuration screen, select the “Employment Types” page. 2. In the Employment Type column click in the field in the employee's record (row). A down arrow appears indicating that the field has changed to a drop-down list box. 3. Click the arrow and select an employment type from the list. The default is R. To put all employees under the same employment type: 1. From the Make all Employees drop-down list, select an employment type. 2. Click the “Mark All” button. 31 4 Edit Employees Topics covered in this section: Editing Employees Making Adjustments 32 Edit Employee Information If a message appears when writing a W-2 report that employees will not be included due to missing name or address information or the amounts in the report do not match those in the accounting package, there are two things that can be done. The first solution is to edit the employee information in the accounting software, then refresh the Employee data in E-File. The second solution is to edit the employee information in E-File itself. To display a list of employees to edit Figure 16: Pick Employees Window 1. From the Tasks main screen menu, select “Edit Employee Data”. From The Guide, select “Employees” from the left, then “Edit Employees”. The Employee List dialog will appear. 2. To search for a specific employee name or SSN, enter them in the search fields. To see employees for whom information is missing, check the “View Employees With Missing Information” checkbox. o To see employees that have negative wage amounts, check the “View Employees With Negative Wage Amounts” checkbox. o To see employees that have any wage amounts, check the “View Employees With Amounts” checkbox. o To see employees that have been marked as omitted, check the “View Omitted Employees” checkbox. 3. Click “Refresh” to initiate the search. o To force all employees to have a specific State W-2 ID, select a state from the Force All W2 State IDs to checkbox and click “Set!.” Only states that have been added to E-File are available for selection. To clear the Omit checkboxes for all employees, click on “Clear All Omit Checkboxes.” 33 To Edit Employee Information 1. In the Employee List dialog, double-click on the employee to edit to select that employee for editing. The Employee Edit dialog appears. Figure 16: Edit Employee Window, Employee Information Tab 2. Type in the appropriate information in both the Employee Information tab and the Amounts tab. Employee Info tab ID: - Employee ID. Not Editable. First, Middle, Last, Suffix. - Shows the name parts that will be written to the report file. An employee must have at least a first and last name. Delivery Address. - Employee’s delivery address (Street or PO Box). Must be present in order to report the employee. Address. - Employee’s Location address (Attention, Suite, Room Number, etc). City - Employee’s city of residence. Must be present to report this employee. State, Zip. - Employee’s state of residence and postal zip code. If the Country Code is blank or is set to US, then these two fields are required in order to report the employee. Country. - If in the United States, leave this field and the Country Code field blank. This field holds the employee’s country of residence. This field is populated automatically by specifying a Country Code. Foreign State - Employee’s Foreign State or Province of residence. If the Country Code is blank or US, this field is not editable. If the Country Code is set to anything else, this field is required in order to report the employee. 34 Foreign Zip - Employee’s Foreign postal code. If the Country Code is blank or US, this field is not editable. If the Country Code is set to anything else, this field is required in order to report the employee. Employee Type - Employee Type is automatically pulled from the accounting package.. Employee types that are empty in the accounting package are listed as NONE in E-File. SSN - Employee’s Social Security Number. This field is required in order to report the employee. State W2 ID - State W-2 Tax ID. E-File uses this field to determine for what state the employee is to be reported. If this field is blank, it will use the state abbreviation in the address. PR Civil Status - Civil Status of an employee. Only applies if the employee’s state ID is PR. Available choices are Single and Married. Tax Jurisdiction - Tax Jurisdiction to which this employee is subject. The following choices are available: o None (for United States employees). o Virgin Islands (V) o Guam (G) o American Samoa (S) o Northern Mariana Islands (N) o Puerto Rico (P) Tax Type Code - Tax Type code is used to specify to what local wages and local income tax amounts apply. If the state being reported does not use local wage and tax information, this can be left alone. Available tax type codes are: o Not Known o City Income Tax o County Income Tax o School District Income Tax o Other Income Tax State Specific Information: County Code - If a county needs to be specified for the state (currently TX and IN): 1. Click the down arrow in the IN County Code drop-down list. 2. Click on a county in the list to select it. Federal Allowances - As of 2005, the state of Maryland requires the amount of Federal Allowances. At this time, this field is only used when reporting amounts to Maryland. NOTE: At this time, QuickBooks does not expose the amount of Federal Allowances to E-File. Therefore, this value must be entered manually if using E-File with QuickBooks. Flags: Sick Pay - Third Party Sick Pay Indicator. Indicates that a third party has paid sick pay for this employee. Pension - Pension Plan/ Retirement Plan Indicator. Indicates that an employee has a pension/retirement plan. Statutory - Statutory Indicator. Indicates that an employee is statutory. A statutory employee is subject to Medicare and Social Security Withholding, but not to Federal Income Tax Withheld. No WTOC - No Wages, Tips, And Other Compensation. If checked, Wages, Tips, and Other Compensation will be reported as zero. 35 Omit - If checked, the employee will not be included in the W-2 report file. No SS Wages - No Social Security Wages. If checked, Social Security Wages will be reported as zero. No Med Wages - No Medicare Wages. If checked, Medicare Wages will be reported as zero. No PR Wages - No Puerto Rico Wages. If checked, Puerto Rico Wages will be reported as zero. Only applies if the State W-2 ID is PR. No Territory WTOC - No Territory Wages, Tips, and Other Compensation. If checked, Territory Wages, Tips, and Other Compensation will be reported as zero. Only applies to if the State W-2 ID is from a territory. No Local Wages - No Local Wages. If checked, Local Wages will be reported as zero. No State Wages - No State Wages. If checked, State Wages will be reported as zero. 36 Amounts Tab Figure 18: Edit Employee Window, Amounts Tab To Make an Adjustment 1. Scroll to the field name to adjust. 2. Type in the adjustment amount in the “Adjustment” column. The Adjusted Amount column will automatically recalculate. Example: Jane Doe has a gross amount of $10,000, and $500 needs to be added to this amount. To add the $500: 1. Click in the Adjustment column in the row that contains Gross. 2. Type in 500. 3. The total column is automatically updated to $10,500. The Amount in the Adjusted Amount column must match the amount in the Yearly Earnings Report. 37 5 Process Wizard Topics covered in this section: Process Wizard Federal/State Selection State Selection Create a W-2 Report Print Reports Copy W-2 Report File 38 Process Wizard The Process Wizard is a wizard that guides you through the process of creating a W-2 report file with data retrieved from your company and settings configured in E-File. To open the Process Wizard click “Tasks-Process Report”, or from the Guide select “Process Reports” from the list of tasks on the left and click the “Process Reports” button. A list of tasks that can be performed is contained in the list on the left side of the window. These are enabled as they can be performed. In Figure 18 State Selection is disabled because Federal was chosen on the Federal/State Selection task. If the State option is selected, the State Selection task would be enabled. Figure 19: Process Wizard, Federal/State Selection Task Federal/State Selection To start, select whether a federal or a state report is to be created. If a state has not been added to E-File or your license is for Federal only the State option will be disabled. 39 State Selection Figure 20: Process Wizard, State Selection Task If you have selected to create a state W-2 report, click on the “State Selection” task on the left and choose your state from the list of states on the right. If only one state was added to E-File it will automatically be selected. Once your state is selected, it will appear on the bottom of the window and the Create W-2 Report task will be enabled. 40 Create W-2 Report Figure 21: Process Wizard, Create W-2 Report Task Once you have selected whether to create a federal or a state report and/or selected a state for processing, click on the “Create W-2 Report” task and select “Generate Report”. E-File will then process the data it has retrieved and create a report file. If the program has not been registered the data will be processed but a file will not be created. If you want to combine employees with different IDs but the same Name/SSN/Address/etc., check “Merge Like Employees” before generating a report. Before processing the data, E-File will check to see if there would be any issues processing the data. If an employee is missing an address or has a negative wage amount you will be notified and will have the opportunity to edit the employee(s) to correct the issue(s). 41 Preview Reports Once the data has been processed reports can be previewed based on the processed data. This is done by clicking “Preview Reports” on the left. From here you can select the reports to display (Employee, Totals) and the sort order of the Employee Report (last name, SSN). If you want to mask employee’s SSNs, check the “Mask SSNs” checkbox. Click “Preview” to display the reports. Figure 22: Process Wizard, Preview Reports Task Examples of the reports are shown on the next page. Figure 23: Employee Report 42 Figure 24: Totals Report 43 Copy Report File Figure 25: Process Wizard, Copy W-2 Report File Task Once the report file is created, it can be copied to a different location for submission to a Web site or for later burning to a CD or other use. To copy a report file click “Copy W-2 Report File”, then on the “Copy to Location” button. Figure 26: Copy Report File Dialog Specify the location of the file and click “Save” to save your W-2 report file. If the file already exists you will be asked if you would like to overwrite the file or choose another name. 44 6 Submitting the Report Topics covered in this section: Submitting the Federal Report Submitting the State Report 45 Submitting the Federal Report The federal report must be submitted through Social Security’s BSO portal at http://www.ssa.gov/bso/bsowelcome.htm. If you need additional assistance for the BSO portal, the User Handbook is available at http://www.ssa.gov/employer/bsohbnew.htm. Submitting a State Report For more details on the requirements on submitting a state report, consult the State Addendum. The Addendum will specify reporting methods as well as employee requirements and due dates. 46 iBrain, Inc. Support Policy iBrian, Inc. warrants that this program will perform as set forth herein. In the event performance problems result from data errors of the licensee or failure by the licensee to follow the instructions contained herein or for any other reason except those set forth in the opening sentence of this paragraph, iBrian, Inc. will furnish telephone technical support but will charge the licensee for such support time at iBrian, Inc.’s current telephone technical support rates, which are available upon request. Licensees are required to furnish iBrian, Inc. with credit card information prior to the beginning of any support call, which credit card information is deemed to be confidential. Licensees will be informed as soon as feasible whether a given support call will result in charges being billed to the licensee’s credit card. The licensee may terminate the support call at will. Feedback If you would like to send any comments about this program to iBrain, you can contact us at iBrain, Inc. PO Box 31042 Raleigh, NC 27622-1042 Phone: Fax: e-mail: Web site: (919) 981-0505 or (800) 322-4650 (919) 782-4902 [email protected] www.ibraininc.com Notes “Sage” when used herein as an entity refers to Sage Software North America., which is the sole owner of all copyrights and trademarks to its programs mentioned above. “QuickBooks” when used herein as an entity refers to Intuit, Inc., which is the sole owner of all copyrights and trademarks to its programs mentioned above. “Windows” when used herein refers to Microsoft Windows, a registered trademark of Microsoft Corporation. “iBrain” when used herein, other than as part of a program name, refers to iBrain, Inc., which is the sole owner of all copyrights and trademarks to its programs mentioned above. All screen shots included herein are taken either from material published by Sage Software North America or from material produced by iBrain, Inc. and none are relevant to any real entity. 47
© Copyright 2025