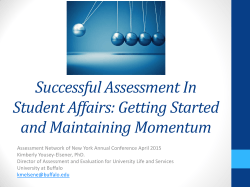Mapping Tool Instructional - Indiana811 | Know what`s below. Call
Map Legend The legend below will not appear on the map – please use these pages as a reference. You may see various icons on the map that represent a range of ‘Points of Interest.’ Each icon symbolizes a location. By placing your cursor over the image, you can obtain more information which will appear in a pop-up. ..l.igulyifrdzfxgzdhaerhyerAHhaegsgtrd. Dig Site covers your specific excavation site in blue. Near Street covers the nearest intersecting street in red. Map Note Points puts an icon over locations on the map such as airports, churches, schools, etc. Place your cursor over any icon to obtain the name. Points of Interest puts an icon over places of interest such as buildings, cemeteries, golf courses, etc. Place your cursor over an icon to obtain the name. Streets appear in several colors depending on what type of street/road it is. Grids are the red boxes you see on the map. Each grid is approx a ¼ mile square area. Your dig site cannot touch more than 6 grids. Railroads will appear on the map as brown dotted lines. Put your cursor over the tracks to obtain the name of the railroad company. Please note that you will have to notify the owners of the railroad tracks directly as they are not Member Utilities. Map Note Polygons will show subdivisions in red striped areas and other points on the map such as small towns, apartments, hospitals, etc. on the map in grey areas. Some of these locations will also show an icon. Long, thing, grey polygons may be indicating a road or Road Name Correction. Landmark Areas show various attractions on the map such as airports, golf courses, parks, etc. in the form of a polygon. Some Landmark Areas may also show an icon as well. Counties are represented on the map in a thin bright green line. Note: Only 1 county is allowed per ticket. Water is shown on the map in blue. Cities and Towns appear in yellow. It is recommended that you pay attention to these borders as road frontage limits depend directly on whether the dig site is inside or outside city limits. Townships are shown in a thin grey line. They are often hard to see in cities or towns, and may be hidden by roads or rivers. Map Tools Navigation Bar Zoom In/ Zoom Out: This tool allows you to zoom in or zoom out on the map by clicking on the Plus or Minus boxes. You may also change your zoom level using the scroll wheel on your mouse. Pan Tool: The Pan Tool allows you to grab the entire map and move through it. This is done by holding down the left mouse button and moving the mouse. When you release the left mouse button, your map will reload. This is very useful when you are trying to follow long roads. Zoom Rectangular Tool: The Zoom Rectangular Tool allows you to zoom into a specific part of the map. When activated, you can draw a rectangular box over any part of the map to zoom into that particular spot. Distance/Ruler Tool: The Distance Tool is a measuring tool. It is useful when you are measuring street distances and distances of areas away from the roadway. The ruler will display the accumulative distance if you left click on multiple points. Double left click to end your measurement – It will appear as a thin green line with the distance in blue. Zoom To Digsite: The Zoom To Digsite Tool will take you back to view your dig site no matter where you are on the map. Search Tool: The Search Tool allows the user to search for items on the map (streets/subdivisions/points of interest). This tool searches for roads throughout an entire township, and Submissions and other Points of Interest throughout the entire county. Information Tool: The Information Tool is used to check for details regarding points on the map. To use, select the tool and click anywhere on the map and a pop-up window will appear containing information regarding the area you selected. Push Pin Tool: The Push Pin Tool allows you to put push pins on the map where you may want to go back to later while in the process of mapping. The push pins are always visible regardless of the zoom level and disappear when the ticket is submitted. To remove push pins manually, make sure the push pin tool is selected (outlined in purple) and then click on the push pin(s) you want to remove. Edit Bar and Drawing Tools Using the Drawing and Edit Tools you can create custom shaped dig sites. The Drawing Tools include the Polygon Tool, Rectangle Tool, Circle Tool, Line Tool and Point Tool. Left click the tool you want to use to activate it. Edit Tool: (Modify Features) The Edit Tool allows the user to re-edit already mapped areas on the map. After selecting this tool, simply click once on the dig site and it will re-activate the map selection so you can edit or move the dig site. Select Streets: The Select Streets Tool allows you to select a street, or section of a street, as a dig site. Click on a street and it will select the address range (along with a 200 foot buffer) as the dig site. Polygon Tool: The Polygon Tool is the mapping tool to use if the location is irregular in shape. This is the best tool to use when you want a more fine-tuned area without any overages. Simply outline the dig site by left clicking at all points where the area changes direction and double left click to complete. NOTE: This will add a 200 foot buffer to what you draw. Rectangle Tool: The Rectangle Tool is used when a dig site location is within a rectangular or square shaped area. This is a great tool to use if your dig site extends more than 200 feet off the road. When drawing your dig site, this tool will show you the dimensions. NOTE: Hold the left mouse button down, move the mouse to create the desired shape, and release the mouse button when finished. This will add a 200 foot buffer to what you draw. Circle Tool: The Circle Tool is used like the Rectangle Tool and is meant to be used on dig sites that are circular in shape. When drawing your dig site, this tool will show you the radius of the circle. NOTE: Hold the left mouse button down, move the mouse to create the desired shape, and release the mouse button when finished. This tool will add a 200 foot buffer to what you draw. Line Tool: The Line Tool is used to draw a linear shaped dig site or to map out streets that have facilities located directly along or underneath them. This is the best tool to use for underground lines located on streets/roads, especially ones that wind and turn frequently. NOTE: This tool will add a 200 foot buffer to what you draw. Point Tool: The Point Tool is used to draw a very small area (circle with a 200 foot radius) on the map. This can be used when working at an intersection, although in most cases is NOT a good tool to utilize as it increases your risk of missing utilities. Once you have drawn a shape on the map, it will be represented with blue and will have blue vertices (circles) around the outside edge of the shape. You may modify the shape you have drawn by clicking on and dragging any of the blue vertices. Search Tool The Search Tool lets you find specific places on the map. There are five options: The Search Screen appears and allows you to conduct searches based on specific information. Some of the information you entered in the Dig Site Properties will automatically populate into these fields, but you are able to change these as needed. Any of the search options are used for search purposes only. You may find that the street, township, or subdivision name that the system provides you with is different from what you originally typed (i.e. incorrect spelling). It is important that you verify the information and keep the information that is correct. Our system may have periodic spelling and mapping errors. After the system has searched based on the information you entered, a list of results will appear. Select “Show on Map” next to the appropriate option and the results will be highlight in green on the map. Search Options: 1. State/County/Place – Utilize this tool to find a specific County or Township. Simply type in a county or township name and click on the “Search” button. 2. Search Street – Utilize this tool to find a specific street. If the system recognizes the street, it will zoom out to show you the entire street and highlight it in green. 3. Search Cross Street – Utilize this tool to find specific intersections. With this, you can find not only the street you are digging on, but where it meets the intersecting street. This tool is also very sensitive. It is usually most efficient to utilize only one street (the system automatically enters your primary street). When you click “Search,” a list will appear below of any streets in the township that intersect with the selected street. It will not find any results if the roads are close to one another but do not intersect. 4. Points of Interest – Helps you conduct searches on landmarks including airports, parks, schools and subdivisions. This feature searches the entire county. Some counties may have more information than others. If you cannot locate a dig site that you know is in a subdivision: It may be that our system has the subdivision listed, but not the internal roads. This can be used to find a dig site or a point close to a dig site. 1. Feature Name: Enter in one or more characters of the name. 2. Feature Type: Choose a specific category to search. 5. Lat/Lon – You are more than welcome to utilize this search, however, this is not information you would provide to the locators in lieu of locate instructions. When you click “Go To Coordinates” it will mark the coordinates with a green dot on the map.
© Copyright 2025