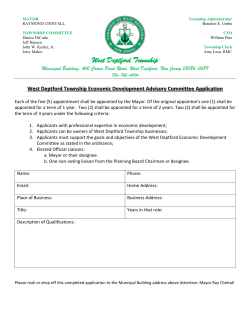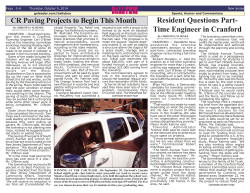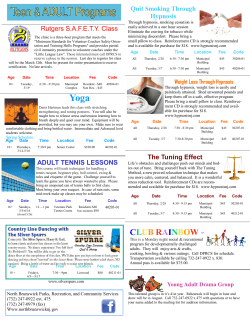Finding Abandoned Wells
Finding Abandoned Wells Using GeoDiscover Alberta’s Map Viewer to Find Abandoned Wells Step 2 1. Use the homepage link to the map with Abandoned Wells 2. Click on “Go to Location” tab 3. If you have a postal address, use the “Go to Address” tool, and type in your address of interest. 4. Click on the blue address in the left listing and the map will zoom in. 5. Using Township Roads—see next page Step 3 No Address? If your address does not show in the results perhaps the sub division is too new. Try using an address close to yours that is more established. Step 4 Rural Address? Rural Address must be full (e.g. 23210, Township Road 564, Sturgeon County) 1 GeoDiscover Alberta Map Viewer Finding Township Road or Lot Block~ example Step 1 & 2 If your area of interest is in not in a municipality you may zoom into a township grid. 1. Click on “Go to Location” tab and the “Go to ATS” tool, and type in coordinates of the Section, Township, Range & Meridian. All the values must be put in. If you want to search over several sections, define a top corner and a bottom corner using both rows. Step 3 2. Click “Search” button 3. Click “Clear Selected” to remove the yellow highlight box. 4. Select the “Add Data” tab, and “Show Layers” tool to see the map again. 6. Switching “base map” to Satellite view may Step 4 –6 5. View area. help you find things. 7. You may add Block and Lot (Cadastral) information to the map. See page 4 on how to ADD data. Step 7 Township search results show up with a Yellow block—click “Clear” on the ATS Search to removed the highlight. 2 GeoDiscover Alberta Map Viewer Printing and Sharing the Map ~ example Step 1—3 Click on “Annotate” tab 1. Click on “Print Map”. Modify the Title & click Create File Once the PDF is created click Open File and a new browser window will open. Right click and choose PRINT. 2. Click on “Export Map” to save an image. Annotation Add your own Annotations You may use the drawing tools to add explanations to your map. Discover Attribute Details You can find details of some of the data showing on your Map Click on “Analysis” tab 1. Click on “Identify Web map Service” tool 3. Click “Abandoned” to see the attributes of that well appear on the right. Remove drawings from the map one at a time by clicking on each one. 3 Data Attributes 2. Click on a Well point GeoDiscover Alberta Map Viewer Adding Data ~ example Step 1—4 You can add data to the Map. 1. Click on “Add Data” tab 2. Click on “Search Data Catalogue” 3. Type in a keyword 4. Select “Live Data Maps” 5. Click “Search” button 7. At the bottom of the blue pop-up click on “Add” Step 6& 7 6. From Search Results: click the title of the data you wish to add to the map. A blue pop-up box will appear on the map Step 8 8. Wait for the data to load on the map and zoom in to view - Cadastral data has Block and Lot information - Disposition data has commercial and industrial agreement and lease information Create a “Bookmark” of your area of interest so you can easily zoom back. 4 Bookmark Tip Every time you add data layers, the map will zoom out to the provincial extent you have to zoom back to area of interest , so...
© Copyright 2025