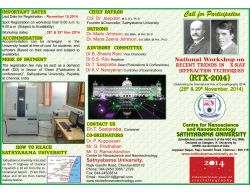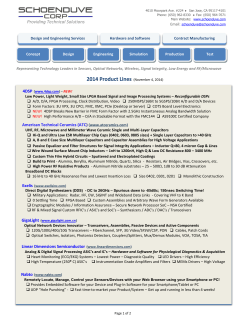MiniTutorial: Adding a Network Card and RT
RTX MiniTutorial ADDING A NETWORK CARD AND RT-TCP/IP SUPPORT Copyright © 1996-2015 by IntervalZero, Inc. All rights reserved. No part of this document may be reproduced or transmitted in any form or by any means, graphic, electronic, or mechanical, including photocopying, and recording or by any information storage or retrieval system without the prior written permission of IntervalZero, Inc. unless such copying is expressly permitted by federal copyright law. While every effort has been made to ensure the accuracy and completeness of all information in this document, IntervalZero, Inc. assumes no liability to any party for any loss or damage caused by errors or omissions or by statements of any kind in this document, its updates, supplements, or special editions, whether such errors, omissions, or statements result from negligence, accident, or any other cause. IntervalZero, Inc. further assumes no liability arising out of the application or use of any product or system described herein; nor any liability for incidental or consequential damages arising from the use of this document. IntervalZero, Inc. disclaims all warranties regarding the information contained herein, whether expressed, implied or statutory, including implied warranties of merchantability or fitness for a particular purpose. IntervalZero, Inc. reserves the right to make changes to this document or to the products described herein without further notice. Microsoft, MS, and Win32 are registered trademarks and Windows 7, Windows Vista, Windows XP, and Windows Server 2003 are trademarks of Microsoft Corporation. All other companies and product names may be trademarks or registered trademarks of their respective holders. MiniTutorial: Add a Network Card and RT-TCP/IP Support IZ-DOC-X86-0055 April 2015 400 Fifth Avenue www.intervalzero.com Fourth Floor Waltham, MA 02451 Phone: 781-996-4481 Overview IntervalZero’s RTX software supports several Network Interface Cards (NICs). This RTX MiniTutorial will walk you through the steps of selecting a NIC, adding RTX hardware support for your new card, and configuring local network parameters. To ensure you are running in a supported environment, please read the section Preparing your RTX Environment in the document RTX Quick Start Guide, available in the RTX Help documentation. IZ-DOC-X86-0055 1 Overview Adding NIC Support To add NIC support, do the following: l Select and install a supported NIC l Add the device to the Setup Information File (.inf) l Activate the RTX driver for the device l Configure and enable RT-TCP/IP Support If you have multiple cards with the same vendor and device identifiers, read the section Selecting From Multiple Cards at the end of this document. Select and Install a Supported NIC Before selecting a NIC to use, check the FactSheet titled RTX Supported Network Interface Cards available from a link on the IntervalZero Support page (http://www.intervalzero.com/technical-support/guides-andminitutorials/). For this example, we've selected to use the Intel® 82574L Gigabit Network Connection. After placing new hardware in your system, the next time Windows starts up, if a supported driver exists, it will be installed. After a Windows driver has been installed, it will show up in the Windows Device Manager window. To view the Device Manager window, right-click My Computer and select Properties from the pulldown menu. In the System Properties window, select the Hardware tab and then click Device Manager. Ensure that your card is not currently being relied on by Windows. IZ-DOC-X86-0055 2 Adding NIC Support Add Device to the Setup Information File (.INF) 1. Open the RTX Properties control panel by selecting IntervalZero > RTX 2012 > RTX Properties from the start menu. 2. Click the Hardware tab and then click Settings. 3. Right-click the device name and then click Add RTX INF Support on the pop-up menu. IZ-DOC-X86-0055 3 Adding NIC Support 4. Click Apply to have the device added to the RTX setup information file. If you receive the following warning, click OK to continue. Conversion will cause the line: "Intel(R) 82574L Gigabit Network Connection #6 RTX Supported"=IZRtxPnPNetDrv,"PCI\VEN_ 8086&DEV_10D3&SUBSYS_A01F8086&REV_00" To be added to the file %SYSTEMROOT%\inf\RtxPnpNet.inf. NOTE: If you are adding a device that does not have a windows driver, you might not see the device in the RTX properties control panel. In this case, you will need to manually add a line for your device under the [VCI] section of the RtxPNP.inf setup information file, using the format: “<DEVICE_NAME> RTX Supported”=RtxPnP_Inst,”<HARDWARE_ID>” Associate the RTX Device Driver 1. Click Device Manager in the Pnp Device Settings window to open the RTX Device Manager window. IZ-DOC-X86-0055 4 Adding NIC Support 2. Right-click on the device name and select Update Driver... from the pop-up menu. NOTE: If the device does not exist in the device manager section, click Scan for Hardware changes in the pull-down menu. When the Hardware Update Wizard begins, provide responses to indicate that the driver should not be automatically selected, but should be located manually. The example shown below is from Windows 7. Other operating system versions may vary slightly. IZ-DOC-X86-0055 5 Adding NIC Support 3. When asked how to search for software, make the selection that indicates you want to locate the driver manually, and not automatically. IZ-DOC-X86-0055 6 Adding NIC Support 4. Continue making selections indicating that you want to manually select the device driver. IZ-DOC-X86-0055 7 Adding NIC Support 5. Since the device was added to the RTX setup information file (RtxPnp.inf) it will now appear in the list, with the words RTX Supported appended to the end. Select this line and click Next to allow the RTX hardware update wizard to install the RTX driver. NOTE: In Windows Vista and Windows 7, each time you associate a device with a driver, Windows will make a copy of the .inf file. As a result, you may see multiple RTX Supported lines. Selecting any of them should allow the RTX driver to be installed. NOTE: Ignore security warnings indicating that the driver is unsigned or the publisher cannot be verified. The RtxPnp.inf file is purposely not signed, to allow for user modification. IZ-DOC-X86-0055 8 Adding NIC Support The hardware update wizard will now install the appropriate driver(s). 6. When the hardware update wizard is done, click Close (or Finish). IZ-DOC-X86-0055 9 Adding NIC Support The Windows Device Manager window should now have the device in its list of Rtx Drivers. NOTE: In versions of RTX prior to RTX 2009 with Service Pack 2 Update 2, Net class devices are listed under the RTX branch in Device Manager once they are converted to RTX control. IZ-DOC-X86-0055 10 Adding NIC Support 7. Return to the RTX PnP Device Settings window and click Refresh to see the device name under the list of RTX Devices. IZ-DOC-X86-0055 11 Adding NIC Support 8. To view device properties, right-click the device and select Properties from the pull-down menu. IZ-DOC-X86-0055 12 Adding NIC Support View properties for the newly converted device. If the device is Message Signaled Interrupt (MSI or MSIX) capable, RTX will not request a line-based resource unless line-based resources are enabled. Click Cancel to return to the previous screen. IZ-DOC-X86-0055 13 Adding NIC Support Line-Based Devices If the device only supports line-based interrupts, RTX will try to obtain an exclusive line-based resource. If you are working with a line-based device, do the following: 1. Right-click the device and select Properties from the pull-down menu. IZ-DOC-X86-0055 14 Adding NIC Support 2. Check Obtain line-based resource, provide IRQ and Disposition information and then click OK. NOTE: Setting an IRQ value of 0 will cause the RTX driver to try to reserve whatever line-based resource is available. Disposition should remain Device Exclusive unless you plan to share the resource with another RTX device. RTX devices cannot share resources with Windows Devices. IZ-DOC-X86-0055 15 Adding NIC Support The system must be rebooted for changes to take effect. After reboot, if the RTX Properties Control panel displays an exclamation point within a red circle to the left of the device name, this means that the Subsystem was unable to get the requested line-based resource. You can right-click and select Properties from the pop-up menu to edit device properties, or review the document cited below, if you are running Windows XP. NOTE: For more information on how to obtain a unique line-based IRQ when running on Windows XP, refer to the document Working with Hardware Resource Limitations. To access this paper, log onto the IntervalZero support page and look in the RTX Knowledge Base under the list of Hardware topics. IZ-DOC-X86-0055 16 Adding NIC Support Configure the Device and Enable RTTCP/IP Support To enable RT-TCP/IP support and correctly initialize your selected NIC card, update information in the RTX Properties TCP/IP tab and the configuration file as shown below. Steps: 1. If it isn't open, start up the RTX Properties control panel from the start menu by selecting: IntervalZero > RTX 2012 > RTX Properties IZ-DOC-X86-0055 17 Configure the Device and Enable RT-TCP/IP Support 2. Click the TCP/IP tab and look at the name of the RT-TCP/IP initialization file. In the example below, the file is called RtxTcpip.ini. 3. Using the directory information listed in the RTX Properties TCP/IP tab Configuration file field, find and edit the initialization file so that it includes TCP/IP configuration information for your network, and references the correct driver for your device. To select the appropriate driver, ensure your device is on the RTX Supported Network Interface Cards list. A simple ini file supporting one NIC card will look like the example below; the highlighted fields should be customized for your device and network setup. [TCP/IP] IZ-DOC-X86-0055 18 Configure the Device and Enable RT-TCP/IP Support MemoryInK=256 TickInterval=200 MaxSockets=30 TimerPriority=66 NumStartupEvents=20 NumOfInterfaces=1 [rtnd0] Driver=Rte1000 IPAddr=192.168.1.132 Netmask=255.255.255.0 InterruptPriority=64 ReceivePriority=63 NumRecvBuffers=48 NumXmitBuffers=48 LatencyRecvUpdated=0 NOTE: The driver name can be found either in the RTX Supported Network Interface Cards fact sheet found on the http://www.intervalzero.com/technical-support/guides-and-minitutorials/ web page, or in the <RTXDIR>/drivers directory. The driver name must match the name of the driver file without the .rtdll filetype extension. If you are not using one of the drivers provided by IntervalZero, you will also need to register the driver with the system before enabling the RT-TCP/IP stack. This is done with the command: RTSSrun /d <driver name>.rtdll The configuration information file can be saved with any name, as long as it matches the name entered into the RTX Properties TCP/IP window. In this example, the file was saved with the name RtxTcpIpCT.ini. The Configuration file field on the TCP/IP tab of the RTX Properties control panel was updated to reflect the new file name. NOTE: Depending upon the version of Windows that you are using, you may not be able to modify or create a file under the Program Files directory without changing privilege levels. If that is the case, you can create a copy of the .ini file anywhere on your system to which you have read/write access. IZ-DOC-X86-0055 19 Configure the Device and Enable RT-TCP/IP Support 4. Enter the appropriate configuration file name, select the Enable RT-TCP/IP support check box and then click Apply. NOTE: After any changes are made to the ini file, the TCP/IP stack should be restarted for the changes to take effect. Also, it is helpful to set verbose mode when first using RT-TCP/IP or when making changes, to view the initialization sequence. IZ-DOC-X86-0055 20 Configure the Device and Enable RT-TCP/IP Support Wait while the RTX control panel configures drivers and changes process dependencies. By enabling RT-TCP/IP Support the RT-TCP/IP stack will be treated as a required part of the RTX Subsystem. This means on startup of the subsystem the RT-TCP/IP Stack will be started and it will load your devices driver and your Network Interface Card will be ready to use from your RTX application. To test the new configuration, run the RtssIpConfig or RtssPing utility, found in the <RTXDIR>/bin directory. Entering a valid IP address, should result in a successful response. C:\>cd "c:\Program Files\Intervalzero\RTX\bin" c:\Program Files\IntervalZero\RTX\bin>rtssrun rtssping 192.168.1.104 IZ-DOC-X86-0055 21 Configure the Device and Enable RT-TCP/IP Support IZ-DOC-X86-0055 22 Configure the Device and Enable RT-TCP/IP Support Selecting From Multiple Cards If your system has multiple NIC cards with the same Vendor and Device ID, use the following hints to ensure you are converting the correct card for use by the RTX subsystem. 1. Collect details about the card you will use. It is helpful to write down specific identifying details about the NIC you will be converting for use by the RTX subsystem. This can be done using both the Windows ipconfig command and the scanbus sample program. a. Before converting the NIC for use by the RTX subsystem, open a command prompt and type ipconfig/all. Output will include the machine (MAC) address of any NICs recognized by Windows. >ipconfig /all Ethernet adapter Local Area Connection 3: Media State . . . : Media disconnected Description . . . : Realtek RTL8139 Family PCI Fast Ethernet NIC #2 Physical Address.. : 00-40-33-5B-8F-0B Ethernet adapter Local Area Connection 2: Media State . . . : Media disconnected Description . . . : Realtek RTL8139 Family PCI Fast Ethernet NIC Physical Address.. : 00-40-33-5B-8F-03 Write down the MAC address of the card you will be using. b. To use the scanbus program, build and run the <RTXDIR>\samples\Pci\Scanbus project. > rtssrun scanbus.rtss . . . PciData: ------------------------BusNumber: 2 DeviceNumber: 10 FunctionNumber: 0 VendorID: 0x10ec DeviceID: 0x8139 Command: 0x105 Status: 0x290 . . . Identify the NIC card and write down Vendor and Device ID information. IZ-DOC-X86-0055 23 Selecting From Multiple Cards 2. Determine driver support Using the Vendor ID and Device ID information, open the RTX Supported Network Interface Cards document to find the driver name. Verify that the driver exists by looking in the <RTXDIR>/drivers directory. 3. Add RTX INF Support Follow the steps listed earlier to add NIC support so that the selected card can be used by RTX. 4. Enable RT-TCP/IP Support Follow the steps listed earlier to configure the device and enable RT-TCP/IP Support. When you edit the configuration file, identify the specific NIC by adding a line that includes the device MAC address. A sample RtxTcpip.ini file is shown below. [TCP/IP] MemoryInK=256 TickInterval=200 MaxSockets=30 TimerPriority=66 NumStartupEvents=20 NumOfInterfaces=1 [rtnd0] Driver=RtRtl81x9 IPAddr=192.168.123.98 Netmask=255.255.255.0 EA=0040335B8F0B InterruptPriority=64 ReceivePriority=63 NumRecvBuffers=48 NumXmitBuffers=48 LatencyRecvUpdated=0 LineBasedOnly=0 5. Test the new configuration. To test the new configuration, run the RtssIpConfig or RtssPing utility IZ-DOC-X86-0055 24 Selecting From Multiple Cards l Use RtssRun RtssIpConfig C:\Program Files\IntervalZero\RTX\bin>rtssrun RtssIpConfig.rtss RtxServer console: RtxTcpIpStack: Interface rtnd0 is up RtxTcpIpStack: Successfully configured IPv6 address fe80::240:33ff:fe5b:8f0b%1 RtxTcpIpStack: Successfully configured IPv4 address l 192.168.123.98 Use RtssRun RtssPing C:\Program Files\IntervalZero\RTX\bin>rtssrun rtssping 192.168.123.43 Pinging 192.168.123.43 with 32 bytes of data : Reply Reply Reply Reply from from from from 192.168.123.43: 192.168.123.43: 192.168.123.43: 192.168.123.43: bytes=12 bytes=12 bytes=12 bytes=12 time=5ms time=3ms time=3ms time=2ms Ping Statistics for 192.168.123.43: Packets: Sent = 4, Received = 4, Lost = 0 (0% loss) Approximate round trip times in milli-seconds: Minimum = 2ms, Maximum = 5ms, Average = 3ms IZ-DOC-X86-0055 25 Selecting From Multiple Cards Resources For more information, see the following sections in the RTX product Help: l The RT-TCP/IP section under Subsystem l The Network section of Understanding RTX Behavior under Application Development l l The Hints and Tips blocks at the end of the Converting a Windows Device to an RTX Device and Converting an RTX Device to a Windows Device sections, which can be found under Managing PCI and ISA Devices under Subsystem Also, visit the IntervalZero website at http://www.intervalzero.com/. NOTE: If any problems occur with the Windows adapter after adding RTX support to the second NIC, see the article Converting a Network Adapter card to RTX Appears to Corrupt the Remaining Windows Adapters in the RTX Knowledge Base on the IntervalZero.com support website. IZ-DOC-X86-0055 26 Resources
© Copyright 2025