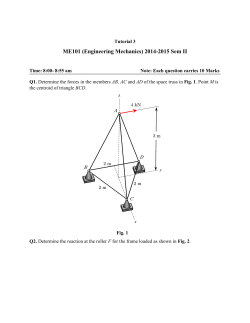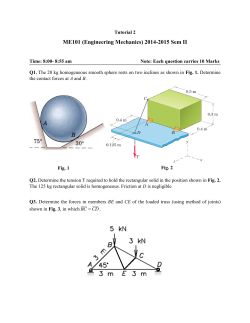Switching User Roles
Brown County Work Instructions Switching Roles Previous Author and date change: Current Author and date change: Karrie Revolinski 4/30/2015 Program User JP Morgan Chase website Multiple User Roles Table of Contents Scope...................................................................................................................................................................................... 1 Section 1: Signing into JP Morgan Chase User Role Navigation ............................................................................................1 Section 2: User Role Navigation ...........................................................................................................................................2 Section 3: Adding a Role to your Own User ID ......................................................................................................................3 Email Notification ................................................................................................................................................................... 5 Section 4: Using Search Criteria ............................................................................................................................................ 6 Scope JP Morgan Chase allows the user with multiple roles to long in with a single User ID. The following user roles apply: • Account Group Manager – Approver • Account Group Manager – Multi card Reviewer • Cardholder Log in using the User ID provided by Purchasing and toggle between the various user roles using the drop down list on the home page. Section 1: Signing into JP Morgan Chase User Role Navigation You can switch between the various roles using a drop-down list on the home page 1. Log into the JP Morgan Chase website using your assigned User ID & created password at: https://sdg2.mastercard.com/sdportal/home.view?cobrandHost=chase Fig 1.1 2. Click Sign In Fig 1.2, as shown below: Fig 1.1 Fig 1.2 X:\PURCHASING CARD\99 Work Instructions-All\Multiple User Roles - Switching between Roles_04302015.docx 1 of 6 3. Answer challenge question. There are 3 different questions/answers for this screen, based on the selection you have picked at the time of setting up a log in account for JP Morgan Chase. 4. Select Continue Fig 1.3 Fig 1.4 5. The Home Screen will appear as shown below: Section 2: 1. User Role Navigation At the top of the home page, select a role from the User Role List. Fig 2.1, as shown below: Fig 2.1 2. The screen changes to reflect your selected role. The next time you sign in, the system will display the role you were last logged in as. X:\PURCHASING CARD\99 Work Instructions-All\Multiple User Roles - Switching between Roles_04302015.docx 2 of 6 Section 3: 1. Adding a Role to your Own User ID On the home screen, in the upper right hand corner, select My Profile Fig 3.1, as shown below: Fig 3.1 2. 3. Scroll down to User Role Information Click Add Role Fig 3.3, as shown below: Fig 3.3 4. Filter your search, if needed, and click Search Fig 3.4 Do you need to filter your search? Yes- Go to Section 3. Using Search Criteria No- Continue to next step X:\PURCHASING CARD\99 Work Instructions-All\Multiple User Roles - Switching between Roles_04302015.docx 3 of 6 5. In the search Results section, select the applicable entity by clicking on the item name. Fig 3.5, as shown below: The Item name is based on the Search Criteria selected in Step 3.2 above. When selecting the Org Point, the item name will be Org Point Name 1 When selecting the Account Group, the item name will be Account Group Name When Selecting the Account, the item name will be the Cardholder Name 1 Fig 3.5 6. 7. Back to the My Profile page, scroll back down to the User Role Information Fig 3.6 Use the drop down arrow to view the user role assignments Fig 3.7, as shown below: Fig 3.6 Fig 3.7 8. 9. User Role: defines the type of user Fig 3.8 Template: defines the reports you will be able to see when you switch over to that user, use the drop down to make applicable changes. Fig 3.9, as shown below: a. b. c. Cardholder- Cardholder i. DO NOT USE: Cardholder (System Default) Account Group Manager- Brown County Account Group Manager – Approver Account Group Manager- Brown County Account Group Manager – Reviewer Fig 3.8 Fig 3.9 X:\PURCHASING CARD\99 Work Instructions-All\Multiple User Roles - Switching between Roles_04302015.docx 4 of 6 10. At the top of the page, Click Save Fig 3.10, as shown below: Fig 3.10 Email Notification When someone associates your User ID to another User ID, you will receive an e-mail notification. The notification also informs you of the user who performed the linking. The message will contain the following text: X:\PURCHASING CARD\99 Work Instructions-All\Multiple User Roles - Switching between Roles_04302015.docx 5 of 6 Section 4: Using Search Criteria The Search Reporting Structure screen displays when you need to select a reporting entity or an account. The Search Criteria section allows you to select a reporting entity and enter search criteria to find specific information. To use the reporting structure to make a selection, follow these steps. 1. In Search by, Use the drop down to select a reporting entity and enter search criteria. Your security will determine what criteria you have access to use. Fig 4.1 For example, if you need to search for all org points in a given country, select Org Point Country– Select All (...) to search for all entities in a category. For example, if you select All (Org Point) you will get a list of all org points to which you have access.– To narrow your search, you can search by name, address, and so on. Enter some descriptive words in the text box. The search is not case sensitive. Wild cards (for example, Inter*) are not required. 2. Click Search. Fig 4.2, as shown below: Fig 4.2 Fig 4.1 3. 4. The Search Results section appears showing a list of matching items. In the Search Results section, click an item name to select it and continue with the operation. Fig 4.4, as shown below: The Item name is based on the Search Criteria selected in Step 3.2 above. When selecting the Org Point, the item name will be Org Point Name 1 When selecting the Account Group, the item name will be Account Group Name When Selecting the Account, the item name will be the Cardholder Name 1 Fig 4.4 X:\PURCHASING CARD\99 Work Instructions-All\Multiple User Roles - Switching between Roles_04302015.docx 6 of 6
© Copyright 2025