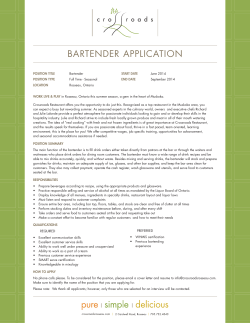GP-C831/GP-M831 Quick Printing Guide (for BarTender®)
Quick Printing Guide (for BarTender) M00087100 Rev.A Trademarks EPSON is a registered trademark of Seiko Epson Corporation. Exceed Your Vision is registered trademark or trademark of Seiko Epson Corporation. Seagull Scientific is trademark of Seagull Scientific, Inc. in the United States and other countries. BarTender is registered trademark of Seagull Scientific, Inc. in the United States and other countries. In this manual, the BarTender GUI is used with the permission of Seagull Scientific, Inc. All other trademarks are the property of their respective owners and used for identification purpose only. © Seiko Epson Corporation 2015. All rights reserved. 2 Overview This manual contains necessary information to print on Seagull Scientific "BarTender 10.1 Professional" (BarTender), using GP-C831 or GP-M831. Here we will use the following print data as an example. Change the content based on the actual use environment. Printed Information: Barcode data (Barcode type: CODE128) Text data Picture data Media Type: Plain Label Paper Size: 240 x 300 mm Label Size: 200 x 290 mm Margins: Top (A): 5 mm, Bottom (B): 5 mm, Left (C): 15 mm, Right (D): 25 mm C D Paper feed direction A B Dimension line Cut-off line 3 Install BarTender beforehand. See the BarTender manual for how to install and operate BarTender. See the "GP-C830/GP-M830/GP-C831/GP-M831/GP-C832/GP-M832 User's Guide" for details on how to use the printer and printer driver. Caution: The usage may differ when printing with a different version or edition of BarTender. 4 Preparation of the Printer 1 Insert the supplied CD into the computer, and set up the printer according to the setup tool instructions. Note: The printer driver is installed automatically if it has not been installed. 2 Specify the media type. After setup is complete, display the printer driver. Specify "Plain Label", and then click [OK]. When using multiple media layouts with different media sizes, register multiple media layout on the BarTender. 5 Preparation of BarTender 1 2 Start BarTender, and create a new document. Set the Starting Point. Select [Blank Template] , then click [Next]. 6 3 Select the printer. Select "EPSON GP-C831", then click [Next]. Note: When using GP-M831, select "EPSON GP-M831". 4 Specify the Stock Selection, select [Specify Custom Settings], then click [Next]. 7 5 6 Specify the size of the paper to be used, as shown below. Then click [Next]. Setting Items Setting Value Paper size User Defined Size Width 240.0 mm Height 300.0 mm Specify the page margins to set the label size. Specify as shown below, and then click [Next]. Setting Items Setting Value Top 5.0 mm Bottom 5.0 mm Left 15.0 mm Right 25.0 mm 8 7 Specify the number of rows and columns. Specify as shown below, and then click [Next]. Setting Items 8 Setting Value Rows 1 Columns 1 Follow the wizard instructions to create the document. 9 Creating Label Design See the following and create a label design using BarTender. Make sure you have the top and bottom margins of 1.5 mm and more, and left and right margins of 2.0 mm and more inside the label size. Cautions: The maximum printable width for GP-C831 and GP-M831 is 216.2 mm. Data placed in the position more than 216.2 mm from the left edge of the media is not printed. Barcode Object Icon Text Object Icon Picture Object Icon Barcode Data Text Data Picture Data Use the Text Object Icon to insert Text Data. Use the Picture Object Icon to insert Picture Data. Use the Barcode Object Icon to insert Barcode Data. For detail, refer to the BarTender manual. 10 Barcode Settings In Barcode Properties, specify more than [12.50 mils] for X Dimension. Notes: When printing a barcode, there are recommended conditions according to the Media Type. If the recommended conditions are not followed, the printed barcode may not be read properly. For the recommended conditions, see the appendix. For the scan quality of printing using the barcode function of BarTender, contact Seagull Scientific, Inc. 11 Appendix Recommended conditions of the Barcode Fence Ladder BarTender settings (Recommended minimum value) Printer Driver settings Barcode Direction X Dimension (mils) Media Type Ratio * Plain Label 12.50 Auto Matte Label, Synthetic Label, Glossy Label 9.73 Auto Plain Label 18.06 Auto Matte Label, Synthetic Label, Glossy Label 18.06 Auto Paper feed direction Paper feed direction *: You can set the ratio when the barcode type is Codabar, CODE39, Interleaved 2 of 5, ITF-14, or MSI. Fence bar code Ladder bar code Cautions: The above values are valid when using paper recommended by EPSON. Before using the barcode, print the barcode and check the scan quality. 12 Barcode font of the Printer Driver When printing a barcode that has higher reading quality than a BarTender barcode, you can use the printer driver's barcode font. Use the following method. 1 In printer driver's "Barcode and 2D Symbol" settings, register the barcode font for which you specified the barcode type, size, rotation direction, and so on. 2 In printer driver's "Font Replacement" settings, replace the registered barcode font with TrueType font. 3 On a BarTender, enter the barcode value using the "Text" object as text data, and specify the replaced TrueType font. Notes: For more details on how to set the printer driver, see "GP-C830/GP-M830/GP-C831/GP-M831/GP-C832/GP-M832 User's Guide". The barcode is displayed as text data on the BarTender screen and is not displayed as a barcode image. When you want to check the barcode image, use the printer driver's preview function. 13
© Copyright 2025