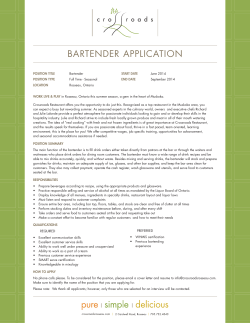BarTender Barcode Printing Manual Series Trademarks
Series BarTender Barcode Printing Manual M00077100 Rev. A Trademarks EPSON and EXCEED YOUR VISION are registered trademarks of Seiko Epson Corporation in Japan and other countries/regions. BarTender is registered trademarks of Seagull Scientific, Inc. © Seiko Epson Corporation 2014. All rights reserved. This manual explains the settings for using BarTender to print out bar codes with TM-C3500 series (TM-C3500/ TM-C3510/ TM-C3520). When using BarTender to print out bar codes, the scale of the bar width and space width might change as shown below, making the bar code difficult or even impossible to read with a scanner. Therefore, first you will need to optimize the printer information for BarTender, and then set the bar code object to the recommended minimum values. Example: For Code128 Type C Barcode printed out with initial settings ❏ Optimizing printer information (page 2) • BarTender Ver.9.20 or later (page 2) • BarTender Ver.9.10 or earlier (page 4) ❏ Barcode Object settings Barcode after resetting values (page 6) • Barcode (page 6) • 2D symbol of stack type (page 8) • 2D symbol of matrix type (page 9) Caution: After optimizing the printer information, set the Barcode Object. You might not be able to set the recommended minimum value for the Barcode Object. Optimizing printer information Install the TM-C3500, and then make the following settings. The optimization method varies according to the BarTender version. BarTender Ver.9.20 or later 1 2 Install the TM-C3500 printer driver on the computer. Set the printer driver according to the customer's usage conditions. Printer driver settings Media Type Plain Media Plain Media Label Other than the above 3 4 5 6 Print Quality Printer Resolution (dpi) Speed Speed 360 Quality Click [OK] to exit the printer driver settings. Start BarTender. Use the New Label Format Wizard to set the media type. At that time, correctly select the printer you are using in [Printer Selection]. Select [Advanced Printer and Driver Setup] in the [Administer] menu to open the [Advanced Printer and Driver Setup]. 7 Select the printer you are using, and then confirm that the Dot Size is set to the recommended value. See the table below. If it has been set to the recommended value, proceed to Step 10. If it has not been set to the recommended value, proceed to Step 8. Dot Size (mils) Resolution (dpi) Horizontal Vertical 360 4.2 4.2 8 Add a checkmark to [Override Default Settings]. 9 Set [Dot Size]. Refer to the recommended values in the table below and then click the [arrow] to make a setting. Dot Size (mils) Resolution (dpi) Horizontal Vertical 360 4.2 4.2 10Click the [OK] button. This completes the BarTender optimization settings. BarTender Ver.9.10 or earlier 1 2 Install the TM-C3500 printer driver on the computer. Set the printer driver according to the customer's usage conditions. Printer driver settings Media Type Plain Media Plain Media Label Other than the above 3 4 Print Quality Printer Resolution (dpi) Speed Speed 360 Quality Click [OK] to exit the printer driver settings. Use Notepad to open the btwprn.ini file that was created when BarTender was installed. The save location for btwprn.ini is shown below. Windows XP/ Windows Server 2003 : C:\Documents and Settings\All Users\Application Data\Seagull\BarTender Windows Vista/ Windows 7/ Windows Server 2008 : C:\ProgramData\Seagull\BarTender 5 Refer to the following then edit and overwrite the file as necessary. Caution: The EPSON TM-C3500=" remark in the btwprn.ini file is added when the TM-C3500 printer driver is installed. Edit only the locations enclosed in a red frame. This completes the BarTender optimization settings. Barcode Object Settings Set the Barcode Object created in BarTender according to the customer's usage conditions, using the values shown below. Caution: Before setting the Barcode Object, make sure that the printer information has been optimized. You might not be able to set the recommended minimum value for the Barcode Object. Barcode ❏ Symbology Code39 / Codabar / Interleaved 2-of-5 / JAN13 / Code93 / Code128 Printer driver settings Printing direction *1 Media Type Plain Media Fence Barcode Plain Media Label Other than the above Plain Media Plain Media Label Ladder Barcode Other than the above Wrist Band Print Quality BarTender settings (Recommended minimum values) Printer Resolution (dpi) X Dimension (mils) Speed Speed Quality Speed Speed Quality Speed Quality 360 Ratio 0.32 2.5 0.25 2.7 Printer Resolution (dpi) 0.46 2.5 0.39 0.32 2.5 Codabar128 2.5 Codabar *1 The printing directions are shown below. Feed direction Fence Barcode Ladder Barcode Note: The values shown above are for the recommended print media. 2D Symbol of Stack type ❏ Symbology PDF417/ GS1 DataBar Stacked/ GS1 DataBar Stacked Omnidirectional, /GS1 DataBar Expanded Stacked Printer driver settings Media Type Plain Media Plain Media Label Other than the above Print Quality Printer Resolution (dpi) Speed Speed Quality BarTender settings (Recommended minimum values) X Dimension (mils) Row Height 0.46 360 3X 0.32 Note: The values shown above are for the recommended print media. 2D Symbol of Matrix type ❏ Symbology QR Code Printer driver settings Symbol position * Media Type Plain Media No Paper feed Plain Media Label Other than the above Plain Media With Paper feed Plain Media Label Other than the above *) Print Quality Printer Resolution (dpi) BarTender settings (Recommended minimum values) Speed 0.46 Speed Quality X Dimension (mils) 0.39 360 Speed Speed Quality 0.60 0.46 You can use the Print Preview function in the printer driver to make sure that the symbol does not fall outside of the printing area. For details, see "Symbol Printing Position" on page 10. Note: The values shown above are for the recommended print media. Symbol Printing Position The value to set for [X Dimension] will vary depending on whether the symbol printing position falls outside of the printing area. Use the following procedure to check the symbol printing position. 1 2 Add a checkmark to [Print Preview] in the TM-C3500 printer driver, and then click the [OK] button. When printing, the [EPSON Print Preview] window will appear. The dashed lines shown here indicate the printing area. Check if the symbol position falls inside or outside of the printing area. No Paper feed (Inside the printing area) With Paper feed (Outside the printing area )
© Copyright 2025