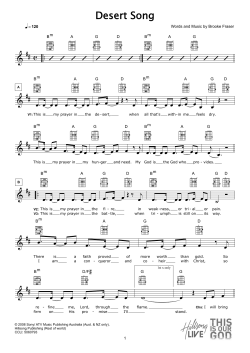Backing Up TouchBistro Documentation for backing up and restoring:
Backing Up TouchBistro Documentation for backing up and restoring: TouchBistro Standard TouchBistro Pro Version 5.3.0 Backing Up TouchBistro This document will guide you through backing up and restoring both TouchBistro Standard (single iPad configuration) and TouchBistro Pro (multiple iPad configuration). Consult the table of contents below to jump to the appropriate section: Contents Backing Up TouchBistro .............................................................................................. 2 Why should you back up TouchBistro? ........................................................................ 3 When should you back up TouchBistro? ..................................................................... 3 Backing Up TouchBistro Standard via iTunes ............................................................. 3 Restore TouchBistro Standard iPad from your backup ................................................ 4 Backing Up Via iCloud ................................................................................................. 5 iTunes or iCloud Backup? ............................................................................................ 7 Backing Up TouchBistro Pro Server ............................................................................ 8 Restoring your Pro Server ........................................................................................... 9 Restoring your iPad from Pro Server ......................................................................... 12 Page |2 TouchBistro™ USA | 5 West 20th Street, 3rd Floor, New York, NY 10011, USA TouchBistro™ Canada | 487 Adelaide St. West, Suite 200, Toronto, ON M5V 1T4, Canada 1.855.363.5252 | [email protected] | [email protected] | www.TouchBistro.com Why should you back up TouchBistro? TouchBistro keeps data on your iPad and, if you’re a pro user, on your Pro server (that is your Mac server computer). TouchBistro is architectured for speed and robustness. A slow or absent Internet will not take down your whole POS. Because TouchBistro stores all data locally, you should institute a regular backup policy to ensure in the event of a disaster (say, fire), theft (theft of iPad or your Mac server), or a hardware problem (Pro server hard drive crash) you can recover your floor plan layout, your menu, your staff list, and your sales data. When should you back up TouchBistro? It is highly advisable you back up TouchBistro: 1. On a daily basis. 2. Prior to upgrading your iOS. 3. Prior to updating TouchBistro to a new version. Ideally, keep backups offsite or in the cloud (iCloud, Dropbox, etc.) to guard against data loss from fire or theft. Backing Up TouchBistro Standard via iTunes If you use the single iPad configuration of TouchBistro, known as TouchBistro Standard, follow the following steps: 1. Plug your iPad into any computer with iTunes installed. 2. Wait until iTunes launches. Windows version of iTunes used in sample screens 3. Select your iPad in iTunes Page |3 TouchBistro™ USA | 5 West 20th Street, 3rd Floor, New York, NY 10011, USA TouchBistro™ Canada | 487 Adelaide St. West, Suite 200, Toronto, ON M5V 1T4, Canada 1.855.363.5252 | [email protected] | [email protected] | www.TouchBistro.com 4. On the Summary page, click Back Up Now. Backup your iPad to your computer. Restore TouchBistro Standard iPad from your backup 1. On iTunes, click on your iPad and access your iPad’s Summary page. 2. In the iTunes application, select Restore Backup. Page |4 TouchBistro™ USA | 5 West 20th Street, 3rd Floor, New York, NY 10011, USA TouchBistro™ Canada | 487 Adelaide St. West, Suite 200, Toronto, ON M5V 1T4, Canada 1.855.363.5252 | [email protected] | [email protected] | www.TouchBistro.com 3. Select the backup you wish to restore and click Restore. 4. This will restore all of your data that you backed up. 5. After restoring your backup, double check to ensure that your new Apple ID is in place. Return to Settings | iTunes & App Store on your iPad to verify. Backing Up Via iCloud If you're a Standard user you can also backup using your iPad's onboard Apple's iCloud backup service. The iCloud backup backs up all your apps and data. You can't do an individual, app-by-app backup. Because an iCloud backup can take 20 minutes or more to backup you should only do a backup after or before service hours. To enable and perform a backup: 1. Tap Settings. Page |5 TouchBistro™ USA | 5 West 20th Street, 3rd Floor, New York, NY 10011, USA TouchBistro™ Canada | 487 Adelaide St. West, Suite 200, Toronto, ON M5V 1T4, Canada 1.855.363.5252 | [email protected] | [email protected] | www.TouchBistro.com 2. Tap iCloud. Using the sliders, you can adjust what gets stored to your free iCloud account. These sliders do not represent the only apps that get backed up. As noted, all apps and their data gets backup. 3. Tap Storage & Backup. Page |6 TouchBistro™ USA | 5 West 20th Street, 3rd Floor, New York, NY 10011, USA TouchBistro™ Canada | 487 Adelaide St. West, Suite 200, Toronto, ON M5V 1T4, Canada 1.855.363.5252 | [email protected] | [email protected] | www.TouchBistro.com 4. Slide iCloud Backup to the green position. If disabled, your iPad will backup via iTunes. 5. Tap Back Up Now. iTunes or iCloud Backup? See this Apple Support document to help you decide if it's better to backup your iPad via iTunes or iCloud. In general, if you rarely plug your iPad into a computer with iTunes, you should use the iCloud backup method. However, restoring your iPad backup from iCloud involves resetting all content and settings and resetting up your device. It is more time consuming. Page |7 TouchBistro™ USA | 5 West 20th Street, 3rd Floor, New York, NY 10011, USA TouchBistro™ Canada | 487 Adelaide St. West, Suite 200, Toronto, ON M5V 1T4, Canada 1.855.363.5252 | [email protected] | [email protected] | www.TouchBistro.com Backing Up TouchBistro Pro Server If you have a multiple iPad configuration of TouchBistro (known as TouchBistro Pro), your restaurant data on your iPads get synced to your Apple Mac Mini computer running TouchBistro Pro Server. You need to backup your computer running Pro Server. You need to back this up to either a USB thumb drive or USB external hard drive. 1. Connect either your USB thumb drive or a USB external hard drive to your Mac Mini computer running TouchBistro. 2. Ensure TouchBistro Pro Server is on running on the server computer. 3. Click on TouchBistro Pro Server at the top left hand corner of the screen. 4. Click on Open Application Data in Finder. 5. Open the TouchBistroServer folder. 6. Open the Restaurants folder. 7. Look for a folder that’s a combination of seemingly random numbers, letters, and dashes, for example AC4887F3-D1FD4A3B11. Open it. 8. Select the files found in this folder along with the Images folder. Depending on your version of TouchBistro, you may see only one file in this directory (Restaurant.sql) or three (Restaurant.sql, Restaurant.sql-shm, Restaurant.sql-wal). The Images folder contains all the images you’ve added to TouchBistro (for example, your menu pictures, your logo, your open screen background image). Page |8 TouchBistro™ USA | 5 West 20th Street, 3rd Floor, New York, NY 10011, USA TouchBistro™ Canada | 487 Adelaide St. West, Suite 200, Toronto, ON M5V 1T4, Canada 1.855.363.5252 | [email protected] | [email protected] | www.TouchBistro.com 9. Click on Edit in the Mac menu bar at the top of the screen. 10. Select Copy to copy the file(s) and Images folder. 11. Click Go in the Mac menu bar at the top of the screen. Select Desktop. 12. Insert either a USB thumb drive or an external hard drive into a USB port. 13. Open the USB thumb driver or hard drive. 14. Click on Edit in the Mac menu bar at the top of the screen. Click Paste. Ensure you pasted your selected file(s) to your thumb drive. We recommend you perform regular backups to your thumb drive or portable hard drive as well as maintain an offsite backup of the backup. Ideally you should backup your restaurant before you open for your business day. We also recommend your connect your Pro Server to an uninterruptible power supply (UPS) to ensure in the event of a power failure you have time to properly shut down your server without data loss. Restoring your Pro Server If you’ve lost your Pro Server, follow these steps to re-install Pro Server and restore the restaurant files and images you’ve backed up. 1. Click on Safari located in the dock at the bottom of the screen. Page |9 TouchBistro™ USA | 5 West 20th Street, 3rd Floor, New York, NY 10011, USA TouchBistro™ Canada | 487 Adelaide St. West, Suite 200, Toronto, ON M5V 1T4, Canada 1.855.363.5252 | [email protected] | [email protected] | www.TouchBistro.com 2. In the URL, go to: manage.touchbistro.com. 3. Once at this site. Enter in the Username and Password associated with the venue. Click Login. NOTE: Use the Username and Password you used to register your restaurant through the TouchBistro iPad app. If you have lost or forgotten the password to login, click Forgot your password? Enter the email associated with the account and an email from [email protected] will be sent out with the new password. If it does not come shortly, check your email’s Spam folder. 4. At the top of the TouchBistro webpage, click Download Pro Server. 5. When the download is complete, open it up. 6. The application will ask for the Account name and Password again. This is the same as the Username and Password you used to login to the site. P a g e | 10 TouchBistro™ USA | 5 West 20th Street, 3rd Floor, New York, NY 10011, USA TouchBistro™ Canada | 487 Adelaide St. West, Suite 200, Toronto, ON M5V 1T4, Canada 1.855.363.5252 | [email protected] | [email protected] | www.TouchBistro.com 7. Once the app is open, it will appear in the dock at the bottom of the screen. Move the mouse over the TouchBistro Pro Server icon. 8. Click on the mouse and hold for a second or two and let go. 9. Move the mouse to Options and click Keep in Dock. 10. Move the mouse over the TouchBistro Pro Server icon in the dock again, and click on the mouse and hold it for a second or two and let go. 11. Move the mouse to Options and click Open at Login. 12. Click on TouchBistro Pro Server at the top left hand corner of the screen. 13. Click on Open Application Data in Finder. 14. Open the TouchBistroServer folder. 15. Open the Restaurants folder. 16. Look for a folder that’s a combination of seemingly random numbers, letters, and dashes, for example AC4887F3-D1FD4A3B11. Open it. 17. Open your thumb drive or USB hard drive with the backup. Select those files (including the image directory if you chose to back that up as well). 18. Click on Edit in the Mac menu bar at the top of the screen. 19. Select Copy to copy the file(s) and Images folder. 20. Click Go in the Mac menu bar at the top of the screen. Select your open restaurant folder. P a g e | 11 TouchBistro™ USA | 5 West 20th Street, 3rd Floor, New York, NY 10011, USA TouchBistro™ Canada | 487 Adelaide St. West, Suite 200, Toronto, ON M5V 1T4, Canada 1.855.363.5252 | [email protected] | [email protected] | www.TouchBistro.com 21. Click on Edit in the Mac menu bar at the top of the screen. Click Paste. Allow your Mac to overwrite the existing files. Restoring your iPad from Pro Server Before you begin 1. Ensure your new iPad has TouchBistro downloaded and installed on it. 2. Ensure your new iPad is connected to your TouchBistro Network before attempting to connect to the server. 3. Open Pro Server and locate the IP address Pro Server has reserved. Connecting 1. On your new iPad open TouchBistro. P a g e | 12 TouchBistro™ USA | 5 West 20th Street, 3rd Floor, New York, NY 10011, USA TouchBistro™ Canada | 487 Adelaide St. West, Suite 200, Toronto, ON M5V 1T4, Canada 1.855.363.5252 | [email protected] | [email protected] | www.TouchBistro.com 2. If you see a Pro Restaurants tab. 3. Tap Connect to TouchBistro Pro Server. 4. Type in the IP Address that is displayed on your Pro Server application and click Connect. Make sure you include the :1337. 5. Your new iPad will synch. P a g e | 13 TouchBistro™ USA | 5 West 20th Street, 3rd Floor, New York, NY 10011, USA TouchBistro™ Canada | 487 Adelaide St. West, Suite 200, Toronto, ON M5V 1T4, Canada 1.855.363.5252 | [email protected] | [email protected] | www.TouchBistro.com 6. Repeat for each iPad running TouchBistro. P a g e | 14 TouchBistro™ USA | 5 West 20th Street, 3rd Floor, New York, NY 10011, USA TouchBistro™ Canada | 487 Adelaide St. West, Suite 200, Toronto, ON M5V 1T4, Canada 1.855.363.5252 | [email protected] | [email protected] | www.TouchBistro.com
© Copyright 2025