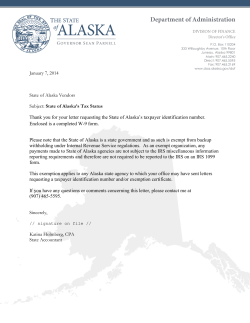Guideline to Back Up Your Computer And Important Files
Guideline to Back Up Your Computer And Important Files What is backing up? To backup is to make spare copies of file and store them separately to the originals. Why should you do it? In the world of computers loss of data can be devastating, and while there are possibilities for recovery of data after a disaster it is far easier to restore your files from backup than finding your data on a crashed hard drive. In fact, you can loss you data for not just one reason, many different situations may cause your data loss, such as: (i) (ii) (iii) (iv) Invasion and virus attack; Your computer hardware malfunctioning; Human error; or Other unpredictable causes. Therefore, the backing up important files is a very important and can save a lot of hassle if ever the PC has one of the above problems. Who should be responsible? Due to various reasons such as privacy and security issues, the backing up data in your computer should be your regular job. Other people may assist you but cannot guarantee that all your data has been backed up. Therefore, you are the only responsible person for the data in your computer. You should consider when and often to back up, what media to use and most importantly what data to backup. How often is the backup recommended? How frequently you back up will depend on how often you use your PC and what you use it for. The average user will probably just have to back up any important files as and when they are changed and do a full back-up once a week/month. One rule of thumb would be if the important files change daily, back-up daily, if they change weekly, back-up weekly, and so on. What is the best backup media? There is no one-for-all for backup media. A best fit backup media depends on various factors: the importance of the data, the volume or size of the data and of course and the available tools and resources. As backup copies are supposed to be stored separately from the originals, removable media are recommended. According to these criteria, you may select the one of the following media: User backup media Floppy disk Usual storage size 1.4 MByte Recommended backup usage Obsolete and not recommended! Optical disk 4 GBytes to 8 GBytes Storing more permanent data such as photo, data record…etc. Storing backup data of that may change quite often and the backup size is not very big. Recommended for all general backup purposes especially for large backup size is required. External flash thumb disk 4 GBytes to 64 GBytes External hard disk (USB/eSATA) 64 GBytes to several TBytes Traditional floppy disk has become obsolete due to its limitation in speed and storage size. Backup using optical disk such as DVD disk is quite common for data backup, the advantage is that, optical disks (except Blu-Ray) are very inexpensive (could be less than a dollar) and easy to store. In general, optical disk can be categorized into two types depending on whether it is write-once (R) and rewritable (RW). If the backup data is not going to change, or at least not so often, write-once is recommended as it is cheaper and you will not accidentally delete your file in the disk. However, if the data may alter from time to time, using re-writable disk is recommended to save your money and it is more environmental. However, using optical disk as backup has its drawback. Backing up using optical disk is not as easy as to manipulating a floppy disk where you can save and take off files very easily. Each time you want to rewrite your disk, you must rewrite the entire disk and go through the entire burning process. With the increasing popularity of USB flash disk, using it as a backup medium becomes more and more popular. The size of a flash drive has been increased dramatically; however, it is still relatively expensive for backing up data using this medium. So if a large backup size is required, it is recommended to use external hard disk. External hard disk can interfaced with your computer commonly in one of the following ways: 1) USB connection 2) eSATA (external-SATA) connection The USB connection type is more common however eSATA has a speed advantage over USB. Since eSATA is still not very common, your computer may not have this connection available. Therefore, you must check the availability of this connection in your computer before employing it for backup. There is extra thing you need to remember when using external hard disk as your backup medium, this is important to know that hard disk can be easily damage due to shock. This is due to the fact that hard disks carry mechanical moving parts which are vulnerable to large vibration. Therefore, you need to handle them with care. How to protect the data privacy of the backup? Everyone knows the risk on the loss of mobile storage devices, and also notice the effect of loss of information inside. Therefore, safeguarding data your backup in the devices is inevitably required. There are many protection solutions available, depends on your own needs, you may choose one or several of them. The protection solutions usually employ data encryption technique. The followings are some common encryption solutions: BitLocker (Bundled with Windows Vista) TrueCrypt Encryption (open source freeware) Hardware bundled encryption (flash disk, hard disk) Description Bundled encryption free to use in Windows Vista Remarks Domain user can be benefited from recovery of lost key Free encryption software that is compatible with different operating systems Encryption software that is only work with its own hardware. Can choose to use password or key file for authentication Only a limited number of hardware suppliers are providing this option For Windows Vista users, it is recommended use BitLocker software since it is provided by Microsoft and this implies a sufficient future support available. Also, if you are working in the office’s intranet under the domain controller, you have no risk of losing or forgetting your encryption key, as the domain administrator can help you to reset your key whenever necessary. Do you need to backup ALL of your computer data? The short answer to this question is no, you do not need to back up all of the files on your computer. However, there are certain files you should definitely backup. So just what files should you be backing up? Although the choice is ultimately a personal one, here are some suggestions: Email mailboxes and contact list Internet browser bookmarks Files relating to your work/projects The file locations for the first two are basically static, such that the programs which generate these files will be kept in fixed locations and may need to export them before every backup. The following is an example of backup email mailboxes for Outlook 2010 and Internet Explorer 10: Export Mailbox for Outlook 2010: 1) Open your Outlook 2010 and click on the File menu. 2) From the pull down File Menu, click on the “Open” and then “Import”. 3) From the Import/Export Wizard window, select “Export to a file” from the “Choose an action to perform” box and then click “Next”. 4) In the “Export to a File” window, select “Outlook Data File (.pst)” in the “Create a file type” box and then click “Next” to proceed. 5) In the “Export Outlook Data file” window, select the mailbox folder(s) to be exported. Then click “Next” to continue. 6) In the next window, the “save exported file as” dialog appears, select the location you want for the destination of the exported mailbox file and remember the location. This is where mailbox file (pst) locates. Click “Finish” when you are ready to continue. Export Internet Explorer 10 (IE10) Bookmark: 1) Open your IE10 and click on the File menu. 2) From the pull down File Menu, click on the “Import and Export …” item. 3) From the Import/Export Settings window, select “Export to a file” from the “Choose an action to perform” box and then click “Next”. 4) In the “Import/Export Settings” window, choose “Favorites” box then select the favorites folders and then click “Next” to proceed. 5) Export to a file can either type in or click on the “Browse” button to choose the location and file name of the exported bookmark. Click “Next when ready to continue. 6) Just click “OK” and “Finish” to complete the export of bookmark process. After these exported files have been created, use one of the backup media and method to backup the files. Once these files have been saved, you can import them to any computers to regenerate the Outlook’s mailbox and Internet Explorer’s favorites by import in a similar fashion whenever it is necessary. For the backup of your work or project, the variation is existed due to different personal taste. Different people may have different location to store up these important data in the hard disk. The followings are some common areas to hold these files: \My Documents and subdirectories on any drive, except for My Videos, My Pictures, and My Music C:\Documents and settings and subdirectories C:\Windows\favorites C:\Windows\profiles For this reason, it is highly recommended that you store your data file in one single location for the sake of easy maintenance. This usually is the "My Documents" folder. Label your Backups The backup media should be labeled as precisely as possible with the date, and some information to indicate what data has been backed up. You could alternatively keep more detailed records of what has been backed up on a separate piece of paper and just label a reference number on the backup media. Store your Backup Safely Copies of the back-up media, together with any notes on what has been backed up, should be stored safely e.g. in a locked drawer or fireproof safe. Ideally you should have a copy of the data in another location, at a sufficient distance away to escape any damage from a disaster (e.g. a fire or flood) at the location of the data i.e. the location of your computer. Backup Checklist When you have devised your backup strategy run through the checklist below : Are all data adequately and systematically backed up? Are the backup data securely encrypted? Are there adequate records of what is backed up and to where? Are there records of the licensed software? Are copies of the media and records stored remotely and safely? Can the new hardware read the backup media? Will the software license run on the new hardware? Example of Backup Tool in Windows 7 environment It is advised to back up data using Microsoft’s default backup tools for Windows. The reasons are: 1) It is a free bundled tool with Windows so there should have no compatibility problem. 2) Backup can be scheduled. 3) Easy to restore a file, a folder or even a whole system. The followings are standard backup and restore in Windows 7: 1) How to back up data in Windows 7 (Enterprise Edition)? 2) How to restore data from backup in Windows 7 (Enterprise Edition)? 1) How to back up data in Windows 7 (Enterprise Edition)? In the search field of the Start Menu, type the word “backup” and then click on the Backup and Restore shortcut as shown below. Alternatively, you can go to Control Panel -> System and Security -> Backup and Restore. Click on the ”Set up backup” Select the destination you want to backup and click on ”Next” Select the Let me choose and click on the ”Next” button to start. User can backup specific file folders or entire system image of the drive, click on the ”Next” button and the backup will start. Check the backup settings then click on “Save settings and run backup”. You will see the following screen during the backup in progress. 2) How to restore data from backup in Windows 7? In the search field of the Start Menu type the word 'restore' and then click on the Backup and Restore shortcut. Alternatively, you can go to Control Panel -> System and Security -> Backup and Restore. Page 14 of 22 Click on the Restore my files button to continue. Page 15 of 22 Now you have to browse and add the files and folders that you want to restore according to the following steps: 1) Click on the Browse for files or Browse for folders button. 2) Find the files or folders that you want to restore, select them and click on the Add button (will show only the files and folders that were backed up). 3) Repeat this procedure until all the files or folders that you want to restore are present in the Restore Files window. 4) After you have finished adding the files or folders that you want to restore, click on the Next button. Page 16 of 22 Now, you will be asked if you want to restore the files in their original location or in a different one. Choose the option you prefer and then click on the “Restore” button. Page 17 of 22 If a same file is found in the same location, you will have to choose either: 'Copy and Replace', 'Don't copy', 'Copy, but keep both files'. Page 21 of 22 When the restore process is completed, click on Finish. Page 22 of 22
© Copyright 2025