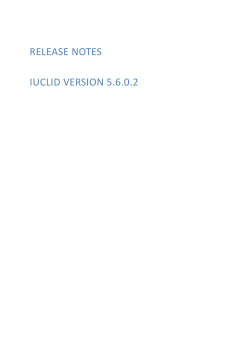IUCLID 5 Guidance and Support
IUCLID 5
Guidance and Support
Installation Guide for IUCLID 5.6
Client-Server Architecture
®
Microsoft
March 2015
Windows
®
Legal Notice
Neither the European Chemicals Agency nor any person acting
on behalf of the Agency is responsible for the use which
might be made of the following information.
A wealth of additional information on the European Union is available on the Internet.
It can be accessed at the addresses:
http://iuclid.echa.europa.eu
http://echa.europa.eu
http://europa.eu
© European Chemicals Agency
Reproduction is authorised provided the source is acknowledged.
Table of Contents
1. Introduction ............................................................................................................................................... 1
1.1. Hardware requirements .................................................................................................................. 1
1.2. Software requirements ................................................................................................................... 1
2. Making a fresh installation of IUCLID 5 ...................................................................................................... 3
2.1. Operating System .......................................................................................................................... 3
2.2. JAVA Development Kit ................................................................................................................... 3
2.3. Database - PostgreSQL ................................................................................................................. 3
2.3.1. Installation of PostgreSQL ................................................................................................... 3
2.3.2. Configuration of PostgreSQL ................................................................................................ 8
2.4. Database - Oracle ........................................................................................................................ 15
2.5. Application Server - Tomcat .......................................................................................................... 15
2.5.1. Installation of Tomcat ......................................................................................................... 16
2.5.2. Deployment in Tomcat ....................................................................................................... 22
2.5.3. Undeployment in Tomcat - uninstall and upgrade ................................................................ 25
2.6. Configuring the connection to the database ................................................................................... 25
2.6.1. Database connection settings for PostgreSQL ..................................................................... 26
2.6.2. Database connection settings for Oracle ............................................................................. 26
2.7. Configuring the security settings for user accounts ......................................................................... 27
2.7.1. User account security settings defined in client.properties .................................................... 27
2.7.2. User account security settings defined in server.properties ................................................... 28
3. Upgrade ................................................................................................................................................. 29
3.1. Upgrade from IUCLID 5.6.0 or IUCLID 5.6.0.1 to IUCLID 5.6.0.2 ..................................................... 29
3.2. Upgrade from IUCLID 5.5.x to IUCLID 5.6.0.2 ................................................................................ 30
3.3. Upgrade and migration of data from IUCLID 5.4.x to IUCLID 5.6.0.2 ................................................ 31
3.4. Upgrading from IUCLID 5.2.x/5.3.x to IUCLID 5.6.0.2 ..................................................................... 33
3.5. Upgrading from IUCLID 5.0/5.1.x to IUCLID 5.6.0.2 ....................................................................... 34
4. Initialisation of an installation of IUCLID 5 ................................................................................................ 35
4.1. Starting the IUCLID 5 client .......................................................................................................... 35
4.2. First steps wizard ......................................................................................................................... 36
4.3. User management ........................................................................................................................ 44
5. Un-installation of IUCLID 5 ...................................................................................................................... 45
iii
Chapter 1. Introduction
IUCLID 5 can be installed either as a standalone application, or in a distributed (multi-user) environment using clientserver architecture. This document describes how to install and configure the IUCLID 5 application as a server in
®
®
a distributed Microsoft Windows environment (hereafter referred to as Windows) , and how to launch a client to
connect to it. If you encounter any problems during the installation that cannot be solved using information in this
manual, or the documentation of third party softwares; before contacting the ECHA Helpdesk, please try the IUCLID
FAQ located at the IUCLID web site http://iuclid.eu.
1.1. Hardware requirements
The server hosting IUCLID 5 must have at least:
• RAM: At least 2 GB on the mother board; 4 GB if PostgreSQL is run on the same machine as IUCLID 5
• Hard disk space: 200 GB
• CPU: Intel Pentium Dual @ 1.8 GHz
• Network adaptor 100 Mbps (recommended 1Gbps)
The requirements depend in part on the plug-ins that are in use. For example, using the Query Tool plug-in will
increase the resources required to obtain a reasonable running speed; especially on a large database. There are no
specific hardware requirements to run the IUCLID 5 client.
1.2. Software requirements
Operating system:
®
®
• The IUCLID 5 server can be hosted under Microsoft Windows Server 2008 or 2012. Other versions (2003) may
be used, but note that the testing has been done with 2008 and 2012. The IUCLID 5 client can be run under
Windows 7 or 8.
IUCLID 5 can be installed with the following open source components:
• Java SE - Runtime Environment 7 or 8. IUCLID 5.6.0.2 is compatible with Java 6, but the vendor, Oracle, recommends to uninstall Java SE 6, and then to install the latest update of Java. Various scenarios involving the use of
IUCLID 5, Java 6 and Java 7 can be found in the IUCLID FAQ located at the IUCLID web site http://iuclid.eu. For
Java, the requirement for the IUCLID 5 client is the same as that for the server.
• Tomcat 7 or 8. Installation packages can be downloaded from http://tomcat.apache.org.
• PostgreSQL 9.0, 9.1, 9.2 and 9.3 are supported. PostgreSQL 9.3 is recommended. Installation packages can be
downloaded from http://www.postgresql.org
As an alternative to the free database software PostgreSQL, the commercial database software Oracle, can be used.
You do not need both PostgreSQL and Oracle:
• Oracle® 11g or 12c. Oracle® 10g is not supported. Installation packages can be downloaded from http://
www.oracle.com
The Oracle driver for Java is no longer supplied with the IUCLID installation package. The correct driver for the
combination of Java and Oracle versions in use must be obtained from the Oracle web site and installed in the
appropriate folder. For example, for Oracle 11g Release 2 (11.2.0.2.0), the name of the driver is ojdbc6.jar. For
use with Tomcat, the driver must be placed in Tomcat's library folder, e.g. Tomcat\lib.
Page 1 of 45
The following essential components can be downloaded without charge from the IUCLID 5 web at the at http://
iuclid.eu. Before downloading them, you must register as a user on the site.
• The IUCLID 5 distributed installation package, version 5.6.0.2.
• Once you have completed the installation of IUCLID 5, you should test it by starting and configuring it. The configuration requires access to a legal entity file (LEOX). The creation of a LEOX is described on the IUCLID 5 web site
where the installation software is published. In addition, it is recommended to upload a set of reference substances
and the EC inventory, which are also available from the web site http://iuclid.eu.
Tip
Time and IT resources can be saved by importing into IUCLID only the Reference substances you
need. Various different sizes of Reference substance inventory can be downloaded from the IUCLID
web site. There is a full set, a reduced list, and a function that allows you to create your own inventory
using common identifiers as selection criteria, such as EC Number, and IUPAC name. Before importing the full set, consider carefully whether it is really necessary. Reference substances that are not
imported during the initialisation process can be imported later. A simple compromise is to start with
the reduced list.
• To start the IUCLID 5 client as described in section Section 4.1, “Starting the IUCLID 5 client”, a web browser is
required. There are no specific requirements for the browser, or the computer upon which it is run.
For more information regarding system requirements, see the FAQ on the IUCLID web site located at http://iuclid.eu.
Page 2 of 45
Chapter 2. Making a fresh installation of IUCLID 5
The following chapter contains a brief description of the actions required to make a fresh installation of IUCLID 5
that runs within a web server on Windows.
2.1. Operating System
IUCLID 5 has been tested using Windows Server 2008 and 2012. Other versions may be used as well. In that
case the file locations might differ from those used in this document. For installation instructions, please refer to the
documentation supplied by the manufacturer.
2.2. JAVA Development Kit
Download the JAVA Development Kit (JDK) 8 or JAVA Runtime Environment (JRE) 8 according to the architecture of
the destination computer from the site http://www.oracle.com. [http://www.oracle.com] IUCLID 5.6.0.2 is compatible
with Java 6, but the vendor, Oracle, recommends to uninstall Java SE 6, and then to install the latest update of Java.
Various scenarios involving the use of IUCLID 5, Java 6 and Java 7 can be found in the IUCLID FAQ located at the
IUCLID web site http://iuclid.eu.
Run the installer and follow the instructions. The default parameters are appropriate for IUCLID 5. For more information, please refer to the documentation on the site from which the software is available.
2.3. Database - PostgreSQL
PostgreSQL is an open source, object-relational database system. Installation packages, and more information about
the software can be obtained from the site http://www.postgresql.org.
2.3.1. Installation of PostgreSQL
If either version 9.0, 9.1, 9.2 or 9.3 of PostgreSQL is already installed, the existing installation can be used. To run IUCLID 5, there is no specific need to upgrade to a higher version number of PostgreSQL. If PostgreSQL is not already
installed on the computer, or you would like to upgrade it, download the new version of PostgreSQL from the site
www.postgresql.org/download and install it. The web site of PostgreSQL offers a range of alternative ways to download and install the PostgreSQL software. The screen shots shown below show the use of the one click installer available from the PostgreSQL web site. An example of the file name of the installer is postgresql-9.2.3-2-windows.exe.
The default fresh installation of PostgreSQL, made using the one click installer, automatically starts PostgreSQL
as a service, creates the user postgres if necessary, and supplies administration tools (e.g. pgAdmin III) that can
be used to manage databases. If the installer creates the database superuser postgres, you will have to enter
a password for it into step 4 of the one click installer, as shown in the sequence of figures below. Remember this
password because it will be required later, during the configuration of IUCLID 5. If you are unsure of what values to
enter into the one click installer, use the pre-filled defaults.
Page 3 of 45
Figure 2.1. Installer for PostgreSQL
Figure 2.2. Installation directory for PostgreSQL
Page 4 of 45
Figure 2.3. Data directory for PostgreSQL
Figure 2.4. Password for the database superuser (postgres) and the Windows service account
(postgres)
Page 5 of 45
Figure 2.5. Port number for PostgreSQL
Figure 2.6. Set the default locale for PostgreSQL
Page 6 of 45
Figure 2.7. Confirm installation of PostgreSQL
Figure 2.8. Installation of PostgreSQL in progress
Page 7 of 45
Figure 2.9. Installation of PostgreSQL complete
Unless you particularly want to run the Stack Builder, untick the box in the screen shown above. To finish the installation, click on the button Finish.
2.3.2. Configuration of PostgreSQL
A new user and a new database need to be created.
Tip
IUCLID 5 is configured by default to connect to the database using username:iuclid5 and
password:iuclid5. It is convenient to specify the same password now, and change it later when the application is set up correctly.
Important
Take note of the password of this user. This user name and password will be needed later to connect
IUCLID 5 to the database.
The program pgAdmin III can be used to create the database as follows. Start pgAdmin III from the menu Start /
All Programs / PostgreSQL9.2. After the splash screen has appeared and you have closed the pop-up window that
shows usage tips, the following screen is shown.
Page 8 of 45
Figure 2.10. pgAdmin III interface on first opening
Right-click the text PostgreSQL 9.2 (localhost:5432) that is under the word Servers highlighted in blue in the figure
above. Select connect as shown below.
Figure 2.11. Connect pgAdmin III to PostgreSQL as user postgres
Page 9 of 45
Enter the password for user postgres as given in the postgres installer Figure 2.4, “Password for the database
superuser (postgres) and the Windows service account (postgres)” then click OK. It is recommended to store the
password to facilitate future access.
Figure 2.12. Authenticate the user postgres
If you elect to save the password, the following warning might be displayed. Click OK
Figure 2.13. Saving passwords Warning
Expand the tree for PostgreSQL 9.2 (localhost:5432) by clicking the plus sign that has just appeared next to it, as
shown in the figure below.
Page 10 of 45
Figure 2.14. Initial screen in pgAdmin III
Right-click on Login Roles and select New Login Role....
Figure 2.15. Select the option New Login Role
Enter the name of the login role. We recommend using a name of iuclid5.
Page 11 of 45
Figure 2.16. Create a new login role (i.e. a user) with the name iuclid5
The login role can have a password set, although this is optional. The password is entered under the tab Definition.
Figure 2.17. Set the password of the new login role. This step is optional.
Page 12 of 45
Important
Make a note of the user name and if set, the password. They are referred to later in the installation, in
Section 2.6.1, “Database connection settings for PostgreSQL”. We recommend using iuclid5 as the
name of the login role, and for the password.
Request a new database by right-clicking the item Databases, and selecting New Database... as shown in the figure
below.
Figure 2.18. Request a new database in pgAdmin III
Enter the details you require. Normally these are only name=iuclid5 and owner=iuclid5. The encoding, set under the
tab Definition, must be left at the default value of UTF8. Click OK.
Important
Make a note of the database name. It is referred to later in the installation, in Section 2.6.1, “Database
connection settings for PostgreSQL”. We recommend using the name iuclid5. If there is already a
database of that name, you can enter something different.
Page 13 of 45
Figure 2.19. Enter the details of IUCLID 5's database into pgAdmin III
As you can see from the figure below, there is now a new database named iuclid5.
Figure 2.20. List of databases in pgAdmin III
You can now close pgAdmin III and move directly to the installation of IUCLID 5.
Page 14 of 45
2.4. Database - Oracle
IUCLID 5 is published with values of settings for connection to a PostgreSQL database. Changing the configuration
to use an Oracle database is described in Section 2.6.2, “Database connection settings for Oracle”.
The details of the installation and configuration of Oracle database software (DBMS) are out of the scope of this
document due to their complexity. Please refer to the documentation supplied by Oracle. The details of how to set
up the database for IUCLID 5 are given in this section. System administrator rights for the database are required. If
you have a database manager (DBA) for Oracle at your organisation, ask the DBA to carry out the actions described
in the rest of this section.
Create a user account with the following system privileges:
CREATE SESSION
CREATE SEQUENCE
CREATE TABLE
CREATE VIEW
The account needs to have a default tablespace with unlimited quota and autoextend set to ON. The block size of
the tablespace is recommended to be at least 16K to avoid the error "ORA-01450 maximum key length exceeded".
The character set must be set using NLS_CHARACTERSET=AL32UTF8.
An example of the commands required is given below.
CREATE tablespace iuclid5_ts
datafile 'iuclid5_ts.dbf' /*specify absolute path*/
size 500M
autoextend ON
next 500M
maxsize 2000M;
grant CREATE session TO iuclid5 identified BY "iuclid5";
grant CREATE TABLE TO iuclid5;
grant CREATE VIEW TO iuclid5;
grant CREATE sequence TO iuclid5;
ALTER USER iuclid5 quota unlimited ON iuclid5_ts;
ALTER USER iuclid5 DEFAULT tablespace iuclid5_ts;
Ensure that the IUCLID 5 database user iuclid5 has been granted only the privileges shown in the commands
shown above. Do not grant the privileges of SELECT ANY TABLE, a role DBA, or direct SELECT to the secondary
(iuclid5) database user tables. If the user iuclid5 has excess privileges revoke them by, for example by using one
or both of the following commands:
REVOKE CREATE SESSION FROM iuclid5;
REVOKE SELECT ANY TABLE FROM iuclid5;
The first denies access to the database whereas the second denies access to the tables.
2.5. Application Server - Tomcat
Running IUCLID 5 in an application server allows multiple users to access a database at the same time over a
network. Each user accesses IUCLID 5 via a client that is run on a local machine. Alternative application servers to
Tomcat might work, but they are not supported.
Page 15 of 45
2.5.1. Installation of Tomcat
Tomcat can be installed either as an application that is controlled using a set of scripts or, as a service under Windows.
The service option is convenient because it can be set up using an installer, and once installed, the software can be
controlled using the service management tools in Windows. An example of the installation as a service under Windows is described below. Download and run the Windows Service Installer of Tomcat from http://tomcat.apache.org/.
The first page of the installer is shown below:
Figure 2.21. Welcome to the Apache Tomcat Setup Wizard
Click on the button Next.
Figure 2.22. Licence Agreement
If you accept the licence, click on the button I Agree.
Page 16 of 45
Figure 2.23. Choose Components
For IUCLID 5, the default values can be used. Hovering the pointer over the option Tomcat, displays a message in
the field Description that states installation will be done as a service. Click on the button Next.
Figure 2.24. Configuration
For IUCLID 5, the default values can be used. If you want control IUCLID 5 in the application server using the Tomcat
Manager, which is recommended, enter values for the user name and password. Be careful to remember the
values, because they are needed to access the Tomcat Manager. Click on the button Next.
Page 17 of 45
Figure 2.25. Java Virtual Machine
Select the folder of the Java Virtual Machine. This is likely going to be the folder of the most up to date installation
of Java, as in the example above. Click on the button Next.
Figure 2.26. Choose Install Location
Choose the installation folder. The default is shown in the screenshot above. To perform the actual installation, click
on the button Install.
Page 18 of 45
Figure 2.27. Installing
Figure 2.28. Completing the Apache Tomcat Setup Wizard
The next step is to configure Tomcat.
When the installation process has finished, a new icon,
, appears in the Windows system tray, located at the
bottom-right corner of the screen. This is Tomcat's dedicated service manager. Right-clicking on the icon displays a
menu from which the Tomcat service can be started, stopped and configured, as shown in the screenshot below. Be
aware that this is not the Tomcat Manager: that is described in the next section.
Page 19 of 45
Figure 2.29. Tomcat's dedicated service manager
Select Configure.... Under the tab General set the startup type to Automatic.
Figure 2.30. Apache Tomcat properties - General tab
Under the tab Java enter a value of 768 MB for both Initial memory pool and Maximum memory pool, as shown below.
Page 20 of 45
Figure 2.31. Apache Tomcat properties - Java tab
Note
There are two ways of manually starting and stopping the Tomcat service under Windows:
1. The service manager dedicated to Tomcat, as described above.
2. The service manager for all Windows services. This is located in Windows at Start / Computer (right
click) / Manage / Computer Management / Services and Applications / Services. Select the service
that has a name beginning with Apache Tomcat. Options are provided for Stop the Service, Restart
the Service and Start the Service.
2.5.1.1. Tomcat Manager
The installation of Tomcat, by default, includes the installation of Tomcat Manager. Tomcat Manager is a web application supplied along with Tomcat, that provides a means of dynamically managing the running of applications within
Tomcat, without having to shutdown the Tomcat application server itself. It provides a convenient way of managing
the IUCLID 5 application in a distributed environment. To gain access to Tomcat Manager, point a web browser to
the address http://localhost:8080/manager/html/. Log in to Tomcat Manager as an administrator using the username
and password given during the installation of Tomcat. On logging in, the screen shown is a list of the applications
currently deployed in Tomcat. Immediately after a fresh default installation of Tomcat, the following screen is shown.
Page 21 of 45
Figure 2.32. IUCLID 5 Tomcat Manager default administrator screen immediately after installation
Before attempting to deploy IUCLID 5, check the memory settings for Tomcat. To do that using Tomcat Manager,
from the page shown above, click on the link Server Status and then check the field JVM. The value of Max memory
should be at least 742 MB. Deploying IUCLID 5 in Tomcat is described in the next section.
2.5.2. Deployment in Tomcat
Deployment is the term used for the process of installing an application into an application server.
The application of IUCLID 5 is published in the form of a web archive file (WAR) which is a file
with extension war. It is available from the IUCLID website [http://iuclid.eu/], packaged into a file named
Page 22 of 45
iuclid5<version>_server_<date>.zip. Download the ZIP file from the web site. Unzip it, and then unzip an
archive within it named server.zip. Inside there is a file named i5server.war. That is the file to be deployed.
Deployment of an application into Tomcat can be done in two ways:
• Statically - the application is set up whilst the application server Tomcat is not running.
• Dynamically - one or more applications can be managed whilst the application server Tomcat is still running. This
allows IUCLID 5 to be installed on an instance of Tomcat without needing to have a break in service for any other
applications that are running on the same instance of Tomcat.
In this installation manual, only the dynamic deployment is described. However, the static deployment may be used
instead. The deployment of an application on Tomcat is described in detail on the web page Tomcat deployment
[http://tomcat.apache.org/tomcat-5.5-doc/deployer-howto.html]. In essence, the deployment of IUCLID 5 consists of
copying the archive file i5server.war into a folder within the installation of Tomcat, named webapps. If Tomcat is
running whilst the copying is done, it automatically opens the archive and copies the content into the folder webapps.
In addition, Tomcat automatically starts the IUCLID 5 application. An example of what the folder webapps looks like
in the file browser of Windows, with IUCLID 5 deployed, is shown below:
Figure 2.33. IUCLID 5 deployed in Tomcat - file browser view
When IUCLID 5 is deployed in Tomcat, it is shown in the list of applications in Tomcat Manager, as shown below. If
you are unfamiliar with Tomcat Manager, see Section 2.5.1.1, “Tomcat Manager”.
Page 23 of 45
Figure 2.34. IUCLID 5 deployed in Tomcat - application list in Tomcat Manager
Alternatively, deployment can be done using the deploy feature of the Tomcat Manager to upload a war file into
Tomcat from a file system. However, before doing that, the configuration of Tomcat Manager should be checked and
possibly adjusted for the following reason.
Warning
By default, Tomcat Manager places an upper limit on the size of the war file that can be uploaded. The
default value of the limit is smaller than the size of the file i5server.war. If the size limit is exceeded,
the following error is given:
The server encountered an internal error () that prevented it from fulfilling this request. Exception java.lang.IllegalStateException: org.apache.tomcat.util.http.fileupload.FileUploadBase$SizeLimitExceededException: the request was rejected because its size (XXX) exceeds the configured maximum
(52428800)
The solution is to increase the size of the limit, by increasing the values of the parameters max-filesize and max-request-size in the settings file /tomcat7/webapps/manager/WEB-INF/web.xml to
values that are larger than the size of the war file. The default values are shown below:
<multipart-config>
<!– 50MB max –>
<max-file-size>52428800</max-file-size>
<max-request-size>52428800</max-request-size>
<file-size-threshold>0</file-size-threshold>
</multipart-config>
An example of the new values required is shown below. The value is a 1 followed by 8 zeroes.
<max-file-size>100000000</max-file-size>
<max-request-size>100000000</max-request-size>
Once you are sure that the file size limit is large enough, in Tomcat Manager, click on the button Browse, that is under
the lower of the two options deploy options, WAR file to deploy, as shown below:
Page 24 of 45
Figure 2.35. Deploy IUCLID 5 in Tomcat - upload using Tomcat Manager
Browse to the file i5server.war, select it, and then click the button Open. Click on the lower of the buttons labelled
Deploy. Check that IUCLID 5 appears within the list of applications.
Warning
IUCLID 5 must be stopped and started for changes to the server settings to take effect, for example,
to change the settings for the connection to the database. Even though Tomcat Manager can be used
to stop and start only the IUCLID 5 application, it is currently recommended that that is done only by
stopping and starting the whole Tomcat service in Windows.
2.5.3. Undeployment in Tomcat - uninstall and upgrade
The IUCLID 5 application is undeployed if it is to be uninstalled or upgraded. Tomcat Manager is particularly useful
when it comes to upgrading IUCLID 5, because it provides a reliable method of undeploying (removing) the previous
version and deploying the new version, even where both archive files have the same name. In addition, this can be
done without shutting down Tomcat.
To undeploy the IUCLID 5 web application using Tomcat Manager, in the application listing, click the button stop for
IUCLID 5. When the value in the column Running is shown as false, click the button Undeploy. The IUCLID 5 web
application should disappear from the application listing and its files should be deleted from the folder webapps.
Warning
An attempt to undeploy an application can fail if something prevents the deletion of the application files.
For example, this can happen if a user with insufficient access rights is using one of the application's files.
For example, a user whose account has insufficient rights might have a settings file open. Therefore,
before using undeploy in Tomcat Manager, check that no other applications, and no file manager windows
are open, that are currently using files or folders of the application to be undeployed.
In an upgrade, once the previous version of IUCLID 5 has been successfully undeployed, the new version can be
deployed, as described above.
2.6. Configuring the connection to the database
The configuration of the connection from the IUCLID application to its database is defined in the file
server.properties that is located in the folder webapps/i5server/WEB-INF/classes.
The default values are for an instance of the PostgreSQL database running on the same computer as the application
server, i.e. localhost. The values for the database name, the database username, and its password, are all set
Page 25 of 45
to the value iuclid5. If that configuration is used, on starting the IUCLID 5 application, it will connect to the database
without the need to make any changes to the configuration file. If other values are required, they must be entered
into the file server.properties.
Important
Make sure that there are no spaces after the username and password values in the properties file.
For any change in a configuration file to take effect, the IUCLID 5 application must pass through the start process.
This can be done either individually for IUCLID 5 by (re)starting it using the Tomcat Manager, or by (re)starting the
whole Tomcat service.
The IUCLID 5 server records its activities in log files. The configuration file for the logging is
i5server.logging.properties which is located in the folder WEB-INF/classes. The default location of the
logs is in the top level directory of the Tomcat installation. Consult the content of the logs if you encounter any errors
that you cannot explain.
If you are following this manual to perform a fresh installation, all the software has now been installed. What remains,
is some configuration, as described in Section 2.7, “Configuring the security settings for user accounts” and Section 4.1, “Starting the IUCLID 5 client”.
2.6.1. Database connection settings for PostgreSQL
The default configuration for PostgreSQL is shown below:
#
# Settings for using PostgreSQL
#
hibernate.connection.url=jdbc:postgresql://localhost:5432/iuclid5
hibernate.connection.username=iuclid5
hibernate.connection.password=iuclid5
hibernate.connection.driver_class=org.postgresql.Driver
hibernate.dialect=org.hibernate.dialect.PostgreSQLDialect
In the example configuration below, the PostgreSQL database server's name is dbserver, it is accepting connections
on port 12345, the database name is chemdb, the database user name is joe, and the database user password
is xxxx:
hibernate.connection.url=jdbc:postgresql://dbserver:12345/chemdb
hibernate.connection.username=joe
hibernate.connection.password=xxxx
2.6.2. Database connection settings for Oracle
The default configuration for Oracle is shown below: Un-comment the lines as required.
# --------------------------# Settings for using ORACLE 11g
# --------------------------#hibernate.connection.username=<username>
#hibernate.connection.password=<password>
#hibernate.connection.driver_class=oracle.jdbc.driver.OracleDriver
#hibernate.connection.url=jdbc:oracle:thin:@localhost:1521:<database>
#hibernate.hbm2ddl.auto=validate
#hibernate.dialect=eu.eca.iuclid.server.system.persistence.ExtendedOracle9Dialect
#hibernate.jdbc.use_streams_for_binary=false
Page 26 of 45
2.7. Configuring the security settings for user accounts
IUCLID 5 has features designed to control the level of security of authentication of user accounts. The level of security
can be tailored to that required for the particular instance of IUCLID 5. For example, when setting passwords for their
user accounts, users can be forced to enter values that have a minimum strength. The values of the parameters that
determine the level of security are defined in two settings files, server.properties and client.properties,
both of which are located in the folder webapps/i5server/WEB-INF/classes/. Changes to values take effect on
restarting the IUCLID 5 application on the server side. The security features are described below, grouped together
by settings file.
2.7.1. User account security settings defined in client.properties
The settings are shown below as they appear in the settings file that is supplied with the installation of IUCLID 5.
The values are shown set to the hard-coded defaults. If a line is commented out, the default value is used. A value
of zero (0) disables a feature.
# The minimum length for a new password
password.min.length=6
# The minimum number of character sets used in the password
password.min.charsets=2
# If a secure question system is enabled
password.use.secure.question=true
2.7.1.1. Minimum password length
This feature is used to prevent the use of overly weak passwords for user accounts. The password of a user account
must contain at least this number of characters. If an attempt is made to create a password with fewer characters,
an informative error message is given and the user is presented with an opportunity to try again.
The security policy is applied to passwords only when they are created. Therefore, if the minimum length of passwords
is increased, users can still log in using existing passwords, even if they are now considered to be too short. The
user-manager can force a user to create a new password by ticking a box for the account in the IUCLID 5 client. The
user is then required to create a new password when they next log in.
2.7.1.2. Minimum number of character sets in passwords
This feature is used to prevent the use of overly weak passwords for user accounts. The password of a user account
must contain at least one character from all the character sets. The value is an integer from 1 to 4. A value of 1 means
only character set 1, a value of 2 means both character sets 1 and 2, etc. The four character sets are: 1 = a lowercase
letter [a-z], 2 = an uppercase letter [A-Z], 3 = a digit [0-9], 4 = a non-alphanumeric symbol [!@#$%^&*-_=+].
For example, if the value is 3, a password of "AdkbScfw" is rejected for being too weak, but "AdkbSc37" is accepted
because it contains at least one character from sets 1, 2 and 3.
If an attempt is made to create a password that does not comply, an informative error message is given, and the
user is presented with an opportunity to try again.
The security policy is applied to passwords only when they are created. Therefore, if the minimum number of character
sets allowed within passwords is increased, users can still log in using existing passwords, even if they are now
considered to contain too few character sets. The user-manager can force a user to create a new password by ticking
a box for the account in the IUCLID 5 client. The user is then required to create a new password when they next log in.
2.7.1.3. Security question
This feature is designed to allow an alternative method of user authentication to the user name/password combination. It can help to reduce the resources required for user management by preventing account blocking due to
Page 27 of 45
forgotten passwords. Each user can define their own security question and a secret answer. This is done from the
graphical user interface of the client, after the user has logged in. A user can log in by answering their question
correctly, instead of supplying the password. The question is answered via a link on the log in page, Forgot your
password?. The feature is turned on or off for the whole instance of IUCLID 5 using a value of true or false.
2.7.2. User account security settings defined in server.properties
The settings are shown below as they appear in the settings file that is supplied with the installation of IUCLID 5.
The values are shown set to the hard-coded defaults. If a line is commented out, the default value is used. A value
of zero (0) disables a feature. A suspended account can be un-suspended by a user with user-management rights.
# Account expiry in days. A value of zero (0) disables the feature
account.expiry=180
# Password expiry in days. Zero (0) disables the feature.
password.expiry=90
# Max number of attempts before the account is disabled. Zero (0) disables the feature.
max.failed.login.attempts=3
# Max number of attempts to answer the reset question.
max.failed.answer.attempts=3
2.7.2.1. Account expiry period
This feature is used to automatically suspend an account that has not been used for a long time. If the period between
two successive successful log in attempts exceeds the value, the account is suspended.
2.7.2.2. Password expiry period
This feature is used to prevent users from using the same password for long periods. It defines the life-span of a
password. After the password has been in use for the period, the user is prompted to change the password when
they next log in. The period is counted from the time of first logging in to the account, then after that, from the time
of changing the password.
2.7.2.3. Maximum number of attempts to log in
This feature is used to prevent the combination of user name and password from being obtained by trial and error.
The value is the maximum number of successive unsuccessful attempts there can be to log in to an account before
it is suspended.
2.7.2.4. Maximum number of attempts to answer the security question
This feature is used to prevent the security question from being answered by trial and error. The value is the maximum
number of successive unsuccessful attempts there can be to answer the security question before the account is
suspended.
Page 28 of 45
Chapter 3. Upgrade
This document describes the process of obtaining an installation of IUCLID 5.6.0.2 that contains all the data from a
previous version. The details of how to proceed depend on the version being upgraded. There is a chapter specific
to each scenario. To see the current version of IUCLID 5, log in to the application, then click Help and select About.
Tip
Bear in mind that as an alternative to the upgrade scenarios described in this chapter, no matter what
version of IUCLID 5 is to be upgraded, it is possible to perform a fresh installation of IUCLID 5 using
a new database name (PostgreSQL), or database schema (Oracle) , and to then transfer existing data
over to it using the built-in backup/restore features of IUCLID 5.
Before starting the upgrade, it is important to backup the database. Use the built-in Backup functionality of IUCLID 5,
and/or the backup functionality of the database. Making only a copy of the file system on which IUCLID 5 is installed,
is not recommended as a means of backing-up.
3.1. Upgrade from IUCLID 5.6.0 or IUCLID 5.6.0.1 to IUCLID 5.6.0.2
The difference between IUCLID 5.6.0 or IUCLID 5.6.0.1 and IUCLID 5.6.0.2 is that some application files have
changed, and must therefore be patched. There is no need to touch the database of 5.6.0 or 5.6.0.1. It will be used,
unchanged, with IUCLID 5.6.0.2. A simple and reliable way to apply the patch is to replace the whole web application
with the new version, as described in the steps below. The settings files and plug-ins can be copied from the old
to the new version of IUCLID 5.
1. Back-up the database. Use the built-in Backup functionality of IUCLID 5, and/or the backup function of the database software, for example PostgreSQL. The built-in Backup feature is accessible by only the user SuperUser,
from the menu File / Administrative tools / Backup.
2. Close all clients for IUCLID 5.
3. Use the application Tomcat Manager to stop the IUCLID 5 application on the server side, as described in Section 2.5.1.1, “Tomcat Manager”.
4. Copy the configuration files, and the folders that contain the plug-ins, into a backup folder. These are indicated
below, where ${tomcat_home} is the home folder of Tomcat.
${tomcat_home}\webapps\i5server\WEB-INF\classes\server.properties
${tomcat_home}\webapps\i5server\WEB-INF\classes\client.properties
${tomcat_home}\webapps\i5server\WEB-INF\classes\plugins
${tomcat_home}\webapps\i5server\i5clientPlugins\remotePlugins
5. Use the application Tomcat Manager to undeploy the old version of the IUCLID 5 web application.
6. Use the application Tomcat Manager to deploy the new version of the IUCLID 5 web application.
7. Use the application Tomcat Manager to stop the newly deployed IUCLID 5 web application.
8. Copy the configuration files, and the folders that contain the plug-ins, from the backup folder into the location
they were in before the upgrade, shown above in step 4.
9. Use the application Tomcat Manager to start the IUCLID 5 web application.
10. Run the IUCLID 5 client in the same way as before the upgrade.
Page 29 of 45
11. Log in to the IUCLID 5 client as one of the users that was present before the upgrade.
12. Confirm that the version of IUCLID 5 is the new, expected version. This can be seen from the menu Help / About.
13. Confirm that the data from the previous version is accessible in the new version.
3.2. Upgrade from IUCLID 5.5.x to IUCLID 5.6.0.2
Important
There is no separate data migration process in upgrading from IUCLID 5.5.0 or IUCLID 5.5.1 to IUCLID
5.6.0.2. Changes required in the database are applied automatically when the upgraded application is
first run. The upgrade therefore consists of copying the new software from the installation package to
the destination machine, and then configuring it to connect to either the existing database, or a copy of
it. If more than one version of IUCLID 5 and its database are to be maintained and made available on
the same machine, run only one at a time, and use appropriate database settings to avoid conflicts. Do
not run more than one instance of IUCLID 5 at the same time in the same application server.
There are various different ways to manage a Tomcat application server, as referred to in the section of this manual Deployment of IUCLID 5. The following instructions are intended to give a representative example of how the
IUCLID 5 software can be upgraded to IUCLID 5.6.0.2.
1. Back-up the database. Use the built-in Backup functionality of IUCLID 5, and/or the backup function of the database software, for example PostgreSQL. The built-in Backup feature is accessible by only the user SuperUser,
from the menu File / Administrative tools / Backup.
2. Close all clients for IUCLID 5.
3. Use the application Tomcat Manager to stop the IUCLID 5 application on the server side.
4. Make a note of the plug-ins that are present in the installation. There is no need to keep the old plug-ins, because
new versions will be installed. The plug-ins reside in the following folders, where ${tomcat_home} is the home
folder of Tomcat:
client: ${tomcat_home}\webapps\i5server\i5clientPlugins\remotePlugins
server: ${tomcat_home}\webapps\i5server\WEB-INF\classes\plugins
5. Copy the configuration files for IUCLID 5, server.properties and client.properties, into a backup
folder.
For example, where ${tomcat_home} is the home folder of Tomcat:
copy ${tomcat_home}\webapps\i5server\WEB-INF\classes\server.properties
to
e:\backup\server.properties
6. Use the application Tomcat Manager to undeploy the old version of the IUCLID 5 web application.
7. Use the application Tomcat Manager to deploy the new version of the IUCLID 5 web application.
8. Use the application Tomcat Manager to stop the newly deployed IUCLID 5 web application.
9. Copy any values that are specific to your system from the previous versions of the files server.properties
and client.properties to those supplied in the new version of IUCLID 5. Ensure that the new values for
Page 30 of 45
the database connection are those for the database of the system to be upgraded. Remember to transfer over
any settings that relate to security.
10. Note that if the Oracle database is used, the file server.properties must contain the following entry. Add
it or edit the existing entry if required.
hibernate.connection.driver_class=oracle.jdbc.OracleDriver
11. If the database is an Oracle database, please note that the driver for Java is no longer supplied with the IUCLID 5 installation package. The correct driver for the combination of Java and Oracle versions in use must be
obtained from the Oracle web site and installed in the appropriate folder. For example, for Oracle 11g Release
2 (11.2.0.2.0), the name of the driver is ojdbc6.jar.
12. Install any required plug-ins using the latest versions from the IUCLID web site.
13. A separate migration process is not required to upgrade to IUCLID 5.6.0.2. Changes required in the database
are applied automatically when the application is first run.
14. Use the application Tomcat Manager to start the IUCLID 5 web application.
15. Run the IUCLID 5 client in the same way as before the upgrade. The initialisation process is not required. All
of the data that was present before the upgrade should be present in the new system. Therefore, it should be
possible to log in to any of the user accounts that were present prior to the upgrade.
16. Log in to the IUCLID 5 client as one of the users that was present before the upgrade.
17. Confirm that the version of IUCLID 5 is the new, expected version. This can be seen from the menu Help / About.
18. Confirm that the data from the previous version is accessible in the new version.
3.3. Upgrade and migration of data from IUCLID 5.4.x to IUCLID 5.6.0.2
Important
The migration process changes the IUCLID 5 database such that it can no longer be used with previous
versions of the IUCLID 5 application. Therefore, if you would like to be able to continue to use a database
with the previous version of IUCLID 5, do not run the migration tool on that particular database. Either
perform a fresh installation of the new version of IUCLID 5 and transfer the data across to it using
Backup/Restore, or perform the upgrade and migration, on a duplicate of the old database. If more than
one version of IUCLID 5 and its database are to be maintained and made available on the same machine,
run only one at a time, and use appropriate database settings to avoid conflicts. Do not run more than
one instance of IUCLID 5 at the same time in the same application server.
There are various different ways to manage a Tomcat web application server, as referred to in the section of this
manual Deployment of IUCLID 5. The following instructions are intended to give a representative example of how
the IUCLID 5 software can be upgraded and the data migrated from IUCLID 5.4.x to IUCLID 5.6.
1. Back-up the database. Use the built-in Backup functionality of IUCLID 5, and/or the backup function of the database software, for example PostgreSQL. The built-in Backup feature is accessible by only the user SuperUser,
from the menu File / Administrative tools / Backup.
2. Close all clients for IUCLID 5.
3. Use the application Tomcat Manager to stop the IUCLID 5 web application.
4. Make a note of the plug-ins that are present in the installation. There is no need to keep the old plug-ins, because
new versions will be installed. The plug-ins reside in the following folders, where ${tomcat_home} is the home
folder of Tomcat:
Page 31 of 45
client: ${tomcat_home}\webapps\i5server\i5clientPlugins\remotePlugins
server: ${tomcat_home}\webapps\i5server\WEB-INF\classes\plugins
5. Copy the configuration files for IUCLID 5, server.properties and client.properties, into a backup
folder.
For example, where ${tomcat_home} is the home folder of Tomcat, copy the file;
${tomcat_home}\webapps\i5server\WEB-INF\classes\server.properties
in to your own folder such as;
${tomcat_home}\backup
6. Use the application Tomcat Manager to undeploy the old version of the IUCLID 5 web application.
7. Use the application Tomcat Manager to deploy the new version of the IUCLID 5 web application.
8. Stop Tomcat.
9. Copy any values that are specific to your system from the previous versions of the files server.properties
and client.properties to those supplied with the new version of IUCLID 5. Ensure that the new values for
the database connection are those for the database of the system to be upgraded. Remember to transfer over
any settings that relate to security.
10. Note that if the Oracle database is used, the file server.properties must contain the following entry. Add
it or edit the existing entry if required.
hibernate.connection.driver_class=oracle.jdbc.OracleDriver
11. If the database is an Oracle database, please note that the driver for Java is no longer supplied with the IUCLID 5 installation package. The correct driver for the combination of Java and Oracle versions in use must be
obtained from the Oracle web site and installed in the appropriate folder. For example, for Oracle 11g Release
2 (11.2.0.2.0), the name of the driver is ojdbc6.jar.
12. Install any required plug-ins using the latest versions from the IUCLID web site.
13. A migration process is required to upgrade to IUCLID 5.6.0.2. The database and all the data it contains are
migrated from the previous to the new version by running IUCLID 5 in update mode, only once. IUCLID 5 is
instructed to start in update mode by the line shown below in the file server.properties.
database.update.startup=true
The line is supplied, although commented out, in the file server.properties in the installation package for the
new version of IUCLID 5. To run in update mode, the line must be either uncommented or added as shown above.
14. To begin the migration, start Tomcat. This automatically starts the new version of the IUCLID 5 web application.
Dependent on the quantity of data in the database, and the system resources available, the migration process
can take from minutes to many hours. It is essential that the migration process is not interrupted. The progress
of the migration can be monitored from the log files i5server.log and iuclidMT.log . The default location
of these files is on the top level directory of the Tomcat installation. The file i5server.log contains statements
about the start and end of the migration process. The file iuclidMT.log contains full details. If you need to
know what happened during the migration process, check those files first. At the start of the process the following
entry is shown:
Page 32 of 45
integration.database.scripts.ScriptUtils - Checking Database Status...
(eu/eca/iuclid/server/integration/database/scripts
/migrate_schemav51_to_schemav55.xml)
integration.database.scripts.ScriptUtils - Upgrading table
integration.database.scripts.ScriptUtils **************************************
Database changes are being applied now.
This process might, depending on the size of your database, take some time
(several minutes to perhaps hours). Please do NOT shutdown the system as this
might result in an inconsistent database state.
As the migration proceeds, details of which data are being migrated are written to iuclidMT.log. The end of
a successful migration is indicated by the following entry:
integration.database.scripts.ScriptUtils - Database update successfully finished.
integration.database.scripts.ScriptUtils - Checking Database Status...
(eu/eca/iuclid/server/integration/database/scripts/migrate_schemav55_patch.xml)
integration.database.scripts.ScriptUtils - Upgrading table
integration.database.scripts.ScriptUtils - Database is up to date.
If the migration is interrupted, or fails, for whatever reason, the database must be restored from the backup and
the migration started again.
Note
The entries in the log files shown above state schemav55 rather than schemav56 because the
migration process is only to IUCLID 5.5. There is no data migration process in upgrading from IUCLID 5.5.x to IUCLID 5.6.0.2. Changes required in the database to convert from IUCLID 5.5.x to
IUCLID 5.6.0.2 are applied automatically when IUCLID 5.6.0.2 is first run.
15. When the migration finishes successfully, stop the new version of the IUCLID 5 web application by stopping
Tomcat.
16. Set IUCLID 5 to start not in its update mode by commenting out the line edited previously:
#database.update.startup=true
17. Start Tomcat.
18. Run the IUCLID 5 client in the same way as before the upgrade. The initialisation process is not required. All
of the data that was present before the upgrade should be present in the new system. Therefore, it should be
possible to log in to any of the user accounts that were present prior to the upgrade.
19. Log in to the IUCLID 5 client as one of the users that was present before the upgrade.
20. Confirm that the version of IUCLID 5 is the new, expected version. This can be seen from the menu Help / About.
21. Confirm that the data from the previous version has been successfully migrated to the new version.
3.4. Upgrading from IUCLID 5.2.x/5.3.x to IUCLID 5.6.0.2
To upgrade from IUCLID versions 5.2.x or 5.3.x, unless the database contains a very large amount of data, it is
recommended to use the Backup and Restore features of IUCLID 5 to transfer the data from the old installation to
Page 33 of 45
a fresh installation of IUCLID 5.6.0.2. The Backup and Restore features are described in the IUCLID 5 End-user
Manual. Making a fresh installation is described in this manual.
Warning
The built-in Backup functionality of IUCLID 5.3.1 is known to output files in which the user accounts
cannot be used on restore. If you wish to use the built-in Backup functionality on data in an installation
of IUCLID 5.3.1, first upgrade it to IUCLID 5.3.2. The built-in Backup functionality in IUCLID 5.3.2 does
not suffer from this problem.
As an alternative to using Backup and Restore into a fresh installation, it is possible to perform step-wise upgrades
in which the database is migrated from IUCLID 5.2.x/5.3.x to 5.4.x to 5.6.0.2. For example, this method might be
required if the amount of data is so large that it makes use of the Backup feature impractical. If you choose the
migration method, obtain the installation packages to perform the required upgrades, and then proceed as per the
instructions included therein.
Note that the plug-ins for IUCLID 5.2.x/5.3.x are not compatible with IUCLID 5.6. Therefore, they must not be copied
over to the new installation. Compatible versions can be downloaded from the IUCLID web site.
3.5. Upgrading from IUCLID 5.0/5.1.x to IUCLID 5.6.0.2
To upgrade from 5.0/5.1.x, no migration process is available, and so the method of using Backup then Restore into
a fresh installation must be used. In IUCLID 5.0/5.1.x there is no built-in Backup function. Instead, the functionality is
provided by a plug-in, Backup Plug-in 5.0.3 that is available on the IUCLID web site under downloads for IUCLID 5.1.1.
Page 34 of 45
Chapter 4. Initialisation of an installation of IUCLID 5
This chapter describes the configuration that is required to create a working IUCLID 5 system from an installation of
IUCLID 5 that has an empty database. There are two scenarios: either to create a working installation from scratch,
or to load data from a back-up that was made using the built-in back-up function of IUCLID 5. During initialisation
from scratch, reference substance data and a legal entity are uploaded into the database, and the required user
accounts can be created. For initialisation from back-up, make sure that the back-up files are accessible from the
system on which IUCLID 5 will be initialised. What to do in each scenario is described in the rest of this chapter.
4.1. Starting the IUCLID 5 client
Connect to the application with a browser by entering the address http://<address of your server>:8080/i5server. An
example of the page displayed is shown below.
Figure 4.1. Example default page for Java Web Start of IUCLID 5
The page shown above page contains links that use Java Web Start technology to start a Java client that connects
to the IUCLID 5 server and displays IUCLID 5's graphical user interface (GUI) on the client machine. In the example
shown above, the link under the text (with 1GB RAM) is being hovered over. Following a link downloads a file named
i5client.jnlp that the browser should open using Java(TM) Web Start Launcher. The difference between the
Page 35 of 45
links is in the values of parameters passed to the IUCLID 5 server. The options included are for varying amounts of
memory to be allocated to the IUCLID 5 Java client, and for different types of data compression to be employed in the
connection to the application server. If IUCLID 5 runs slower than you would like, and you have the available memory,
select a link for a larger amount of RAM. The client can be run directly from a browser, or by first downloading a file
i5client.jnlp from one of the links, and then running that. Depending on your browser settings, when you click
on one of the links above you will see either a dialogue box, or IUCLID 5 will run and you will see the login page. The
browser dialogue asks whether you would like to save a file or run it straight away. The choice is yours. A convenient
way to access the IUCLID 5 server without using a browser, is to download one of the files from the default page,
save it to the desktop of your local machine used to access IUCLID 5, and then change its icon to the one that comes
with the IUCLID 5 installation. Double clicking on the icon then launches the IUCLID 5 GUI. Once you see the login
page, you are ready to go through the First steps wizard, as described in the next section.
4.2. First steps wizard
When you start IUCLID 5 for the first time, the First steps wizard is run automatically. It guides you through the steps
required to make a working user account and to upload the data required to use IUCLID 5 in a practical setting. The
settings that relate to user accounts can also be changed after having run the wizard, using the features described
in the IUCLID 5 End-user Manual.
Important
This wizard allows a single user account to be created, per run. This user is in addition to the SuperUser
account that comes with the installation. It is essential to have at least one user account in addition to
SuperUser because SuperUser should be used only for the special tasks that only it can carry out. See
the IUCLID 5 End-user Manual for more detail.
As part of the First steps wizard, a legal entity must be uploaded into the IUCLID 5 installation in the form
of a LEOX file. Therefore, before running this wizard, make sure that a LEOX file for the legal entity of
your company or organisation is accessible to your computer. For more information, see the IUCLID 5
End-user Manual.
The First steps wizard provides the option of uploading the following information to your IUCLID 5 installation. For details, see the IUCLID 5 End-user Manual:
• EC Inventory
• Inventory of Reference substances
Although these uploads are optional, it is strongly recommended to do them during the first run of the
First steps wizard. To do so, you will need to have the data accessible to your computer whilst running
this wizard.
The First steps wizard can be run at any time, but only by the SuperUser. This is done from the file menu within
IUCLID 5 Administrative tools / Initialise.
When starting the IUCLID 5 for the first time, the only user available is an administrator named SuperUser. Log in
as SuperUser by entering the following case-sensitive values into the login screen as shown below:
Username: SuperUser
Password: root
Note
Do not click on the link Forgot your password? if the First steps wizard is being run for the first time on
this database. This feature can work only after the wizard has been completed. The use of the feature
Forgot your password? is explained later in this wizard, at step 3.
Page 36 of 45
The First steps wizard then proceeds. Each page of the wizard is described in a figure below.
Figure 4.2. Step 1 of the First steps wizard - Introduction
The wizard presents some useful information. There are no actions other than to read the information. Click the
Next button.
Page 37 of 45
Figure 4.3. Step 2 of the First steps wizard - Init mode - New installation
To initialise a new database, select the button New Installationas shown below and continue to the next step.
Figure 4.4. Step 2 of the First steps wizard - Init mode - Restore from backup
To restore from a backup of a previous version of IUCLID 5, select the button Restore from backup then enter
the directory containing the backup files as shown in the example below.
Click Next. The wizard jumps to its last step, where the importation of data is started, as shown below.
Page 38 of 45
Figure 4.5. Restoration from a backup - Step 8 - Activate imports
The import may take some time. Click Finish. When the restoration is complete, the following screen is shown.
Figure 4.6. Step 3 of the First steps wizard - Change password
If the password for SuperUser has never been changed from its default value of root, the traffic light in the wizard
screen will be yellow. To change the password, check the box Change SuperUser password , enter the current
password, and then the new password, and then the new password again.
To proceed, click the button Next.
Tip
IUCLID 5 has a feature that can check the strength of passwords. If the feature is turned on, and the
password you enter is considered to be too weak, an error message is displayed that explains what a
Page 39 of 45
password must contain. If that happens, read the error message carefully then create a password that
satisfies the criteria. For example, the default settings require the password to be at least 6 characters
in length, and to contain at least one uppercase letter, and one lowercase letter. The policy for the
SuperUser is the same as that for all users. The password policy is set by editing a settings file within
the installation files of IUCLID 5. This is documented in the relevant installation manual for your instance
of IUCLID 5. Existing passwords can still be used to log in, even if they do not conform to the current
policy. When a password is created, it must conform to the current password policy.
Tip
IUCLID 5 has a feature that allows a user to log in by answering a security question, instead of providing
the password for the account. Users define their own questions and answers from within their own
accounts. However, the SuperUser is a special case, because the question and answer can be defined
before logging in for the first time. The question and answer are entered into the fields shown above in
step 3 of the wizard. To use the feature to log in, a user clicks on the link Forgot your password? which
is situated at the bottom right of the login page.
Figure 4.7. Step 4 of the First steps wizard - Import Legal Entity
To import a Legal entity (see the IUCLID 5 End-user Manual) select its LEOX file by browsing to the file. The browsing
is accessed by clicking on the folder icon to the right of the field Select the import file. Click the Next button. The
Legal entity is imported immediately.
Important
At least one Legal entity must be imported successfully before this wizard can be completed. If there
is no Legal entity in the IUCLID 5 system, the traffic light in the wizard screen will be red. The First
steps wizard will be automatically launched when you log in to IUCLID 5 until a Legal entity has been
successfully imported.
Page 40 of 45
Figure 4.8. Step 5 of the First steps wizard - Import EC Inventory
EC inventory import - To import the EC inventory, select the file for the EC inventory (see the IUCLID 5 End-user
Manual). The EC Inventory will not be imported immediately. The import will start at the end of the First steps wizard.
Depending on your machine speed and the size of the inventory, this import can take some time, e.g. up to half
an hour.
Figure 4.9. Step 6 of the First steps wizard - Import reference substance inventory
Reference substance inventory import - Select the file for the Reference substance inventory (see the IUCLID 5 Enduser Manual). The Reference substance inventory will not be imported immediately. The import will start at the end
of the first steps wizard together with the EC Inventory import. Depending on your machine speed and the size of
the inventory, this bulk operation may take a long time. The import of the Reference substance inventory itself can
take up to several hours.
Page 41 of 45
Tip
Time and IT resources can be saved by importing into IUCLID 5 only the Reference substances you
need. Various different sizes of Reference substance inventory can be downloaded from the IUCLID web
site. There is a full set, a reduced list, and a function that allows you to create your own inventory using
common identifiers as selection criteria, such as EC Number, and IUPAC name. Before importing the full
set, consider carefully whether it is really necessary. Reference substances that are not imported during
the initialisation process can be imported later. A simple compromise is to start with the reduced list.
Figure 4.10. Step 7 of the First steps wizard - Create user account and assign role
Create a new user account and define its user access rights by assigning it a role. It is essential to create a new
user because general working within IUCLID 5 with the SuperUser is not supported. Only one user can be created
per run of the First steps wizard.
• Select the checkbox Create user.
Page 42 of 45
Fill in all the fields. The user needs a Login name for identification during login. The Full name is used for
proper user identification. The Assigned role is needed to administrate the access permissions. In a newly
installed IUCLID 5, the roles Administrator, Full access and Read-only are provided by default.
• Enter a Login name, as it should be used for identification during login, and the Full name used for proper
user identification.
• Click Set password to define a password.
Tip
IUCLID 5 has a feature that can check the strength of passwords. If the feature is turned on, and the
password you enter is considered to be too weak, an error message is displayed that explains what
a password must contain. If that happens, read the error message carefully then create a password
that satisfies the criteria. For example, the default settings require the password to be at least 6 characters in length, and to contain at least one uppercase letter, and one lowercase letter. The policy for
the SuperUser is the same as that for all users. The password policy is set by editing a settings file
within the installation files of IUCLID 5. This is documented in the relevant installation manual for your
instance of IUCLID 5. Existing passwords can still be used to log in, even if they do not conform to the
current policy. When a password is created, it must conform to the current password policy.
Tip
If you want a use-once password that is reasonably hard to guess and that definitely conforms to the
password policy, you can let IUCLID 5 make one for you, by clicking on the button Generate. It will be
displayed in a new window for you to make a record of it. On closing that window it will be automatically
entered into the fields New password and Confirm new password.
• Ticking the box Expire password upon next login forces whoever logs in to the account first to set their own
password.
• Click and highlight a role in the list of unassigned roles and assign it to the user by clicking the Right arrow. Assigning
a Role is needed to administrate the access permissions (in a newly installed IUCLID 5, the roles Administrator,
Full access and Read-only are provided by default).
Tip
It is recommended to create a user with the Administrator Role regardless of whether a stand alone or
a distributed version of IUCLID 5 is set up. Once a user has been created, the IUCLID 5 administrator
(in case of a distributed version) can define different other user(s) and assign different role(s) to them
(see the IUCLID 5 End-user Manual).
• Assign a Legal entity (normally the Legal entity imported in the third step of this wizard) by clicking the green plus
button and performing a search for the desired Legal entity. In the Query field Legal entity name, enter the
name of the desired Legal entity or an asterisk (*) as wildcard and click the Search button. In the Query results
list, click the desired entry and then click the Assign button.
• Optionally, select default attachment and import/export directories. These settings can be changed at a later stage,
as described in the IUCLID 5 End-user Manual.
• Click the Next button
Page 43 of 45
Figure 4.11. Step 8 of the First steps wizard - Start import procedure
If you have selected an EC Inventory and/or Reference substances inventory file(s) during the wizard steps, you can
now run the imports. Click the button Execute imports. Note again that these imports can take up to several hours,
depending on your machine speed and the amount of data you are importing.
Then click the button Finish. If you have launched any imports, you will now have to wait until the imports are
completed. Afterwards, you should log out and then log in again as a user for the newly defined account. Remember:
general working as SuperUser is not supported.
4.3. User management
The installation of IUCLID 5 is now ready for hand-over to whoever will be maintaining the system, and whoever will
be managing the user accounts. The management of user accounts and their roles is described in the document
IUCLID 5 End-user Manual. Individual users can connect to the IUCLID 5 server using Java Web Start technology,
as described in section 3.1 of this document. A convenient way to achieve that is for users to save onto their desktop,
one of the files downloaded from the default Java Web Start page. The user would launch IUCLID 5 by simply
double-clicking on the icon on his or her desktop. Alternatively, the users could be supplied with the URL http://
<address of your server>:8080/i5server, and instructions on which link to use.
Page 44 of 45
Chapter 5. Un-installation of IUCLID 5
The un-installation of IUCLID 5 is a manual process. IUCLID 5 can be un-installed by deleting the files that were
copied to the destination machine, and reversing any changes made during the installation process. For more details
about the actions that might be required, see the IUCLID FAQ located at the IUCLID web site http://iuclid.eu.
Page 45 of 45
© Copyright 2025