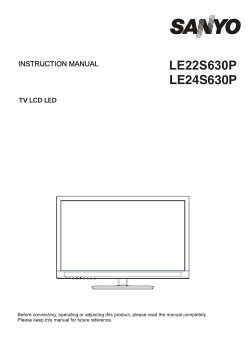USB 3.0 HDMI Display Adapter
USB 3.0 HDMI Display Adapter User Manual JUA350 Manual Table of Contents INTRODUCTION ........................................................................................................................... 3 GETTING STARTED –Notes for Before Installation ................................................................... 7 INSTALLATION FOR WINDOWS 8,7 .................................................................................... 7 INSTALLATION FOR WINDOWS XP ................................................................................... 17 INSTALLATION FOR MAC .................................................................................................. 26 FUNCTIONS INSTRUCTIONS: WINDOWS 8, 7 .................................................................. 34 FUNCTIONS INSTRUCTIONS: WINDOWS XP .................................................................... 40 FUNCTIONS INSTRUTIONS: MAC ...................................................................................... 46 TROUBLE SHOOTING ................................................................................................................. 50 TECHNICAL SUPPORT ............................................................................................................... 52 REGULATORY COMPLIANCE................................................................................................... 53 WARRANTY OF j5create .......................................................................................................... 54 2 USB DISPLAY ADAPTER USER MANUAL INTRODUCTION Thank you for purchasing the j5 create(JUA350) USB 3.0 HDMI Display Adapter! This USB to HDMI adapter acts as an external video card for your MAC or Windows compatible PC or Laptop. It allows you to add an additional HDMI monitor/display through any available USB port. There is no need to open up the computer to add an expensive video card. With the (JUA350) you simply load the drivers, plug in the adapter to the USB port, then plug in the HDMI monitor cable into the adapter and you are ready. The j5 create JUA350 supports three viewing modes and HDMI audio. Primary and Extended mode allow you to have individual applications open on each monitor vastly improving productivity and extend your desktop across multiple displays, which is great for spreadsheets. Mirroring mode is used to clone one screen onto another, which is ideal for presentations. In addition you can “Plug & Play” between your computer and a 2nd monitor or projector, to create new visual environments in seconds. j5 create has developed this compact design for the sophisticated user who cares about function as well as elegance. Functions Easily add an additional display instantly through the USB3.0 and HDMI connection. Video playback performs at 1080P HD with a resolution of up to 2048 x 1152. Add an additional monitor without adding an expensive, internal video card, avoiding complicated installation Hot swappable USB enables you to add or remove monitors without rebooting your system Move and view your large spreadsheets across two screens without overlapping windows Multitask with larger landscape/desktop space Ideal for viewing multiple windows at the same time Great for multitasking in a wide variety of applications including: Phone centers, Stock Markets, Hospitals, Graphic Design, Editing, Accounting, Etc. A must have for surfing the web and working on your email/facebook/twitter accounts all at the same time. Highlighted Features 3 Supports display resolution:2048 x 1152 @ 32bit Super Speed USB 3.0 up to 5 Gbit/s Supports 1080P Video Playback Plug-and-Play USB connectivity Allows for up to 4 adapters in Windows Allows for up to 2 adapters in Macs USB DISPLAY ADAPTER USER MANUAL Supports Display Modes: Primary, Extended, Mirror Display Rotation: 0°, 90°, 180°, 270° Audio imbedded 8kHz~48kHz Aluminum enclosure that is non-toxic and recyclable Easy driver install Usage Editor: • Efficient editing of documentation on one screen and researching reference materials on the other Presentation: • Use mirror mode while your laptop is plugged into a projector through the USB 3.0 Display Adapter • Use Primary mode to have two monitors and projector for creative displays Office: • Dual display scenario: view large spreadsheets across 2 screens with display continuity. (For example: Excel document) • Independent: using desk space and doing multi-job at the same timeincrease efficiency. • Read and reply to email on one screen and open attachments on the other Graphics Workstation: • Design and check reference material at the same time. • More space for tablets and photo/video editing Entertainment: • Watch TV/Movie while searching the program preview • Play games online on one screen with the strategy guide on the other screen Stock Market Trading: • Monitor multiple stock markets and market news simultaneously Coding/Programming: • Allows effective code programming on one screen and software program companion on the other screen. 4 USB DISPLAY ADAPTER USER MANUAL Required Environments Microsoft Windows 8, 7, XP (32-bit or 64-bit) Compatible Mac OS X Mt. Lion/ Lion /Snow Leopard Compatible Available USB port ( USB 3.0 recommended) Minimum System Requirements QTY 1~2 Dongle 3~4 Dongles CPU Intel 2 Quad 2.33 GHz or above Intel i5 3.10 GHz or above RAM 2 GB or Higher 4 GB or Higher Full HD Video Playing Video on the extended monitor CPU: Intel Core i5 processor with 3.1 GHz or Higher RAM: 4 GB memory or higher ※ Higher Processor recommended for Multi-Displays and optimal performance. Note: USB HUB is not recommended for USB 3.0 display adapter Note for Video Player: *Windows 8 & 7 user: “Windows Media Player” is recommended for video playback *Windows XP user & MAC user: Windows XP & MAC products are not supported by USB 3.0 at this time, therefore we suggest USB 2.0 for ‘office application’ only; Video Playback is not recommend due to USB 2.0 bandwidth limitations causing limited video performance. Note: To ensure that your device is equipped with the most current driver, please visit our website at www.j5create.com and install the latest driver for this model. Physical Specifications Model: JUA 350 Interface Host Interface USB 3.0 Female Type-A Connector Video & Audio Interface Interface HDMI Female Connector Power Power Mode Bus-powered or Self- Powered Power Consumption ≦500mA Physical Specification Housing Material 5 Aluminum USB DISPLAY ADAPTER USER MANUAL Dimensions Main body: 41(W)x 72(H)x14(D) mm Cable length: 200 mm Weight Approximately 53 g Resolutions and Color Depth Aspect Ratio Resolution Color Depth Wide Screen Display 16:9 2048 x 1152 16,32 bits 16:10 1920 x 1200 16,32 bits 16:9 1920 x 1080 16,32 bits 16:10 1680 x 1050 16,32 bits 16:9 1600 x 900 16,32 bits 16:10 1440 x 900 16,32 bits 16:9 1360 x 768 16,32 bits 16:10 1280 x 800 16,32 bits 15:9 1280 x 768 16,32 bits 16:9 1280 x 720 16,32 bits Standard Display 4:3 1600 x 1200 16,32 bits 4:3 1400 x 1050 16,32 bits 5:4 1280 x 1024 16,32 bits 4:3 1280 x 960 16,32 bits 4:3 1152 x 864 16,32 bits 4:3 1024 x 768 16,32 bits 4:3 800 x 600 16,32 bits Package Contents USB 3.0 Display Adapter(JUA350) HDMI to DVI Convertor Quick Installation Guide Driver CD with E-Manual 6 USB DISPLAY ADAPTER USER MANUAL GETTING STARTED –Notes for Before Installation Install driver completely before inserting the USB 3.0 Display Adapter USB Cable into your computer Run the setup program as an administrator to avoid errors in installation Uninstall the previous driver first before updating the latest driver Connect the HDMI connector or the HDMI to DVI convertor of the USB 3.0 HDMI Display Adapter to the HDMI or DVI cable of the display device. Then connect the device to the USB port of the computer It is recommended to use an independent power supply for USB Hub while multiple dongles are connected to the USB Hub The display screen will flash during installation INSTALLATION FOR WINDOWS 8,7 Device Driver Installation This section illustrates the procedure for device driver installation for Windows 7. To start, insert the Driver CD into your computer’s CD-ROM drive. The setup program should be launched automatically. If Autorun does not begin, go to “Computer”, Click on your optical drive, and manually run the setup CD by double-clicking on “Setup.exe” ※Please make sure the USB cable of USB 3.0 Display Adapter is unplugged from your PC or Notebook before executing the installation program. 1. The installation page will be launched. To start click on “ Install the Latest Driver”. Please make sure the network is available or press “Install Driver” to start the installation 7 USB DISPLAY ADAPTER USER MANUAL 2. After pressing the installation option, the InstallShield Wizard will launch, click Next> to continue 3. Read the license agreement and check “I accept the terms of the license agreement.” Click Next > to accept it and continue. 8 USB DISPLAY ADAPTER USER MANUAL 4. Driver installation proceeding….. 5. When Install Shield Wizard is complete, select “Yes, I want to restart my computer now.” Click Finish to restart. 9 USB DISPLAY ADAPTER USER MANUAL 6. After rebooting connect the external display device (monitor/ projector) to the HDMI connector or the DVI connector of USB Display Adapter and turn on the display device. 7. Connect the USB 3.0 Display Adapter into an available USB port of a PC or Notebook, After Inserting the USB 3.0 Display Adapter into an USB port, the “Installing device driver software” message will pop up. If the Driver software was installed successfully the following message should appear: If you’re not going to install another USB 3.0 Display Adapter, restart your PC. The functions of the USB 3.0 Display Adapter will be activated after the computer restarted. Multi USB 3.0 Display Adapter Installation For installation of multiple USB 3.0 Display Adapters, during the “Install Shield Wizard complete” step, select “No, I will restart my computer later.” and click Finish to continue next step below 10 USB DISPLAY ADAPTER USER MANUAL A. Connect all external display devices (monitor/ projector) to the HDMI /DVI connector of USB 3.0 Display Adapters and switch power on. B. Connect the USB 3.0 Display Adapter into an available USB port of a PC or Notebook. After Inserting an USB 3.0 Display Adapter into a USB port, the systems will automatically start the installation procedure and the prompt message will pop-up on the task bar. The Device driver software was installed properly, if you are going to install more USB 3.0 Display Adapters, repeat step A& B or restart computer. The functions of the USB 3.0 Display Adapter will be activated after the computer restarted. You might see the extend display shown on the display device. You can modify the corresponding position of each extend display via display settings. Go to “START” → “Control Panel” → “Appearance and Personalization” → “Adjust screen resolution” ※ Right-click on the desktop and go to “Screen Resolution” 11 USB DISPLAY ADAPTER USER MANUAL When the ‘Screen Resolution’ window appears, each monitor’s number can be identified by clicking “Identify.” Drag the monitor to the location you want. Setup The Sound Microsoft’s audio system restricts the audio function to one output at a time; therefore, when using the USB HDMI multi-display adapter only one output will receive audio. The following explains how to set-up and change the default sound output from the display device connected with the USB 3.0 HDMI Display Adapter. 1. 12 Go to “Control Panel> Hardware and Sound” and select “Changes system sounds” USB DISPLAY ADAPTER USER MANUAL 2. The speaker options , for single and Multi- USB 3.0 HDMI Display Adapters, are shown below. Single USB 3.0 HDMI Display Adapter Multi-USB 3.0 HDMI Display Adapter Note: 1. The speakers are numbered according to the number if USB ports detected by your computer system. 2. The Default sound will output from the USB 3.0 HDMI Display Adapter with the greatest number of USB ports. 3. 13 To change the default sound output, use your mouse to right click in the sound options box on your desktop, then select “Test” to choose which speaker you want to use as your default. USB DISPLAY ADAPTER 4. USER MANUAL Select the Speaker you want and then click “Set Default” Verify Device Driver Installation The following procedure helps you to verify the driver installation status of the USB 3.0 Display Adapter. Right-click “My Computer” “Manager” “Device Manager” click “+” sign of “Sound, video and game controllers” & “Universal Serial Bus controllers” The picture below shows the installation process for a Single USB 3.0 Display Adapter 14 USB DISPLAY ADAPTER USER MANUAL The picture below shows the installation process for a Multiple USB 3.0 Display Adapter Device Driver Un-installation ※ Unplug the USB 3.0 Display Adapter before un-installing the driver. 1. Click “Start”→ Control Panel → Programs and Feature→ Uninstall or Change a Program Select j5 HDMI DISPLAY ADAPTER ... Click Uninstall 2. A message will appear asking if you want to remove the selected application. Click ‘ok’ to continue. 15 USB DISPLAY ADAPTER USER MANUAL 3. Driver un-installation proceeding…. 4. When the driver uninstall is completed select “Yes, I want to restart my computer now.” Click Finish to restart. 16 USB DISPLAY ADAPTER USER MANUAL INSTALLATION FOR WINDOWS XP Device Driver Installation This section illustrates the procedure for device driver installation for Windows XP. To start, insert the Driver CD into your computer’s CD-ROM drive. The setup program should be launched automatically. If Autorun does not begin, go to “Computer”, Click on your optical drive, and manually run the setup CD by double-clicking on “Setup.exe” ※Please make sure the USB 3.0 Display Adapter USB cable is unplugged from your PC or Notebook before executing the installation program. 1. The installation page will be launched. To begin installation click on “ Install the Latest Driver” , please make sure the network is available or press “Install Driver” to start the installation 2. After pressing the installation option, the InstallShield Wizard will launch, click Next> to continue 17 USB DISPLAY ADAPTER USER MANUAL 3. Read the license agreement and check “I accept the terms of the license agreement.” Click Next > to accept it and continue. 4. Driver installation proceeding….. 5. When Install Shield Wizard is complete, select “Yes, I want to restart my computer now.” Click Finish to restart. 18 USB DISPLAY ADAPTER USER MANUAL 6. After your computer is rebooted, connect the external display device (monitor/ projector) to the HDMI/DVI connector of USB 3.0 Display Adapters and turn it on. 7. Connect the USB 3.0 Display Adapter into an available USB port of a PC or Notebook, After Inserting the USB 3.0 Display Adapter into an USB port, the “Installing device driver software” message will pop up. An icon ( ) will be seen on the lower right toolbar. The message pictures below shows Driver software is installed successfully. If you’re not going to install another USB 3.0 Display Adapter, restart your PC. The functions of the USB 3.0 Display Adapter will be activated after the computer restarted. Multi-USB 3.0 Display Adapter Installation For installation of multiple USB 3.0 Display Adapters, during the “Install Shield Wizard complete” step, select “No, I will restart my computer later.” and click Finish to continue next step below 19 USB DISPLAY ADAPTER USER MANUAL A. Connect all external display devices (monitor/ projector) to the HDMI/DVI connector of USB 3.0 Display Adapters and switch power on. B. Connect the USB 3.0 Display Adapter into available USB port of PC or Notebook. After Inserting an USB 3.0 Display Adapter into a USB port, the systems will automatically start the installation procedure and the prompt message will popup on the task bar. The Device driver software was installed properly, if you are going to install more USB 3.0 Display Adapters, repeat step A & B or restart computer The functions of the USB 3.0 Display Adapter will be activated after the computer restarted. You might see the mirror display shown on the display device. You can modify the corresponding position of each extend display via display settings. Go to “START” → “Control Panel” → “Appearance and Personalization” → “Display Properties” →“Settings” When Display Properties windows appears, each monitor’s number can be identified by clicking “ “ identify” Drag the monitor to the location you want. 20 USB DISPLAY ADAPTER USER MANUAL Note: If your internal graphics card is Dual Display Ports….. 1. When using one USB 3.0 Display Adapter The display device which connected to the 2nd HDMI port will be numbered 3rd monitor, the display device which connected to the USB 3.0 Display Adapter will be numbered 2nd monitor. 2. When using two USB 3.0 Display Adapter The display device which a port to the 2nd HDMI port will be numbered 4th monitor, the display device which connected to the USB 3.0 Display Adapter will be numbered 2nd and 3rd monitor and so on… Setup The Sound Microsoft’s audio system restricts the audio function to one output at a time; therefore, when using the USB HDMI multi-display adapter only one output will receive audio. The following explains how to set-up and change the default sound output from the display device connected with the USB 3.0 HDMI Display Adapter. 1. Go to “Control Panel> Sounds, Speech, and Audio Devices” and select “Changes the speaker settings”. 21 USB DISPLAY ADAPTER USER MANUAL 2. The speaker options, for single and Multi- USB 3.0 HDMI Display Adapters, are shown below. Single USB 3.0 HDMI Display Adapter Multi-USB 3.0 HDMI Display Adapters Note: 1. The speakers are numbered according to the number if USB ports detected by your computer system. 2. The Default sound will output from the USB 3.0 HDMI Display Adapter with the greatest number of USB ports. 3. Select “the Default device” you want, and click “apply”. then click “ Volume” to choose which speaker you want to use as your default. 22 USB DISPLAY ADAPTER USER MANUAL Verify Device Driver Installation The following procedure helps you to verify the driver installation status of USB 3.0 Display Adapter Right-click “My Computer” “Manager” “Device Manager” click “+” sign of “Display Adapter” & “Sound ,video, and game controller” “Universal Serial Bus controllers” The picture below shows the installation process for a Single USB 3.0 Display Adapter 23 USB DISPLAY ADAPTER USER MANUAL The picture below shows the installation process for a Multiple USB 3.0 Display Adapter 24 USB DISPLAY ADAPTER USER MANUAL Device Driver Un-installation ※Unplug the USB 3.0 Display Adapter before un-installing the driver 1. Click “Start”→ Control Panel → Programs and Feature→ Uninstall or change a program Select j5 DISPLAY ADAPTER... Click Uninstall 2. Confirm windows will pop out, Click to continue. 3. Driver un-installation proceeding…. 25 USB DISPLAY ADAPTER USER MANUAL 4. When the driver uninstall is completed select “Yes, I want to restart my computer now.” Click Finish to restart. INSTALLATION FOR MAC Device Driver Installation Installing the device driver enables your computer’s operating system to recognize the USB 3.0 Display Adapter. Be sure that you are referring to the appropriate installation procedure before you begin installing. ※ Make sure the USB cable of USB 3.0 Display Adapter is unplugged from your Mac Desktop or Mac Notebook before executing the setup program. 1. Insert the Driver CD into the CD-ROM drive 2. The installation page will be launched; To begin installation click on start “ Get Last Driver online” , please make sure the networking is available or Choose the OS version you are using and press “Install Driver” to start the installation 26 USB DISPLAY ADAPTER 3. Click “Continue” to proceed 4. Click “Continue” to proceed 5. Type in your password and click “OK” 6. Click “Continue Installation” 27 USER MANUAL USB DISPLAY ADAPTER USER MANUAL 7. Installation is processing…This will take a few moments 8. Click “Restart” to complete the software installation 9. Connect the external display device (monitor/projector) to the HDMI/DVI connector of USB 3.0 Display Adapter and turn on the display device 28 USB DISPLAY ADAPTER USER MANUAL 10. Plug the USB 3.0 Display Adapter into the USB port of your Mac Desktop or Mac Notebook. The screen will turn on automatically, and be in “Mirror Mode” To change your screen preferences choose the “System Preference”->“Displays”-> “Arrangement” tab to set up the monitor position. * please refer to the section : Function Instructions: Mac Setup The Sound Mac audio system restricts the audio function to one output at a time; therefore, when using the USB HDMI multi-display adapter only one output will receive audio. 1. GO , and then “System Preferences” 2. Go to the “System Preferences” and select “Sound” 29 USB DISPLAY ADAPTER USER MANUAL 3. The speaker“Output” options , for single and Multi- USB 3.0 HDMI Display Adapters, are shown below. You can select a device for sound output by clicking it. • Single USB 3.0 HDMI Display Adapter • Multi-USB 3.0 HDMI Display Adapter Verify Device Driver Installation The following procedure helps you to verify the driver installation status of USB 3.0 Display Adapter 1. GO 30 , select “About This Mac” and select “ More Info…” USB DISPLAY ADAPTER USER MANUAL The picture below shows the installation process for a Single USB 3.0 Display Adapter The picture below shows the installation process for Multiple USB 3.0 Display Adapter 31 USB DISPLAY ADAPTER Device Driver Un-installation 1. Unplug the USB 3.0 Display Adapter from the USB port 2. To un-installation , please press the “Uninstall Driver” icon 3. Click “Open” to proceed 4. Click “Uninstall and restart” to proceed 32 USER MANUAL USB DISPLAY ADAPTER 5. Type in your password to allow un-installation and click “OK” to proceed 6. Restart your system 33 USER MANUAL USB DISPLAY ADAPTER USER MANUAL FUNCTIONS INSTRUCTIONS: WINDOWS 8, 7 This section describes the many functions provided by the USB 3.0 Display Adapter. ‘Display device’ here means any number of things such as CRT,LCD monitor, TV display, or projector. Display ID Smart Display Device ID Detection Window 7 OS supports VESA defined DDC/EDID. It will be shown as the Display device ID whenever it is attached to the USB 3.0 Display Adapter. Display Resolution Fast Access to Display Resolution setting The resolution list will show when moving the cursor on Display Resolution. Select the resolution you want for the USB 3.0 Display Adapter. Default resolution: 1024 x 768 x 32 bit 34 USB DISPLAY ADAPTER USER MANUAL Display Orientation The Orientation allows you to turn the display device, which is connected to USB 3.0 Display Adapter Display Mode Extended mode (Default) This feature allows the display device attached to the USB 3.0 Display Adapter to work as an “extended” display of the on-board screen. You can adjust the position by clicking “number” of the display first and select “Extend these displays” and click “Apply” 35 USB DISPLAY ADAPTER USER MANUAL Mirror mode-Duplicate This feature allows the same contents of the on-board screen to be displayed to the screen of the USB 3.0 Display Adapter You can select “Duplicate these displays” and click “Apply” Note: The resolution for the secondary and primary displays must be the same when using Mirror Mode (This may be lower than the preferred resolution for the display). Only 2 displays can be mirrored at the same time. Windows 7 OS may have other limitations. 36 USB DISPLAY ADAPTER USER MANUAL Primary mode When you want to switch the enabled monitor as main display and extend view to onboard screen. Please choose the “Number” of the main display you want it to be and check on “Make this my main display”. Off mode To turn one of the displays off: Select “Show desktop only on 1” and the 2nd display will be off Select “Show desktop only on 2” and the 1st display will be off 37 USB DISPLAY ADAPTER USER MANUAL Super Utility A super utility provides more options, you can find the icon on the lower right task bar Identify Monitors When “Identify Monitors” is selected, a serial number will be shown at the upper right corner of the display devices. You can see the serial number of each display when using the Hotkey function. Multi-Display Control Panel This unique feature provides a simpler working experience for the multi-display environments. A series of Hotkey setting helps move quickly between desired display devices. 38 USB DISPLAY ADAPTER USER MANUAL ※Using Hotkeys Default setting is Ctrl + Display No. Click the window you want to move at the task bar to become active, and then press Hotkey . ※Setting Hotkeys For example: Move window to Display03, and automatically enlarge it to full screen. Choose “Move Active Window to Display03”, check “Move Window and Full screen”, and click Apply Display Setting Fast access to the system “Display Setting” Fix Position This function helps you arrange the positions of all the display locations you have set in Display > Screen Resolution. After “Display Location Setting”, make a “Check” in this function. All display location will be fixed. It is great for multi-displayer user. 39 USB DISPLAY ADAPTER USER MANUAL FUNCTIONS INSTRUCTIONS: WINDOWS XP You can choose all the functions simply and directly only by clicking on this icon ( seen on the lower right toolbar. Display ID Smart Display Device ID Detection The USB 3.0 Display Adapter supports VESA defined DDC/EDID. The utility should show the display device ID whenever it is attached to the USB 3.0 Display Adapter. If there is no display device attached to the USB 3.0 Display Adapter the ID will show up as “Unknown Monitor.” If the attached display device does not support EDID, the ID will also be defined as “Unknown Monitor”. 40 ) USB DISPLAY ADAPTER Display Resolution Default Resolution: 1024 x 768x 32 bit The resolution list will show up when you move the cursor over Display Resolution. Select the resolution you want. Display Rotation The Display Rotation allows you to turn the display device, which is connected to USB 3.0 Display Adapter. It is a useful function for some rotatable display device. There are 4 options available: 0 degree/ 90 degrees/180 degrees/ 270 degrees under the Extended or Primary display mode. 41 USER MANUAL USB DISPLAY ADAPTER Display Mode Extended (Default Mode) A default display mode allows the attached USB 3.0 Display Adapter enabled display device to work as “Extended” display of the on-board screen. This extended working space feature improves work efficiency. Mirror Mode When Mirror selected, the screen of display device, which is connected to USB 3.0 Display Adapter, will be the same as the main display, and Display Rotation will be disabled automatically. You can select either “Horizontal Flip”, or “Vertical Flip”. 42 USER MANUAL USB DISPLAY ADAPTER Primary Mode When Primary is selected, the display device, which is connected to USB 3.0 Display Adapter, will become the main display, the display of the internal graphics card will automatically switch to be the extended display and act as an extension desktop. Off When Off selected, it will disable the display of the USB 3.0 Display Adapter. 43 USER MANUAL USB DISPLAY ADAPTER Identify Monitor When Identify Monitors is selected, a serial number will be shown at the upper right corner of attached display device. You can use the Hotkey function to find out the serial number of each display. Multi-Display Control Panel When Multi-Display Control Panel is selected, the Multi-Display Control Panel window will pop-up to enable the modification of the Hotkeys. 44 USER MANUAL USB DISPLAY ADAPTER USER MANUAL ※ Using Hotkey Default setting is Ctrl + Display No. Click the window you want to move on task bar to become active, and then press Hotkey. ※ Setting Hotkey For example: Move window to Display03, and automatically enlarge it to full screen. Choose “Move Active Window to Display03”, check “Move Window and Full screen”, and click Apply to make it active. Display Setting Fast access to the system “Display Setting” 45 USB DISPLAY ADAPTER USER MANUAL FUNCTIONS INSTRUTIONS: MAC Display Resolution Go to , and then “System Preferences From “System Preferences” click on the “Display” tab. You should see this screen. On this screen, you can adjust the resolution, display mode and color range. Display Mode Click on the “Arrangement” tab, and uncheck “mirror display” to un-Mirror the screen. You will automatically see another window appear on the screen that represents the USB 3.0 Display Adapter. 46 USB DISPLAY ADAPTER USER MANUAL You can move the menu bar to any display to assign any display to Primary. If you cannot see the Display window to adjust your secondary monitor resolution, click on the “Gather Windows” button. TIP: To simplify using the USB 3.0 Display Adapter, click “show display in menu bar.” You will see the display icon that you can double-click on at any time. Windows Arrangement You can arrange Windows on display by “Expose & Spaces” Go to , and then “System Preferences” From System Preferences click on “Exposé & Spaces.” You should see this screen. 47 USB DISPLAY ADAPTER USER MANUAL Space Click “Show Spaces in menu bar.” You should see the space number on the menu bar that you can choose any space on the list at any time. F8: you will see the Space Layout with a single keystroke. You can draw any window to other space. 48 USB DISPLAY ADAPTER USER MANUAL Exposé View different windows with a single keystroke. F9 : view all open windows F10: view windows of the current application only F11: show desktop *For more windows arrangement functions, please see Apple’s computer user manual. 49 USB DISPLAY ADAPTER USER MANUAL TROUBLE SHOOTING If you have any questions about using this device, follow the instructions below. If any further assistance is needed, please visit our website or call j5 create support hotline. Known Issues - The print screen function in the extend display currently is not supported under MAC OS. 10.6. General Recommendations - - Incompatibilities exist when using other Video over USB Devices on a single system. Please ensure that all other Video over USB drivers are uninstalled before continuing with j5 create installation. Check to make sure that the device is plugged in correctly to the host system. Make sure that the USB port that you are using is USB Display Adapter. Unplug the USB cable of USB Display device and re-insert it. Check to see that the monitor is connected correctly and is powered ON. Make sure to restart your computer after the driver installation. Try a different USB port and/or computer. Unplug all other USB devices from the system. Try connecting the USB cable of USB Display device directly to the computer instead of through a hub. Reset/refresh/resynchronize your monitor. Media Playback - - - 50 During video playback on all platforms, please do not change the display mode, position or arrangement of the video player window (such as dragging the video player window between the main display and attached display). This may cause the video player to stop playing. We suggest stopping the video playback, moving the window to the USB graphics device attached display and then selecting the video clip to start playing. Cursor movement is slower when the mouse hovers on the video region of the Flash player, Downsizing your screen landscape lower than 50 % will help smooth out Jerky video playback for videos running in Full Screen Mode,. You may experience poor video performance on USB graphics devices with low spec PC systems. Video rendering using hardware overlays is supported. Some DVD playback software packages do not support playing on a second display adapter of any kind. You may try to open the media player in the secondary display first before you start playing the DVD. Your PC may lack certain media codec to support the playback of certain video formats. Please use the link below to install license free media codec. K- Lite: http://www.free-codecs.com/download/K_Lite_Codec_Pack.htm USB DISPLAY ADAPTER - USER MANUAL Video/Media players have different decoding capabilities under different display modes. For better performance watching DVDs or certain video formats on the attached USB graphics display attached, it is recommended to use the following license free software: Media Player Classic: http://sourceforge.net/projects/guliverkli/ Others - - - - 51 Some graphics card, i.e. Intel, prevents other secondary graphics chipset from being set as the primary card. As the result of this, primary mode might not work or the display maybe disabled. If you have problems during the boot up process, start your computer in Safe Mode and uninstall the driver. Hold the CTRL key until the Windows startup menu appears and select Safe Mode. To verify the driver version that you installed, please click “Control Panel” → “Add or Remove Programs” to check the program: USB Display Device (j5create) 9.xx.xxxx.0159 (the number means the driver version). Some limitation exists in different media player on file format support. We enclose our compliance test result in the tables according to different operating system, main system graphics card/chipset, media players, and the supported media format. It will be updated periodically with new version of media players or our latest driver. USB DISPLAY ADAPTER USER MANUAL TECHNICAL SUPPORT If you have any issue using this product please follow instruction below before returning this product to the store. 1. The User Manual It contains the detail instruction and troubleshooting section. Many common issues can be easily resolved by reading the user manual. 2. Online Support Please visit the j5 create website (www.j5create.com) to find the latest software for your device. If you are still experiencing the same issue, you can submit a description of your problem via email [email protected] . Our j5 create technical service support team will reply to you within the next 24 business hours. 3. Telephone Support Please feel free to call us at +1 888-689-4088 and one of our support technicians will be happy to assist you Customer Service: Toll free number:+1 888-988-0488 Technical Support: Toll free number: +1 888-689-4088 Email: [email protected] Please contact Technical Support during business hours. 10:00AM-6:00PM E.S.T Monday- Friday for further assistance. 52 USB DISPLAY ADAPTER USER MANUAL REGULATORY COMPLIANCE FCC This equipment has been tested and found to comply with FCC Part 15 Subpart B § 15.109/15.107 Class B. Operation is subject to the following two conditions: • This device may not cause harmful interference • This device must accept any interference, including interference that may cause undesired operation of the device. CE This equipment is in compliance with the requirements of the following regulations: EN 55022 Class B (2006), EN 55024 (1998+A1:2001+ A2:2003), (IEC/EN 61000-4-2 (1995+A1:1998+A2:2001)/-3(2006) C-Tick This equipment is in compliance with the requirements of the following regulations: EN 55022 (2006) Class B, AS/NZS CISPR22 © IEC: 2005. VCCI This equipment is in compliance with the requirements of the following regulations: CISPR22 © IEC: 2005 Disclaimer Information in this document is subject to change without notice. The manufacturer does not make any representations or warranties (implied or otherwise) regarding the accuracy and completeness of this document and shall in no event be liable for any loss of profit or any commercial damage, including but not limited to special, incidental, consequential, or other damage. No part of this document may be reproduced or transmitted in any form by any means, electronic or mechanical, including photocopying, recording or information recording and retrieval systems without the expressed written permission of the manufacturer. 53 USB DISPLAY ADAPTER USER MANUAL WARRANTY OF j5create j5create offers a limited 2-year warranty. User’s wear & tear damage is not included. The user shall call or email j5create customer service with defect information of the product and obtain a return authorization number. Users are responsible for one way return freight cost and we will take care of one way freight back. In order to obtain a return authorization, user should have the following information handy when calling or emailing the service team: (i) (ii) (iii) (iv) (v) a copy of original purchase invoice to verify your warranty a product serial number a description of the problem a return Material authorization number customer’s Name, address, and telephone number j5create does not warrant that the operation of the product will be uninterrupted or error-free. j5create is not responsible for damage arising from failure to follow instructions relating to the product’s use. This warranty does not apply to:(a) consumable parts, unless damage has occurred due to a defect in materials or workmanship; (b) cosmetic damage, including but not limited to scratches, dents ,and broken plastic on ports; (c) damage caused by use with non-j5create products; (d) damage cause by natural disasters ( flood, fire, earthquake, lighting strike, typhoon etc.,)(e) damage caused by human misuse( lost, accident, abuse, misuse or other external causes) (f) damage caused by operating the product outside the permitted or intended uses described by j5create ; (g) damage caused by service (including upgrades and expansions) performed by anyone who is not a representative of j5create or a j5create Authorized Service Provider; (h) a product or part that has been modified to alter functionality or capability without the written permission of j5 create; or (i) if any j5create serial number on the product has been removed or defaced. If such a situation occurs, j5create will calculate the cost of materials and repair for your reference. This warranty is given by j5create in lieu of any other warranties express or implied. Copyright© 2011 j5create. All rights reserved. All trade names are registered trademarks of their respective owners. Features and specifications are subject to change without notice. Product may not be exactly as shown in the diagram 54 55
© Copyright 2025