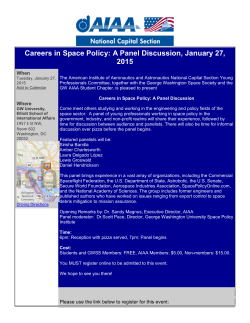SRX NormalView HelpGuide
Normal View – JBL SRX800 Series Normal View: SRX812P, SRX815P, and SRX835P Normal View: SRX818P and SRX828P The Normal Factory Panel is the default panel configuration. From here you will be able to quickly and easily adjust most settings for the SRX series. The icons will turn blue to indicate if that processing block is active. The COMP and EQ blocks are considered active when enabled. The DELAY block is considered active only when a delay has been set. All processing blocks can be drag copied as well as be copied by single clicking and giving that processing block focus. Note: The SRX812P, SRX815P, and SRX835P are full range speakers and share a common panel. The SRX818SP and SRX828SP are subwoofers and share a common panel that is the same as the full range models minus input controls. SRX800 S E R I E S Input Controls The input controls are only available for the SRX812P, SRX815P, and SRX835P. The input controls are located on the far left side of the Normal and Basic panels. Input Level Controls The input level controls are not available for the SRX8128SP and SRX 828SP. The level controls have a displayed range of -80dB to 0dB. These controls, which are a vertical fader, are connected to the appropriate Channel Input Attenuator Fader. There is an annotated scale for showing the range or control. Input Mute Controls The Channel Input Mute control is attached to latching On/Off buttons with a dim or dark red indicator when the channel input is unmuted and bright red when it is muted. Input Polarity Controls The Channel Input Polarity control is attached to latching On/Off buttons with a dim or dark yellow indicator when the channel input polarity is off and bright yellow when it is on. Input Sensitivity Controls The Channel Input Sensitivity control is a series of three vertical buttons located just to the right of the Input Mute and Input Polarity buttons. Only one of the three vertical buttons can be selected. The selected button will be black while the unselected buttons are white. The options for Channel Input Sensitivity are LINE, CONSUMER, and MIC with respective gains of 0dB, +12dB, and +24dB. Input Meters and Indicators Input Sensitivity Controls The Input Level Meters are actually composed of two meters which show the Peak and the RMS level for that input signal. The two indicators will be green in color, but not the same color. There is an annotated scale for showing the level range, which will run 0 to -60dBFS. Input Clip Indicators Placed above the Input Meters are Input Clip indicators. These LED indicators turn red while a clip event is taking place on that Input. SRX800 S E R I E S Output Meters and Indicator Output Meter The Output Level Meter is located just to the right of the Input Meters. The Output Level Meter shows both Peak and RMS level for the output. These meters are connected to the Amp Output Voltage level and will be blue, but not the same color. There is an annotated scale for showing the level range, which will run 0 to -60dBFS. Output Clip Indicator Placed above the Output Meter is Output Clip indicator. These LED indicators will turn red while a output clip event is taking place. Output Gain Reduction Meter Placed just to the right of the Output Meter is the Gain Reduction Meter which shows the output gain reduction in dB. The Gain Reduction function becomes active when the output signal exceeds the normal limits that are factory set to protect the audio equipment. Amplifier Status Indicators The amplifier status indicators are located directly below the Output Level Meter. The four indicators, from top to bottom, for each channel are: Temperature The indicator will display green if the amount of thermal headroom used is less than or equal to 60%, yellow is between 60% and 80%, and red if greater than or equal to 80%. Limiting The LED indicator turns yellow anytime gain reduction is greater than 0 and less than 20dB throughout the signal path. It will turn red when the gain reduction is greater than 20dB. SRX800 S E R I E S Amplifier Status Indicators Ready The Ready LED indicator will illuminate green when the amplifier is enabled and ready to pass audio. It does not indicate if the amplifier is muted. Fault The Fault LED indicator will illuminate red when the amplifier has shutdown due to a fault condition. Contract Button There is a graphic that indicates that the panel can be shrunk to the Basic View. Clicking this button will change the panel back and forth between Normal View and Basic View. Preset Recall Clicking the Preset Recall button launches the Preset Recall function. Please refer to the Presets section for more information. Preset Store When a parameter value has changed in a preset, the store button will turn yellow on the main control panel. Clicking the Preset Store button launches the Preset Store function. Please refer to the Presets section for more information. Signal Generator Clicking the Sign Gen Button opens the Signal Generator panel. Please refer to the Signal Generator section for more information. Device Information Clicking the Device Info button launches the Device Information page. Please refer to the Device Information section for more information. SRX800 S E R I E S Processing Blocks Some of the processing block icons will change color from grey to blue when they are enabled or moved from the default values. Input Compressor Double clicking the Compressor icon opens the Input Compressor panel. Please refer to the Input Compressor section for more information. Delay Double clicking the Delay icon opens up the Delay panel. Please refer to the Delay section for more information. EQ Double clicking the EQ button opens up the Amplifier EQ Filters panel. Please refer to the Amplifier EQ Filters section for more information. Active Help The Active Help section of the Normal Factory Panel will indicate what you are hovering over. Double clicking the Active Help section will launch the help file. SRX800 S E R I E S JBL Professional 8500 Balboa Boulevard, P.O. Box 2200 Northridge, California 91329 U.S.A. © Copyright 2015 JBL Professional www.jblpro.com
© Copyright 2025