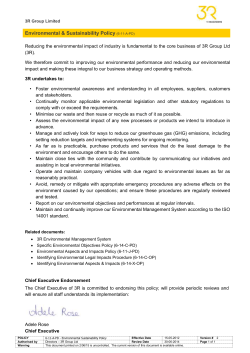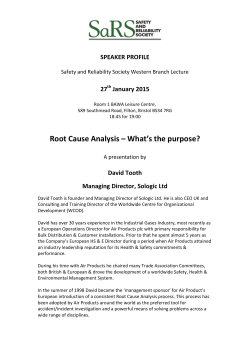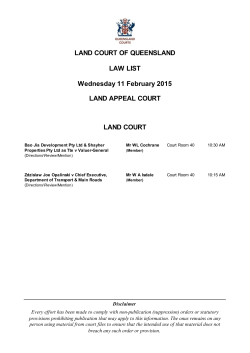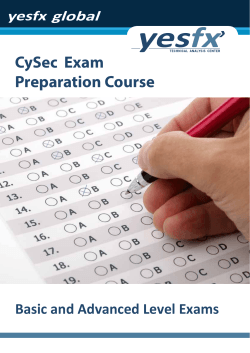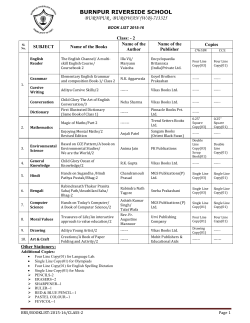v5 Console Guide - Impero Software
v5 Console Guide
Impero learning series
English
© 2015 Impero Solutions Ltd.
v5 Console Guide
Impero installation guide
table of contents
The Basics
6
Open Impero Console
Screen Layout
View Tabs
6
Computer List
Live Thumbnails
Room Layout
7
10
Selecting Computers
10
Users vs Computers
Quick Select Toolbar
Drag & Drop
Default Groups
Violations
Toolbars
7
7
8
11
11
12
12
13
15
Layout Toolbar
Group Toolbar
Block List
Allow List
Keyword Detection
Advanced Policies
Advanced Policy Options
Block/Detect Policy
Impero Keyword Libraries
Allow Only Policy
Whitelist Policy
Action Policy
Firewall Policy
16
17
19
20
21
22
25
25
28
28
30
32
34
v5 Console Guide
Impero installation guide
MIME Type Policy
Mass Policy Editor
Confide Viewer
Violation Viewer
Screen Toolbar
Lock Screen
Broadcast Screen
Save Screenshot
Record Screen
Watch Recording
View/Control
Action Toolbar
Send Message
Live Chat/Forum
Exam Module
Create New Exam
Create Questions
Attach
Paint Picture
Drag Drop
Drop Down
Essay
Hot Spot
Match
Multiple Choice
Order/Rank
Existing Question
Send Exam
Exam Participant
Exam Feedback
Open Previous Results
Offline Exam Module
Old Exam Module
Quick Question
Send File
36
38
39
42
43
43
44
45
46
47
48
50
50
50
51
51
53
54
54
55
56
57
57
58
59
60
61
61
63
64
66
66
68
70
71
v5 Console Guide
Impero installation guide
Collect Files
Run Website/File
Assign Task
Operate Toolbar
Admin Toolbar
AD/LDAP Control
Task Manager
Command Prompt
File Search
Run MiMiC Script
MiMiC Commands
Event Viewer
Print Quota
Manage Printer Costs
Manage User Credits
YouID
Deploy MSI
Software Licencing
Deploy MAC
Resource Graphs
Power Management
72
73
75
76
77
77
79
80
81
82
84
84
86
87
88
90
93
96
101
102
103
Reports
106
USB Tracking
Inventory
Log Viewer
112
Export
Print
Report
Custom Report
Scheduled Reports
Search
Additional Console Features
Header Bar
114
115
119
120
121
123
124
125
127
127
v5 Console Guide
Impero installation guide
Footer Bar
Groups
Personal Groups
User Properties
Browser Extensions
Internet Explorer
Google Chrome
Mozilla Firefox
Safari
Opera
Teacher Tips
Restricting Individual Users
Lock Screen, Keyboard & Mouse
Run Website/Program on all PCs
Only Allow Certain Websites
Sending Files to Users
Collecting Files from Users
Let a User Lead a Session
Unlocking a User Computer
Take a Screenshot of the Entire Group
How to Create a Quick Question
130
133
139
145
147
147
149
150
151
152
153
153
154
155
156
156
157
158
159
160
160
v5 Console Guide
1
The Basics
The Basics section provides information on the layout and identifies key areas within the Impero Console.
1.1
Open Impero Console
To begin using Impero, locate the 'Impero Console' shortcut icon (Image 1) on a Windows desktop and double click.
Alternatively, in the system tray locate the Impero icon (Image 1.1) and click once, then select 'Open Impero Console'.
Image 1 Desktop
Icon
Image 1.1 - System Tray Icon
You may be presented with the password entry box* (Image 1.2), or the Impero console
will open (Image 1.3). This depends on how Impero has been configured.
*N ote : If y ou are not sure of y our password please ask y our network adm inistrator.
Image 1.2 - Password Box
Image 1.3 - Impero Console
© 2015
© 2015
Impero
Impero
Solutions
Solutions Ltd.
Ltd.
Page 6
v5 Console Guide
1.2
Screen Layout
The Console is split into three main panels (Image 2), each containing various tools to help you administer Impero users.
Image 2 - Impero Console
1. Toolbars: The toolbar area has been created by grouping similar features together to allow you to perform similar tasks from
just one area. Click on the toolbar icons to see more tools open in the ribbon below.
2. Groups: Allows you to switch between the different groups that you have access to.
3. View Tabs: The view tabs are located at the bottom of the Impero console and allow you to switch between different user views.
4. User Activity: This will report various information regarding user activity during their session.
5. Violations: The user account turns red for quick identification of users who have gone off task.
1.3
View Tabs
The Impero console is able to display computers in your groups in three different views (Image 3): 'Computer List', 'Live
Thumbnails' and 'Room Layout'. Each of these tabs will help you perform different types of Impero tasks. You can quickly change
between these views by using the tabs located at the bottom of the console, or by selecting 'Layout' in the Toolbar and then
clicking on the desired view.
Image 3 - View Tabs
1.3.1
Computer List
You will be presented with a list of computers/users for your group (Image 4). A sign in front of the computer name indicates
that a user is currently logged on to that computer. When you select the sign, this will expand the user account and provide
further information about their activity during this session which includes: Active Windows, Recent History, Violations and
Properties. If no user is currently logged on, the sign next to the computer name will not appear and the username column will
appear blank. A computer/username displaying in grey indicates that the computer is currently powered-off, in standby,
hibernated, or possibly the network cable is unplugged or wireless connection has been lost.
© 2015
© 2015
Impero
Impero
Solutions
Solutions Ltd.
Ltd.
Page 7
v5 Console Guide
Image 4 - Computer List
Active Windows
Displays the programs that the user currently has open (Image 4.1). You are able to select the active window and right click to
either 'Close' or 'Block'. The 'Close' option shuts down the application, while the 'Block' option builds a policy to stop the user from
opening this in the future.
Image 4.1 - Active Windows
Click 'Bring to Focus' in order to bring a particular window to the front of the screen.
Recent History
Impero keeps a copy of all Windows, Websites, Applications, Printed Documents and Files that the user has deleted from their 'My
Documents' folder during this session.
Violations
If the user has visited banned websites, used blocked applications or written banned words, then the username will turn red and
display the number of violations that have occurred (Image 4.2). Hovering over each of the violations will display a screenshot
taken when the violation occurred (if available).
Image 4.2 - Violations
Properties
Displays information about who is logged on and the name of the computer.
N ote : S ession activity is only available while the user is logged on. O nce a user logs off, the quick view inform ation is no longer display ed. T he L og V iewer
provides historic inform ation about previous sessions and is also brok en down by date and tim e.
1.3.2
Live Thumbnails
This view allows you to see your entire group in real-time (Image 5). You will be able to quickly identify if users have strayed from
the task at hand. You are able to change the size of the live thumbnails by using the slider bar in the menu. For a better view, you
can double-click any live thumbnail to view them in their own remote control window. By default the remote control window is set
to view only, which will not disturb the user.
© 2015
© 2015
Impero
Impero
Solutions
Solutions Ltd.
Ltd.
Page 8
v5 Console Guide
The header of the client thumbnail will display red if that particular user has any outstanding violations. Click on the 'Computer
List' view in order to view details regarding the violation that has been generated.
Image 5 - Thumbnail View
There are further options available in the menu at the top of this view to perform actions on the computers, such as:
Select Computers - Mark any computers that you wish to carry out some action on.
Deselect Computers - Unmark any selected computers.
Hide Not In Use - Hide computers from your view if they are not currently in use.
View by Username - Sort the thumbnails alphabetically by username.
Search - Type in any part of a computer/username to carry out a search.
Ctrl-Alt-Del - Send a 'Ctrl-Alt-Delete' command to selected computers.
Take Control - Take control of selected remote computers.
Restore Control - Restore control back to the remote computers.
Low Color Mode - This displays the thumbnails in a lower color to reduce bandwidth.
Show Operating System - Display an icon in the thumbnail view to indicate which Operating System is running on the client
machine.
Show Transparent Windows - Captures any transparent windows, i.e. in programs such as Microsoft Office.
Show Mouse Pointer - Track the user's mouse pointer on the thumbnail screen.
© 2015
© 2015
Impero
Impero
Solutions
Solutions Ltd.
Ltd.
Page 9
v5 Console Guide
1.3.3
Room Layout
This view gives you the ability to apply an image or photograph of your room so it is available to view in the background. Once you
have arranged the icons, it will then be available for future use to quickly identify users by their position in the room layout instead
of by computer/username (Image 6).
The icon that displays for each client will be dependent on which Operating System is running on the client machine.
Image 6 - Room Layout
How to Set Background Image
1. Create a JPG, GIF or PNG image of your room
2. From the Toolbar menu click on 'Room Image' then 'Set Background Picture'
3. Select the image of the room you have created in Step 1
4. Move the icons to desired position
5. The new room layout will automatically save after a short while
N ote : R oom lay out view is only available to com puter based groups.
1.4
Selecting Computers
You are able to perform any Impero function on one or more computers/users at the same time but first you must select them.
Each computer has a small box next to it that you are able to put a tick in. The tick represents computers/users that are currently
selected. You are able to select as many computers/users as you wish. For example, there are three selected computers/users in
Image 7.
Image 7 - Select Computers/Users
N ote : Y ou can 'T ick AL L Com puters' using the green tick icon in that appears in the Quick Select Toolbar.
© 2015
© 2015
Impero
Impero
Solutions
Solutions Ltd.
Ltd.
Page 10
v5 Console Guide
1.4.1
Users vs Computers
Impero has two types of group - a User Group and a Computer Group. The behaviour of certain actions will differ depending on
which of these is selected, so it is important to identify the differences.
User groups are represented by a
symbol and computer groups are represented by a
symbol. The main thing to consider is
that you can have different outcomes when applying blocks, locks or disabling items depending on the type of group you select.
Applying blocks, locks or disabling items on a user group
will affect the user no matter what computer they use. In essence, the
policy will follow the user around until you or someone else takes them out of that group. If you apply the same blocks to a
computer group , then it will affect every user that accesses this group of computers until it is removed.
Examples:
Users: Disable Internet
Select one or more computers and then drag and drop the users on top of the group 'Internet Banned', or right click your mouse
on the user(s) and select 'Add to Group', 'Internet Banned'. It will lock the Internet for these users regardless of what computer
they use.
To remove these users from the 'Internet Banned' group, click on the 'Internet Banned' group and select the users you wish to
remove, then right mouse click on one of them and select 'Remove from Group'. Alternatively, you could right click on 'Internet
Banned' group and select 'Properties', then remove the desired users from the group by using the delete button to the right of
their username.
Computers: Disable all Internet in the group
It does not matter if you have anyone selected or not because we are working with the 'Group' section of the toolbar. To disable
the internet for the entire group, make sure you have the correct group highlighted and then click 'Group' from the toolbar, 'Lock
Internet'. To remove the internet block click on 'Group' from the toolbar, 'Unlock Internet'.
1.4.2
Quick Select Toolbar
Quick Select Toolbar: clicking the down arrow gives you additional options (Image 8).
Image 8 - Quick Select Toolbar
Tick All computers: This will tick all computers in this group.
Tick Powered ON computers: This will only tick computers that are powered on.
Tick Powered OFF computers: This will only tick computers that are powered off.
Tick computers in use: This will only tick computers that have users logged on.
Tick computers not in use: This will tick only computers that are running with nobody logged on.
This deselects all computers you have previously selected.
This collapses all the users you have expanded.
This will alphabetically sort the list of computers.
Removes the grey offline computers from view.
Sorts and displays the users alphabetically.
This will search for any part of a computer or username you type in.
H int: Y ou can alway s click on a colum n heading to sort ascending or descending alphabetically .
© 2015
© 2015
Impero
Impero
Solutions
Solutions Ltd.
Ltd.
Page 11
v5 Console Guide
1.4.3
Drag & Drop
Impero gives you the ability to drag and drop either computers or users into any group.
Image 9 - Computer List
Select one or more computers (Image 9), click, drag and drop into the group that you require. The behaviour of the drag and drop
will vary depending on the different types of group; user groups are indicated by the
image and will copy only the username to
the group and not the computer name. Computer groups
will copy only the computer name to the group and not the
username.
1.5
Default Groups
There are six default groups that are automatically created within Impero - 'Entire Network', 'Internet Banned', 'Screens Locked',
'Printing Disabled', 'Removable Media Disabled' and 'Sound Muted'.
The 'Entire Network' group will contain all computers that have the Impero Client installed to it. You may or may not see this
group in your Impero Console, depending on the access rights that have been configured by your network administrator.
The remaining five default groups allow you to apply various restrictions upon selected users:
- In your Console, select the user(s) that you wish to restrict
- Drag and drop the users into the group that relates to the restriction you wish to apply
- The same action can also be performed by right-clicking your mouse and selecting 'Add to Group' followed by the relevant group
Internet Banned - Stop selected users from being able to browse the Internet
Screens Locked - Lock the screens of selected users
Printing Disabled - Prevent selected users from being able to send print jobs
Removable Media Disabled - Stop selected users from being able to access files on any external USB device
Sound Muted - Mute sound for selected users
- You will then be prompted to select how long you wish to apply the restriction for (Image 10)
Image 10 - Add to Group
- The selected users will then have the restriction applied to them, i.e. web access blocked, and will appear in the chosen group
(Image 10.1)
© 2015
© 2015
Impero
Impero
Solutions
Solutions Ltd.
Ltd.
Page 12
v5 Console Guide
Image 10.1 - Internet Banned Group
- You have applied the restriction to the user - meaning that user will have that restriction applied to them, regardless of which
computer they are logged into
- You can remove the restriction by selecting the group
- Select the users that you wish to remove the restriction from
- Right-click and select 'Remove from group' (Image 10.2)
Image 10.2 - Remove from group
- Click 'Yes' when asked if you are sure you wish to remove the user from the group
1.6
Violations
Any time a user attempts to access a resource that you have blocked or monitored using Impero, a 'violation' is generated. These
violations will display in the 'Computer List View' so that you are able to easily identify which users have strayed off course.
- When a user attempts to access a resource that you have blocked, you will first be notified via a pop-up in the corner of your
window (Image 11).
Image 11 - Violation Alert
© 2015
© 2015
Impero
Impero
Solutions
Solutions Ltd.
Ltd.
Page 13
v5 Console Guide
- The user will then be highlighted in the 'Computer List View' as having generated a violation (Image 11.1).
Image 11.1 - Violations
- Click on the
11.2).
icon to the left of the computer name to expand the list, where you can see the violations in more detail (Image
Image 11.2 - User Violations
- Hover over the violation in this list in order to view any screenshot that was captured when the violation was triggered (Image
11.3).
Image 11.3 - Violation Screenshot
N ote : W ebsite violation screenshots will display the content of the webpage that the user was try ing to visit - the user will not see this content on their
screen.
- There are a number of columns shown here displaying information regarding the violation capture:
Time
The time at which the user generated this violation.
Policy
The name of the policy that detected the violation.
Trigger
Details of what was detected to cause the violation.
Type
What kind of policy caused this violation, i.e. website block (URL), window block (Window Caption) or application block.
Description
The 'Reason for this block', if one has been entered in the policy that generated this block.
Severity
The severity applied to this violation when created in the policy.
© 2015
© 2015
Impero
Impero
Solutions
Solutions Ltd.
Ltd.
Page 14
v5 Console Guide
Screenshot
Whether or not a screenshot was taken when this violation was generated.
Video
Whether or not a video recording was taken when this violation was generated.
Status
The status of this violation; the status field can be updated by right-clicking on the violation.
Notes
This field will populate with details of the user that first viewed this violation. Further notes can be added by right-clicking on
the violation.
- You can right-click on any violation in this list to perform further action (Image 11.4).
Image 11.4 - Violation Options
Status
Change the status of this violation to any of the default options that appear in this menu. The option to 'OK and Add to
whitelist' will add this violation term to the group whitelist, meaning that the term will no longer generate any violations.
Severity
Change the severity of this violation to Minor, Moderate or Severe.
Add Note
Add a note to this violation entry. Your note will be viewable by other Impero Console users.
Export to PDF
Export the details of this violation to a PDF file.
Any violation that you see in this list is stored within the Log Viewer.
2
Toolbars
The main toolbar icons are actually quick links to corresponding pop-up toolbars (Image 12). If you would like the toolbars to stay
visible then double click on any icon in the main toolbar.
Image 12 - Main Toolbar
© 2015
© 2015
Impero
Impero
Solutions
Solutions Ltd.
Ltd.
Page 15
v5 Console Guide
2.1
Layout Toolbar
The 'Layout' toolbar (Image 13) allows you to switch between the 'Basic/Advanced', 'Computer List', 'Live Thumbnails' and 'Room
Layout' views.
Image 13 - Layout Toolbar
Clicking on 'Basic/Advanced' will switch your Impero Console to a simplified view containing a small number of more commonly
used tools (Image 13.1).
Image 13.1 - Basic Console
Simply click back on the 'Basic/Advanced' button again in order to switch back to the regular 'Advanced' view.
The 'Select Columns' icon allows you to turn on or off additional display columns in the 'Computer List' view. To turn on or off
additional columns click on the 'Layout' toolbar and then 'Select Columns'. This will open the 'Choose Column' dialogue box
(Image 13.2).
Active Blocks: Displays an icon for any Group blocks that are
currently applied.
Applied Policies: Displays a link that shows you how many policies are
currently enabled on the computer/user.
Client Version: Displays the current version of the Impero client.
Operating System: Displays the current Operating System.
CPU: Displays the current level of CPU use.
Bandwidth: Displays the amount of bandwidth being used.
Image 13.2 - Select Columns
Memory Available: Displays available memory.
Warning Levels: Displays in red once they have been reached by a particular computer (Image 13.3).
N ote : Additional colum ns refresh every 10 seconds.
Image 13.3 - Display Columns
Active Blocks
The 'Active Blocks' column will display an icon for any block that has been applied to the computer/user via the Group toolbar:
© 2015
© 2015
Impero
Impero
Solutions
Solutions Ltd.
Ltd.
Page 16
v5 Console Guide
'Lock Group' is currently active on this computer.
'Lock Internet' is currently active on this computer.
'Disable Printer' is currently active on this computer.
'Mute Sound' is currently active on this computer.
'Disable USB Storage' is currently active on this computer.
Applied Policies
The 'Applied Policies' column will show you how many custom policies are currently enabled on the computer/user. You can then
click on the link to view a list of the policies that are currently applied to the selected computer/user (Image 13.4).
N ote : T his list does not include any of the default group policy item s.
Image 13.4 - Applied Policies
2.2
Group Toolbar
The 'Group' toolbar (Image 14) allows you to quickly lock screens, disable Internet access, disable printing, mute sound and disable
USB storage devices on all computers in your selected group. All the actions within this toolbar will be performed on all members of
the selected group, regardless of user selection. You are able to perform these actions on individual users by using the default
Impero groups.
Image 14 - Group Toolbar
Lock Group
- Ensure the correct group is selected on the left-hand side of the Console.
- Click on the 'Group' toolbar.
- Select 'Lock Group'.
- The screens of every computer within the group will now be locked (Image 14.1).
© 2015
© 2015
Impero
Impero
Solutions
Solutions Ltd.
Ltd.
Page 17
v5 Console Guide
Image 14.1 - Locked Screen
- Users will not be able to use the computers again until you click on 'Unlock Group'.
N ote : Y ou can m odify the lock screen im age and text to som ething of y our own branding. T his can be configured in the Im pero S erver.
Lock Internet
- Ensure the correct group is selected on the left-hand side of the Console.
- Click on the 'Group' toolbar.
- Select 'Lock Internet'.
- Internet browsing will then be blocked for all users in the selected group (Image 14.2).
Image 14.2 - Internet Disabled
- Users will not be able to use the Internet again until you click on 'Unlock Internet'.
Disable Printer
- Ensure the correct group is selected on the left-hand side of the Console.
- Click on the 'Group' toolbar.
- Select 'Disable Printer'.
- Users in the selected group will no longer be able to print any documents (Image 14.3).
Image 14.3 - Printing Disabled
- Users will not be able to print anything until you click on 'Enable Printer'.
Mute Sound
- Ensure the correct group is selected on the left-hand side of the Console.
- Click on the 'Group' toolbar.
- Select 'Mute Sound'.
- All the users in the selected group will have the sound muted on their computer.
© 2015
© 2015
Impero
Impero
Solutions
Solutions Ltd.
Ltd.
Page 18
v5 Console Guide
- The sound will continue to be muted until you click the 'Unmute Sound' button.
N ote : If y ou m uted the sound for the group and then turned off som e of the com puters before y ou click ed 'Unm ute S ound', y ou will need to 'M ute
S ound' again and then 'Unm ute S ound' im m ediately once all of the com puters have been powered back on.
Disable USB Storage
- Ensure the correct group is selected on the left-hand side of the Console.
- Click on the 'Group' toolbar.
- Select 'Disable USB Storage'.
- The users in the selected group will not be able to access any files from USB devices (Image 14.4).
Image 14.4 - USB Storage Disabled
- Users will remain unable to access any files until you click on 'Enable USB Storage'.
2.2.1
Block List
This feature gives you a quick access window to build basic blocks to stop everyone in your selected group from using a particular
resource (Image 15). These blocks will affect all members of whichever group you currently have selected in the Impero Console.
Select 'Block List' from the 'Group' toolbar.
Image 15 - Block List
Blocked Windows
Enter the window caption that you would like to block. For example, enter 'control panel' and this would stop users from
opening the Windows Control Panel. Impero will insert the wildcard symbol (*) before and after the caption once you click the
'Add' button. This means that if any text appears before or after the phrase, it will still block it. For example, *control panel*
will block any window with the phrase 'control panel' in the window caption area. This would include 'Control Panel', 'Start
Control Panel' but not 'Control Start Panel'.
© 2015
© 2015
Impero
Impero
Solutions
Solutions Ltd.
Ltd.
Page 19
v5 Console Guide
Blocked Website
Enter any websites that you would like blocked for your group. To block 'facebook.com', type 'facebook' and then click the
'Add' button. Impero will insert the wildcard symbol (*) before and after the word 'facebook' for you. This will block all web
addresses with the word 'facebook' in the address bar. For further information on website filtering, please see 'Browser
Extensions'.
Blocked Applications
Enter the name of any program you wish to block for your group. To block the calculator, type 'calc' and click the 'Add'
button. Impero will insert the wildcard symbol (*) for you at the beginning and ending of the word 'calc'. Any application
with the word 'calc' in the application name will now be blocked.
H int: An easy way to find the nam e of an application y ou are try ing to block would be to find the icon for the program , right m ouse click on top of
it and select 'properties'. In the target box y ou should see the application nam e usually ending in .exe.
You are also able to block Windows 8 'Metro' applications via the drop-down list in the bottom right-hand corner of the
window. Select from the drop-down list which Metro application you wish to block, and click on 'Add'. This will add the Metro
application to the 'Blocked Applications' panel.
Users will be unable to access any of the resources you have blocked. If any user does try and access a blocked resource, Impero will
generate a 'Violation' and take a screenshot of the user screen when this violation is triggered.
The 'Clear All' button in the bottom left of the window will remove all Blocked Windows, Websites and Applications from the
policies displayed in that window. In order to remove single Windows, Websites or Applications from the policy, click on the 'X' to
the right of that specific block (Image 15.1).
Image 15.1 - Remove Blocks
2.2.2
Allow List
The 'Allow List' feature allows you to specify websites are allowed to run, while all unspecified websites will be blocked.
If the Allow List is empty (Image 16) then all sites are allowed to display correctly. Once you add a website to the Allow List all
other websites will be blocked (Image 16.1). Only the websites on the Allow List will be displayed correctly and the others will
receive an error message saying, 'The website you tried to access is not on the Allowed List'.
To add a website to the Allow List:
- Click on the 'Group' icon, then 'Allow List'.
- Enter the website at the bottom of the dialogue box and click 'Add'.
- Repeat above step if additional websites are needed.
To allow full access to all websites again, click on the 'Groups' icon, then 'Allow List', and click on 'Clear All' in the bottom left of the
window to remove all entries. In order to remove single entries from the Allow-Only Websites, click the 'X' to the right of any
website address you have in the blocked window (Image 16.1).
© 2015
© 2015
Impero
Impero
Solutions
Solutions Ltd.
Ltd.
Page 20
v5 Console Guide
Image 16 - Allow List
2.2.3
Image 16.1 - Populated Allow List
Keyword Detection
This feature allows for you to be notified when a user types a word or phrase that has been added to the 'Keyword Detection'
window (Image 17). For example, I would like to know when a user types the word 'proxy'.
- To create this detection click on the 'Group' icon and then click on the 'Keyword Detection' icon.
- In the 'Keyword Detection' window type 'proxy' and click the 'Add' button.
- Impero will automatically insert the wildcard symbol (*) before and after the word 'proxy'.
- This will detect anything the user types with the word 'proxy' within in.
- When a user types the word 'proxy', you will be alerted by a notification on your screen (Image 17.1).
- Impero will also generate a violation and take a screenshot of the user screen when this has been triggered.
- The user will be unaware of this and will continue to work as normal.
Image 17 - Keyword Detection Window
Image 17.1 - Console Alert
In order to remove entries from the Keyword Detection policy, either click on the 'Clear All' button in the bottom left to remove all
entries, or click on the 'X' to the right of each keyword to remove single entries.
© 2015
© 2015
Impero
Impero
Solutions
Solutions Ltd.
Ltd.
Page 21
v5 Console Guide
2.2.4
Advanced Policies
The Impero console has an 'Advanced Policy' system which allows you to set up various policies that will affect end-users. These
policies can be set on every Impero Client machine by configuring Advanced Policies on the 'Entire Network' group, or on specific
groups that you have created in the Impero.
- To access Advanced Policies, firstly ensure that you have the correct group selected in your Console.
- Click on 'Group' and then select 'Advanced Policies'.
- You can also select this by right-clicking your mouse on the correct group and selecting 'Advanced Policies'.
N ote : Y ou cannot create Advanced Policies for the default Im pero G roups (i.e. Internet Banned, Printing D isabled, R em ovable M edia D isabled, S creens
L ock ed, S ound M uted)
- You will now see the 'Advanced Policy System' window (Image 18) where your policies can be created, edited and scheduled.
Image 18 - Advanced Policy System
N ote : If y ou also see a num ber of other policies in this window, i.e. 'G AM BL IN G ', 'H ACK IN G ' etc, these can be ignored as they are now redundant. If y ou
have any questions about this, please see the 'Block /D etect' section or contact Impero Support .
- Every group has four default policies that appear in bold at the top of this window. Any entries in the Block List, Allow List and
Keyword Detection windows will appear in these policies.
- You can also add items to each of these default policies.
- Group default policies are permanently 'Enabled' and cannot be disabled.
- If a policy contains any items, they will be displayed on the right-hand side of this window.
- In order to create your own policies, click on the 'Add' button in the upper left-hand corner of this window.
- This will open the 'Create New Policy' window (Image 18.1).
© 2015
© 2015
Impero
Impero
Solutions
Solutions Ltd.
Ltd.
Page 22
v5 Console Guide
Image 18.1 - Create New Policy
- Enter a name for your new policy in the 'Policy Name' text area at the top of the window.
- You are then presented with six different policy types that you can create:
Block/Detect Policy - Detect/block a website, application or other resource launched from the remote computer
Allow Only Policy - This will ban all resources apart from the items named in this policy
Whitelist Policy - Allow certain resources to be launched on the remote computer, bypassing other blocks/policies
Action Policy - Perform actions on remote computers, such as shut down
Firewall Policy - Block applications from accessing Internet ports
MIME Type Policy - Block online MIME types, for example Flash Videos, images or other such items
- Once you have given your policy a name and selected the policy type, click on 'OK'.
- Your new policy will then appear on the left-hand side of the 'Advanced Policy System' window.
- Details on how to set up each policy type can be found in the following sections.
- Once you have set up some policies (Image 18.2), there are a number of further options that are configurable from the left-hand
side of this window.
Image 18.2 - Advanced Policies
- Select one of your policies on the left-hand side, and click on 'Rename' in order to edit the name of your policy.
- Select one of your policies, and click on 'Remove' in order to delete your policy.
- If you wish to start using one of your policies, select it and click on 'Enable'. You can also do this by selecting 'Enabled' from the
drop-down list in the 'Status' column.
- If you wish to stop using a policy that is already enabled, select it and click the 'Disable' button or select 'Disabled' from the
'Status' drop-down list.
- You can set a policy to run between certain times by scheduling it.
© 2015
© 2015
Impero
Impero
Solutions
Solutions Ltd.
Ltd.
Page 23
v5 Console Guide
-To do this, select your policy and click the 'Schedule' button or select 'Scheduled' from the drop-down list.
- You will then see a new button, 'New Schedule' next to that policy item.
- Click on this button in order to specify the times during which this policy will be active (Image 18.3).
Image 18.3 - Define Policy Schedule
The policy schedule (Image 18.4) is broken down by each day of the week, with each day having 24 blocks representing each
hour of the day. In order to schedule the policy, click on the hours during which you wish for the policy to become active.
When an hourly block is clicked upon, the block will turn to a solid green color, indicating the policy is enabled for that hour.
You can click as many hours, on as many days, as you wish for the policy to run.
You are also able to break down the schedule even further into specific 5 minute blocks. If you click on just one singular hour
block in the schedule, an additional option will appear below it. This option will comprise of 12 additional blocks representing 5
minute blocks within the selected hour. Clicking on these blocks will put a green dot inside it, showing that the policy is active
for that 5 minute period. In the example in Image 18.2, the policy is set to be scheduled from 13:00 to 13:30 every Friday.
If you have broken down one of the hours into specific smaller time periods, and set that schedule, the hour block within which
that time period falls will change into a red dot icon.
Once you are happy with the schedule you have created, click on the 'Set' button to activate it. The 'Unset' button will remove
the schedule. The two additional buttons, 'Set All' and 'Unset All', will select/deselect all the blocks in the schedule.
H int: Y ou can use the 'Copy Com m and' to copy one schedule block to m ultiple other block s. F or exam ple, if y ou have scheduled a policy to begin at
6:30am on M onday , and wish to set the sam e schedule to start T uesday - F riday , sim ply click on the M onday schedule block and drag y our cursor
downwards onto the sam e block on T uesday - F riday , then click on 'Se t'. T hose block s will then also be populated by the red dot icon as the 6:30am
schedule has been copied into them .
- If you wish to locate a particular policy term, click on the 'Search' button.
- This will open a new window, where you can enter the term that you wish to locate, using the asterisk (*) as a wildcard if
necessary (Image 18.4).
- This will search only on any enabled 'Block/Detect' type policy.
Image 18.4 - Policy Search
© 2015
© 2015
Impero
Impero
Solutions
Solutions Ltd.
Ltd.
Page 24
v5 Console Guide
- You can right-click on any of the entries in the 'Policy Name' to either Export or Import the items in that policy (Image 18.5).
Image 18.5 - Import/Export to
XML
- If you right-click on a Block/Detect Policy, you have the additional option of 'Mass edit policy items' (Image 18.3).
- This allows you to modify multiple policy items with one click.
- For further information, please see the Mass Policy Editor section.
Image 18.3 - Mass Edit Policy Items
N ote : If y ou create an Advanced Policy in one Com puter/User G roup, it is m im ick ed across all other Com puter/
User G roups. F or exam ple, if the Policy is created in 'Com puter G roup A', the sam e policy will then appear for
'Com puter G roup B', 'User G roup A' and 'User G roup B'. H owever, if the policy is then 'E nabled' or 'S cheduled' in
'Com puter G roup A', it will rem ain 'D isabled' in the other G roups. O nly the Policy N am e and Policy Item s are carried
across into the other G roups, not the scheduling inform ation.
If y ou wish to create policy item s specific to a Com puter/User G roup, enter those item s into the default policies that are created per group, i.e. 'G roup
Name Action L ist', 'G roup Name Block L ist' etc.
2.2.4.1
2.2.4.1.1
Advanced Policy Options
Block/Detect Policy
The 'Block/Detect' policy type allows you to set up blocks for windows, website and applications, as well as create actions to take
place when these resources are accessed.
- In the 'Policy Name' field, enter a name for the policy you are about to create.
- Ensure the 'Block/Detect Policy' is selected, and click on 'OK'.
- The policy name you entered will then appear in the list on the left-hand side of this window (Image 19).
- Click on the policy name to select it.
Image 19 - Create Block/Detect Policy
- With your policy selected, click the 'Add' button that appears on the right-hand side of the window.
- This will open the 'Add/Edit Policy Item' window (Image 19.1).
© 2015
© 2015
Impero
Impero
Solutions
Solutions Ltd.
Ltd.
Page 25
v5 Console Guide
Image 19.1 - Add/Edit Policy Item
- From this window you can configure what you wish to block, and the actions you wish to perform when detecting the block, by
going through the various fields:
[1] Specify what you would like to block or detect
Type in the word or phrase that you wish to detect. Entering an asterisk (*) before or after the search word/phrase will act as
a wildcard.
[2] Metro application list
Use this option if you wish to block a Windows 8 Metro application. Choose which you wish to block from the list of Metro
applications; you do not then need to set options [1] or [4].
[3] Import
You can create a list of keywords to add to a policy in advance and import it into the policy.
[4] What would you like to block or detect?
Select from the six options where you wish to detect the term you have entered into [1]
A Window Caption - Checks the window caption/application title bars.
A Website Address/URL - Checks the Internet web address.
Website HTML Content - Analyse the HTML content of a website.
A written word or phrase - Detect the word/phrase within written text that the user types into any application.
Outlook email content - Detect a specific word within emails viewed in Microsoft Outlook.
An Application - Find the word/phrase within an application filename or within the path to the application executable.
[5] Options
The action to be carried out when the word/phrase has been detected:
Alert console users
An alert will pop-up on the selected group of console users.
Only detect this
This will log the violation but not perform any actions on the user.
Hide vowels for display
If the specified word/phrase has been detected on the remote computer, the violation notification on the user screen will
hide all vowels to mask any expletives.
Censor Reason and Policy on block screen
If the word/phrase has been detected, censor the reason and policy to the user when the error is displayed (Image 19.2).
© 2015
© 2015
Impero
Impero
Solutions
Solutions Ltd.
Ltd.
Page 26
v5 Console Guide
Reason for this block/Glossary of Term
You can enter into this field a reason for adding this block. This will not display to the user; only other Console users can
see this field.
Image 19.2 - Censor Reason and Policy
Give a severity level
Assign a severity level to the violation from the list of options - Minor, Moderate or Severe.
- At this stage, once you have completed the the above steps, your policy is ready to be used.
- By default, when a user tries to access the resource you have blocked - a violation is generated and a screenshot of their computer
screen is taken and saved to the 'LogViewer'.
- Alternatively, click on the 'Advanced' button to edit the action to perform when a user accesses the blocked resource.
- This will open a new window (Image 19.3).
Image 19.3 - Advanced Actions
- By default, this window is populated with the 'Take Screen Shot' action.
- Select from the drop-down list any other action that you wish to perform when the blocked resource is accessed.
- Depending on your selection in the drop-down list, you can edit the secondary field to specify the action you wish to carry out.
- Click on 'Add Action' and then 'OK' to set this action.
- Back on the 'Add/Edit Policy Item' window, click on 'Add'.
- Your policy item will then be added to your newly created 'Block/Detect' policy (Image 19.4).
© 2015
© 2015
Impero
Impero
Solutions
Solutions Ltd.
Ltd.
Page 27
v5 Console Guide
Image 19.4 - Added Block/Detect Policy Item
- By default, your new policy is set to 'Disabled'.
- Use the 'Status' drop-down list in order to set your policy to 'Enabled'.
- You can also set the policy to 'Scheduled', which allows you to set specific times during which this policy will be active.
- Impero can provide you with a number of keyword detection libraries that can be imported as 'Block/Detect' policy items.
2.2.4.1.1.1
Impero Keyword Libraries
Impero is able to provide a number of keyword libraries that can be imported into your Advanced Policy system. There are nine
libraries that are held in XML format files - Adult Content, Bullying and Trolling, Eating Disorders, Grooming, Homophobic
Language, Racist Language, Selfharm, Sexting and Suicide.
Each library contains lists of words and phrases that will be detected and generate a violation if and when typed in by any user on
the network. Each word/phrase is assigned one of three severity levels - Minor, Moderate or Severe. When any minor or moderate
violation is generated, Impero automatically takes a screenshot of the user screen. If a severe violation is generated, Impero still
takes the screenshot but will also capture a 30 second recording of the user screen. These screenshots and recordings can be found
in your Log Viewer.
Please note that a number of the severe violations are by default not set to alert users when triggered - you will need to monitor
the Log Viewer for these instances. The reason for this is so as not to potentially broadcast sensitive issues to large numbers of
people. You can use the Mass Policy Editor feature to change this behaviour if you wish.
If you wish to use these keyword libraries, please contact Impero Support who will make these libraries available to you and assist
you with the import. A video tutorial is also available if you wish to import these libraries yourself.
2.2.4.1.2
Allow Only Policy
The 'Allow Only' policy, much like the 'Allow List', allows you to specify one or more websites that will be permitted while all other
websites are blocked.
- In the 'Policy Name' field, enter a name for the policy you are about to create.
- Ensure the 'Allow Only Policy' is selected.
- The policy name you entered will then appear in the list on the left-hand side of the window.
- Click on the policy name to select it.
© 2015
© 2015
Impero
Impero
Solutions
Solutions Ltd.
Ltd.
Page 28
v5 Console Guide
Image 20 - Create Allow Only Policy
- With your policy selected, click the 'Add' button on the right-hand side of the window.
- This will open the 'Add/Edit Policy Item' window.
- Type in the website(s) that you wish to make viewable for users (Image 20).
Image 20.1 - Advanced Policy - Allow Only Policy
- If an 'Allow Only' policy is active, any website not specified here will not be accessible.
- You can add asterisks (*) before or after the term you enter to act as a wildcard, so that any address containing the term will be
allowed.
- You can also create the list in a text file and enter it using the 'Import' button.
- Once you have configured your policy, click on 'Add'.
- Your policy item will then be added to your newly created 'Allow Only' policy.
© 2015
© 2015
Impero
Impero
Solutions
Solutions Ltd.
Ltd.
Page 29
v5 Console Guide
Image 20.2 - Added Allow Only Policy
- By default, your new policy is set to 'Disabled'.
- Use the 'Status' drop-down list in order to set your policy to 'Enabled'.
- You can also set the policy to 'Scheduled', which allows you to set specific times during which this policy will be active.
2.2.4.1.3
Whitelist Policy
The 'White List Policy' allows you to set up resources that users will be permitted to access, even if they are blocked in another
policy elsewhere.
- In the 'Policy Name' field, enter a name for the policy you are about to create.
- Ensure the 'Whitelist Policy' is selected, and click on 'OK'.
- The policy name you entered will then appear in the list on the left-hand side of this window.
Image 21 - Create Whitelist Policy
- Click on the policy name to select it.
- With your policy selected, click the 'Add' button that appears on the right-hand side of the window.
- This will open the 'Add/Edit Policy Item' window (Image 21).
© 2015
© 2015
Impero
Impero
Solutions
Solutions Ltd.
Ltd.
Page 30
v5 Console Guide
Image 21.1 - Advanced Policy - Whitelist Policy
- There are a number of options that you can configure in this window:
[1] What would you like to whitelist?
Select the application type that you wish to whitelist from the predefined list of options.
[2] Specify what you would like to whitelist?
Specify the word/phrase that you wish to whitelist. In this example 'A Website Address/URL' is being white listed, and the
specific website will be anything containing the word 'impero'. You can use asterisks (*) to act as a wildcard.
[3] Import
You can create a list of keywords in advance to add to a policy and import them from a text file.
[4] Options
Log Whitelist Item Activation
When this whitelist item is activated, an entry will be put into the LogViewer.
Take Screenshot on Activation
A screenshot will be taken of the user screen when the whitelist item is activated.
Alert Console Users of Activation
An alert will display on the screen of console users to notify them when a whitelist item has been activated.
- Once you have configured your policy, click on 'Add'.
- Your policy item will then be added to your newly created 'White List' policy.
© 2015
© 2015
Impero
Impero
Solutions
Solutions Ltd.
Ltd.
Page 31
v5 Console Guide
Image 21.2 - Added Whitelist Policy
- By default, your new policy is set to 'Disabled'.
- Use the 'Status' drop-down list in order to set your policy to 'Enabled'.
- You can also set the policy to 'Scheduled', which allows you to set specific times during which this policy will be active.
2.2.4.1.4
Action Policy
The 'Action' policy allows you to perform a variety of options on your Impero environment, either continuously or on a schedule.
- In the 'Policy Name' field, enter a name for the policy you are about to create.
- Ensure the 'Action Policy' is selected.
- The policy name you entered will then appear in the left-hand side of the window (Image 22).
Image 22 - Create Action Policy
- Click on the policy name to select it.
- With your policy selected, click the 'Add' button on the right-hand side of the window.
- This will open the 'Add/Edit Policy Item' window.
- Select from the drop-down list which action policy you wish to define (Image 22.1).
- You will then see different options based on the selection you have made in the drop-down list.
© 2015
© 2015
Impero
Impero
Solutions
Solutions Ltd.
Ltd.
Page 32
v5 Console Guide
Image 22.1 - Advanced Policy - Action Policy
[1] Specify the action you would like to perform when this policy is enabled:
Select an option from the list that you wish to perform when the policy is enabled.
[2] The list of possible actions that you can carry out when the policy is enabled. Further options are presented in the current
window depending on which action has been chosen.
[3] USB Management
For further information on these options, please see the USB Tracking section.
[4] Hibernate/Standby/Turn Off Monitor
Options to perform the action immediately or after a specified amount of idle time.
[5] Logon User
Enter the username and password to be used when logging on.
[6] Run File
Enter the filename or website name that you wish to run. Options to add a Username/Password or extra parameters.
[7] Send Msg
Type in the message that you wish to send when this policy takes effect.
[8] Shutdown Computer
You have the option to shutdown the computer immediately or after a specified amount of idle time. Further options allow
you to force the computer to shut down, prevent the user from stopping the shutdown, or abort the shutdown process if a
certain application is running.
[9] Wake On LAN
Select the port that Impero should use to perform Wake-On-LAN. This is pre-set to '9' which is the default Wake-On-LAN
port.
[10] YouTube Edu Redirect
Enter your specific YouTube ID in order to force anyone browsing YouTube to view only allowed content.
© 2015
© 2015
Impero
Impero
Solutions
Solutions Ltd.
Ltd.
Page 33
v5 Console Guide
- Once you have configured your policy, click on 'Add'.
- Your policy item will then be added to your newly created 'Action' policy.
Image 22.2 Added Action Policy
- By default, your new policy is set to 'Disabled'.
- Use the 'Status' drop-down list in order to set your policy to 'Enabled'.
- You can also set the policy to 'Scheduled', which allows you to set specific times during which this policy will be active.
2.2.4.1.5
Firewall Policy
The 'Firewall' policy allows you to block specific applications, Internet addresses or ports.
- In the 'Policy Name' field, enter a name for the policy you are about to create.
- Ensure the 'Firewall Policy' is selected.
- The policy name you entered will then appear in the left-hand side of the window (Image 23).
Image 23 - Create Firewall Policy
- Click on the policy name to select it.
- With your policy selected, click the 'Add' button on the right-hand side of the window.
- This will open the 'Add/Edit Policy Item' window.
- There are three fields that you can populate here (Image 23.1).
© 2015
© 2015
Impero
Impero
Solutions
Solutions Ltd.
Ltd.
Page 34
v5 Console Guide
- Each field is pre-populated with an example of the entries you can add here.
Image 23 - Advanced Policy - Firewall Policy
[1] Application Name
Enter into this field the name of the application that you wish to block access to, i.e. 'winword.exe' (Microsoft Word), 'calc.exe'
(Calculator), 'chrome.exe' (Google Chrome). You can use asterisks (*) in this field to act as wildcards.
[2] Internet Address
Enter into this field specific Internet Addresses or IP Addresses that you wish to block access to. You can use asterisks (*) in
this field to act as wildcards.
[3] Port
Enter into this field specific Ports that you wish to block access to. You can use asterisks (*) in this field to act as wildcards.
- Once you have configured your policy, click on 'Add'.
- Your policy item will then be added to your newly created 'Firewall' policy.
© 2015
© 2015
Impero
Impero
Solutions
Solutions Ltd.
Ltd.
Page 35
v5 Console Guide
Image 23.2 - Added Firewall Policy
- By default, your new policy is set to 'Disabled'.
- Use the 'Status' drop-down list in order to set your policy to 'Enabled'.
- You can also set the policy to 'Scheduled', which allows you to set specific times during which this policy will be active.
2.2.4.1.6
MIME Type Policy
The 'MIME' policy allows you to block specific file types from appearing on websites, i.e. Flash or GIF files.
- In the 'Policy Name' field, enter a name for the policy you are about to create.
- Ensure the 'MIME Type Policy' is selected.
- The policy name you entered will then appear in the left-hand side of the window.
Image 24 - Create MIME Type Policy
- Click on the policy name to select it.
- With your policy selected, click the 'Add' button on the right-hand side of the window.
- This will open the 'Add/Edit Policy Item' window.
- Select from the list in this window which MIME type you wish to block access to (Image 24).
© 2015
© 2015
Impero
Impero
Solutions
Solutions Ltd.
Ltd.
Page 36
v5 Console Guide
Image 24 - Advanced Policy - MIME Type Policy
N ote : M IM E T y pes are only supported by the Im pero Proxy .
- Once you have configured your policy, click on 'Add'.
- Your policy item will then be added to your newly created 'MIME' policy.
Image 24.2 - Added MIME Type Policy
- By default, your new policy is set to 'Disabled'.
- Use the 'Status' drop-down list in order to set your policy to 'Enabled'.
- You can also set the policy to 'Scheduled', which allows you to set specific times during which this policy will be active.
© 2015
© 2015
Impero
Impero
Solutions
Solutions Ltd.
Ltd.
Page 37
v5 Console Guide
2.2.4.2
Mass Policy Editor
You can access the 'Mass Policy Editor' by right-clicking on any 'Block/Detect Policy' and selecting the 'Mass edit policy items'
option. This will then open the 'Mass Policy Editor' window (Image 25).
Image 25 - Mass Edit Policy Items
This window will show you, on the right-hand side, a list of all the items contained within this policy item. On the left-hand side,
you are able to select which properties you wish to apply in mass.
A - Select which policy item you wish to make changes to. If you leave 'All' selected, then every policy item on the right-hand
side (Image 25 - [D]) will be affected by any changes you make. If you select 'Checked', then only those policy items that have
been selected by a tick in the 'Trigger Word' column will be affected by any changes.
B - Select which setting you wish to apply in mass to the chosen policy items. Tick the options that you wish to apply; firstly
what you wish to block/detect followed by properties of the policy such as which Console users will be notified of the violation
and the severity of the violation.
© 2015
© 2015
Impero
Impero
Solutions
Solutions Ltd.
Ltd.
Page 38
v5 Console Guide
C - Select the advanced actions that will be applied in mass to the chosen policy items. Select from the drop-down list which
action you wish to apply, and in the field below you can further specify the action that will take place. Once the action has been
selected and specified, click on 'Add Action', which will add the action into the table below. If you wish to remove any of the
actions, click on the button, or select 'Clear All Actions' to remove all actions.
D - View a list of all the items contained in the policy that you selected to mass edit. The 'Trigger Word' column will display the
term that triggers the violation alongside a tick box. Mark the tick box in order to select the item; you can then select the
'Checked' option (Image 25 - [A]) in order to make changes to the ticked policy items. The other columns in this view will
show you where the trigger word is being searched for and any description that may have been added to the policy item.
Additional options at the top of (Image 25 - [D]) allow you to 'Check All' policy items, 'Uncheck All' policy items or filter the
policy item list by severity.
Once you have chosen which policy items you wish to edit (Image 25 - [D]), and the changes that you wish to make to those items
(Image 25 - [A - C]), click on the 'Apply Changes' button in the bottom left-hand corner of the window. To discard any changes
you have made in this window, click on 'Cancel' before you apply changes.
2.2.5
Confide Viewer
The Impero Confide system is a confidential reporting service that allows users to send notifications, anonymously if they wish, of
any concerns that they may have about themselves or any other person. Initial configurations of the Confide System take place in
the Impero Server; from where you can set up which users will have access to see the 'Confide Viewer'. All users will have access to
submit Confide notifications, but only specified users should be able to access the Confide Viewer.
Submitting Confide Issues
In order for a user to submit a Confide issue, they can right-click on the Impero icon in their system tasktray and select the
'Confide' option (Image 26).
Alternatively, in the Impero Server, there is the option to 'Show Reporting Button on Desktop'. If this
option is set, then every user will also see a button on their desktop (Image 26.1) which they can click to
submit a Confide notification.
Image 26.1 - Confide Button
Image 26 - Confide
Upon selecting the 'Confide' option, the user will be met by the welcome screen. The content of this
screen can be modified from within the Impero Server. Click on 'Continue' on the welcome screen to
proceed to the next window from which the user can enter the details of the issue they wish to report
(Image 26.2).
© 2015
© 2015
Impero
Impero
Solutions
Solutions Ltd.
Ltd.
Page 39
v5 Console Guide
Image 26.2 - Impero Confide System
1 - The user can type into this text area to enter the details of the issue that they wish to report.
2 - The user can then select who they wish to send their report to. The people that appear in this list can be configured as
Administrators of the Confide System in the Impero Server, where you can add the administrators name, a picture of the
person and a short description relating to them, as well as their email address which is not displayed here.
N ote : T he people that appear in this list will be the users that have access to the 'Confide V iewer' in the 'Adm in' toolbar.
By default, each person in this list will have a green tick against their name. The user submitting the report can click anywhere
within the box containing each administrators information to toggle the green tick on or off; the green tick indicates the
person that will be notified when the report is submitted.
3 - The user then has the option to add their contact information. If they wish, they can tick the box next to 'Do you wish to
remain anonymous' which will then hide the fields asking for contact information. If the box remains un-ticked, the user can
add their name, email address and telephone number, and specify how they wish to be contacted should any follow-up be
required. If desired, the option to remain anonymous can be removed via a setting in the Impero Server.
Once the user has added all the necessary information and ticked who they wish to submit their concern to, they can then click the
'Submit' button. This will then close the Confide window on the user screen. The administrator(s) that had been ticked will receive
an email notification that a report has been submitted to them.
N ote : T he em ail alert will only be generated providing y our m ail server settings have been entered in the Im pero S erver.
Viewing Confide Issues
Impero Console users that have been given the relevant privileges can access the 'Confide Viewer' through the 'Admin' toolbar in
order to view any issues that have been reported to them (Image 26.3).
© 2015
© 2015
Impero
Impero
Solutions
Solutions Ltd.
Ltd.
Page 40
v5 Console Guide
Image 26.3 - Confide Viewer
1 - View a list of the issues that are currently assigned to you. There are a number of columns of information for each issue:
ID
Each issue in the Impero Confide System is assigned a unique ID that is displayed in this column.
Issue
This column contains the details of the issue that has been submitted by the user. Once the issue is selected, you can view
the same information in (Image 26.3 - [1]).
Assigned To
See which Confide administrator this issue is currently assigned to. You can click on the icon to assign the issue to anyone
else that is set up to be a Confide Viewer.
Classification
Use the drop-down list to add or change the classification of the issue. The list of classifications can be set up in the Impero
Server.
Sub-Classification
If a Classification is assigned to the issue, use the drop-down list to add or change the Sub-Classification of the issue. The
list of Sub-Classifications can be set up in the Impero Server.
Status
Use the drop-down list to add or change the Status of the issue. The list of Statuses can be set up in the Impero Server.
Severity
Use the drop-down list to add or change the Severity of the issue. The list of Severity's can be set up in the Impero Server.
© 2015
© 2015
Impero
Impero
Solutions
Solutions Ltd.
Ltd.
Page 41
v5 Console Guide
Date Reported
The date and time at which the original issue was submitted.
2 - Issue
This panel will contain the full description of the issue that was entered by the user who originally submitted the concern from
(Image 26.2 - [1]).
3 - Contact Details
This panel will contain contact details that have been submitted by the user who originally entered the issue, as well as
preferred contact method (Image 26.2 - [3]). This will appear blank if the user submitted an anonymous issue.
4 - Notes
This panel will automatically update to display when the issue has first been read and who by. Any changes to the 'Assigned
To', 'Category', 'Sub-Category', 'Status' and 'Severity' fields will also automatically display in the Notes area. There is also a
text area labelled 'Add Note' in which Confide administrators are able to enter notes to display in this field also. For any of these
changes, the note will display the name of the user that made the change.
2.2.6
Violation Viewer
The 'Violation Viewer' feature is a restricted version of the full 'Log Viewer'. You will see this option under the 'Group' toolbar if you
have been assigned this level of access.
- Click on 'Violation Viewer' from the 'Group' toolbar.
- This will open the 'Violation Viewer' window (Image 27).
Image 27 - Violation Viewer
- On the left-hand side of the window, you will see a 'Groups' node.
- Expand this to view a list of the groups that you have access to in the Impero Console.
- Expand a group further to see a list of dates.
- Select a date to view - on the right-hand side - a list of all violations generated on that day.
- Expand a date node further to view a list of all logged in computers on that day.
- You can now view violations generated on specific computers, or expand further to view by specific users.
© 2015
© 2015
Impero
Impero
Solutions
Solutions Ltd.
Ltd.
Page 42
v5 Console Guide
For full information on the columns that display in this window, and the actions you are able to perform, please see the 'Log
Viewer' section.
2.3
Screen Toolbar
The 'Screen' toolbar allows you to perform various tasks for one or all computers in your group. For example, you could take a
screenshot of your entire group, broadcast your screen or a user's screen to the rest of the group, record screens, and view or
remotely control user computers.
Image 28 - Screen Toolbar
2.3.1
Lock Screen
This feature allows you to lock the screens (Image 29), keyboards and mice of all computers in your group or by individual users.
Select the 'Lock Screens' icon from the 'Screen' toolbar and you will then be presented with two additional options to choose
from: 'Locked ticked Users' and 'Lock this Group'.
Image 29 - Locked Screen
N ote : Y ou can m odify the lock screen im age and text to som ething of y our own branding. T his can be configured in the Im pero S erver.
Locked Ticked Users
This option will lock all of the users you have selected. Impero will move the users to the 'Screens Locked' group, which means that
any computer that the user tries to use will be locked. To remove the lock, select the user and click the 'Unlock Screen' icon from
the 'Screen' toolbar and choose 'Unlock Ticked Users', or right mouse click the user and select 'Remove From Group > Screens
Locked'.
If the user is not currently logged on, then you must right click on the 'Screens Locked' group and then select 'Properties', and
remove the desired users from the group by using the 'Delete' button to the right of their username.
Lock this Group
This option will lock the entire group regardless of selected users. Impero will lock the computers with or without users logged in.
To unlock the group click the 'Unlock Screen' icon under the 'Screen' toolbar and select 'Unlock this Group'.
© 2015
© 2015
Impero
Impero
Solutions
Solutions Ltd.
Ltd.
Page 43
v5 Console Guide
2.3.2
Broadcast Screen
This features gives you the ability to broadcast your screen to student computers, or even broadcast a student's screen to other
student screens.
Broadcast Your Screen
- Select the users you wish to broadcast to.
- Click on 'Broadcast Screen' from the 'Screen' toolbar.
- The 'Impero - Broadcast Options' dialogue window will open (Image 30).
Image 30 - Broadcast Options
- To broadcast your screen in full make sure 'Select Broadcaster' is set to 'Yourself'.
- Ensure 'What to broadcast' is set to 'Whole Screen'.
- Click the 'Begin' button.
- Users will then see your screen on their computer, and will be unable to switch from this view and are not allowed to cancel it.
- To end the broadcast just click on 'End Broadcast' on the 'Screen' toolbar.
There are a number of other options that are available to you when configuring your broadcast:
Select Broadcaster
The drop-down list will contain a list of all the users in your currently selected group. Select from the list whose screen you wish to
broadcast to selected users.
Show broadcast in Window
The broadcast will then open in a new window, allowing the user to switch between windows on their computer.
Allow user to close
The user that is receiving the broadcast has the ability to close the broadcast on their computer.
Broadcast Screen Scale (of original)
To reduce the size of your broadcast, select 'Show broadcast in Window' and pick either 10%, 25%, 50%, or 300%. If this is
selected, users will be able to switch between open windows.
© 2015
© 2015
Impero
Impero
Solutions
Solutions Ltd.
Ltd.
Page 44
v5 Console Guide
Use Low Color
Uses less colors to reduce the size of the broadcast.
Show Annotation Tools
Allows you to use various annotation tools on your screen during a broadcast.
Minimize console when broadcast starts
Selecting this option will minimize the Impero Console as soon as the broadcast begins, so that receivers of the broadcast do not see
the Console window.
What to broadcast:
Whole Screen
Displays broadcast in full on remote users' desktop. Users are then unable to switch between windows on their computer.
Portion of Screen
Allows for only a portion of the screen to be broadcast. You can click and hold the top part of the 'Select Record Area:'
window (the red box) and move the recording area to the desired location. To change the size of the recording area, click and
hold any edge of the box and drag to the required size. Once you have the red box displaying the correct area, click the 'Begin'
button to start the broadcast.
2.3.3
Save Screenshot
This feature allows you to take screenshots from any selected computers at once.
Image 31 - Save Screenshot
- Select the computers that you wish to take a screenshot of.
- Click on the 'Screen' toolbar and select 'Save Screenshot'.
- A new window will open, showing all the selected screenshots in the left-hand panel.
- Click to select an image in the left-hand panel, which will load the image in the main frame on the right-hand side.
- By utilising the scroll bars you are able to move around the image; a stamp in the upper right-hand corner will tell you the user,
computer, time and date on which the screenshot was taken.
- There are two additional options allowing you to save the screenshots:
Save Current
Click this option to save the currently selected screenshot. Browse to the location you wish to save the image to, give the file a
name and then click on 'Save'.
Save All
Click this option to save all screenshots from the left-hand panel. Browse to the location you wish to save the images to and click on
'OK'. The files will automatically be saved as 'usernam e- com puternam e.jpg'.
© 2015
© 2015
Impero
Impero
Solutions
Solutions Ltd.
Ltd.
Page 45
v5 Console Guide
2.3.4
Record Screen
This feature allows you to record one or more user screens simultaneously.
- In the Console, select the computers that you wish to record.
- Click on the 'Screen' toolbar, and select 'Record Screen'.
- You will then see a number of options that you can set for this recording (Image 32).
Image 32 - Record Screen Options
Warn user that they are being recorded
Select this to prompt the end-user with a notification to tell them that their screen is being recorded (Image 32.1).
Image 32.1 - Record Notification
Subject/Description
Add a title for your recording, which will help you to identify it amongst the list of viewable recordings.
Recording Duration in Seconds
Enter the length of time that you wish to record the selected computers for, in seconds. The maximum length you can enter
here is 3600, which equates to one hour.
Type of Recording
Select whether this recording will be 'Public' or 'Private':
Public - The recording is then viewable by any Impero Console user.
Private - The recording is then only viewable by you.
Record This Computer
Select this option if you wish to record your own computer.
Once you have set the necessary options, click on 'Begin' to commence your recording.
© 2015
© 2015
Impero
Impero
Solutions
Solutions Ltd.
Ltd.
Page 46
v5 Console Guide
2.3.5
Watch Recording
This feature will load all public and private recordings. In order to watch a recording:
- Click on the 'Watch Recording' icon from the 'Screen' toolbar.
- The new window will show a list of all recordings that are available for you to view.
- 'Public Recordings' will display at the top of the window.
- Select the recording that you wish to view and click on the 'Watch Recording' button (Image 33).
- The recording will open and play in a new window.
Image 33 - Watch Recording
- If you have created any 'Private Recordings', they will appear at the bottom of the 'Watch Recording' window, in an expandable
list under your username (Image 33.1)
Image 33.1 - Private Recordings
© 2015
© 2015
Impero
Impero
Solutions
Solutions Ltd.
Ltd.
Page 47
v5 Console Guide
2.3.6
View/Control
This feature allows you to view a remote computer in an independent window. The window opens in the 'view only' mode by
default, with additional options that allow you to take control.
- In the Console, select the computer that you wish to view and/or control.
- From the 'Screen' toolbar, select 'View/Control'.
- This can also be achieved by double-clicking your mouse on the computer you wish to view and/or control.
- This will open the 'View/Control' window with a toolbar across the top which offers further options (Image 34).
Image 34 - Remote Control
N ote : If y ou are viewing a Chrom ebook /iO S device, y ou will see only see features in this toolbar that are supported by the client O perating S y stem .
Control
Click the 'Control' icon to take control of the selected computer. This will also remove all control from the end-user. To give
control back to the user, click the 'Control' icon again; this is a toggle button and will switch between 'Take Control' and 'No
Control'.
The drop down arrow will show you the current selection, and give you additional options of 'Shared Control' and 'Send Ctrl-AltDel'. Shared control will allow you and the user to control both the keyboard and mouse at the same time, while 'Send Ctrl-Alt-Del'
will send a 'Control + Alt + Delete' command to the computer.
Ctrl-Alt-Del
Click this option to send a 'Control + Alt + Delete' command to the remote computer.
Switch to Desktop
This option will only appear when viewing a Windows 8 machine. Click this option to switch from the Windows 8 Metro screen
back to the user desktop.
Size
When remote viewing a computer you have multiple sizes available to choose from. By clicking the 'Size' icon it will shuffle through
the different sizes for you, or you can click the down arrow at the bottom of the 'Size' icon and choose either 25%, 50%, 75% or
100%.
Monitors
If the computer you are viewing has multiple monitors, use this option to choose which monitor to view.
© 2015
© 2015
Impero
Impero
Solutions
Solutions Ltd.
Ltd.
Page 48
v5 Console Guide
Settings
This option contains a number of options that you can apply to your remote session:
Low Color - Switches remote PC to low color mode.
Use Video Driver - Use remote PC’s video driver to increase remote speed.
Track Mouse - Allows screen navigation via mouse if full screen is not displayed.
Stretch - Stretches the screen of the remote computer to fill your screen.
Capture Transparency - Displays transparent windows used in programs such as Microsoft Office.
Capture Video Overlay - Captures text and icons overlaid on video.
Capture Vista Aero - Allows viewing of transparent windows used in Vista and Windows 7.
Use JPEG Compression - Allows compression of JPEGs to decrease bandwidth usage.
Show Remote Cursor - Displays your cursor on the user screen.
Show Annotation - Opens an 'Annotate' window on the user screen giving you additional tools (Image 34.1).
Always Take Control on Full Screen Mode - Anytime you take control of a user computer, it will open on full screen mode.
Additionally, if you go to 'Full Screen Mode' on a remote computer, it will immediately take control.
Go to Full Screen Mode when Maximising Window - When you have a user computer open and you click the maximise button,
it will go into full screen mode.
1: Start Annotating - Makes your annotation tools active.
2: Stop Annotating - Deactivates the annotation tools.
3: Selection Tool - Select annotations on the user screen to move or edit them.
4: Application Dock Mode - Select an application to dock any annotations within it.
5: Line Width Picker - With options for Small, Medium, Large and X-Large.
6: Pencil Tool - Allows free-hand drawing on the user screen.
7: Line Tool - Allows you to draw straight lines on the user screen.
8: Rectangle Tool - Draw rectangular shapes on the user screen.
9: Circle Tool - Draw circular shapes on the user screen.
10: Filled Rectangle Tool - Draw color-filled rectangular shapes on the user screen.
11: Filled Circle Tool - Draw color-filled circular shapes on the user screen.
12: Arrow Tool - Draws arrows on the user screen.
13: Note Tool - Place a sticky note on the user screen and add/edit text.
14: Clear The Screen - Clears any annotations from the user screen.
15: Color Picker - Choose from different color options for your annotations.
Record
Record the screen of the computer you are viewing.
Screenshot
Take a screenshot of the computer you are viewing.
Image 34.1 - Annotation Tools
Send Message
Sends a message to the selected computer. The message will appear in a new pop-up
window on the user desktop.
Chat
Open a chat window in which you can send messages to the remote user and they are able to respond to you.
Talk and Listen
This feature allows you to interact with the sound on a user computer by listening and/or speaking to the user.
Minimise
Minimises the remote session.
Fullscreen
This will maximise the user desktop to the resolution defined by the user computer. Click 'Fullscreen' again to turn this feature off.
Blank Screen
This option allows you to work on the computer without the user seeing what you are doing. To blank the screen, click the 'Blank'
icon from the menu bar area and enter a message. This will turn the end-user's screen black with your message displayed across the
screen. To remove the blank screen from the user computer, click the 'Blank' icon again.
© 2015
© 2015
Impero
Impero
Solutions
Solutions Ltd.
Ltd.
Page 49
v5 Console Guide
Quit
Click this option to close down your remote session.
2.4
Action Toolbar
The 'Action' toolbar (Image 35) allows you to send messages, host chat forums, create online exams, ask quick questions, send/
collect files, run a website/file and assign tasks to the user.
Image 35 - Action Toolbar
2.4.1
Send Message
You can use this feature to quickly send a message to one or more users.
- In the Console, select the user(s) that you wish to send a message to.
- From the 'Action' toolbar, select the 'Send Message' button.
- You will then be presented with a new window (Image 36).
Image 36 - Send Message
Image 36.1 - Received Message
- Type the message that you wish to send into the text area in this window.
- Once you have written your message, click the 'Send Message' at the bottom of the window.
- The user will then recieve the message in a pop-up window on their desktop (Image 36.1).
2.4.2
Live Chat/Forum
Use this feature to create an interactive chat forum that any selected users can participate in.
- In the Console, select the users that you wish to invite into your chat session.
- From the 'Action' toolbar, select 'Live Chat/Forum'.
- You will then be prompted to enter a conversation topic.
- Name your topic and click 'OK'.
- The chat window will then open, with a list of participants on the right-hand side (Image 37).
- Enter a message at the bottom of the window and click on 'Send' to begin chatting.
- Selected users will see the same window and be able to respond in the same manner (Image 37).
© 2015
© 2015
Impero
Impero
Solutions
Solutions Ltd.
Ltd.
Page 50
v5 Console Guide
Image 37 - Live Chat
- To end the chat session, close the window by clicking on the 'X' in the top right-hand corner of the window.
- This will simultaneously close the chat window for all participants also.
2.4.3
Exam Module
The Exam Module allows you to build an online exam with a variety of different question and answer types. You can launch the
Exam Module by selecting the 'Action' toolbar, and then clicking on the 'Exam Module' button. This will open the 'Exam Wizard'
window on your screen (Image 38).
Image 38 - Exam Wizard
2.4.3.1
Create New Exam
In order to begin creating an exam, click on the 'Exam Designer' link. You will then see a new 'Exam Wizard' window (Image 39).
Image 39 - Exam Wizard
© 2015
© 2015
Impero
Impero
Solutions
Solutions Ltd.
Ltd.
Page 51
v5 Console Guide
In the left-hand panel, select the 'Create New Exam' link. You are now able to set the properties for the exam that you wish to
create (Image 39.1).
Image 39.1 - Exam Properties
Exam Title
Give a title for your exam. This will allow you to later identify your exam when you wish to deploy it.
Allow Students to go back to previous question(s)
Checking this will allow exam participants to navigate backwards through their exam. If you leave this unticked, the participant
will not be able to go back to a question that has already been answered .
Turn Auto-Marking Off and Mark Manually after the exam
This option will stop the exam from being automatically graded and leave the marking to you upon completion. The exam will
be automatically marked by Impero based on the answers you have selected as correct.
Randomise the order of questions for each student at the start of the exam
Selecting this option will send the participants the exam, but deploy the questions in a random order instead of the order in
which the questions were created.
Time Allowed For Exam
This button by default says 'Unlimited Time' which means that there will be no time limit applied when the exam is deployed to
participants. In order to apply a time length, click on the 'Unlimited Time' button which will toggle it to 'Time Limit' (Image
39.2). You can then enter a time period (hh:mm:ss) into the field to the right; the exam will automatically end after the applied
time limit.
Image 39.2 - Time Limit
N ote : If y ou apply tim e lim its to specific questions, the tim e lim it for the exam will be autom atically m odified to reflect the question tim es. F or
exam ple, if y ou apply a tim e lim it to every question and the total tim e of the questions is different to the exam tim e entered here, y our exam duration
will reflect the sum tim e of all the questions.
Once you have set the relevant properties for your exam, click on 'Save' button. You will then be returned to the 'Exam Wizard'
window (Image 39.3) where the title of your newly created exam will appear on the left-hand side.
© 2015
© 2015
Impero
Impero
Solutions
Solutions Ltd.
Ltd.
Page 52
v5 Console Guide
Image 39.3 - Exam Wizard
Now that your exam is created, you can begin to add questions to the exam.
2.4.3.2
Create Questions
Click on your exam name in the left-hand panel of the Exam Wizard. You will then see a 'Create New Question' link become
available on the right-hand side of the window (Image 40).
Image 40 - Exam Wizard
Click on the 'Create New Question' link. You will then see a list of the different questions types that you are able to add to your
exam (Image 40.1).
© 2015
© 2015
Impero
Impero
Solutions
Solutions Ltd.
Ltd.
Page 53
v5 Console Guide
Image 40.1 - Questions
Click on the question type that you wish to add to your exam. The next window will vary depending on which question you have
chosen to add.
2.4.3.2.1
Attach
Use this question type in order to set up a question that will contain an attachment. You can attach a file to the question, i.e. a
video or audio file, or you can ask for the exam participant to answer by providing an attachment.
1. Click the 'Attach' question type link.
2. In the following window, enter the question text.
3. You can also add an attachment to the question by clicking the 'Add Attachment' button in the bottom right-hand corner of
the window.
i. From the 'Add / Import Attachment' window, click the 'Import' button.
ii. This will open a Windows dialogue box. Navigate to the file that you wish to import into the Exam Module and click 'Open'.
iii. You will then see a thumbnail and the filename of the file you have imported in the 'Add / Import Attachment' window.
iv. Select the file you wish to attach to your exam and click the 'Add' button.
4. A 'View Attachments' button will appear on the right-hand side of the screen where you can see which files are attached to the
question.
5. You can specify a time limit for the individual question by clicking the 'Unlimited Time' button to toggle it to 'Time Limit', you
can then enter the time length (hh:mm:ss) for this particular question.
6. Click on 'Preview' to see how your question will display to the exam participant, or click 'Save' to save the changes you have
made.
7. The exam participant will have the option to add an attachment to their answer.
2.4.3.2.2
Paint Picture
Use this question type in order to set up a question that requires the exam participant to draw a picture as the answer they provide.
1. Click the 'Paint Picture' question type link.
2. In the following window, enter the question text.
© 2015
© 2015
Impero
Impero
Solutions
Solutions Ltd.
Ltd.
Page 54
v5 Console Guide
3. You can specify a time limit for the individual question by clicking the 'Unlimited Time' button to toggle it to 'Time Limit', you
can then enter the time length (hh:mm:ss) for this particular question.
4. Click the 'Palette Edit' button to continue designing the question.
5. In the following window, you are able to set up the drawing colours that will be available to the exam participant when they
answer the question.
6. To remove a colour, select the corresponding square on the left-hand side of the window, which will load that colour in the
bottom panel of the window. Click on 'Remove From Palette' to remove the colour from being available to the participant.
7. To add a new colour, select your colour from the colour hex in the bottom left-hand corner of the window. Once you are
satisfied with the colour you have selected, click the 'Add To Palette' button.
8. The colours and drawing tools that appear on the left-hand side of the window will be those that are available to the participant.
9. You can remove the 'Fill' drawing tool by un-ticking the 'Enable Fill' tick box at the bottom of the window.
10. Click on the 'Background Image' button with the green arrow to move onto the next window. This gives you the option to add
an image that will display in the background of the question.
11. Click on 'Preview' to see how your question will display to the exam participant, or click 'Save' to save the changes you have
made.
2.4.3.2.3
Drag Drop
Use this question type in order to set up a question that requires the exam participant to drag and drop their answers into the
correct position.
1. Click the 'Drag Drop' question type link.
2. In the following window, enter the question text.
3. You can specify a time limit for the individual question by clicking the 'Unlimited Time' button to toggle it to 'Time Limit', you
can then enter the time length (hh:mm:ss) for this particular question.
4. Click on the 'Add Answers' button to continue designing the question.
5. In this window, you must add the answer options that will display to the participant. Click the 'Add Answer Option' to open an
answer field at the bottom of the screen.
6. Type the answer you wish to display into the text field.
7. Alternatively, you can click on the blue 'Add Image' thumbnail which will open the 'Add / Import Attachment' window.
i. From the 'Add / Import Attachment' window, click the 'Import' button.
ii. This will open a Windows dialogue box. Navigate to the image that you wish to import into the question and click 'Open'.
iii. You will then see a thumbnail and the filename of the image you have imported in the 'Add / Import Attachment' window.
iv. Select the image you wish to attach to your question and click the 'Add' button.
8. Repeat the above process to add further answer options. The answer fields can be moved around the screen to define where they
will be displayed to the participant.
9.Click the 'Locations' button to continue designing the question.
10. Now you must define the areas into which you wish the exam participant to drag and drop their answers. Click 'Add Answer
Location' to add a new field to the screen, which will appear in blue; click this button until you have the required amount of
locations on screen.
11. You are able to click and drag the blue location fields onto whichever area of the screen you want them to appear to the
participant.
© 2015
© 2015
Impero
Impero
Solutions
Solutions Ltd.
Ltd.
Page 55
v5 Console Guide
12. Click on the 'Correct Answers' button to continue designing the question.
13. Now you must drag the answer fields into the correct locations on the screen. Do this by dragging the answer options you
added in step 5 (outlined in black) onto the appropriate answer location (outlined in blue).
14. There are two further options at the bottom of this window:
Turn Auto-Marking Off and Mark Manually after the exam - Tick this box if you wish to manually mark the exam when the
participant has completed it. Leaving it un-ticked means that the exam will be automatically marked based on the correct
answers you have provided.
Must get all correct - This box is only available if you have chosen to have the question automatically marked. If this option is
selected, the exam participant must have every drag and drop option correct in order to gain a mark. If the option is un-ticked,
they will receive a mark for each drag and drop they place correctly.
15. Once you have placed all the correct answers and set the marking options, click the 'Background Items' button.
16. This window will allow you to add fixed items to your layout (optional). Click on the 'Add Fixed Item' button to add the fixed
field which will appear with a green outline. Click the button till you have the required amount of items on your screen, and drag
and drop them onto the desired location. These items will appear on the participants screen but they will not be able to move or
edit them.
17. Click on the 'Background Image' button with the green arrow to move onto the next window. This gives you the option to add
an image that will display in the background of the question.
18. Click on 'Preview' to see how your question will display to the exam participant, or click 'Save' to save any changes.
2.4.3.2.4
Drop Down
Use this question type in order to set up a question that requires the exam participant to select the correct answer from a dropdown list of options.
1. Click the 'Drop Down' question type link.
2. In the following window, enter the question text.
3. You can specify a time limit for the individual question by clicking the 'Unlimited Time' button to toggle it to 'Time Limit', you
can then enter the time length (hh:mm:ss) for this particular question.
4. You also have the option to add an attachment to the question by selecting the 'Add Attachment' button.
i. From the 'Add / Import Attachment' window, click the 'Import' button.
ii. This will open a Windows dialogue box. Navigate to the image that you wish to import into the question and click 'Open'.
iii. You will then see a thumbnail and the filename of the image you have imported in the 'Add / Import Attachment' window.
iv. Select the image you wish to attach to your question and click the 'Add' button.
5. Click the 'Define' button to continue designing your question.
6. On the next window, type in the text that you wish to display to the user. Press 'Enter' at any point in the text if you want to
start on a new line.
7. Double-click on any word that you wish to turn into a drop-down list of options. This will open a new panel, where you can click
the 'Add Item' button in order to add to the options that will appear in the drop-down list.
8. Put a tick next to the drop-down option that is the correct answer.
9. Once you have specified all your drop-down options, you can configure the marking options for the question:
Turn Auto-Marking Off and Mark Manually after the exam - Tick this box if you wish to manually mark the exam when the
participant has completed it. Leaving it un-ticked means that the exam will be automatically marked based on the correct
answers you have provided.
Must get all correct - This box is only available if you have chosen to have the question automatically marked. If this option is
© 2015
© 2015
Impero
Impero
Solutions
Solutions Ltd.
Ltd.
Page 56
v5 Console Guide
selected, the exam participant must have every drop-down option correct in order to gain a mark. If the option is un-ticked,
they will receive a mark for each drop-down they place correctly.
10. Click on the 'Background Image' button with the green arrow to move onto the next window. This gives you the option to add
an image that will display in the background of the question.
11. Click on 'Preview' to see how your question will display to the exam participant, or click 'Save' to save the changes you have
made.
2.4.3.2.5
Essay
Use this question type in order to set up a question that requires a written answer from the exam participant.
1. Click the 'Essay' question type link.
2. In the following window, enter the question text.
3. You can specify a time limit for the individual question by clicking the 'Unlimited Time' button to toggle it to 'Time Limit'. You
can then enter the time length (hh:mm:ss) for this particular question.
4. You also have the option to add an attachment to the question by selecting the 'Add Attachment' button.
i. From the 'Add / Import Attachment' window, click the 'Import' button.
ii. This will open a Windows dialogue box. Navigate to the image that you wish to import into the question and click 'Open'.
iii. You will then see a thumbnail and the filename of the image you have imported in the 'Add / Import Attachment' window.
iv. Select the image you wish to attach to your question and click the 'Add' button.
5. Click the 'KeyWords' button in order to continue designing the question.
6. In this window you are able to specify keywords that the participant must use within their answer text in order to gain marks.
Click on the 'Add' button at the bottom of the screen to add a keyword.
7. Type the keyword into the available field. You can add multiple keywords if you wish, or select a keyword and click 'Remove' in
order to delete it.
8. Once your keywords are set, you can configure the marking options for the question:
Turn Auto-Marking Off and Mark Manually after the exam - Tick this box if you wish to manually mark the exam when the
participant has completed it. Leaving it un-ticked means that the exam will be automatically marked based on the keywords
you have provided.
Must get all correct - This box is only available if you have chosen to have the question automatically marked. If this option is
selected, the exam participant must match every keyword in order to gain a mark. If the option is un-ticked, they will receive a
mark for each keyword they match.
9. Click the 'Template' button to continue designing your question.
10. In this window you are able to add text that will display to the exam participant as a starting point to their answer.
11. Click on 'Preview' to see how your question will display to the exam participant, or click 'Save' to save the changes you have
made.
2.4.3.2.6
Hot Spot
Use this question type in order to set up a question that requires the exam participant to locate a pre-defined 'Hot Spot' area.
1. Click the 'Hot Spot' question type link.
2. In the following window, enter the question text.
3. You can specify a time limit for the individual question by clicking the 'Unlimited Time' button to toggle it to 'Time Limit', you
can then enter the time length (hh:mm:ss) for this particular question.
© 2015
© 2015
Impero
Impero
Solutions
Solutions Ltd.
Ltd.
Page 57
v5 Console Guide
4. Click the 'Background Image' button in order to continue designing the question.
5. On this screen you can add the image on which the hot spot will be defined. Click the 'Add Background Image' button in order
to open the 'Add / Import Attachment' window.
i. From the 'Add / Import Attachment' window, click the 'Import' button.
ii. This will open a Windows dialogue box. Navigate to the image that you wish to import into the question and click 'Open'.
iii. You will then see a thumbnail and the filename of the image you have imported in the 'Add / Import Attachment' window.
iv. Select the image you wish to attach to your question and click the 'Add' button.
6. Once your background image is set, click on the 'Add Answers' button.
7. In this window you are able to define hot spots on your image. Click on the 'Add Hot Spot' button at the bottom of the window.
You can click this multiple times to add more than one hot spot.
8. In order to draw your hot spots, click on the 'Draw' button at the bottom of your screen. With 'Draw' selected, you can then
define an area which will contain a hot spot. Click within your image to define a point, and click again to add further points until
you have created the desired area. You need a minimum of three points in order to complete an area, and you must put the points
in a continual direction (i.e. clockwise or anti-clockwise) for the hot spot to be correctly defined. Once your hot spot is defined,
click the 'End' button at the bottom of your screen. The hot spot can be any shape that you wish to create.
9. You can edit hot spots by clicking the 'ReDraw' button, or create further hot spots by clicking another 'Draw' button. Hot spots
can be overlapped if necessary.
10. Once your hot spots are created, click on the 'Correct Answers' button at the bottom of the screen.
11. In this window you are able to specify which of your hot spots is the correct answer. Click on your hot spot on the image in
order to mark it as correct; the hot spot will then display in a broken outline.
12. Once the correct hot spots are set, you can configure further options for this question:
Select from the drop-down list how you wish the hot spot to appear to the exam participant:
Hot S pot Invisible - The hot spot will not display on the image to the participant; they will only see an 'X' where they have
clicked and can only click up to the maximum selection amount.
Hot S pot Outline only D raw n - The outline(s) that you drew in step 8 will display on the image to the participant.
Hot S pot D raw n F illed in - The outline(s) that you drew in step 8 will display and also be filled in on the image to the
participant.
M a x Se le ctions - Set how many hot spots the participant can select. By default there is no limit, but you can modify this by
clicking the 'Unlimited Choices' button and entering the amount of hot spots you wish to permit for selection. The number
you enter here is the amount of hot spots the participant will be allowed to choose.
Turn A uto-M a rk ing Off a nd M a rk M a nua lly a fte r the e x a m - Tick this box if you wish to manually mark the exam when the
participant has completed it. Leaving it un-ticked means that the exam will be automatically marked based on the correct hot
spots you have defined.
M us t ge t a ll corre ct - This box is only available if you have chosen to have the question automatically marked. If this option is
selected, the exam participant must select every correct hot spot in order to gain a mark. If the option is un-ticked, they will
receive a mark for each hot spot they correctly select.
13. Once you have defined the correct hot spots and configured the additional options, click on 'Preview' to see how your question
will display to the exam participant, or click 'Save' to save the changes you have made.
2.4.3.2.7
Match
Use this question type in order to set up a question that requires the exam participant to match two fields together by drawing a
line between them.
1. Click the 'Match' question type link.
2. In the following window, enter the question text.
3. You can specify a time limit for the individual question by clicking the 'Unlimited Time' button to toggle it to 'Time Limit', you
© 2015
© 2015
Impero
Impero
Solutions
Solutions Ltd.
Ltd.
Page 58
v5 Console Guide
can then enter the time length (hh:mm:ss) for this particular question.
4. Click the 'Add Answers' button in order to continue designing the question.
5. In this window you are able to specify all the fields that will appear to the exam participant. Click the 'Add Item' button at the
bottom of the screen in order to add a new field. You can click this multiple times until you have all the fields you require.
6. Type into the text area to edit what will appear on the screen to the exam participant.
7. Alternatively, you can click on the blue 'Add Image' thumbnail which will open the 'Add / Import Attachment' window.
i. From the 'Add / Import Attachment' window, click the 'Import' button.
ii. This will open a Windows dialogue box. Navigate to the image that you wish to import into the question and click 'Open'.
iii. You will then see a thumbnail and the filename of the image you have imported in the 'Add / Import Attachment' window.
iv. Select the image you wish to attach to your question and click the 'Add' button.
8. You can click and drag the text/image fields around the screen in order to set where they will appear to the participant.
9. Click on the 'Correct Links' button to continue editing your question.
10. On this screen you are able to drag a line from one field to another in order to define it as a correct link. In order to unset all
links that you have created, click the 'Clear Matches' button. If you wish to remote just one specific link, right-click on the link
arrow and select 'Delete'.
11. Once the links are set, you can configure the marking options for this question:
Max Choices - Set how many links the participant can define per field. By default there is no limit, but you can modify this by
clicking the 'Unlimited Choices' button and entering the amount of links you wish to set into the available field. The number
you enter here is the amount of links the participant will be allowed to create from each text/image field.
Turn Auto-Marking Off and Mark Manually after the exam - Tick this box if you wish to manually mark the exam when the
participant has completed it. Leaving it un-ticked means that the exam will be automatically marked based on the correct links
you have defined.
Must get all correct - This box is only available if you have chosen to have the question automatically marked. If this option is
selected, the exam participant must match every correct link in order to gain a mark. If the option is un-ticked, they will receive
a mark for each link they match.
12. Once you have set the correct links and your marking options, click the 'Background Image' button. This gives you the option
to add an image that will display in the background of the question.
13. Click on 'Preview' to see how your question will display to the exam participant, or click 'Save' to save the changes you have
made.
2.4.3.2.8
Multiple Choice
Use this question type in order to set up a question that requires the exam participant to select the correct answer from a selection
of choices.
1. Click the 'Multiple Choice' question type link.
2. In the following window, enter the question text.
3. You can specify a time limit for the individual question by clicking the 'Unlimited Time' button to toggle it to 'Time Limit', you
can then enter the time length (hh:mm:ss) for this particular question.
4. Click the 'Add Answers' button in order to continue designing the question.
5. In this window you are able to specify all the answer options that will display to the exam participant. Click the 'Add Choice'
button in order to add a new answer field. You can click on this multiple times until you have all the fields you require.
6. Type into the text area to edit the answer field that will appear on the screen to the exam participant.
7. Alternatively, you can click on the blue 'Add Image' thumbnail which will open the 'Add / Import Attachment' window.
© 2015
© 2015
Impero
Impero
Solutions
Solutions Ltd.
Ltd.
Page 59
v5 Console Guide
i. From the 'Add / Import Attachment' window, click the 'Import' button.
ii. This will open a Windows dialogue box. Navigate to the image that you wish to import into the question and click 'Open'.
iii. You will then see a thumbnail and the filename of the image you have imported in the 'Add / Import Attachment' window.
iv. Select the image you wish to attach as your answer and click the 'Add' button.
8. Once you have created all the possible answer options, click on the 'Order Answers' button.
9. On this screen you are able to click and drag on any of the answer fields in order to change the order in which they appear to the
participant.
10. Once your order is set, click on the 'Correct Answers' button.
11. Click on the answer that is correct. It will then display in this window with a green tick to signify the correct answer. You can
define more than one correct answer by selecting multiple answer fields.
12. Once the correct answer is set, you can configure the marking options for this question:
Max Selections - Set how many answers the participant is allowed to select. By default there is no limit, but you can modify
this by clicking the 'Unlimited Choices' button and entering the amount of answers you wish to permit. The number you enter
here is the amount of answers the participant will be allowed to choose from the selection.
Turn Auto-Marking Off and Mark Manually after the exam - Tick this box if you wish to manually mark the exam when the
participant has completed it. Leaving it un-ticked means that the exam will be automatically marked based on the correct
answers you have defined.
Must get all correct - This box is only available if you have chosen to have the question automatically marked. If this option is
selected, the exam participant must match every correct answer in order to gain a mark. If the option is un-ticked, they will
receive a mark for each answer they correctly choose.
13. Once you have set the correct links and your marking options, click the 'Background Image' button. This gives you the option
to add an image that will display in the background of the question.
14. Click on 'Preview' to see how your question will display to the exam participant, or click 'Save' to save the changes you have
made.
2.4.3.2.9
Order/Rank
Use this question type in order to set up a question that requires the exam participant to re-order a selection of answers into the
correct order.
1. Click on the 'Order / Rank' question type link.
2. In the following window, enter the question text.
3. You can specify a time limit for the individual question by clicking the 'Unlimited Time' button to toggle it to 'Time Limit', you
can then enter the time length (hh:mm:ss) for this particular question.
4. You also have the option to add an attachment to the question by selecting the 'Add Attachment' button.
i. From the 'Add / Import Attachment' window, click the 'Import' button.
ii. This will open a Windows dialogue box. Navigate to the image that you wish to import into the question and click 'Open'.
iii. You will then see a thumbnail and the filename of the image you have imported in the 'Add / Import Attachment' window.
iv. Select the image you wish to attach to your question and click the 'Add' button.
5. Click the 'Add Answers' button in order to continue designing your question.
6. In this window you are able to specify all the answers that will display to the exam participant. Click the 'Add Order' button in
order to add a new answer field. You can click on this multiple times until you have all the fields you require.
7. Type into the text area to edit the answer field that will appear on the screen to the exam participant.
8. Alternatively, you can click on the blue 'Add Image' thumbnail which will open the 'Add / Import Attachment' window.
© 2015
© 2015
Impero
Impero
Solutions
Solutions Ltd.
Ltd.
Page 60
v5 Console Guide
i. From the 'Add / Import Attachment' window, click the 'Import' button.
ii. This will open a Windows dialogue box. Navigate to the image that you wish to import into the question and click 'Open'.
iii. You will then see a thumbnail and the filename of the image you have imported in the 'Add / Import Attachment' window.
iv. Select the image you wish to attach as your answer and click the 'Add' button.
9. Once you have created all the possible answer options, click the 'Start Order' button.
10. In this window you are able to click and drag the answer fields into the order that you want them to initially display to the
exam participant. Alternatively, you can select the 'Randomize At Start' button at the bottom of the screen for the order to be
selected at random for every participant.
11. Click on the 'Correct' button to continue designing the question.
12. In this window, click and drag the answers into the order that you wish to define as correct.
13. Once the correct answer is set, you can configure the marking options for this question:
Turn Auto-Marking Off and Mark Manually after the exam - Tick this box if you wish to manually mark the exam when the
participant has completed it. Leaving it un-ticked means that the exam will be automatically marked based on the correct
order you have defined.
Must get all correct - This box is only available if you have chosen to have the question automatically marked. If this option is
selected, the exam participant must have every answer in the correct order in order to gain a mark. If the option is un-ticked,
they will receive a mark for each answer they put into the correct location in the order.
14. Once you have set the correct links and your marking options, click the 'Background Image' button. This gives you the option
to add an image that will display in the background of the question.
15. Click on 'Preview' to see how your question will display to the exam participant, or click 'Save' to save the changes you have
made.
2.4.3.2.10
Existing Question
Use this question type in order to use an question that has already been created in your exam.
1. Click on the 'Existing Question' question type link.
2. In the following window you will see a list of all existing exams and all the questions belonging to those exams.
3. To select one of these questions for use, click on the question you wish to use.
4. The question will then open up on your screen. You can navigate through the question details to make any modifications you
wish. Once an 'Existing Question' is added to your current exam, it is saved as part of this exam. Any changes you make will not
affect the original exam that you copied the question from.
5. Once you are satisfied with the question content, click on 'Preview' to see how your question will display to the exam
participant, or click 'Save' to save the changes you have made and add the question to your exam.
2.4.3.3
Send Exam
Once you have finished adding all the questions you wish to use in your exam, you are able to deploy the exam to students.
Ensure that all the users that you wish to send your exam to are selected in your Impero Console window. You then need to return
to the first screen of the Exam Wizard, which you can access by selecting 'Exam Module' from the 'Action' toolbar, or if you
already have the Exam Wizard open, by clicking on the backwards green arrow in the top left-hand corner of the window until you
return to the home screen (Image 41).
From the home screen, click on the 'Send Exam' link.
You will then see a new window where you will see a list all of the exams you have created in the Exam Module (Image 41).
© 2015
© 2015
Impero
Impero
Solutions
Solutions Ltd.
Ltd.
Page 61
v5 Console Guide
Image 41 - Send Exam
If you tick the 'Show All Exams' button on the right-hand side, you can see a list of all exams created within the Exam Module.
If your exam is completed and ready to send, it will say 'Deployable' to the right-hand side of the exam name. If your exam contains
only 'Mulitple Choice' and 'Essay' type questions, you will also see a field that says 'iPad Compatible' which means that the exam
can be deployed to the Impero iPad App.
If your exam says 'Not Deployable', it is for some reason not ready to be sent to users. Navigate back to the 'Exam Designer' where
you will see the reason for the exam not being ready (Image 41.1).
Image 41.1 - Undeployable Exam
You can then edit the exam to fix any issues and ensure that it is 'deployable'.
Once you have all the necessary users ticked in the Impero Console, and your exam has a status of 'Deployable', click to select your
exam and press the 'Send Exam' button.
You will then be prompted to browse to a folder in which the results of the exam will be saved. A new folder will be created under
your selected folder called 'Impero Exam_Results D a te _Tim e ' so that you can easily identify an exam at a later date. This allows
you to re-import the results of the exam at any time in the future.
Image 41.2 - Exam Folder
© 2015
© 2015
Impero
Impero
Solutions
Solutions Ltd.
Ltd.
Page 62
v5 Console Guide
The users that were selected in your Console window will now receive the exam on their computers.
2.4.3.4
Exam Participant
The users that were selected in your Impero Console when you sent the exam will now see the 'Exam Taker' window appear on
their screens. The user will need to click on the 'Play' button in the middle of this window in order to commence their exam. The
exam participant will then see the questions that have been sent to them and the answer options that have been provided (Image
42)
Image 42 - Exam Taker
1 - This is the window that the exam participant will see once you have deployed the exam. They must then click on the 'Play' icon
in order for the exam to commence.
2 - The number of questions that are in the exam. The number that is highlighted orange is the question that is currently active.
The participant can click on any of the numbers to navigate to that particular question, only if they are permitted to go back to
previous questions in the 'Exam Properties'.
3 - This field will contain the question text for the selected question, as well as any files that may be attached to the question.
4 - This is the answer field for the selected question. The content of this field will vary depending on the question type that is
currently active.
5 - This field displays the time that has lapsed in the exam and the total time that is permitted for the exam (hh:mm:ss). A progress
bar also displays how far through the exam the participant currently is and will turn red as the exam nears an end. If you have
specified a time limit on particular questions, a second progress bar will display the time remaining for that question.
6 - Use the 'Previous' and 'Next' icons to navigate between questions in the exam. Once the participant has completed their
answers, they can then click the 'Finish' icon to end the exam.
© 2015
© 2015
Impero
Impero
Solutions
Solutions Ltd.
Ltd.
Page 63
v5 Console Guide
2.4.3.5
Exam Feedback
While users are participating in the exam, the 'Exam Module' window will display live feedback from the exam in progress (Image
43).
Image 43 - Exam Feedback
N ote : If y ou have chosen to random ise the order of questions, y ou will see the results in the order that the questions were created in, not in the order in
which they appear to the participants.
There are a number of columns of information that display here showing you information on the current exam as it progresses.
User Name
This column displays the user name of the exam participant.
Computer Name
This column displays the name of the computer on which the participant is taking the exam.
Start Time
This column displays the date and the time at which the participant began the exam.
Time Taken
This column displays the amount of time that the user has been active on the exam.
Current Question
This column displays the number of the question that the participant is currently active on.
Mark
This column displays the number of marks that the user has currently accumulated in the exam. This is dependent on how you
have chosen to assign marks on each of the individual question types.
N ote : T his total m ark will tak e into account any m anual m ark s y ou have added while the exam is in progress, but please note that if a participant edits
an answer that y ou have already m anually m ark ed, y our m anual m ark will be lost.
Q - These columns show you the status of each question that has been deployed to the participant and how they have been
marked on those questions. You can double-click on any of these blocks in order to open a new window and view what answer
the user has submitted on that question (Image 43.1).
© 2015
© 2015
Impero
Impero
Solutions
Solutions Ltd.
Ltd.
Page 64
v5 Console Guide
Image 43.1 - Review Answer
1 - This field displays the question text of the question/answer that you have selected to review.
2 - This field displays the answer that has been submitted by the exam participant. The content of this area will vary
depending on which question type you are currently reviewing.
3 - You can select from the drop-down box how many marks you wish to award to the exam participant based on the
answer they have provided. You can also type into this area to award a custom number of marks for the answer. Click on
'Accept' to save the marks you have assigned, or 'Cancel' to disregard any changes that you have made.
There are five different coloured blocks that can appear in the progress window to tell you the status of each question:
Correct - The green block indicates that the user has answered this question correctly based on the answer that you set
when creating the question. You can double-click on the block to view the answer and modify the mark if necessary.
Wrong - The red block indicates that the user has answered this question incorrectly based on the answer that you set
when creating the question. You can double-click on the block to view the answer and modify the mark if necessary.
Needs Marking - The yellow block indicates that this question requires manual marking. Double-click on the icon to view
the answer that has been submitted and define how many marks the user has gained from their answer.
Marked - The blue block indicates that this question has already been manually marked. You can double-click on the
block to view the answer and modify the mark if necessary.
Unanswered - The grey block indicates that the participant has not yet provided an answer to this question.
You can click the 'End Exam' button at the bottom left-hand corner of the window at any time which will end the exam for all
participants. You are also able to click on the 'Export Results' button which will allow you to browse to a location to which you
can save the exam results in CSV format.
The exam progress window (Image 43) will remain active until the exam ends - either by all participants completing the exam, or
by you clicking 'End Exam'. This allows you to click the backwards green arrow to navigate back to the Exam Wizard and view/edit
existing exams while participants continue with the active exam. If you do navigate back to the Exam Wizard, you will see an option
labelled 'Show Current Exam' which will take you back to the live exam progress window (Image 43.2).
© 2015
© 2015
Impero
Impero
Solutions
Solutions Ltd.
Ltd.
Page 65
v5 Console Guide
Image 43.2 - Show Current Exam
2.4.3.6
Open Previous Results
You are able to view previous exam results at any time providing you still have access to the folder in which the exam results were
saved. Navigate back to the Exam Module home screen using the backwards green arrow in the top left-hand corner of the
window, or re-open the 'Exam Module' from the 'Admin' toolbar. From the home screen, select the 'Open Previous Exam Results'
link. On the next screen, click the 'Open Results' button which will open a new window from which you can browse to the folder
containing the exam results. Select the folder and click 'OK', which will then open the results from the selected exam.
You are still able to view submitted answers and edit the marks at this stage, which will automatically save the results back to the
folder that was opened.
2.4.3.7
Offline Exam Module
There is an offline, standalone version of the Exam Module that you are able to create, edit and mark exams in, and later import
back into the Impero Console. This enables you to potentially work on exams away from your establishment network, or on a
computer at home. The Exam Module uses 'Impero Exam Store' (.IES) files to which the content of exams are saved; it is by
importing and exporting these files that you are able to work on exams offline. It also uses 'Impero File Stores' (.IFS) to hold any
attachments that you may have added to the exam.
You can launch the offline exam module by navigating to your Impero Client directory (usually C:\Program F iles (x86)\Im pero
S olutions Ltd\Im pero Client\) and locating the 'ImperoOfflineExam.exe' file. Double-click on this executable to launch the offline
Exam Module (Image 44).
Image 44 - Offline Exam Module
Select the 'Exam Designer' link in order to work on an exam. You can either create a new exam to work on, or modify an existing
exam.
New Exam
If you wish to create and work on a new exam, select 'New'. In the new window, select a location to which you will save this
'Exam Store' and give it a name. You will need to locate this file later when importing it back into the Impero Console to send
to users.
Once you have saved your new Exam Store file, the option to create a new exam then becomes available (Image 44.1).
© 2015
© 2015
Impero
Impero
Solutions
Solutions Ltd.
Ltd.
Page 66
v5 Console Guide
Image 44.1 - Offline Exam - Create New Exam
Select the 'Create New Exam' link in order to set up the properties of the exam and create questions. For information on
setting these properties and creating questions, please refer back to the 'Exam Module' section.
You can create multiple exams at this stage and they will all be saved into the Exam Store you specified upon selecting 'New
Store'. Any exams that you create and any further changes that you make to the exams are all saved back into the .IES file that
you specified.
Existing Exam
If you wish to work on an existing exam, you will first need to export it from the Exam Module in the Impero Console:
1) Select the 'Exam Module' from the 'Action' toolbar.
2) Click on the 'Exam Designer' link.
3) Select the exam that you wish to export from the list of the exams in the left-hand panel.
4) Click the 'Export Exam' button.
5) Select a location to export the exam file to.
6) You will then see a pop-up telling you 'Successfully Exported Exam'.
7) There will then be a new folder in your specified location that is named the same as your exam. You will require this
folder when choosing to work on an existing exam using the Offline Exam Module.
To work on an existing exam, select 'Load Store'. In the new window, navigate to the folder that you previously exported from
the Exam Module in the Impero Console. Open this folder, select the 'ServerExamMassStore.IES' file, and then click 'Open'.
Your exam will then be loaded into the exam list in the left-hand panel of the window (Image 44.2). You are then able to edit
properties of the exam, edit any existing questions, and add and edit new questions to this exam in the same way as you would
within the 'Exam Module'.
Image 44.2 - Offline Exam - Load Existing Exam
Any changes you make to this exam are automatically saved back into the .IES file that you loaded.
Re-Importing Exam
Once you have created and/or modified your exam offline, it can be later imported into the Impero Console for further editing or
for deployment to users. In order to do so, go through the following steps:
© 2015
© 2015
Impero
Impero
Solutions
Solutions Ltd.
Ltd.
Page 67
v5 Console Guide
a) Select the 'Exam Module' from the 'Action' toolbar.
b) Click on the 'Exam Designer' link.
c) Click the 'Import Exam' button.
d) In the new window, navigate to the .IES file that you have saved your exam to.
e) Select the .IES file and click on 'Open'.
f) The exam will then be loaded to the exam list on the left-hand panel of the window. You are then able to make further
changes to the exam, or send the exam to users, as you would within the 'Exam Module'.
N ote : T he exam is im ported as an entirely new exam . T herefore, if y ou have re-im ported an exam that y ou previously exported, the original will rem ain
untouched, and y ou will then see two exam s in y our exam list with the sam e nam e. Y ou m ay at this stage wish to rem ove, or renam e, the one of the two
exam s.
2.4.3.8
Old Exam Module
If you wish to use the previous Impero Exam Module (pre-version 4.1), you can revert to using it via a setting in the 'Console Access
Rights' section of the Impero Server.
This module allows you to build an online exam with multiple choice and/or written questions.
How to create an exam beforehand
1. Make sure you do not have anyone selected and click 'Exam Module' from the 'Action' toolbar.
2. Click 'No' if it asks: 'No active computers are ticked. Do you wish to perform this operation to all computers in the current
group?'.
3. Enter a question plus any additional formatting that you require (Image 45).
4. Pick the type of question you want:
- Multiple Choice (1): Only one correct answer
- Multiple Choice (Many): Maximum of 6 correct answers
- Written: Maximum of 6 keywords or phrases
5. Then type in the answers in the text areas below.
6. Click 'Next' to add a new question or 'Done' if you have finished.
7. Click 'Yes' to save the exam.
Image 45 - Impero Exam
The 'file' menu in the top left-hand corner of the 'Impero - Exam' window will allow you to 'Save' an exam for later use or 'Open' a
previously saved exam.
© 2015
© 2015
Impero
Impero
Solutions
Solutions Ltd.
Ltd.
Page 68
v5 Console Guide
The following text area allows you to enter the text of each question that you wish to add to the exam you are creating. Above the
text are are additional options that enable you to format your question text and add images if required. There are then three
answer types that you can select from in a drop-down menu:
Multiple Choice (Many)
Multiple answers with more than one correct answer.
Multiple Choice (1)
Multiple answers with only one correct answer.
Written
Assign answer keywords which will be matched against the words in the written answer.
The area at the bottom of the window will change based on your selection in the drop-down menu, allowing you to enter answer
options (for multiple choice based answers) or keywords (for written answers) that the participant must match in their answer in
order to gain marks.
Further options enable you to add an exam duration in minutes (or leave this to '0' to set an unlimited duration), browse through
your exam questions, remove questions or complete the exam.
How to distribute an exam
1. Select the required users you wish to receive the exam.
2. Click the 'Action' toolbar and click 'Exam Module'.
3. You will be presented with the exam dialogue window (Image 45).
4. Click on 'File' from the menu and select 'Open'.
5. Locate the exam you created earlier (Example: Test1.exam).
6. The Exam window will open displaying the first question.
7. To make this a timed exam, enter the number of minutes in the 'Exam Duration' box in the lower left-hand corner (zero is
unlimited).
8. Click the 'Done' button once you are ready for the exam to begin.
9. This will then open the 'Impero - Exam' dialogue window (Image 45.1) on your desktop and open the 'Impero - Take Exam'
dialogue box on the computers you have selected.
Image 45.1 - Admin Exam View
10. The 'Impero - Exam' dialogue window (Image 45.1) displays a list of exam takers along with information on: exam status,
progress, percentage and the ability to view the user's exam.
© 2015
© 2015
Impero
Impero
Solutions
Solutions Ltd.
Ltd.
Page 69
v5 Console Guide
11. Once the test is complete, click 'Save' from the File menu. This will save the file in CSV format.
2.4.4
Quick Question
You can use the 'Quick Question' feature to send questions to users and ascertain quickly if they understood your lesson, or to
deliver a polling question:
- Select the users you wish to ask a quick question
- From the 'Action' toolbar, select the 'Quick Question' button
- In the new window, type in the question that you wish to ask (Image 46)
Image 46 - Quick Question
- You can then select what type of answer you wish to prompt for:
Yes/No
Select this option to give the user the option to answer with either a 'Yes' or a 'No'.
Written Answer
Select this option to give the user a text area into which they can type in their answer.
Multiple Choice
Select this option to give the user up to six options from which they can select the correct answer. Type in the answer options
that you wish to give the user (Image 46). Leave any answer fields you do not wish to use blank.
- Once you have set up your question, click the 'Send Question' button
- The selected users will receive the question on their desktop (Image 46.1)
- Meanwhile, you will see a window display live feedback on their question (Image 46.1)
© 2015
© 2015
Impero
Impero
Solutions
Solutions Ltd.
Ltd.
Page 70
v5 Console Guide
Image 46.1 - Quick Question
2.4.5
Send File
This function allows you to send file(s) or folders to users, and even open files for them.
- In the Console, select the user(s) that you wish to send your files or folders to.
- Click on the 'Action' toolbar and select 'Send File'.
- In the left-hand panel, browse to the files or folders that you wish to send (Image 47).
- You can hold the 'CTRL' key on your keyboard and click on files to select multiple files.
- On the right-hand side, choose from the following options:
Save the files to users home directory (under ImperoDownloads)
Selecting this option will save your selected files to a folder called 'ImperoDownloads' in the selected users' home directory.
Save file to the following location
If you wish to save the files to a different location, enter the path here.
Run the file after sending
Select this option to open the file on the users screen once you have sent it.
- Click on the 'Send' button send the selected files or folders to the user.
- A progress bar at the bottom of the window will indicate the current status (Image 47).
Image 47 - Send File
© 2015
© 2015
Impero
Impero
Solutions
Solutions Ltd.
Ltd.
Page 71
v5 Console Guide
2.4.6
Collect Files
This function allows you to collect file(s) or folders from any number of remote users.
- In the Console, select the users that you wish to collect files from .
- From the 'Action' toolbar, click on 'Collect Files'.
- The new window will allow you to specify where you wish to collect files to on your computer, from two options:
'My Documents' area
This is the default selection and will save collected files within your 'My Documents' folder. A new folder called
'ImperoDownloads' will be automatically created in this area, inside of which another new folder will be created and named
with today's date. Collected files will appear in this folder.
Your home drive or other location
Select this option if you wish to specify a different directory to collect files to. Click on the 'Browse' button to locate the folder
you wish to collect files to.
Image 48 - Receive File
- After selecting the collection location, click on the 'Ask For Files' button.
- You will then see a list of users on the right-hand side (Image 48) that you have asked to collect files from.
- A dialogue box will appear on the user screen (Image 48.1).
Image 48.1 - My Documents
© 2015
© 2015
Impero
Impero
Solutions
Solutions Ltd.
Ltd.
Page 72
v5 Console Guide
- Users can then locate and select the file(s) that you wish to collect, and click on 'Send'.
- A green dot next to the username (Image 48) indicates that they have successfully sent you files.
- A grey dot indicates you are still awaiting their file.
- A red dot indicates that the user has closed the dialogue box without sending you a file.
- To view the files you have collected, double-click on the username in the 'Collect Files' window (Image 48), or navigate to the
folder you initially specified before asking users for their files.
- Impero will create a folder based on today's date within 'ImperoDownloads', and create a sub-directory for each user that has
sent a file called ' usernam e-tim e'. This will reflect the username of the person that has sent the file and the time at which they sent
it. Within this folder will be each of the files that the user has sent (Image 48.2).
Image 48.2 - Collected Files
2.4.7
Run Website/File
The 'Run Website/File' feature allows you to quickly open a website, program or file on one or more computers at once. You are
also able to configure global and personal 'favourites' that are available to use repeatedly.
Run File
- In the Console, select the users that you wish to run a website or file for.
- Select the 'Action' toolbar and click on 'Run Website/File'.
- A new window will open, with the 'File' tab selected (Image 49).
Image 49 - Run File
- You can open an application by typing the name of the file that you wish to run (i.e. notepad.exe, wordpad.exe, photoshop.exe).
- Alternatively, click on the button to browse to a specific file that you wish to run on the selected computers.
- Click the 'Run' button in order to launch your specified application or file on selected computers.
- You can click the 'Add to Favourites' button to add your application or file to the 'Favourites' section on the right-hand side,
saving it for repeated use.
- When saving a favourite, you will be prompted to give it a name.
- It will then be added under your 'Personal' favourites on the right-hand side.
© 2015
© 2015
Impero
Impero
Solutions
Solutions Ltd.
Ltd.
Page 73
v5 Console Guide
Image 49.1 - File Favourite
- You will then be able to click on the favourite name to launch that application in future.
- In order to remove a favourite, right-click on it and select 'Remove'.
Run Website
The same feature can be used to open a specified website for selected users:
- Click on the 'Website' tab (Image 49.2).
Image 49.2 - Run Website
- Type in the address of the website that you wish to run, ensuring you add the 'www.' prefix.
- Using the drop-down list you are then able to specify which browser you wish to use to launch the website in.
- Click on 'Launch' to open the selected browser to the specified web address on selected computers.
- You can also select 'Add to Favourites' here to save the web address as a personal favourite (Image 49.3).
Image 49.3 - Global Favourite
- Click on the name of the favourite to load the details and then click on 'Launch' to open that website on any selected computers.
© 2015
© 2015
Impero
Impero
Solutions
Solutions Ltd.
Ltd.
Page 74
v5 Console Guide
2.4.8
Assign Task
This feature allows you to assign tasks to users and monitor the status of the tasks.
- In the Console, select the users that you wish to assign tasks to.
- Click on the 'Action' toolbar and then select 'Assign Task'.
- This will open the 'Send Tasks' window, with the usernames of the selected users in the right-hand panel.
Image 50 - Assign Task
- Click the 'New Task' button.
- Give your task a title and a description (Image 50.1).
Image 50.1 - New Task
- Click on 'OK' to save the task.
- Repeat the steps above to add further tasks.
- Once your task list is created, click on the 'Send Tasks' button.
- This will then open a 'Your Task' window on each selected user's screen (Image 50.2).
- The user can click on the task title in order to view the description.
- Once they have completed the task, they can click the tickbox.
- A green dot in the 'Send Tasks' window on your screen indicates the user has completed the task
(Image 50.3).
- Once the user has ticked all their tasks, the 'Close' button becomes available, allowing the user to
close the task window.
Image 50.2 - User View
© 2015
© 2015
Impero
Impero
Solutions
Solutions Ltd.
Ltd.
Page 75
v5 Console Guide
Image 50.3 - Steven has completed the task
- You can click on 'Clear Tasks' to remove all tasks and also user history.
- You can also create task lists in advance, and save it locally using the 'Save Tasks' button.
- This will save your task list in '.ITF' (Impero Task File) format to a location of your choosing.
- You can then re-load that task list at a later time by using the 'Load Tasks' button.
2.5
Operate Toolbar
The Operate toolbar (Image 51) allows you to turn computers on or off, log on computers with specified credentials, lock
workstations, and unlock or log off a workstation that a user has left logged on and locked.
Image 51 - Operate Toolbar
Power On PC
- In the Console, select offline computers that you wish to power on.
- Select the 'Operate' toolbar.
- Click on the 'Power On PC' button.
- A wake up command will then be sent to all the computers you selected.
- If the computers do not wake up as expected, please ask your network administrator to configure Wake-on-LAN for those
computers.
Restart, Power Off, Standby, Hibernate
- In the Console, select the computers that you wish to restart, power off, or put into standby/hibernate mode.
- Select the 'Operate' toolbar.
- Click the button for the action that you wish to perform.
- Any logged on user will be notified before the task is executed (Image 51.1).
Log On
- In the Console, select the computers that you wish to log on to.
- From the 'Operate' toolbar, click on 'Log On'.
© 2015
© 2015
Impero
Impero
Solutions
Solutions Ltd.
Ltd.
Page 76
v5 Console Guide
- A window will appear, allowing you to enter the username, password and domain name that you wish to log in with (Image 51.1).
- Enter the relevant credentials and click on 'OK'.
- Selected computers will then log in using the supplied credentials.
Image 51.1 - Remote Login
Log Off
- Select the computers that you wish to log off.
- Click the 'Log Off' button from the 'Operate' toolbar.
- The selected computers will then be logged off.
- Any unsaved items will be lost.
Lock Station
- Select the computers that you wish to lock.
- From the 'Operate' toolbar, select 'Lock Station'.
- The standard Windows lock will be applied to the selected computers.
- The user will be able to unlock the computer again by clicking 'Ctrl + Alt + Del' and entering their user credentials.
Unlock Station
- Select the computers that you wish to unlock.
- Click the 'Operate' toolbar and select 'Unlock Station'.
- The selected computers will then be unlocked, bypassing any password protection that may be in place.
- You can then connect to that session and save any work before logging off or shutting down the computer.
N ote : W indows X P work stations cannot be unlock ed in this way due to M icrosoft technologies.
2.6
Admin Toolbar
The Admin Toolbar (Image 52) enables you to administer a large number of properties within the Impero Console.
Image 52 - Admin Toolbar
2.6.1
AD/LDAP Control
Using the AD/LDAP Control tools, Impero can be used to enable/disable user accounts and change their passwords. This is
especially useful for console administrators when end-users have forgotten their passwords, negating the need for a network
administrator to be troubled for password changes.
N ote : T he AD /L D AP controls are dependent on the Active D irectory settings being in place, and having sufficient privileges, in the Im pero S erver. Any user
that is a m em ber of a group containing the word 'S taff ' or 'Admin ' is exem pt from these controls tak ing effect on their user.
© 2015
© 2015
Impero
Impero
Solutions
Solutions Ltd.
Ltd.
Page 77
v5 Console Guide
- Firstly, select the users that you wish to perform the action on.
- Click the 'Admin' toolbar and select the AD/LDAP option you wish to perform:
Enable/Disable Account
- Click this option to enable/disable user accounts.
- You will then see a prompt telling you that the 'The enable/disable account command was successfully sent to Impero Server'.
- Providing your AD settings are correctly applied, the selected user account will then be enabled/disabled.
Change User Password
- Click this option to change user account passwords.
- You will be presented with a new window (Image 53) which will display the usernames of any selected users.
- Alternatively, you can type username into the 'Username(s):' text area.
Image 53 - Change User Password
- Enter the new password in the 'New Password' and 'Confirm Password' fields.
- You have the option to force the end-user to change their password to one of their own choosing when they log in next.
- Click the 'OK' button.
- You will receive a prompt to tell you the status of the password change operation (Image 53.1):
Image 53.1 - Password Change Status
© 2015
© 2015
Impero
Impero
Solutions
Solutions Ltd.
Ltd.
Page 78
v5 Console Guide
2.6.2
Task Manager
The Task Manager feature allows you to view the processor usage of selected computers, end tasks and start/stop Windows
Services.
- Select the computer(s) in the Computer List by checking the tick box to the left of the username.
- Click the 'Task Manager' menu item in the 'Admin' toolbar, which will open the 'Impero - Task Manager' window (Image 54).
Image 54 - Task Manager
[1] - Computers
The left-hand panel shows a list of the selected computers. Clicking on one of these computers will show its processes and
services in the two panels on the right-hand side.
[2] - Processes
The upper of the two panels on the right-hand side shows the processes currently running on that computer, as well as various
statistics. These statistics include the current percentage of CPU consumed by that process and the RAM being used by that
process. You can end any of these processes by right-clicking with the mouse on the process, and selecting 'End Process'.
Similarly, by right-clicking on a process, there is also an option to view more detailed properties of what is running.
Image 54.1 - Task Properties
© 2015
© 2015
Impero
Impero
Solutions
Solutions Ltd.
Ltd.
Page 79
v5 Console Guide
[3] - Services
The lower panel displays all the Windows Services on that machine, and whether they are currently stopped or started. You
have the option of starting/stopping these services by right-clicking with your mouse on the services.
- The 'Refresh All' button at the top of the window will refresh all panels to show the latest running processes and services.
- There are two further tabs available in this window - 'All Processes For All Computers' and 'All Services For All Computers'.
- These will display a list of the processes/services that are running on ALL the selected computers (Image 54.1).
Image 54.1 - All Processes/Services
This enables you to, for example, end processes (Image 54.1 - [1]), or stop/start services (Image 54.1 - [2]) on multiple computers
in one click, rather than having to click through multiple computers to perform the same action.
2.6.3
Command Prompt
The 'Command Prompt' feature is available via the 'Admin' toolbar. This allows you to send commands to selected remote
computers and view feedback as it is returned to the Impero Console.
- In your Impero Console select the computers you wish to run commands on.
- From the 'Admin' toolbar, click on 'Command Prompt'.
- Enter the desired commands into the text field at the bottom of the screen.
- Click the 'send' button to send the command to the remote computers.
- Results will then be returned to the console in the same window (Image 55).
- This runs silently as a background process on the remote computer, so any logged on user will be unaware of any activity.
© 2015
© 2015
Impero
Impero
Solutions
Solutions Ltd.
Ltd.
Page 80
v5 Console Guide
Image 55 - Command Prompt
[1] - The 'gpupdate' command is sent to the selected remote computers.
[2] - 'gpupdate' results are returned from the selected remote computers.
2.6.4
File Search
The 'File Search' tool is accessed through the 'Admin' Toolbar and allows you to search for files on the remote computer(s).
- Select the computer(s) that you wish to search on by checking the tick box to the left of each required computer in the
Computer List.
- Click on the 'File Search' button in the 'Admin' toolbar (Image 56).
Image 56 - File Search
© 2015
© 2015
Impero
Impero
Solutions
Solutions Ltd.
Ltd.
Page 81
v5 Console Guide
- In the 'Find File' window, you can then enter the criteria for the search that you wish to carry out in the 'Search Criteria' field.
N ote : Y ou can add wildcards to the search if y ou do not k now the exact filenam e by adding an asterisk (*).
- Under the 'Search Criteria' field, there are a number of actions you can perform on the resultant file(s):
Do Nothing
This will simply return the result(s) in the right-hand panel and leave the file alone.
Delete
This will return the result(s) and delete any files that meet the search criteria.
Rename to .bak
This returns the result(s) and renames any resultant files to have a .bak file extension.
Copy to
Enter the path to which you wish to copy any resulting file(s). The result(s) will display and the file copied to that location.
Move to
Enter the path to which you wish to move any resulting file(s). The result(s) will display and the file moved to that location.
- Once you have created your search criteria, click on the 'Begin Search' button.
- The results will then begin to display in the panel on the right-hand side.
N ote : T he search m ay tak e a short while if y our criteria needs to search through a large num ber of files.
- You will see a list of the computers you searched upon with a icon to the left of the computer name.
- Click on the icon to view a list of any files that were found on that computer.
- You can then tick any of the found files and right-click on them in order to perform any action on the file after the search has
completed.
2.6.5
Run MiMiC Script
The 'Run MiMiC Script' tool, which can be accessed via the 'Admin' toolbar, allows you to record a series of keyboard events which
can then be sent to be replayed on selected remote computers. This enables you to script complex keyboard events which can then
be simultaneously carried out on all selected computers, saving time and effort by completing one task on multiple machines at the
same time.
- Select the computers that you wish to run your script on.
- From the 'Admin' toolbar, select 'Run Mimic Script'.
- In the new window (Image 57) you can type keyboard events into the text area, as well as select from a list of shortcuts that you
can add to the keyboard event script.
Image 57 - MiMiC
© 2015
© 2015
Impero
Impero
Solutions
Solutions Ltd.
Ltd.
Page 82
v5 Console Guide
- Clicking on any of these shortcuts will add the relevant command to the text area as part of your script to be sent to the remote
computers.
- There are further tools available to you here, such as the ability to save and load MiMiC scripts that you may wish you use again in
future (Image 57.1).
1 - The 'Win' key will open the Windows 'Start' menu on the
remote computer(s).
2 - You are able to save a script that you are likely to use
repeatedly, and then re-load it when you need to use it again.
3 - The 'Run' key will open the Windows 'Start > Run'
command. There is also a list of pre-configured options that
you can select here.
4 - The 'Validate' key will verify if your script is valid to send
to the remote computer(s).
5 - Send the script to run on the remote computer.
- In order to create a script, type/key in each command that
you wish to send to the remote computer on a new line in
the text area.
- Once you are happy with your MiMiC script, click on the
'Validate' key to ensure that your script is valid.
- If your script is valid, click on the 'Send Script' button
(Image 57.1):
N ote : E xtra spaces within y our script will cause it to fail. If y ou get a
m essage say ing 'S cript is N ot V alid' - check through y our M iM iC script
for extra spaces.
Image 57.1 - MiMiC Keys
Image 57.2 - Run MiMiC Script
The example in Image 57.2 is a simple script with four commands:
!RUN(iexplore.exe) : Click on the 'Run' key which enters '!RUN(' into the text area for you. This does a 'Start > Run' command on
the remote computer. In the brackets, type in the command that you wish to run. In this example 'iexplore.exe' which launches
Internet Explorer.
!F6 : Click on 'F6' on the MiMiC shortcut key list. On the remote computer, this will put the cursor into the Internet Explorer
address bar.
www.imperosoftware.co.uk : This will enter 'www.imperosoftware.co.uk' into the Internet Address bar.
!ENTER : Click on 'Enter' key on the MiMiC shortcut key list. On the remote computer, this will press the 'Enter' key, therefore
loading the Google web page on Internet Explorer on the remote computer.
© 2015
© 2015
Impero
Impero
Solutions
Solutions Ltd.
Ltd.
Page 83
v5 Console Guide
This is just one example of how the keystrokes and MiMiC scripts can be used. You can also change screen resolutions or simply
write text into applications that a user has open.
2.6.5.1
MiMiC Commands
All script commands are preceded with an exclamation mark (!). If you do not use an exclamation mark before text, Impero
assumes that you simply wish to write the word, for example:
!start - Impero simulates a key press on the Windows key which shows the start menu.
start - Impero assumes that you wish to write the word 'start' and not perform a command.
Please see below for a list of available commands that can be used within a MiMiC script.
!cad - Key press Ctrl + Alt + Del
!start - Key press on the Windows key
!ctrl - Key press on the Ctrl key
!alt - Key press on the Alt key
!shift - Key press on the Shift key
!enter - Key press on the Enter key
!space - Key press on the Space Bar
!arrowup - Key press on the Up Arrow key
!arrowdown - Key press on the Down Arrow key
!arrowleft - Key press on the Left Arrow key
!arrowright - Key press on the Right Arrow key
!delete - Key press on the Delete key
!backspace - Key press on the Backspace key
!F1 - !F12 - Key press on the F1 to F12 keys
!esc - Key press on the Escape key
!tab - Key press on the Tab key
!break - Key Press on Break key
!end - Key press on End key
!home - Key press on Home key
!shutdown - Shutdown the computer
!restart - Restart the computer
!logoff - Log off the computer
!pause(time) - Pause/Delay for (time) in seconds
!run(app) - Run the application in the brackets
You may also use compound commands such as:
!start+r - The Windows key and R key are pressed together
!ctrl+!shift+!esc - This opens the task manager
Finally, if you wish to push a key X number of times you need to add the following to the end of the command:
!enter(X) - the Enter Key is pressed X number of times
The same rule applies for all commands except the shutdown, restart, logoff and run commands.
2.6.6
Event Viewer
The Event Viewer tool allows you to view the latest 500 event entries in various categories on the selected computers.
- Select the computers you wish to view in the Computer List.
- Press the 'Event Viewer' button under the 'Admin' toolbar.
- This will open a new window (Image 58).
© 2015
© 2015
Impero
Impero
Solutions
Solutions Ltd.
Ltd.
Page 84
v5 Console Guide
Image 58 - Remote Event Viewer
[1] - Computer List
This panel will display a list of all the computers that were selected in the Console.
[2] - Events
If you click to select one of the computers in the computer list, the large panel on the right-hand side then displays the event
log for that computer. By default, the Event Viewer opens to the 'Application' tab, with the entries displayed in 'Date/Time
Generated' order, with the latest first. There are further information columns for 'Entry Type', 'Source', 'Category', 'Event ID',
'User' and 'Computer'. The list can be ordered by any of these columns by clicking on the column heading.
[3] - Clear Application Log
Clear the log view that is currently open on screen.
[4] - Information
If you select any of the event entries in the log, the bottom panel on the right-hand side will show further information relating
to that event.
[5] -Tabs
There are three further tabs of event logs that you can view: 'Security', 'System' and 'Errors from all computers'. The security
and system tabs behave in the same way as the application tab, displaying events of that specific category type.
- The 'Errors from all computers' tab collates any errors from the event viewer generated from any of the computers that were
selected in the Console (Image 58.1).
- This gives you a quick way of finding any errors that may be occurring on all of the selected computers.
- Selecting the entry in the Event Viewer will display further information about the error in the bottom panel (Image 58.1).
© 2015
© 2015
Impero
Impero
Solutions
Solutions Ltd.
Ltd.
Page 85
v5 Console Guide
Image 58.1 - Errors from all Computers
2.6.7
Print Quota
The Print Management feature allows you to assign a set amount of print credits to users or groups, enabling you to manage paper
costs and toner, cutting waste and therefore saving money across your organisation.
- In order to make use of this feature you must first ensure that is enabled, as it is by default set to disabled.
- To check this, right-click on your 'Entire Network' group and select 'Properties'.
- Click the 'Group Settings' tab, followed by the 'Workstation Settings' button.
- Ensure that the 'Disable pCredit (Printer Credit System)' is un-ticked in order enable the pCredit system (Image 59).
Image 59 - Enable pCredit System
N ote : By default the 'E ntire N etwork ' group has a priority setting of 'M edium '. If y ou have any 'H igh' priority groups, y ou m ay need to verify that the
pCredit sy stem is enabled on these groups to ensure that all users are being governed by this feature. Y ou can check whether or not this setting is applied
to a particular user via the Resultant Set of Settings tab.
- An additional tick box here allows you to add details to every page that is printed on your network.
- Select 'Add Date, Time, Username and Computer name to each printed page'.
© 2015
© 2015
Impero
Impero
Solutions
Solutions Ltd.
Ltd.
Page 86
v5 Console Guide
- These details will then show at the bottom of every printed page (Image 59.1).
Image 59.1 - Printed Detail
- Once the pCredit system is enabled, you are able to begin configuration.
- Select the 'Admin' Toolbar and click on the 'Print Quota' button (Image 59.2).
- From here you are able to set up printer costs, and manage user credits.
- Once the pCredit system is enabled and configured, you can use the 'Allocate print credits' option here to assign a specified
number of credits to any users currently selected in the Impero Console.
Image 59.2 - Print Quota
2.6.7.1
Manage Printer Costs
The 'Manage Printer Costs' option lets you set up the cost per printed page on all the printers within your network.
- From the 'Admin' toolbar, click on 'Print Quota'.
- Select 'Manage Printer Costs' from the drop-down menu.
- This will open the 'pCredit Printer Setup' window (Image 60).
Image 60 - Manage Printer Costs
- There are a number of options allowing you to configure printer costs.
Mono Printout Costs
Set up the default cost per printed black and white page. The number you enter in here will be the mono printout cost for any
new printer on the network.
© 2015
© 2015
Impero
Impero
Solutions
Solutions Ltd.
Ltd.
Page 87
v5 Console Guide
Color Printout Costs
Set up the default cost per printed colour page. The number you enter in here will be the colour printout cost for any new
printer on the network.
Set Printer Costs
This panel will display all the printers that are currently known to Impero on your network. The 'Color Cost' and 'Mono Cost'
columns will show you the cost that is currently applied to colour/mono pages for each printer. You can double-click on any of
these rows to edit the costs for that specific printer. This can also be achieved by clicking to select a row, and clicking on the
'Edit' button at the bottom of the window.
There are two ways in which you can add a printer to the pCredit system:
- In order to manually add a new printer, click on the 'Add' button a the bottom of the window.
- In the new window, enter the details of the new printer (Image 60.1).
- You can also edit the cost amount per page printed to this printer.
Image 60.1 - Add Printer
- In order to add import printers from your Active Directory, click on the 'Auto Discover' button.
- This requires you to have your Active Directory settings applied correctly in the Impero Server.
- Providing those settings are in place, all printers from your Active Directory will then appear in the 'pCredit Printer Setup'
window.
- If you wish to remove any printers from the system, click on the printer to select it.
- Click on the 'Delete' button.
- If you have made any configuration changes in this window, click on the 'Save' button.
2.6.7.2
Manage User Credits
The 'Manage User Credits' option allows you to configure the amount of print credits that will apply to users on your network.
This can be set up to fully automate the allocation and recharging of user credits.
- From the 'Admin' toolbar, click on 'Print Quota'.
- Select 'Manage User Credits' from the drop-down menu.
- This will open the 'pCredit User Credits' window (Image 61).
© 2015
© 2015
Impero
Impero
Solutions
Solutions Ltd.
Ltd.
Page 88
v5 Console Guide
Image 61 - Manage User Credits
- There are a number of options available from this window:
Groups
In the left-hand panel in this window, you can select from the list of your Impero groups. The right-hand panel of the window
will update to show you all the users that currently belong to the selected group.
Users
The right-hand panel in this window will update to display the users belonging to the currently selected group on the left-hand
side. The 'Credits' column here will show you how many print credits this user currently has allocated to them. You can click
on a user here to select them, or hold the 'CTRL' key on your keyboard while clicking in order to selected multiple users.
Alternatively, click on the green tick icon to select all users in the current group, or the red 'X' icon to deselect all users.
Credits
With one or more users selected in the 'Users' panel, you can click on the 'Credits' button in order to apply a certain amount of
credits to them.
Add credits - Add a set amount of credits to the selected user(s). Use the built-in values, or hover over 'Custom' and type
in a specific amount of credits.
Set credits to - Set the selected user(s) to have a specific amount of credits. User the built-in values, or hover over
'Custom' and type in a specific amount of credits.
Save
If you have made any changes in this window, ensure you click on the 'Save' button when you have finished.
Manage pCredit Settings for Group
Click on this link in order to open a new window that allows you to automate the pCredit system for the currently selected group
(Image 61). This option is only available if you have a user based group currently selected.
© 2015
© 2015
Impero
Impero
Solutions
Solutions Ltd.
Ltd.
Page 89
v5 Console Guide
Image 61 - Manage pCredit Settings for Group
Default credits given to newly discovered users
Enter the default amount of printer credits that will be applied to newly discovered users. New users are 'discovered' when
they log on for the first time since being placed into the group you are currently editing.
Recharge user credits by adding
Tick this option if you wish to set up an automatic recharge of user credits. Once ticked, the following two fields become
active, allowing you to specify how many additional credits will be applied to users in this group, and when you wish to apply
these credits. The addition of credits will take place shortly after 12:00am on the day that you have selected here.
Stop recharging credits once user reaches
Set up a maximum credit amount here. Once a user has the amount of credits set in this field, they will not be able to
accumulate any further credits, regardless of the 'Recharge user credits by adding' setting.
You can click on the 'Explanation of how pCredit rules are applied' link to open your default web browser to a window
documenting the pCredit rules in further detail. Alternatively, please visit the following website to view these rules:
http://www.imperosoftware.com/docs/pCreditRules.html
N ote : T he im portant factor to note when utilising the pCredit S y stem is that it is wholly 'US E R ' based. T herefore, if y ou set the credits for users in a
com puter group, y ou are setting the credits for those users globally , irrespective of the CO M PUT E R G R O UP they are in. T hus, in this case the com puter
groups are used sim ply as a way of navigating to y our users.
2.6.8
YouID
The Impero Console is now integrated with YouID - Impero's seamless sign-in application. Using the Impero Console, you are now
able to set up a range of desktop tiles network-wide that will allow users to launch specific websites and applications. With further
configuration, you can also set up this integration to log straight into YouID based applications via these desktop icons.
N ote : Y ou can only log into Y ouID applications if y ou have purchased Y ouID L icences from Im pero. T his also requires additional configuration in the
Im pero S erver.
The 'YouID' option under the 'Admin' toolbar should only be made available to those users who you wish to administer the YouID
integration in the Impero Console. For those users that you do not wish to administer the integration, turn off the YouID option in
Console Access Rights in the Impero Server.
YouID integration to launch websites and applications
A pre-requisite of using the Impero YouID integration is that you must create tiles for each of the applications that you wish to
© 2015
© 2015
Impero
Impero
Solutions
Solutions Ltd.
Ltd.
Page 90
v5 Console Guide
have access to from the user's desktop. The tiles are based on images that need to reside in a folder that is accessible by all users on
your network.
There are four variations that you can create for each
of the tiles that you wish to set up (Image 62).
a pplica tion - The standard image that will be used as
the desktop tile.
a pplica tion_hc - A high contrast version of the image.
a pplica tion_lrg - A large version of the image.
a pplica tion_hc_lrg - A high contrast, large version of
the image.
These images can be created in any Windows
supported image format.
In order to set up this integration, select the 'YouID'
option from the 'Admin' toolbar, which will open the
'YouID Setup' window (Image 62.1).
Image 62 - YouID Images
Image 62.1 - YouID Setup
The first step that you must take is to locate the folder in which your application tiles reside. You can either type the folder path
into the available field, or navigate to it by clicking on the 'Browse' button. Once the image location is in place, click on 'Show
Current YouID Default Layout' which will then load the default tiles from the specified location onto your desktop (Image 62.2).
Image 62.2 - YouID Desktop Icons
Click and drag the tiles to any desired location on your desktop in order to set up the default layout that will later be made available
to all other users. Right-click your mouse on any of the tiles to open contextual menu options (Image 62.3).
© 2015
© 2015
Impero
Impero
Solutions
Solutions Ltd.
Ltd.
Page 91
v5 Console Guide
Change Image
This will toggle between the available images (Default, _hc, _lrg, _lrg_hc) that you have for the
application that you right-clicked on.
Image 62.3 - Right-Click Menu
Hide
This will hide the application tile for the application that you right-clicked on.
set URL
This will allow you to specify the web address (for example, 'http://www.imperosoftware.com') that users will be directed to if
they double-click on the application tile you have selected. It will open the users default browser to the URL that you specify. This
can also to configured to run any process that is defined in the URL, for example 'notepad.exe'.
There are two further buttons available on the YouID Setup window (Image 62.1)
New Images Search
This will check the image directory for any new images that may have been saved during your current session. Any new images
that are found will be loaded onto your desktop. Similarly, it will also re-load any images that you have chosen to hide from your
desktop.
Reset YouID
This will reset the tiles on your desktop back to their initial location on the layout. This will also perform a search for any new
images that may have been loaded to the YouID image directory, and load any new images that are found.
Once the tiles are in the desired locations, and the URLs have been setup, you can then click on the 'OFF' button at the bottom of
the 'YouID Setup' window (Image 62.1) to toggle it to 'ON', which will then make the layout you have created available to other
users.
In order for end-users to be able to access the application tiles, you then need to enable the Impero floating information form. In
order to do this, select a group that you wish to enable the form for in the Impero Console, right-clicking on the group name and
selecting 'Properties'. Navigate to the 'Group Settings' tab across the top of the new window, and then click the 'Workstation
Settings' button. Find the 'Show floating information form' option in this panel and tick the check box next to the option.
N ote : Y ou m ay wish to do this for the 'E ntire N etwork ' group to apply it to all users. H owever, if users do not see the form , it m ay be due to them
appearing in higher priority groups. Y ou can check this using the 'R esultant S et of S ettings' tab in User Properties . If the form is not visible to a user, they
will N O T be able to use the Y ouID tiles.
Once this is applied, users will then see a new panel appear on their screens (Image 62.4).
Providing the toggle switch in 'YouID Setup' window (Image 62.1) is set to 'ON', users
will see a 'YouID' option within the floating information form. The users need to click
on the 'YouID' button in order to view the application tiles on their desktop. The tiles
will open to the default layout as set up by the administrator above. Each user is able
to click and drag the application tiles around on their desktop in order to create their
own custom layout. By clicking on the downward arrow to the right of the 'YouID'
icon, the user will gain access to a number of menu options:
Image 62.4 - Floating Information Form
Reset Layout to Default
Click on this to revert the icons on the desktop to the default layout as defined by the
Administrator on the YouID Admin form.
Normal Icons
This will change the icons on the desktop to the default images that are created for each application option.
High Contrast Icons
This will change the icons on the desktop to those that are named application_hc.
Large Icons
This will change the icons on the desktop to those that are named application_lrg.
Large High Contrast Icons
This will change the icons on the desktop to those that are named application_lrg_hc.
© 2015
© 2015
Impero
Impero
Solutions
Solutions Ltd.
Ltd.
Page 92
v5 Console Guide
Reset Credentials
This will give the user the option to enter or re-enter the credentials with which they wish to log into YouID single sign-on
applications. Each user that wishes to use the YouID autologin feature must click this button to initially set up their credentials.
N ote : T he 'R eset Credentials' option will only appear if the 'T urn on Im pero Y ouID autologin' setting is switched on in the Im pero S erver.
YouID integration to log into YouID based applications
Providing your establishment has purchased YouID licenses, this integration will also allow you to log straight into YouID
applications from your desktop tiles. In order for this to function, you will need to 'Turn on Impero YouID autologin' in the Impero
Server. If this is switched on, for any application tile that has a set URL corresponding to one of the YouID application URL's, the
user will be able to launch the application and be logged straight into the site. In order for this to work, each user will first need to
select the 'Reset Credentials' menu option (Image 62.4) in order to set up the credentials with which they wish to log in to the
YouID application.
Once this is set up, upon double-clicking the application tile, users will be automatically signed into any YouID based website via
Internet Explorer. The Impero BHO add-on must be enabled for this to work. In order to check if the Impero BHO is enabled, launch
Internet Explorer and select 'Manage add-ons' via the settings menu. Look in the list of add-ons for the entry called
'ImperoV3BHO.BHO' (Image 62.5) and ensure that it is set to 'Enabled'.
Image 62.5 - Impero BHO
N ote : T he path to the 'M anage Add-ons' window m ay differ with different versions of Internet E xplorer.
2.6.9
Deploy MSI
The 'Deploy MSI' tool, located in the 'Admin' toolbar, allows you to deploy installation packages to remote computers using
Impero. Unlike other Impero Console tools, 'Deploy MSI' does not require Impero to be installed on the remote machines, therefore
this tool can be used to deploy the Impero Client to any remote machines that require it.
N ote : Y ou can use this tool to deploy third party M S Is to rem ote m achines as long as the M S I file is local to the m achine, since the M S I deploy m ent tool
does not support the use of shared directories.
Selecting the 'Deploy MSI' menu item will open the 'Impero - Remote Deploy MSI' wizard (Image 63) and this will give you three
options to choose from to assist with deploying the MSI file to your network - for example, deploying the Impero Client to remote
machines. First you must select the desired computers to install the package to. You can do this in a number of different ways:
Found Computers, Manual Add and Add Domain. Once you have selected the computers see 'Step 2 - Installing the Clients.'
Step 1: Selecting Computers
Found Computer
You will be presented with a list of computers that have been found by your computer. You just need to tick the computers
that you would like to install, for example, the Impero Client on.
N ote : T his will only show com puters that have been discovered by y our Com puters Browser service, and that have been switched on for at least 12
m inutes and are also on the sam e V L AN .
© 2015
© 2015
Impero
Impero
Solutions
Solutions Ltd.
Ltd.
Page 93
v5 Console Guide
Image 63 - Remote Install Client, Found Computers
1 - List of computers that have been discovered on your network. Select the checkboxes on the left to install Impero Client to
those computers.
2 - The computers that have been checked in the left-hand panel. The Impero Client will be installed to these computers ten at
a time in order to keep bandwidth usage down.
Manual Add:
Enter a com puter nam e or IP Address:
This option allows you to either enter the computer name or the IP Address of the computer you would like to install the
Impero client on (Image 63.1).
Enter an IP Address R ange:
This allows you to enter a starting IP Address and an ending IP address. The 'Impero - Remote Deployment' wizard will then try
to install the Impero Client to every IP address in that range.
Image 63.1 - Manual Add
Add Domain:
This option will load your Active Directory structure in the 'Impero - Remote Deploy MSI' wizard (Image 63.2) in the Found
Computers window beneath the network.
© 2015
© 2015
Impero
Impero
Solutions
Solutions Ltd.
Ltd.
Page 94
v5 Console Guide
Image 63.2 - Add Domain
N ote : Collapse the network heading and y ou will see y our Active D irectory .
Step 2: Installing the Clients
1. Once you have selected the clients, click the 'Install Now' button.
2. On the dialogue box 'Impero - Choose MSi' (Image 63.3), browse and locate the ImperoClientSetupxxxx.msi. This file must
be local to this machine as the MSI deployment tool does not support the use of shared directories.
Image 63.3 - Choose MSI
N ote : Y ou can also browse to install third party M S Is, as long as the M S I file is local to the m achine and does not reference external CAB files.
3. Leave the 'Enter Parameters' dialogue box blank as the Impero Client MSI already has the parameter silently built-in.
4. Click 'OK'.
5. Click 'OK'.
© 2015
© 2015
Impero
Impero
Solutions
Solutions Ltd.
Ltd.
Page 95
v5 Console Guide
6. In the 'Impero - Enter Password' dialogue box enter your username and password. You may choose to use a local admin
user account or a domain admin user account.
Local Account:
Username: Administrator
Password: Your password
Domain Account:
Username: Domain\Administrator
Password: Your password
7. Click 'OK'.
8. 'Impero - Enter Server IP'. You need to enter the IP address of your Impero server, if you do not know this address leave this
blank as the clients will do a UDP broadcast to find the server. If you use multiple VLANs then you will need to enter the IP
address of your Impero Server or see 'Creating a DNS record'.
N ote : T his option only appears for the Im pero Console M S I.
9. Click 'OK'.
10. Impero will now install the clients on the computers you have selected. Impero will only deploy to 10 computers at a time;
this will reduce the amount of traffic on your network and as one finishes another will start.
11. You will either see 'Installation Successful' or an error message. If you receive an error message please refer to the
'Troubleshooting Windows Clients' section of the Server Install Guide.
2.6.10
Software Licencing
The Impero Software Licencing feature allows you to manage the number of instances of software running across the entire
network. You are able to enforce licence thresholds so that subsequent attempts to run the software can be blocked. This is
especially useful for satisfying auditing requirements and showing that your organisation is aware of how software is being utilised
throughout the network.
- Click on the 'Admin' toolbar and select 'Software Licencing'.
- The 'Software Licencing Control' window will open on your screen (Image 64).
Image 64 - Software Licensing
- To set up a software licensing monitor, click on the 'Add Application' button in the top left-hand corner of the window.
© 2015
© 2015
Impero
Impero
Solutions
Solutions Ltd.
Ltd.
Page 96
v5 Console Guide
- This will open a new window allowing you to enter the details of the new Application (Image 64.1).
Image 64.1 - Add Application
- There are a number of options presented within this window that affect how the licensing of the software product will be
monitored.
Software File Name
This is the name of the executable file of the software, for example 'winword.exe' (Microsoft Word), 'iexplore.exe' (Internet
Explorer), 'photoshop.exe' (Adobe Photoshop). You can also manually locate the executable file by clicking on the 'Browse' button
and selecting the executable.
Software Description
This is a description field to explain to users what the application is. This is how the application is displayed in the Licence Control
list.
Maximum Licences Allowed
Enter the number of software licences in this field; this is the maximum amount of licences for this application.
Actions to perform after reaching maximum licences
The actions that you wish Impero to carry out when the maximum number entered above has been exceeded.
Do nothing
When the licence threshold is exceeded, Impero will take no action. This is a good way of monitoring software popularity or
testing for whether more software licences are needed.
Do the following Enforce m axim um licence lim it - When the maximum number of licences is reached, a user trying to run the application will be
presented with the following window (Image 64.2).
Image 64.2 - License Exceeded User Warning
© 2015
© 2015
Impero
Impero
Solutions
Solutions Ltd.
Ltd.
Page 97
v5 Console Guide
Alert console users - When the maximum number of licences is reached, console users will be alerted to workstations trying to
run the application with the following dialogue (Image 64.3).
Image 64.3 - License Exceeded Console Alert
S end em ail alert - Every time the licence threshold is exceeded, an email will be sent to the email addresses defined on the
software licensing interface. These addresses will need to be added to the 'Send Email Alerts To:' field (Image 64)
Type of Licence
There are different ways in which software usage can be monitored across the network.
Computer
A licence will be bound to the computer it is run on, regardless of the user that is using it. This is helpful in situations where
you want to restrict the use of an application to say one particular group. The licence always attaches itself to the computer
hardware that the software is run on.
Therefore, in thin client cases like Citrix or VMWare, the licence will be attached to the deployed thin client terminal i.e. the
slave workstation that the virtual image is deployed to. In the case of NComputing or SoftXpand the licence attaches itself to
the Server terminal, hence one NComputing machine with six terminals connected will only use one licence.
User
A licence will be bound to the user's login ID so they can run the application on any PC on the network. This is particularly
useful if you want to allow software to be used only by a particular user group.
Session
The licence is valid for the duration of that particular login session. When the user logs off the session ends, a licence is freed.
This is useful as a way of ensuring software does not get used beyond its licence limit.
© 2015
© 2015
Impero
Impero
Solutions
Solutions Ltd.
Ltd.
Page 98
v5 Console Guide
The display in the Software Licensing Control window (Image 51.4) shows a number of details regarding the licensing policies that
have been put in place.
Image 64.4 - Software License Usage
There are a number of column headings displaying information about the policy:
Description
This is configured when creating the application in the 'Add Application' window and describes the software that the policy is
put in place for.
Licence Type
This is also configured in the 'Add Application' dialogue box and can be set to Computer, User or Session.
Max Licences
This shows the 'Maximum Licences Allowed' as is first configured when creating the policy.
Licence In Use
This is the number of licences that are currently in use for that particular application.
Most Licences Used
Shows the highest amount of licences for that application that have been in use simultaneously.
Remove
Click the 'Remove' button to delete the policy.
Next to each of the policy lines is a symbol which, when clicked, will expand the policy and give greater detail regarding the
licence usage. These details vary depending on the 'Type of Licence' that was set against the policy - whether the licence was set to
monitor the Computer, User or Session usage. Each of these is displayed in Image 64.4 in the numbered boxes:
1 - Type of Licence: Session
The expanded details show you the username of the user that is currently using one of the available licences, as well as the
computer they are using, the time they started using the application, and the last time the Licensing Control window was
refreshed.
© 2015
© 2015
Impero
Impero
Solutions
Solutions Ltd.
Ltd.
Page 99
v5 Console Guide
2 - Type of Licence: User
When expanded, the details will show you the user who has used one of the available licences and the time at which they started
using it.
3 - Type of Licence: Computer
This displays the computer from which the software licence is being used and the time at which the application was started.
All of the column headings in the 'Software Licensing Control' window can be clicked on to rearrange the list by that particular
category, i.e. if you wanted to see a list of the users that are currently using a Microsoft Word licence in order of the time that the
application was last started, you can click on the 'Last Started' column under the Microsoft Word licence monitor.
Within the Software Licensing Control window, there is also an option to configure 'Cleanup Settings' (Image 64.5)
Image 64.5 - Software License Cleanup
This allows you to automatically remove licences from the Licence Control list if they have not been used over a predefined amount
of time. For example, if this setting is configured to 'Remove licences for computers if not used within 7 days', if the 'Last Started'
time in the Licence Control list was over 7 days ago, that licence entry will be removed. You can also manually remove licence
entries in the Licence Control list by clicking on the 'Remove' button to the right of the relevant entry.
The Software Licensing Control window also gives you the option to 'Export' the policy usage to a CSV file which can be
particularly useful for reporting purposes. Simply click on the 'Export' button, select the location to which you wish to save your
file, and give it a filename. This can then be opened into a spreadsheet viewing application (Image 64.6).
Image 64.6 - License Usage Export
© 2015
© 2015
Impero
Impero
Solutions
Solutions Ltd.
Ltd.
Page 100
v5 Console Guide
2.6.11
Deploy MAC
The 'Deploy MAC' tool, accessed from the 'Admin' toolbar, allows you to remotely install software to Apple Mac users. The
machine running on an Apple Mac OS must already have the Impero Client installed in order to deploy software to it.
- Firstly, select the computers in the Computer List that you wish to install the software to.
- Any computers that are selected but are not running an Apple Mac Operating System will be recognized by Impero and ignored.
- In the 'Install Apple MAC Software' window, navigate the left-hand panel to the install package that you wish to deploy to the
remote MAC machines (Image 65).
Image 65 - Deploy MAC
- As described in Image 65, only certain file types can be deployed to Apple MACs remotely, *.pkg, *.mpkg, *.dmg.
© 2015
© 2015
Impero
Impero
Solutions
Solutions Ltd.
Ltd.
Page 101
v5 Console Guide
2.6.12
Resource Graphs
The 'Resource Graphs' item is accessed through the 'Admin' toolbar and is used to monitor computer performance.
- In order to view the performance graphs, select the computers you wish to monitor from the Computer List.
- From the 'Admin' toolbar, click on the 'Resource Graphs' button.
- This will open a new window displaying graphs showing average CPU, memory and bandwidth usage (Image 66).
Image 66 - Group Performance Monitor
The graphs display the statistics from the selected computers. In Image 66, the top right of the window shows that a total of 5
computers have been sampled in order to generate the graphs. The 'Refresh Interval' slider bar can be moved up and down to
modify how frequently the graphs on the screen are updated with the latest measurements.
The 'Sample Size' slider bar can be used to define how regularly measurements are taken from the remote computers in order to
generate the reports, so that there will be more frequent readings with a higher sample size (Image 66.1).
Image 66.1 - Sample Sizes
© 2015
© 2015
Impero
Impero
Solutions
Solutions Ltd.
Ltd.
Page 102
v5 Console Guide
2.6.13
Power Management
The Power Management tool allows you to save money by powering off computers in different rooms across your organisation on
a schedule, or even automatically power off computers that have been idle for a specified amount of time. You can also generate
reports from this feature in order to fully manage your power usage and see where and when money may be being lost.
In order to access the Power Management feature, first select the Computer Group that you wish to manage. Then click on the
'Admin' toolbar, and select 'Power Management'. This will open a new window (Image 67).
Image 67 - Power Management
By default, all the switches will be set to 'Off'. You can turn each switch to 'On' by clicking on the 'On/Off' button. As each power
management option is switched on, the other fields within that area become active, with each offering different options per
feature.
Power ON
In order for the 'Power ON' feature to work, the remote computers must have 'Wake On LAN' enabled in the BIOS, so that
packets can be sent to the computer in order to power it on. You need to specify which port to send the Wake On LAN packets
to, which is by default port 7.
Once this setting is switched to 'On', click on the 'Schedule' button to set up the times at which the machines in your selected
group will be powered on.
The Wake On LAN setting is by default disabled in Windows 7/Windows Vista.
© 2015
© 2015
Impero
Impero
Solutions
Solutions Ltd.
Ltd.
Page 103
v5 Console Guide
To enable Wake On LAN
1.
2.
3.
4.
Click the 'Start' button.
Type 'Network and Sharing Center' in the Start Search box, and then press 'Enter'.
On the Tasks bar, click 'Change adapter settings'.
Right-click the network adapter that you want to configure, and then click 'Properties'. F or exam ple, right-click 'Local Area
Connection', and then click 'Properties'.
5. If you are prompted for an administrator password or for confirmation, type the password or provide confirmation.
6. Click 'Configure'.
7. If the network adapter supports Wake On LAN, click to select the 'Allow this device to wake the computer' check box on
the Power Management tab. Select the 'Only allow a magic packet to wake the computer' check box, and then click 'OK'.
Power OFF
You can set up this power management feature to shut down remote computers at a certain time, or if the computers have
been idle for a certain amount of time.
N ote : D o not set a power off schedule against y our 'E ntire N etwork ' group, as it would shut down y our Im pero S erver if that m achine has the Im pero
Client running.
Once the 'Power OFF' setting is switched to 'On', click on the 'Schedule' button to set up the times at which the machines in
your selected group will be shut down. There are then a number of additional options you can configure:
Shutdown if user idle for (mins)
You can shut down machines in the group if they have been idle for a certain amount of time. Enter into this field how many
minutes of idle time you wish to wait before shutting down computers.
Only shutdown non-logged in machines
Tick this option if you want this power off policy to only take effect on non logged-in machines. Any computer that has a user
logged in will not be shut down.
Do not allow user to cancel shutdown
Tick this option to prevent users on the remote computer from canceling the powering down of the computers.
Force applications to close
If there are any applications running on the remote computer, this will force them to close prior to the computer shutting
down. Any unsaved work will be lost.
Do not shutdown if the following applications are running
You can type in the path to a file executable in this text area. If that particular application is running when the shut down policy
becomes active, the computer will not be shut down.
Turn Monitor OFF / Hibernate / Standby
These three power management features can all be set to activate if the remote computer has been idle for a certain amount of
time, by entering the amount of time in minutes in the available field.
© 2015
© 2015
Impero
Impero
Solutions
Solutions Ltd.
Ltd.
Page 104
v5 Console Guide
Schedule
All of the power management features can be scheduled to run at specific times by clicking on the 'Schedule' button within the
relevant area once it has been switched on. Clicking on the 'Schedule' button opens a new window (Image 67.1).
Image 67.1 - Power Management Schedule
The schedule (Image 67.1) is broken down by each day of the week; each day has 24 blocks representing each hour of the day. In
order to schedule the policy, click on the hours during which you wish for the policy to become active. When an hourly block is
clicked upon, the block will turn to a solid green color, indicating the policy is enabled for that hour. You can click as many hours,
on as many days as you wish for the policy to run. In the example (Image 67.1), the 'Power OFF' policy is set to be scheduled from
19:00 on Friday to 06:00 on Monday, meaning the remote computers in the selected Computer Group will shut down at 19:00 on
Friday and cannot be switched back on again until 06:00 on Monday.
N ote : In the above exam ple, the rem ote com puters will not turn back on at 06:00 on M onday . Y ou will need a 'Power O N ' policy scheduled to begin at
06:00 on M onday . If som eone tries to power on a com puter in the Com puter G roup on S aturday , the policy will shut the com puter down again.
You are also able to break down the schedule even further into specific 5 minute blocks. If you click on just one singular hour block
in the schedule, an additional option will appear below it. This option will comprise of 12 additional blocks, representing 5 minute
intervals within the selected hour. Clicking on these blocks will put a green dot inside it, showing that the policy is active for that 5
minute period (Image 67.2).
If you have broken down one of the hours into specific smaller time periods, and set that schedule, the hour block within which that
time period falls will change into a red dot icon indicating a smaller amount of time than the 60 minutes (Image 67.3).
© 2015
© 2015
Impero
Impero
Solutions
Solutions Ltd.
Ltd.
Page 105
v5 Console Guide
Image 67.2 - Five Minute Intervals
1 - Click on an hour block to open up additional, more specific time blocks at the bottom of the window.
2 - An additional 12 blocks of 5 minute intervals open up for the hour block that you have selected.
3 - Once the schedule is set, that hour block will have a red icon to indicate that it has been set.
Once you are satisfied with the schedule you have created, click on the 'Set' button to activate it. The 'Unset' button will remove
the schedule. The two additional buttons, 'Set All' and 'Unset All', will select/deselect all the blocks in the schedule.
H int: Y ou can use the 'Copy Com m and' to copy one schedule block to m ultiple other block s. F or exam ple, if y ou have scheduled a policy to begin at
6:30am on M onday , and wish to set the sam e schedule to start T uesday - F riday , sim ply click on the M onday schedule block , and drag y our cursor
downwards onto the sam e block on T uesday - F riday , then click on 'Se t'. T hose block s will then also be populated by the red dot icon as the 6:30am
schedule has been copied into them .
2.6.13.1
Reports
You are able to generate power usage reports by clicking on the 'Reports' tab at the top of the Power Management window, or by
selecting 'Reports' from the contextual menu item (Image 68).
Image 68 - Reports Tab
In order to generate your report, you need to select which Computer Group you wish to generate the report for, and select a time
range from which the report will be generated. You can add a secondary time range by clicking the 'Add Range 2' button, which
will then allow you to compare your reports between the two ranges.
You are then able to enter 'Energy Cost' and 'Energy Consumption' rates specific to your organisation in order to generate as
accurate a report as possible (Image 68.1).
Impero also caters for a 'Double Rate Energy Cost' whereby you can specify a day cost and a night cost, and which hours of the
day those costs apply for. This will then be factored into the usage calculations when the report is generated.
© 2015
© 2015
Impero
Impero
Solutions
Solutions Ltd.
Ltd.
Page 106
v5 Console Guide
Image 68.1 - Generate Report
1 - Select the Computer Group and date range for the report you wish to generate.
2 - Enter your organisation's energy cost (£ per KWh) and select whether you use a Single Rate or a Double Rate. If you enter a
Double Rate, Impero will generate the report based on the times and costs specified here.
3 - Enter your organisation's power usage per PC, when on and when in standby mode. By default Impero loads an average
consumption rate here, which you can modify.
4 - If there are specific reports you need to run regularly, these can be saved and reloaded through the 'Saved Report Definitions'.
To save a new report, create the 'Report Criteria' and click on the 'Save' button. You will then be prompted to name your report
definition. This report will then always be available through the 'Saved Report Definitions' drop-down list when you come to the
Reports tab.
N ote : T o work out the power usage we have to m ak e an estim ate of the power used by the average com puter. V arious sources tell us that it will range
from between 60w and 600w which gives us very little inform ation we can use. F or this reason we have chosen 180 watts as the average power
consum ption for a standard com puter setup (m onitor and all peripherals included). W hen y ou produce reports y ou can change this value but Im pero
believe that 180watts is a very fair (m ay be slightly lower than average) com bined power consum ption. Also, we have set the 'cost per K W h of electricity ' to
15p (in the UK ), as of 31st M arch 2011 the energy prices in the UK stand at approxim ately 17p (day rate) per K W h.
By setting the power consum ption and cost of electricity to conservative values y ou can be sure that the potential savings produced in the usage reports will
show the M IN IM UM saving (y ou are lik ely to achieve m uch higher savings).
Once you are happy with the criteria you have set up, click the 'Generate Report' button in order to view your results. This may
take a short while to load depending on the criteria you have set. When the report has finished compiling, you will be presented
with a new window (Image 55.2) that displays a summary of the generated report. There is also a 'Detailed Breakdown' tab, a
'Usage Analysis' tab, a 'Compare' tab and a 'User Usage' tab across the top of this window for further detail.
© 2015
© 2015
Impero
Impero
Solutions
Solutions Ltd.
Ltd.
Page 107
v5 Console Guide
Summary
Image 68.2 - Generated Report
A - The range of dates you selected in the 'Report Criteria'. Click on one to break down the report per day.
B - Results of the report regarding power usage and cost.
C - Further graphical results are available to view based on the report you generated. By default, this window will automatically
scroll through all the available reports one-by-one. Stop the automatic scrolling by clicking the stop icon, and restart it by
clicking the play icon.
D - The 'Cost Overview' view is selected in the drop-down list, which displays the cost of power used. Use the slider bar to show
how much you could potentially save by shutting down computers after certain amounts of idle time. Unless you have clicked
the stop icon, this view will automatically scroll through the different available reports.
E - You are able to export your report to a PDF document.
The 'Summary' tab shows you a report result panel displaying details of the 'Power Usage', 'Power Cost', 'Computer Usage'
and 'Idle Time' for the entire date range that you selected. You can break this down by selecting specific dates from the
selected range in the left-hand panel.
The bottom panel displays 'Graphical Results' with a number of options that you can select from a drop-down list. The default
selection is 'Cost Overview' which shows you the cost of 'Power Used' and 'Power Use (while Idle)'. You can also see a
calculation of how much 'Potential saving' you could make by powering down machines after a certain amount of idle time.
You can increase/decrease this idle time by using the slider bar, and see a calculation of how much money you could save by
powering down idle machines after that amount of time. You can then go back to Power Management and create a policy to
shut down machines after a set amount of idle time in order to start saving money.
There are a number of other options in the 'Graphical Results' drop-down list which will change what you see in the bottom
panel:
© 2015
© 2015
Impero
Impero
Solutions
Solutions Ltd.
Ltd.
Page 108
v5 Console Guide
Power Cost (while computers are turned on and in Standby) - this will generate a graph on your screen showing the cost of
having computers turned on and in standby mode per day selected in your report generation criteria.
Standby Cost - this will generate a graph on your screen showing the cost of having computers in standby mode on each day
selected in your report generation criteria.
Idle Cost (money wasted due to computer idle time) - this will generate a graph on your screen showing the amount spent
on computers left idle on each day selected in your report generation criteria.
Power Usage in KWh (while computers are turned on and in Standby) - this will generate a graph on your screen displaying
the power usage (KW) while computers are turned on and in standby mode on each day of your report generation criteria.
Power Usage in KW (while in Standby) - this will generate a graph on your screen displaying the power usage (KW) while
computers are in Standby mode on each day of your report generation criteria.
Power Usage in KW (while computer is idle) - this will generate a graph on your screen showing the power usage (KW) while
computers are left idle on each day of your report generation criteria.
Show Idle Computers - this displays a list of all the computers in your selected Computer Group and their idle times over the
selected date range. You are able to select each computer to see a further breakdown of their idle times and the power cost
during that idle time (Image 55.3).
Image 68.3 - Show Idle Computers
1 - A list of the Computer Names and their Idle Times over the specified date range. Click to select a computer to view further
information.
2 - A display of further information on the computer selected in the left-hand panel list.
3 - You can select to view only computers that have been idle over a certain amount of time. Select the time period here and
click 'Refresh'.
4 - You can export the results to a CSV file to view in spreadsheet form.
The report window also has two further tabs available across the top of the window to view additional details on the report
that has been generated.
© 2015
© 2015
Impero
Impero
Solutions
Solutions Ltd.
Ltd.
Page 109
v5 Console Guide
Detailed Breakdown
When you click on the 'Detailed Breakdown' tab, by default, the 'All Dates' range is selected in the left-hand panel. In this
view, you can then see a list of the computers in the Computer Group with details about that computer usage over the selected
date range. If you click on any of the dates in the left-hand panel, you are then able to see some further reporting tools (Image
68.4).
Image 68.4 - Detailed Breakdown
A - Select a date from the date range to see further detail on the right-hand side.
B - View a list of all the computers in that Computer Group and their usage on the selected date. Select computers by clicking
the checkbox next to them to view a comparison in the panel below, or click on the 'Select All' icon to the left of the 'Export'
button.
C - A graphical comparison of Logon Time and Idle Time from the selected computer(s) in the panel above.
Click on the 'Export' button towards the top of the window to export the table (CSV), or the graphical display (JPG), or both
(PDF).
N ote : M achines such as servers, term inal servers etc will show bogus results in this display because every logon session is treated as a com puter.
T herefore the 'T otal T im e L ogged O n' will be greater, such as the exam ple in the fifth row of results in im age 68.4.
Usage Analysis
Selecting the 'Usage Analysis' tab presents you with two further tabs - 'Idle Analysis' and 'Group Utilisation'.
The 'Idle Analysis' tab allows you to specify a 'Start Date' and an 'End Date'; a 'Time Period Start' and 'Time Period End'; and
a 'Minimum Hours Idle', so that you can view idle times of computers during specific times, i.e. business hours. You can then
see the cost of these computers being idle during certain hours (Image 68.5), as well as a graphical view of power usage over
that time period.
© 2015
© 2015
Impero
Impero
Solutions
Solutions Ltd.
Ltd.
Page 110
v5 Console Guide
Image 68.5 - Idle Analysis
The 'Group Utilisation' tab allows you to view machine utilisation in specific Computer Groups. You can specify a Computer
Group, a 'Start Date' and 'End Date', and a 'Time Period', to see how many machines from that group were used in that time
period.
Compare
Select the 'Compare' tab to compare computer usage between specified dates. On the left-hand side of the window, first select
the date for which you wish to view usage information for the computers within the group you are reporting from. Then,
select the date that you wish to compare this usage against.
The right-hand side of the window will then update to show a list of all computers (Image 68.6) that have been used on the
two selected dates within the group you are reporting from.
Image 68.6 - Compare
If a computer in the list displays in red, it means that the computer was not logged onto on the comparison date. The other
columns in the list will display in either red or green to signify whether it was used more or less on the comparison date.
Click on the 'Export' button in order to export this table of information to CSV format.
User Usage
Select the 'User Usage' tab in order to view user login information on specified dates. On the left-hand side of the window,
select the date for which you wish to view login information for the computers within the group you are reporting from.
The right-hand side of the window will then update to show a list of all the users that were logged into computers within the
selected group, and the amount of time for which those users were active on those computers (Image 68.7).
© 2015
© 2015
Impero
Impero
Solutions
Solutions Ltd.
Ltd.
Page 111
v5 Console Guide
Image 68.7 - User Usage
You can expand any of these user entries by clicking the icon to the left of the username to view more detailed login
information, such as which computer the user logged into, the time at which the user session began and ended, and the
duration for which the user was active.
Click on the 'Export Summary' button in order to export the user logon information to CSV format. Click the 'Export Details'
button in order to export the user login information along with the detailed information to CSV format (Image 68.8).
Image 68.8 - User Usage Export
2.6.14
USB Tracking
Impero has an enhanced USB Tracking feature that allows you to track USB device usage across your network, and allow or block
specific devices. In order to access this feature, select 'USB Tracking' from the 'Admin' toolbar. This will open a new window to the
'Network Devices' tab (Image 69).
Image 69 - USB Tracking
© 2015
© 2015
Impero
Impero
Solutions
Solutions Ltd.
Ltd.
Page 112
v5 Console Guide
Network Devices
You can use this tab to view USB device usage across your network. On the left-hand side you will see a list of the Computer
Groups that have been created in Impero; click on the icon to expand each Computer Group and view all the machines that
belong to that group. Click on a specific machine in the list to view, on the right-hand side, any USB devices that have been
used on that machine, as well as the serial number of the device, its size and whether or not the device is encrypted. You can
click the icon next to the USB Device Name in order to view which user used that particular device and the date and time at
which it was used.
There are a number of other options available to you from this tab. If you select any of the Computer Groups on the left-hand
side of the window, there are four icons available above the 'Groups' panel.
Allowed devices only - This will only allow access to USB devices that have been added to the 'Device Allow List' for this
group.
Allow all devices - This will allow all USB devices to be used in this group.
Allow only encrypted devices - This will allow only encrypted USB devices for this group.
Allow unencrypted devices - This will allow the use of unencrypted USB devices in this group.
If any of these restrictions are placed upon a group, and a user attempts to access a USB device that is not permitted, they will
see an error message (Image 69.1) and will not be able to access the drive.
Image 69.1 - Access Denied
When you have selected a computer in the left-hand panel, you can select a specific USB device in the right-hand panel which
then enables three further icons above the USB device list.
Add to allow list - Add the selected USB device to the list of allowed devices. The 'Device Allow List' will then populate
with the selected USB device.
Remove from allow list - If the selected USB device has been added to the 'Device Allow List', click this icon to remove it.
Delete - Remove the selected device from the list view.
If a device within the list has been added to the allow list, you will see the icon next to the device name change from
so that you can quickly identify any machine in the list that has been added to the allow list.
to
,
My Devices
Click on the 'My Devices' tab to see a list of the USB devices that have been used when logged in with your username. You can
see the serial number of your device, the size and whether or not the device is encrypted. Click on the icon to view a list of
the date and times at which the device was used. You can mark the check box next to your device name and then use the above
icons to add your device to the 'Device Allow List' or remove it.
Device Allow List
Select the 'Device Allow List' tab to view a list of the USB devices that have been permitted within the 'USB Tracking' feature. If
a Console user then specifies 'Allowed devices only' for a group from within the 'Network Devices' tab; then only USB devices
contained within this list will be accessible on machines within that group. You can mark the check box next to a device name
and then use the above icon to remove the device from the allow list.
You can also use Advanced Policies to enforce restrictions on USB device usage. In the Impero Console, select the group that you
wish to restrict device usage on and use an Action Policy to allow only allowed or encrypted devices. This allows you to enforce
these restrictions on a scheduled basis if you wish.
© 2015
© 2015
Impero
Impero
Solutions
Solutions Ltd.
Ltd.
Page 113
v5 Console Guide
2.6.15
Inventory
The 'Inventory' feature catalogues hardware, software and operating system information for all machines with the Impero Client
installed to it. Reports can be created from this tool to support asset tracking and hardware maintenance of computers.
N ote : T he Inventory of a m achine is tak en when the Im pero Client is first installed. In order to update the Inventory , y ou will need to create a 'Perform
Inventory ' Action Policy to run.
- In order to view inventories, first select the computers you wish to analyse in the Computer List.
- Click on the 'Admin' toolbar and select 'Inventory'.
- You will then be presented with the Inventory window (Image 70).
Image 70 - Inventory
By default, the Inventory window will open to the Summary tab, which is split into two panels. In the left-hand panel there will be a
list of the computers that were selected in the Computer List. You can click on any of these computers to see general system
information on the right-hand side. The computer can be further expanded by clicking the icon to the left of the Computer
Name to show detailed system information regarding the hardware and software installed on the selected machine. Clicking on any
of the items on the left-hand side will show a detailed list of information in the right-hand side relating to the selection on the left.
You can also generate reports on the selected machines allowing you to review and compare machine specifications. Select the
'Report' tab at the top of the window. You can then use the 'Advanced' panel in the top left-hand corner of the window (Image
70.1) to set up the reporting criteria.
© 2015
© 2015
Impero
Impero
Solutions
Solutions Ltd.
Ltd.
Page 114
v5 Console Guide
Search Filter Name - Enter a name for the report that you are going to create. If you are running
more than one report, this name must be unique.
Search Criteria - Enter the term that you are searching for in this field. What you enter here is
dependent on your selections in the following drop-down lists.
Category - Select from the drop-down list which Inventory category you are searching on, i.e.
Operating System, Processor, Software Product Installed etc.
Sub Category - This drop-down list will populate depending on your selection in the 'Category'
drop-down list.
Image 70.2 - Report Criteria
Search Type - Select from this drop-down list how you wish for your search to behave. It can be
any of the following selections:
Exact M atch - This report will search your Category/Sub Category selections for an exact match of the entry you have typed in the
'Search Criteria' field.
M atch S equence - This report will search for the term you have entered into the 'Search Criteria' field anywhere within the
Category/Sub Category you have selected, so it will essentially 'wildcard' the term you have entered.
Avoid Exact M atch - This report will search your Category/Sub Category selection for any term that does not exactly match the
entry you have added to the 'Search Criteria field.
Avoid S equence - This report will search your Category/Sub Category selection for any term that does not match any part of the
entry you have added to the 'Search Criteria' field, so it will essentially 'wildcard' the term you have entered and return anything
that does not contain the term you have entered.
Once you have set up your reporting criteria, click on the 'Add Filter' button to carry out your search. This will then return your
results into a table on the right-hand side of your window (Image 70.3).
Image 70.3 - Inventory Report
2.6.16
Log Viewer
The Log Viewer gives you access to all the events that have been captured by Impero. The Log Viewer gives administrators the
ability to get comprehensive, in-depth data on computer/user usage and build reports based on various criteria.
N ote : T he logs display ed in L og V iewer will only go back as far as y our network adm inistrator defines. T he retention period for log files is specified in the
Im pero S erver.
- In order to access the Log Viewer, click on the 'Admin' toolbar and select 'Log Viewer'.
- You are then presented with the Log Viewer window, from which you can select to view the logs in a number of different ways.
- On the left-hand side of the window, you will see an 'Archive' drop-down list (Image 71).
© 2015
© 2015
Impero
Impero
Solutions
Solutions Ltd.
Ltd.
Page 115
v5 Console Guide
Image 71 - Archive
- This drop-down list contains each monthly archive that Impero has automatically created.
- If you are looking for a particular event, and know when it took place, select the relevant monthly archive here.
- The 'Current' selection will display all logs that are currently held by Impero.
- Once you have made a selection in the drop-down list, you can browse the 'Available Logs' panel below (Image 71.1).
Image 71.1 - Available Logs
- You can browse the available logs by date, user, computer or the Impero groups that your user has access to.
- Click on the symbol next to each of these options to expand the list.
- The results on the right-hand side of the window will update based on your selection in the 'Available Logs' panel.
- If you expand the 'Date' option and select a date, you can quickly see all violations generated by all users on that date, and all
printed documents from that date.
- If you expand further and select a specific user or computer, you can see a variety of activity information from that user/
computer (Image 71.2).
Image 71.2 - Log Viewer
Violations
This tab will contain a list of all the violations generated by the selected user/computer on the selected date. There are a
number of columns of information displayed in this tab:
Image - If a screenshot has been taken when the violation is triggered, it will display in this column. Click on it to view a
larger version of the image.
Time - The time at which the violation was generated.
User - The user that generated the violation.
Computer - The computer on which the violation was generated.
Violation - The type of block that triggered this violation, i.e. Website, Window Caption, Application.
© 2015
© 2015
Impero
Impero
Solutions
Solutions Ltd.
Ltd.
Page 116
v5 Console Guide
Reason - Details on the resource that was accessed to trigger this violation.
Notes -Any notes that have been added to this violation. This column will include a link to view any video recording that is
taken as part of the violation.
Severity -The severity level applied to this violation.
Status -That status currently applied to this violation.
Keyword - The keyword that triggered this violation based on the created policy.
Policy Name - The name of the policy that triggered this violation.
Description - This field will populate with the 'Reason for this block/Glossary of Term', if one was added when the policy
was created.
Window History
This tab will contain a list of the all the window captions that were opened by the selected user/computer on the selected
date.
Applications Used
This tab will contain the path of all the applications that were opened by the selected user/computer on the selected date.
Websites Visited
This tab will contain the full URL of every website that was accessed by the selected user/computer on the selected date. You
can double-click on any of these URLs in order to open the web address into your default browser to see what the page
contains. For further information on website logging, please see 'Browser Extensions'.
Printed Documents
This tab will contain information on every page that was sent to a printer by the selected user/computer on the selected date.
Deleted Files
This tab will contain the filename of every file that was deleted from the 'My Documents' area by the selected user/computer
on the selected date.
Timeline
This tab will combine all Violations, Window History, Applications Used, Websites Visited, Printed Documents and Deleted Files
information from the previous tabs and display them in the order that they occurred.
- You can use the eight fields at the top of this window to filter the violations for more specific entries (Image 71.3)
Image 71.3 - Log Viewer - Filters
- In the Severity, Violation Type and Status fields, select an option from the drop-down list; the violation list will update
dynamically to reflect your filters.
- In the User, Computer, Violation Reason, Keyword and Policy Name fields, type in the filter you wish to use; the violation list will
update dynamically to reflect your filters.
- If you click on an entry in the Log Viewer to select it, you can then click on the 'Action' button to see a variety of actions that you
are then able to carry out on the entry.
- You can also right-click with your mouse on any entry to perform the same actions (Image 71.4).
© 2015
© 2015
Impero
Impero
Solutions
Solutions Ltd.
Ltd.
Page 117
v5 Console Guide
Image 71.4 - Log Viewer - Actions
Status
Change the status of the event to 'Unclassified', 'Requires Attention', 'Under Investigation', 'Escalated', 'Resolved as false
positive' * or 'Resolved'.
Severity
Change the severity of the event to Minor, Moderate or Severe.
Add Note
You can add a note to the event which will then become visible on the main Log Viewer window, in the 'Notes' column.
View Image
If there is a thumbnail of the violation in the Log Viewer window, click 'View Image' to see a larger version of the image, with
the options to 'Save' or 'Print' the image.
Export to PDF
Export the violation screenshot and a number of details relating to the violation to a PDF file.
* Resolved as false positive
The 'Resolved as false positive' option has its own contextual menu offering two further options.
OK
This will simply resolve the selected log event as a false positive. A note will automatically be added to the event to inform
console users that it has been resolved, and display the name of the person who specified that the event has been resolved
(Image 71.6).
Image 71.6 - Resolved as False Positive
OK and Add to whitelist
Selecting this option will resolve the event as a false positive as above, but will also give you the additional option of adding
the policy item to an existing whitelist. This will ensure that the false positive does not occur again. Select the whitelist
that you would like to add to, which will open the 'Add/Edit Policy Item' window (Image 71.7) and pre-populate the
whitelist item for you based on the event that you are currently viewing. You can then modify the policy item as you wish,
and click the 'Add' button to add the event to the whitelist.
© 2015
© 2015
Impero
Impero
Solutions
Solutions Ltd.
Ltd.
Page 118
v5 Console Guide
Image 71.7 - Resolve as False Positive & Add to Whitelist
N ote : T he original policy item that created the violation will rem ain active, but the whitelist item will supersede it.
- Four further buttons at the top of the window allow you to Export, Print, Report and Search on events in the Log Viewer.
2.6.16.1
Export
The Log Viewer gives you the ability to export information to CSV format. The export will behave differently based on your current
selection in the 'Available Logs' panel on the left-hand side of the window.
If you have selected a date on the left-hand side, you are able to export a list of that dates violations and printed documents to CSV
format:
- Select a date from the 'Available Logs' panel on the left-hand side.
- Click on the 'Export' button.
- Choose a location to export to, and give your file a name.
- Click on the 'Save' button.
- You will see a dialogue telling you that the 'Export was successful'.
- Open the file from your chosen location.
- The CSV file will contain details on the violations and printed documents from the selected date.
Image 72 - Violation/Printed Document Report
© 2015
© 2015
Impero
Impero
Solutions
Solutions Ltd.
Ltd.
Page 119
v5 Console Guide
If you have selected a user or computer on the left-hand side, you are able to choose what information you wish to export:
- Select a user/computer from the 'Available Logs' panel on the left-hand side.
- Click on the 'Export' button.
- You will then have the option of what information you wish to export (Image 72.1).
Image 72.1 - Export Options
- Ensure the criteria that you wish to export is selected here.
- Click the 'OK' button.
- Choose a location to export to, and give your file a name.
- Click on the 'Save' button.
- You will see a dialogue telling you that the 'Export was successful'.
- Open the file from your chosen location.
- The CSV file will contain detail on all the selected events from the selected user/computer (Image 72.2).
- Scroll further down the CSV file to view detailed information on each event type you chose to export.
Image 72.2 - Log Viewer - Export
2.6.16.2
Print
Similar to the 'Export' function, the 'Print' feature will vary depending on your selection in the 'Available Logs' panel on the lefthand side of the Log Viewer window.
If you have selected a date on the left-hand side, you are able to print a list of any violations and printed documents to CSV format:
- Select a date from the 'Available Logs' panel on the left-hand side.
- Click on the 'Print' button.
- Choose a printer to print your report to, and click 'OK'.
© 2015
© 2015
Impero
Impero
Solutions
Solutions Ltd.
Ltd.
Page 120
v5 Console Guide
- You will then see a dialogue telling you that the 'Print was successfully sent to the printer'.
- The printed file will display details on all violations and printed documents from the selected date.
If you have selected a user or computer on the left-hand side, you are able to choose what information you wish to print:
- Select a user/computer from the 'Available Logs' panel on the left-hand side.
- Click on the 'Print' button.
- You will then have the option of what information you wish to print (Image 73).
- Ensure the criteria that you wish to print is selected here.
- Click the 'OK' button.
- Choose a printer to print your report to, and click 'OK'.
- You will then see a dialogue telling you that the 'Print was successfully sent to the printer'.
- The printed file will contain detail on all the selected events from the selected user/
computer.
Image 73 - Export Options
2.6.16.3
Report
The Log Viewer allows you to generate a variety of reports based on data captured by Impero.
- Click on the 'Report' button in the top-right corner of the Log Viewer window.
- You will then see the 'Generate Report' window open on your screen (Image 74).
- You can now set up the criteria that you wish to report on.
Image 74 - Log Viewer - Report
Log Archive
From this drop-down list you can select to report on any of the automatic monthly log archives that Impero keeps. If you leave
the selection to 'Current', you report will be based on all log data held by Impero.
© 2015
© 2015
Impero
Impero
Solutions
Solutions Ltd.
Ltd.
Page 121
v5 Console Guide
Type of Report
This drop-down list contains a number of built-in reports that you can choose to run. Select a report from the list to view that
report.
Group
You can choose to run your report based on members of any of your Impero groups by selecting the group from this dropdown list.
User name/PC Name
If you wish to report on a specific user or computer, type in the details of that user/computer into these fields. You can use an
asterisk (*) to act as a wildcard in these fields. Alternatively, leave the fields blank to report on all users/computers.
Report Period
You can choose to report on a specific time period using the fields here. In the first two drop-down lists, select a beginning date
and an end date to run your report between. You can also specify a time period to search on using the two fields labelled
'Between the following times', allowing you to, for example, run reports based on business hours. Leave the time fields set to
'00:00' to run your report on the entire day.
- Once you have set your report criteria, click on the 'Report' button in the bottom right-hand corner of the window.
Report Results
Your report results, based on the criteria you have set, will display in this panel at the bottom of the window. The drop-down
field will contain a list of all the reports you have run during this session; select from the list if you wish to view any previous
result set. A number of the built-in reports will display a 'More Info' link which you can select to view detailed information on
the report results (Image 74.1).
Image 74.1 - More Info
There are two additional options at the bottom of this window.
Export
- Click the 'Export' button to save the latest 'Report Results' to CSV format.
- Choose a location to save your CSV file to.
- Give your file a name, and click on 'Save'.
- The exported CSV file will contain the details that were displayed in your last report result set.
© 2015
© 2015
Impero
Impero
Solutions
Solutions Ltd.
Ltd.
Page 122
v5 Console Guide
2.6.16.3.1
Custom Report
The 'Custom Report' feature allows you to build and save your own custom report queries.
- At the bottom of the 'Generate Report' window (Image 75), click on the 'Custom Report' button.
- The 'SQL Builder' window will now open, with a list of different event types that Impero logs (Image 75).
- Click the
icon next to an event type to view different column options.
- Tick the box next to each column option that you wish to return in your report.
- Once you have selected the columns you wish to return, click on 'Next'.
Image 75 - Log Viewer - Custom Reports
- In the next window, select the criteria that you wish to search upon.
- The criteria in this window will reflect your selections in the first 'SQL Builder' window.
- The following example is based on selecting 'Website Logs' in the first 'SQL Builder' window.
Start Date And Time
Select a start date and time for your report. Your selection in the 'Date Options' field will define how this date and time is used.
Date Options
Choose how you wish to use the 'Start Date And Time' field:
All D ates - If you select this option, the report will return results based on all logs, regardless of selection in the 'Start Date
And Time' field.
S am e D ay - If you select this option, the report will return results only from the date selected in the 'Start Date And Time'
field.
Before - If you select this option, the report will return all results from before the date selected in the 'Start Date And
Time' field.
After - If you select this option, the report will return all results from after the date selected in the 'Start Date And Time'
field.
U ntil - If you select this option, the 'End Date And Time' field will become active, allowing you to return results from
between the 'End Date And Time' and the 'Start Date And Time'.
End Date And Time
If you have chosen 'Until' in the 'Date Options' field, enter an end date and time in this field. Your report will return results in
between the 'Start Date And Time' and the 'End Date and Time'.
Computer Name
If you wish to return results from a specific computer, enter the computer name in this field. You can use the '%' symbol here
to act as a wildcard.
© 2015
© 2015
Impero
Impero
Solutions
Solutions Ltd.
Ltd.
Page 123
v5 Console Guide
User Name
If you wish to return results from a specific user, enter the user name in this field. You can use the '%' symbol here to act as a
wildcard.
URL
If you wish to report on activity on a specific website, enter part of the URL in this field. You can use the '%' symbol here to act
as a wildcard.
N ote : T he S Q L Builder search uses the % sy m bol as the wildcard, rather than the * - this is because of S Q L standards. It is only in the 'Custom
R eports' feature that y ou should not use the asterisk (*) as a wildcard.
- Once you have set up the criteria you wish to report on, click on 'Build Report'.
- Enter a name for your report, and click on 'OK'.
- Choose whether you wish to save your report or not. If you save your report, you are able to re-load it in the 'SQL Builder' again
at anytime to re-run the report.
- Your results will then be returned in the 'Report Results' field (Image 75).
2.6.16.3.2
Scheduled Reports
You can use the 'Scheduled Reports' feature to automatically run any built-in or custom report on a scheduled basis.
- From the 'Generate Report' window, select the 'Scheduled Reports' tab.
- In this tab, you have the option to set up your scheduled report (Image 76).
Image 76 - Schedule Reports
Report Name
Enter the name of the report that you wish to run on a schedule.
Type of Report
You can choose to schedule any of the built-in reports from this list. If you want to schedule a custom report using the 'SQL
Builder', press the 'Add Custom Report' at the bottom of the screen.
© 2015
© 2015
Impero
Impero
Solutions
Solutions Ltd.
Ltd.
Page 124
v5 Console Guide
Group
You can choose to schedule a report based on members of any of your Impero groups by selecting the group from this dropdown list.
User Name/PC Name
You can schedule your report based on a specific user or computer by typing in details of the user/computer into these fields.
You can use an asterisk (*) to act as a wildcard in these fields, or leave the fields blank to report on all users/computers.
Between the following times
You can choose for your scheduled report to capture only data from between the times specified here.
- Once you have configured the criteria for your scheduled report, you can set up the scheduling:
Run report every
Select how often you wish to run this report. In the drop-down list, select either 'Days', 'Weeks' or 'Months' depending on how
frequently you wish to run your schedule. Using the field to the left of the drop-down list, specify how often the report will be
repeated, i.e. 'every 5 days', 'every 2 weeks', 'every 1 month' etc.
Date to begin scheduled report
Specify the first date for your report. The report will run on the date you specify, and will then repeat from that day based on
the frequency you have set.
- Once you have set up all the necessary criteria, click on the 'Add Report' button.
- This will add your report to the list of scheduled reports in the right-hand panel.
- You can then see when the scheduled report is due to run next.
- Your report will export to CSV format on the scheduled dates onto the Impero Server machine.
- The CSV file will be saved to a folder called 'ScheduledReports' within the Impero Server directory (usually C:\Program F iles
(x86)\Im pero S olutions Ltd\Im pero S erver\).
N ote : If y ou do not k now where this location is, or have any issues retrieving y our reports, please contact y our N etwork Adm inistrator.
- If at any time you wish to stop running a scheduled report, mark the report using the tick-box in the 'Report Name' column, and
click the 'Remove Report' button.
2.6.16.4
Search
You can use the 'Search' function search through all the logs held by Impero, i.e. find all violations of a certain type, all events from
one certain user, search for violations within a certain time/date range etc.
- Click on the 'Search' button from the Log Viewer window.
- This will open the 'LogViewer Search' window (Image 77).
- You can enter your 'Search Criteria' on the left-hand side of the window.
© 2015
© 2015
Impero
Impero
Solutions
Solutions Ltd.
Ltd.
Page 125
v5 Console Guide
Image 77 - Log Viewer - Search
Archive
From this drop-down list you can select to search on any of the automatic monthly log archives that Impero keeps. If you leave
the selection to 'Current', your search will be on all logs help by Impero.
Search in
Select from the drop-down list which log type you wish to search on.
Search for
Enter your search term here based on your selection in the 'Search in' drop-down list. You can use an asterisk (*) to act as a
wildcard.
Group
You can choose to perform your search on members of any of your Impero groups by selecting the group in this drop-down
list.
By User
If you wish to search on a specific users logs, type in details of their username here. You can use an asterisk (*) to act as a
wildcard.
On Computer
If you wish to search on activity from a specific computer, type in details of the computer name here. You can use an asterisk
(*) to act as a wildcard.
Between
You can choose to search on logs that were captured between specific times by entering the times into these fields.
Between
You can choose to search on logs that were captured between specific dates by entered the dates into these fields.
© 2015
© 2015
Impero
Impero
Solutions
Solutions Ltd.
Ltd.
Page 126
v5 Console Guide
- Once you have set your search criteria, click on the 'Search' button.
- The result set will load in the right-hand panel.
- You can also click the 'Export' button to export your result set to a CSV file.
3
Additional Console Features
There are a number of additional features available that will help in the day-to-day running, customising and support of the Impero
Console.
3.1
Header Bar
The console header bar (Image 78) has a number of administrative tools that you can use to customise and manage your Impero
Console.
Image 78 - Header Bar
There are five buttons along the header that perform different actions.
Impero Menu
The first of these buttons is the Impero logo in the top left-hand corner of the console window (Image 78.1):
Image 78.1 - Impero Menu
Clicking on the Impero logo expands the menu to show additional buttons:
Refresh - Clicking the 'Refresh' button will refresh the view of the Impero console.
Connect to... - If you select the 'Connect to...' button, you will be prompted for an 'Impero Sever IP/Hostname' (Image
78.3). This gives you the option of connecting to a new Impero Server.
Image 78.3 - Connect To...
Help Guide - The 'Help Guide' button is a shortcut to the Impero Knowledgebase. Clicking this will open your default
web browser to the Knowledgebase.
© 2015
© 2015
Impero
Impero
Solutions
Solutions Ltd.
Ltd.
Page 127
v5 Console Guide
Client Cleanup - Selecting the 'Client Cleanup' option will enable you to remove remote computers from the Impero
computer list if they haven't been active for a set amount of days. In the 'Impero - Client Cleanup' window (Image 78.4) select
a date in the calendar, and enter the Impero password to remove remote client machines that have not been active since that
date.
Image 78.4 - Client Cleanup
User Preferences - The User Preferences window (Image 78.5) offers a variety of options that define how your Impero
Console will behave:
Image 78.5 - User Preferences
Disable Alerts
Checking this option will stop any Impero Console alerts from popping up while you are running the console.
Untick all users when changing group
If this is checked and you have a number of users selected in a User/Computer Group, when you change your view to a new
group, those users will be unselected.
Remote Control - Go to full screen on maximize
If you are viewing a remote computer and have this button checked, clicking on the maximize button on that window will put
it into full screen mode.
Remote Control - Automatically take Control when switching to full screen
If this button is selected and you switch a remote computer to full screen mode, you will automatically take control of the
machine.
Add a custom colour tint to the Impero interface
This option allows you to personalise the look of your Impero Console.
Language Selector - Select the language in which you wish to view the Impero Console (Image 78.6).
© 2015
© 2015
Impero
Impero
Solutions
Solutions Ltd.
Ltd.
Page 128
v5 Console Guide
Image 78.6 - Language Selector
Recent Actions - The 'Recent Actions' panel displays a history of the latest actions that have been carried out on your Impero
Console.
The second button on the header bar (Image 78.7) allows you to customize the toolbar areas that you can see in the Impero
Console:
Image 78.7 - Header Menu
Customize Quick Access Toolbar
If you select 'Customize Quick Access Toolbar', this opens a new window (Image 78.8) which allows you to configure the
'Quick Access Toolbar'. This gives you a drop-down list of all possible toolbar commands which you can then add to a list of
'Quick Access' items; which will then appear in the header bar. This is particularly useful for actions that you carry out
frequently.
Image 78.8 - Customize Quick Access Toolbar
Find the action that you wish to add to the header bar from the drop-down list on the left-hand side. Once you have found the
relevant action, click to select it in the left-hand panel, then click the 'Add >>' button. This will move the action into the righthand panel, i.e. 'Power Management' and 'File Search' in Image 78.8. Finally, click on 'OK' to add it to your toolbar (Image
78.9):
Image 78.9 - Quick Access Toolbar
© 2015
© 2015
Impero
Impero
Solutions
Solutions Ltd.
Ltd.
Page 129
v5 Console Guide
The icons for 'Power Management' and 'File Search' are now added to the header bar, allowing you quick access to select these
tools when necessary. Once added, you can then right-click your mouse on these icons which gives the additional option to
'Remove from Quick Access Toolbar' (Image 79).
Image 79 - Remove
Maximize the Ribbon
If you select 'Maximize the Ribbon', it will make the toolbar 'sticky' so that it stays visible at all times (Image 79.1). You can
also achieve this by double-clicking any of the icons on the main toolbar.
Image 79.1 - Maximized Ribbon
Minimize/Maximize/Close
The final three options in the header bar allow you to minimize, maximize or close the Impero client (Image 79.2).
Image 79.2 - Header Bar
3.2
Footer Bar
The footer bar of the Impero Console (Image 80) displays information regarding the version of Impero you are running, as well as
offering a number of support options.
Image 80 - Footer Bar
1 - The text in the bottom left-hand corner is simply a display to tell you how many computers are currently selected in whichever
view you are currently displaying the Impero Console in. For example, if you have three remote computers selected in your
Computer List, the display will tell you that you have 3 computers ticked (Image 80.1).
Image 80.1 - Computers Ticked
2 - This display gives you various information regarding the version of Impero you are running. There are four pieces of information
here:
v5.0.03 - This is the version number of the Impero Client that you are currently running.
© 2015
© 2015
Impero
Impero
Solutions
Solutions Ltd.
Ltd.
Page 130
v5 Console Guide
Console Limit: 16 - This tells you the number of Impero Client Consoles that you are currently licensed to run concurrently.
Workstation Limit: 100 - This tells you the number of remote computers you are currently licensed to manage using Impero.
License Expiry Date - This is the date on which your license with Impero will expire.
N ote : Y ou can click on this text to load a license box. T his is a quick way of finding y our activation code which is required when contacting Im pero
S upport.
3 - Clicking on the 'Help' button in the bottom right-hand corner of the Impero console expands into a menu item offering you
various support options (Image 80.2).
Image 80.2 - Help Menu
Request Assistance
If you click on this option, you will see a new dialogue box asking you to enter a short message (Image 80.3). Type the problem
that you are having into this field and click 'Submit'. This will then alert other Console users to the problem you are having
(Image 80.4).
Image 80.3 - Request Assistance
Image 80.4 - Console Alert
Visit Impero Support Forum
Click on this option to visit the online Impero Support Forum. Your default browser will open to a login page, where you can
enter your Impero account credentials to view the support forum.
Extended Information
The 'Extended Information' option will open a new window displaying detailed information about the Impero Client running on
your machine (Image 80.5).
© 2015
© 2015
Impero
Impero
Solutions
Solutions Ltd.
Ltd.
Page 131
v5 Console Guide
Image 80.5 - Extended Information
Enable/Disable Proxy Logging
This function is primarily used by Impero Support to diagnose any issues that may be occurring. It will enable/disable logging
of any traffic going through the Impero Proxy, if it is enabled in your setup.
Enable/Disable Alerts Temporarily
Selecting this option will toggle between whether console alerts are set to enabled (if your access rights allow you to receive
alerts) or disabled for your user.
User Preferences
The User Preferences window (Image 80.6) offers a variety of options that define how your Impero Console will behave:
Image 80.6 - User Preferences
Disable Alerts
Checking this option will stop any Impero Console alerts from popping up while you are running the console.
Untick all users when changing group
If this is checked and you have a number of users selected in a User/Computer Group, when you change your view to a new
group, those users will be unselected.
Remote Control - Go to full screen on maximize
If you are viewing a remote computer and have this button checked, clicking on the maximize button on that window will put
it into full screen mode.
Remote Control - Automatically take Control when switching to full screen
If this button is selected and you switch a remote computer to full screen mode, you will automatically take control of the
machine.
Add a custom colour tint to the Impero interface
This option allows you to personalise the look of your Impero Console by changing the colour of the interface.
© 2015
© 2015
Impero
Impero
Solutions
Solutions Ltd.
Ltd.
Page 132
v5 Console Guide
3.3
Groups
When you first start using the Impero Console, there are a number of predefined default User Groups created. It is then necessary
to create/modify new Computer/User Groups as required by your organisation (Image 81).
Image 81 - Default Groups/Created Groups
In order to create a new Group, click on the
icon that appears above the User/Computer Group List (Image 81.1).
Image 81.1 - New Group Icon
This will open the 'Add Group' window which allows you to begin the creation of the necessary groups. There are a number of
options within this window that govern how your new group is created. These options are spread over three tabs.
Group Details/Members
Image 81.2 - Add Group
© 2015
© 2015
Impero
Impero
Solutions
Solutions Ltd.
Ltd.
Page 133
v5 Console Guide
1 - Group Properties
This section of the 'Add Group' window allows you to set basic properties of your new Group.
Name of Group
The name of the group is how it will then be displayed in the Group List.
Group Priority
Give your group a priority from the options Low, Medium and High. Higher priority groups will take precedence over
lower priority groups when applying group settings for users.
Type of Group
Select whether your group is a Computer Group or a User Group. For information on the differences between the two,
please see the 'Users vs Computers' section.
2 - Existing Group Members
This panel of the 'Add Group' window enables you to add/modify/remove users from the group. In order to add a new
member to the group, click on the '[Add New Member]' link which will open up the search fields underneath. There are
then five fields available for you to edit:
Member Name
Type in the name of the member you wish to add to the group. You are also able to use a wildcard (*) to enter multiple
users in one go, or if you do not know the full name of the member you wish to add. For example, 'ITRoom1*' will cover all
computers in ITRoom1, providing all the computer names begin with the string 'ITRoom1'. To exclude a member, simply
use a '!' followed by the member name, i.e. '!PC1' will exclude PC1 from the group.
Search Tag
Select from the options in this drop-down list which tag you wish to search upon to find new members for your group.
See below [3] for details on how to use the Search Tag.
Reason in Group
If there is a specific reason that a member has been added to this group, enter it in the text field here.
Removal Date
If you wish to remove this user from the group on a specific date, check the box in this field and then enter the removal
date from the calendar. You can also manually edit a specific time if you wish.
Delete
If you wish to remove a member from this group, do so by clicking the 'Delete' button next to that user.
3 - Search Tag
Select from the options in this drop-down list which tag you wish to search upon to find new members for your group.
© 2015
© 2015
Impero
Impero
Solutions
Solutions Ltd.
Ltd.
Page 134
v5 Console Guide
Computer Name
Search based on the name that the computer Operating System reports back to Impero.
AD Group
This will check to see what Active Directory (AD) groups are assigned to that computer, and show in the new group if the
AD group in 'Member Name' matches an assigned AD group.
IP Address
This will check all the IP addresses of the computer (only valid for Computer Group type).
MAC Address
This will check all the MAC addresses of the computer. This should be static and not change unless you change the physical
hardware of the workstation (only valid for Computer Group type).
Operating System
This will check the version of the Operating System being reported back to Impero (only valid for Computer Group type).
Impero Version
Filter membership of the group based on which version of the Impero Client is installed (only valid for Computer Group
type).
Host Name
This will filter based on host name of the session, for example: the host of the thin client server (only valid for Computer
Group type).
Windows Session ID
Search on the unique ID of the Windows session.
Type of Client
This will take two values: workstation or console. Workstation will display all workstations within your network, while
console will display all users who currently have the console open.
4 - Additional Options
There are three additional option buttons at the bottom of this tab:
Directory Import
Select an Active Directory group that you wish to import into your group (Image 81.3) .
N ote : T his option is only available if y our AD settings are applied in Im pero S erver.
Image 81.3 - Directory Import
© 2015
© 2015
Impero
Impero
Solutions
Solutions Ltd.
Ltd.
Page 135
v5 Console Guide
View G roups - These are security groups within your Active Directory and will be dynamic with Impero. Any changes you
make in Active Directory will automatically change in your Impero Group.
View Containers - These groups are Organizational Units and are static imports. Any changes you make within Active
Directory will not be reflected in Impero. You will need to manually update Impero to reflect the Active Directory changes.
Remove All
Remove all users from the currently selected group.
Import Users
You can import a text file containing a list of the users that you wish to import into your new group.
Group Access Rights
The second tab in the 'Add Group' window, 'Group Access Rights' (Image 81.4) allows you to configure the access privileges that
Impero Console users have to the group that you are creating.
Image 81.4 - Group Access Rights
1 - Group Access rights (for Impero Console Users)
This displays a list of the users that have been granted Console access via the Impero Server. Select the user that you wish to
modify the access rights for by clicking on them. In Image 81.4, user 'Admin' is selected.
2 - Access Privileges
This is a list of the access levels that you can assign to each user. Mark the relevant checkbox next to the access level that you
wish to grant the selected user.
Allowed To View Group and
The console user has access to view the group, as well as perform any further selected options.
© 2015
© 2015
Impero
Impero
Solutions
Solutions Ltd.
Ltd.
Page 136
v5 Console Guide
Manage Group Members
The console user has the ability to add/remove users to this group.
Manage Group Policies
The console user is able to add/modify/remove any policies (Block List/Allow List/Keyword Detection/Advanced
Policies) applied to the group.
Manage Classroom Layout
The console user is able to modify the Room Layout of the group (Computer Groups only).
Rename Group
The console user has access to change the name of the group.
Manage Group Access Rights
The console user is able to make changes to Group Access Rights (this window) for this group.
Manage Group Settings
The console user can make changes to the Group Settings (the third tab in 'Add Group').
Delete Group
The console user is allowed to delete this group.
No Access To Group
The console user does not have any access rights to the group.
3 - Copy
Clicking the 'Copy' button will copy the access rights of the selected console user to the rest of the console users in the list. For
example, if user 'Becky' has access to only 'Rename Group' and 'Delete Group', you can select 'Becky', click the 'Copy' button,
and then the rest of the console users will then have access to the same two options.
Group Settings
The 'Group Settings' tab (Image 81.5) allows you to apply a range of functions to the group you are creating.
Image 81.5 - Group Settings
© 2015
© 2015
Impero
Impero
Solutions
Solutions Ltd.
Ltd.
Page 137
v5 Console Guide
1 - Workstation Security
Show users an 'Acceptable Use Policy'
You have the option to show users an 'Acceptable Use Policy' either the first time they log in, or each time they log in.
You can set up different AUPs for different groups of users.
N ote : T he Acceptable Use Policies are set up in the Im pero S erver.
Alert consoles when users in this group logon
This will alert any console users that a user within this group has logged onto the system.
Lock the users screen when the network cable is pulled out
If network cable is removed from the remote computer, the screen will be locked.
Enable concurrent login limit
Set the number of concurrent logon sessions that one username can have active at any one time within this group.
Action to perform when remote viewing or remote controlling users in this group
If this is set then you can choose what happens when the user is being remote controlled.
A llow - Allow remote controlling of these users.
D e ny - Do not allow remote controlling of these users. If this option is selected, the Thumbnail View for this group will
display only a black window with the text 'Access Denied'.
A s k if A llow e d (A uto A LLOW a fte r 10 s e conds ) - Ask the remote user's permission to take control. Control is
automatically allowed after 10 seconds if no response is given.
A s k if A llow e d (A uto D EN Y a fte r 10 s e conds ) - Ask the remote user's permission to take control. Control is
automatically denied after 10 seconds if no response is given. If this option is selected, the Thumbnail View for this
group will display only a black window with the text 'Access Denied'.
Force a log off when user is idle for more than
This option allows Impero to log the current user off when a machine has been idle for a specified number of minutes.
Force a shutdown when user is idle for more than
This option allows Impero to shut the machine down when a machine has been idle for a specified number of minutes.
Action to perform when users raise 'Minor'/'Moderate'/'Severe' violations
You can perform an action after a violation is triggered a specified number of times at each of the different levels. The
actions you can set are to have the screen locked, the Internet disabled, log the user off or to move the user to a specific
group, all for a specified amount of time. Once the time has expired they are automatically removed from that group.
2 - Workstation Settings
Alert consoles when HD space < 200MB
This will display an alert within the Impero console for stations with less than 200MB of space.
Hide 'Request Assistance' links
This will disable the request assistance links.
Hide 'Open Impero Console' menu item
This will disable the 'Open Impero Console' item on the system tray icon menu.
Hide Impero Workstation tasktray icon
This will disable the Impero system tray icon.
Disable Workstation
This will cause Impero client to disable. However, users can still open the Impero Console.
Hide Desktop Shortcut
This will disable the 'Impero Console' desktop shortcut.
© 2015
© 2015
Impero
Impero
Solutions
Solutions Ltd.
Ltd.
Page 138
v5 Console Guide
Use browser extensions for web filtering (disable the internal Impero Proxy)
This option will enable the use of extensions for all web browsers (i.e. Internet Explorer, Google Chrome, Mozilla Firefox,
Safari and Opera) - meaning that all web browsers will be affected by Impero web filters/logs. Untick this option if you
wish to enable the internal Impero Proxy for web filtering.
Disable pCredit (Printer Credit System)
This will disable the Impero Printer Credit System.
Add Date, Time, Username and Computer name to each printed page
If the Impero Printer Credit System is enabled, this will add date, time, user and computer name information to the bottom
of each page that is printed.
Show floating information form
This will open the Impero floating information form which contains a link to request help as well as icons to show which
group blocks are currently applied to the user (Image 81.6).
Image 81.6 - Floating Information Form
3 - Console Settings
Allow Impero Console users to bypass group policies for Low or Medium Groups
If you tick this box, users with access to the Impero Console will ignore low and medium group policies.
Do not show battery level warnings
Stop Impero alerting you to a low battery on a client machine.
Hide layered windows when remote controlling
Enabling this option allows you to see hidden window layers in some programs when remote controlling a computer. For
example, some Microsoft applications have hidden layers that you would not see on regular remote control session.
However, with this option enabled these layers will always be visible, or you can also set it on a per session basis by clicking
'Capture Transparency' in the 'Settings' menu.
The group settings are applied depending on the 'Priority' of the group they are set for. A higher priority group will take
precedence over lower priority groups when applying group settings for users. To see what group settings are being applied for a
user, right click the user, choose 'Properties' and view the 'Resultant Set of Settings' tab.
3.3.1
Personal Groups
As well as the Computer and User groups that are set up in Impero, there is also the option to give users access to 'Personal
Groups'. This allows Console users to create their own group, independent of all other groups - with their own policies and filters
that will not affect other users on the network. All settings applied to the group will be disabled once the Console is closed down.
Access to Personal Groups are assigned to users via the Impero Server. This can be useful if you have 'Bring your own
Device' (BYOD) initiatives in place.
There are three levels of access that a user can have; 'No Access to My Personal Group', 'Full Access to My Personal Group' and
'Full Access to EVERY My Personal Group'.
Personal Groups can also be populated using 'Registry Keys'.
No Access to 'My Personal Group'
Console users with this setting applied will not have access to create any Personal Groups. They will see only the Computer and
User groups that they have been given access to.
Full Access to 'My Personal Group'
If your user has this setting applied, you will have the ability to set up your own Personal Group. You will see an additional section
© 2015
© 2015
Impero
Impero
Solutions
Solutions Ltd.
Ltd.
Page 139
v5 Console Guide
for Personal Groups in the left-hand panel of the Impero Console (Image 82).
Image 82 - Personal Groups
In order to set up the Personal Group, right-click on 'My Personal Group' and hover over the 'Actions' menu item (Image 82.1).
Image 82.1 - Actions
There are a number of options available from the 'Actions' menu:
Make Public
If you make your Personal Group public, users across the network will then be able to join your group. Users can right-click the
Impero logo in their system task tray, select 'Personal Groups' and then click 'Join Group'. They will then be provided with a
list of Personal Groups that have been made public (Image 82.2).
Image 82.2 - Join Group
© 2015
© 2015
Impero
Impero
Solutions
Solutions Ltd.
Ltd.
Page 140
v5 Console Guide
The 'Join Group' window will contain a list of usernames of those Console users that have made their Personal Group public.
The user can select a name, and click 'Join' which will add them to that Console users Personal Group.
If you have made your Personal Group public, the option in the 'Actions' menu will change to 'Make Private' (Image 82.3).
Image 82.3 - Make Private
Select this option if you no longer wish for users to be able to join your group.
Disable Group
Select 'Disable Group' if you no longer wish for your group to be active. When disabled, none of the policies applied to your
group will take effect. When your group is disabled, this menu item changes to 'Enable Group' which you can select in order to
activate your policies again.
Broadcast for Group Members
Select this option if you wish to invite users to join your Personal Group. Clicking 'Broadcast for Group Members' will open a
new window on your screen containing a list of all the groups that currently exist in your Impero system (Image 82.4).
Image 82.4 - Broadcast for Group Members
Select from this list the group of users that you want to invite to join your group, and click on 'Ask Users to Join'. Users within
the selected group will then see a message on their screen inviting them to join your Personal Group (Image 82.5).
© 2015
© 2015
Impero
Impero
Solutions
Solutions Ltd.
Ltd.
Page 141
v5 Console Guide
Image 82.5 - Join Group
The user can then click on 'Accept' which will join them to your Personal Group, or 'Deny' to reject the request.
Load User List
You have the option to load a list of users into your Personal Group. In order to do so, you must have a text file containing a list
of the usernames of the users that you wish to add to your group, with one username on each line. This text file must then be
placed in a specific location that is defined within the Impero Server. In order to have this text file put in place, please contact
your Network Administrator.
Once your list of users is in place, select the 'Load User List' option from the 'Action' menu item. This will then open a new
window on your screen containing a list of all the text files that are in the folder that is specified in the Impero Server (Image
82.6).
Image 82.6 - Load User List
Select the list of users that you want to put into your group, and click 'Ok'. The users that are contained within the selected
text file will then be automatically joined to your Personal Group.
Remove All Group Members
Select this option if you wish to remove all of the users that currently belong to your Personal Group.
Delete Group
Select this option to delete your Personal Group. It will be automatically recreated when you restart your Impero Console.
Full Access to EVERY 'My Personal Group'
If your user has this setting applied, you will have the ability to set up your own Personal Group, as well as see all other Personal
Groups. (Image 82.7).
© 2015
© 2015
Impero
Impero
Solutions
Solutions Ltd.
Ltd.
Page 142
v5 Console Guide
Image 82.7 - Every Personal Group
Under the 'Other Personal Groups' heading, you can see all the other users that have access to Personal Groups. There are different
icons that display for each group depending on how that Personal Group is currently set up:
This icon means that the Personal Group is currently disabled.
This icon means that the Personal Group is currently enabled and set to private.
This icons means that the Personal Group is currently enabled and set to public.
You are able to right-click on any other Personal Group that you can see and perform any of the actions that appear in the
'Actions' sub-menu (Image 82.8).
Image 82.8 - Actions
These options will perform the same actions as those that are available when working on your own Personal Group.
Registry Keys
There are three registry keys that can be configured to populate Personal Groups with:
HKEY_CURRENT_USER\Volatile Environment\Impero_PopulateMyPersonalGroupWithComputersLike
HKEY_CURRENT_USER\Volatile Environment\Impero_PopulateMyPersonalGroupWithComputers
HKEY_CURRENT_USER\Volatile Environment\Impero_PopulateMyPersonalGroupWithUsers
These keys will need to be configured as 'String Values' (REG_SZ) (Image 82.9).
© 2015
© 2015
Impero
Impero
Solutions
Solutions Ltd.
Ltd.
Page 143
v5 Console Guide
Image 82.9 - Personal Groups Registry Keys
N ote : Please only use this m ethod if y ou are com fortable editing sy stem registry settings. If y ou are not com fortable with this, please check with y our
N etwork Adm inistrator.
The use of these registry keys will override any of the previous methods of populating your Personal Group. For example, if you
have one of these entries in place, and then broadcast for users to join your Personal Group, any users that attempt to join your
Personal Group will not appear in your group unless they are part of the registry key setting that you have in place.
Impero will check for these registry keys in the order shown above, and will only use the first registry key that is populated.
Therefore, if you populate the 'Impero_PopulateMyPersonalGroupWithComputersLike' key, the other two will be ignored even if
they have an entry.
Impero_PopulateMyPersonalGroupWithComputersLike
This registry key will instruct Impero to look through every computer that has the Impero Client installed on it and is
connected to your Impero network, and then add the computers that match the value that you have set. Those computers
that match your value will then be added to your Personal Group. You can use an asterisk (*) as a wildcard.
For example, if the following computers have the Impero Client installed to them, and are connected to your Impero
network:
ICT-ROOM1-01
ICT-ROOM1-02
ICT-ROOM1-03
ICT-ROOM2-01
ICT-ROOM2-02
ICT-ROOM2-03
And you set the 'Impero_PopulateMyPersonalGroupWithComputersLike' registry key to 'ICT-ROOM1*', the following
computers will be added to your Personal Group:
ICT-ROOM1-01
ICT-ROOM1-02
ICT-ROOM1-03
But the computers beginning with 'ICT-ROOM2' will not be added to the Personal Group.
Impero_PopulateMyPersonalGroupWithComputers
This registry key will instruct Impero to add the computer(s) you specify into your Personal Group. You can add multiple
computers separated by a comma, and the use of asterisks as a wildcard are also supported in this method.
For example, the following computers have the Impero Client installed to them, and are connected to your Impero
network:
© 2015
© 2015
Impero
Impero
Solutions
Solutions Ltd.
Ltd.
Page 144
v5 Console Guide
ICT-ROOM1-01
ICT-ROOM1-02
ICT-ROOM1-03
ICT-ROOM2-01
ICT-ROOM2-02
ICT-ROOM2-03
And you set the 'Impero_PopulateMyPersonalGroupWithComputers' registry key to 'ICT-ROOM1-01,ICT-ROOM1-02',
the following computers will be added to your Personal Group:
ICT-ROOM1-01
ICT-ROOM1-02
But all the other computers will not be added.
Impero_PopulateMyPersonalGroupWithUsers
This registry key will instruct Impero to add the users or Active Directory groups that you specify into your Personal
Group. You can add multiple users/Active Directory groups separated with a comma. All entries are assumed to be
usernames; if you wish to specify an Active Directory group, the entry needs to be contained by [square brackets].
For example, if you set the 'Impero_PopulateMyPersonalGroupWithUsers' registry key to 'Steve,Jessica,[Admins]', the
following users will be added to your Personal Group:
Steve
Jessica
All members of the 'Admins' Active Directory group.
N ote : If using the com m a separated m ethod of setting y our registry k ey , please ensure there are no spaces in between entries.
3.4
User Properties
When you are viewing Users/Computers in any of the available views, you are able to right-click on any user/computer to see a list
of actions that you are able to perform. The majority of these are shortcuts to the toolbar actions in previous sections of this guide.
However, it also provides the additional option of viewing User Properties (Image 83).
Image 83 - Properties
In the example of Image 83, the user 'Becky' is selected. Right-click on the user and select 'Properties' at the bottom of the pop-up
menu. This will open a new window (Image 83.1) with two tabs displaying information on the selected user. The default tab opens
up to 'Basic Properties'.
© 2015
© 2015
Impero
Impero
Solutions
Solutions Ltd.
Ltd.
Page 145
v5 Console Guide
Image 83.1 - Basic Properties
The 'Basic Properties' window shows details on the user/computer that was selected, such as properties of the machine that the
user is logged into, Impero Groups that the user belongs to, and Active Directory Groups that the user belongs to.
The second tab in this window shows the 'Resultant Set of Settings' which shows all of the group settings applied to a user based
on the groups that they belong to, and the resulting setting based on the priorities of those groups (Image 83.2).
Image 83.2 - Resultant Set of Settings
In the example of Image 83.2, user 'Becky' belongs to six groups of varying priority level - Entire Network (Medium), Ad (Low),
Demo Network (Low), Internet Banned (Medium), Lab 1 (Low) and Lab 3 (High). The display shows each 'Group Setting' and the
© 2015
© 2015
Impero
Impero
Solutions
Solutions Ltd.
Ltd.
Page 146
v5 Console Guide
policy applied to each Group Setting in each Group. The final column, 'Applied Result', shows what setting is applied to each Group
Setting for the selected user based on the group priorities, i.e. all the 'Applied Results' are set to 'No' because all of the Group
Settings in 'Lab 3' are set to 'No', which is the group with the highest priority.
3.5
Browser Extensions
The Impero web browser extensions enable you to filter and log Internet activity from Internet Explorer, Google Chrome, Mozilla
Firefox, Safari and Opera browsers.
In order to enable the use of browser extensions, first go through the following steps:
- Right-click on an Impero group from the left-hand side of your Console window
- Select 'Properties'
- Select the 'Group Settings' tab from the top of this window
- Click the 'Workstation Settings' button
- Ensure the 'Use browser extensions for web filtering (disable the internal Impero Proxy)' option is ticked
Please note that this change must be made on the highest priority group that your users belong to in order to take effect.
If the 'Use browser extensions for web filtering' option is unticked, the internal Impero Proxy is enabled, which will result in all web
browsers being filtered and logged; however, any HTTPS traffic will bypass Impero blocks and logs.
Once the option to use browser extensions is enabled, you are able to download the extension relevant to the web browser you
wish to use.
3.5.1
Internet Explorer
The extension for Internet Explorer comes in the form of an add-on named 'ImperoV3BHO.BHO', which is automatically installed
when the Impero Client is installed to a machine. This is supported on 32-bit versions of Internet Explorer only.
To verify that the add-on is installed and enabled, click the 'Settings' icon on your Internet Explorer browser, and select 'Manage
add-ons'. In the new window you should see 'ImperoV3BHO.BHO' (Image 84).
Image 84 - Internet Explorer Add-On
In order to prevent users from manually disabling the add-on, you can use the 'Block List' to create a window block for the 'Manage
Add-ons' window. This will stop users from accessing this window to disable ImperoV3BHO.BHO.
Alternatively, you can use Group Policy to ensure that the ImperoV3BHO.BHO is enabled for all users, as well as preventing users
from manually disabling the add-on. Within a Group Policy Object (GPO), for either 'Computer Configuration' or 'User
Configuration', browse to the following options:
Administrative Templates > Windows Components > Internet Explorer > Internet Control Panel > Advanced Page > Allow
third-party browser extensions
ENABLE this policy
© 2015
© 2015
Impero
Impero
Solutions
Solutions Ltd.
Ltd.
Page 147
v5 Console Guide
Administrative Templates > Windows Components > Internet Explorer > Disable add-on performance notifications
ENABLE this policy
Administrative Templates > Windows Components > Internet Explorer > Automatically enable newly installed add-ons
ENABLE this policy
Administrative Templates > Windows Components > Internet Explorer > Do not allow users to enable or disable add-ons
ENABLE this policy
User Configuration > Administrative Templates > Start Menu and Taskbar > Do not allow pinning programs to the Taskbar
ENABLE this policy
Administrative Templates > Windows Components > Internet Explorer > Turn off Managing SmartScreen Filter for Internet
Explorer 9
ENABLE this policy and in the options choose to turn the filter OFF
Administrative Templates > Windows Components > Internet Explorer > Turn off Managing SmartScreen Filter for Internet
Explorer 8
ENABLE this policy and in the options choose to turn the filter OFF
Administrative Templates > Windows Components > Internet Explorer > Internet Control Panel > Advanced Page > Turn on
Enhanced Protected Mode
DISABLE this policy
Administrative Templates > Windows Components > Internet Explorer > Internet Explorer > Security Features > Add On
Management > Add On List
Enabled\Add On list
Value Name {220A4F50-B00B-484B-8CB3-E8C9032CFAE9}
Value 1
Additional policy for IE11 and above:
Administrative Templates > Windows Components > Internet Explorer > Internet Control Panel > Advanced Page > Turn on
64-bit tab processes when running in Enhanced Protected Mode on 64-bit versions of Windows
DISABLE this policy
Windows 2012 R2:
Administrative Templates > Windows Components > Internet Explorer > Turn off Performance Notifications
ENABLE this policy
© 2015
© 2015
Impero
Impero
Solutions
Solutions Ltd.
Ltd.
Page 148
v5 Console Guide
3.5.2
Google Chrome
The Impero Education Pro extension for Google Chrome is available for download for free from the Chrome Web Store (Image 85).
Once installed and enabled, all activity on the Google Chrome web browser will be logged and filtered by Impero.
Image 85 - Chrome Web Store
Click on the 'FREE' button in order to begin the download, and then click on 'Add' when the confirmation dialogue box appears
(Image 85.1)
Image 85.1 - Confirm Chrome Extension
Once installed, navigate your Chrome web browser to chrome://extensions to verify that the extension has been installed and
enabled (Image 85.2)
Image 85.2 - Google Chrome Extension
In order to prevent users from manually disabling the extension, you can use the 'Block List' to create a window block for the
'Extensions' window. This will stop users from accessing this window to disable the Impero Education Pro extension.
© 2015
© 2015
Impero
Impero
Solutions
Solutions Ltd.
Ltd.
Page 149
v5 Console Guide
Alternatively, you can use Group Policy to ensure that the Impero Education Pro extension is enabled for all users, as well as
preventing users from manually disabling the add-on. In order to do so, carry out the following steps:
- Download the Google Administrative Templates
- Open your Group Policy Manager
- Create the GPO to install the Chrome extension
- Right-click your GPO and select 'Edit'
- From the new window, expand either the 'Computer Configuration' or 'User Configuration' depending on your desired setup
- Right-click on 'Administrative Templates', and select 'Add/Remove Templates'
- Click on 'Add'
- Browse to and open the 'chrome.adm' template relevant to your Operating System and language
- Once uploaded, expand to the following path:
Policies > Administrative Templates > Classic Administrative Templates > Google > Google Chrome > Extensions
- On the right-hand side, select 'Configure the list of force-installed extensions'
- Right-click and select 'Edit'
- Select the 'Enabled' option
- Click on 'Show'
- Under the 'Value' column, enter the following string:
gmkoljnhhbbggjhihecanfeofofefiai;https://clients2.google.com/service/update2/crx
- Click on 'OK', followed by 'Apply'
- You may also wish to disable the 'Incognito mode' option from Google Chrome
- In the same GPO, expand from the left hand side the following path:
Policies > Classic Administrative Templates > Google Chrome
- Now, on the right-hand side, locate 'Incognito mode availability'
- Right-click this item, and click 'Edit'
- In the new window, select the option to 'Enable' this object
- From the 'Incognito mode availability' drop-down list, select 'Incognito mode disabled.'
- Click on 'OK', followed by 'Apply'
- Assign this GPO to your desired computers/users in the usual manner
- Affected users will then see the Chrome extension force installed and enabled (Image 85.3)
Image 85.3 - Google Chrome Extension GPO
3.5.3
Mozilla Firefox
The Impero Education Pro extension for Mozilla Firefox is available to download for free from the Firefox Add-Ons store. Click on
the 'Add to Firefox' button to install the add-on.
Please note that the Firefox extension is not compatible with installations of Mozilla Firefox on Apple Mac Operating Systems.
To verify that the add-on has been successfully installed and enabled, click on the contextual menu in the top right corner of your
Firefox browser, and select 'Add-ons'. In the new tab that now opens, select 'Extensions' on the left-hand side, and ensure that the
Impero Education Pro add-on is present and enabled (Image 86).
© 2015
© 2015
Impero
Impero
Solutions
Solutions Ltd.
Ltd.
Page 150
v5 Console Guide
Image 86 - Firefox Add-ons
In order to prevent users from manually disabling the extension, you can use the 'Block List' to create a window block for the 'Addons Manager' window. This will stop users from accessing this window to disable the Impero Education Pro extension.
3.5.4
Safari
The Impero Education Pro extension for Safari can be downloaded directly from the Impero website. This will immediately
download the file 'impero_safari_extension.safariextz'. Once the download has completed, locate the file in your 'Downloads'
area and double-click. This will prompt you to install the Impero Education Pro extension (Image 87)
Image 87 - Safari Extension Install
Click on the 'Install' button to install the Impero Education Pro extension for Safari.
To verify that the extension has been installed and enabled, click on the 'Safari' menu and select 'Preferences'.
Image 87.1 - Safari Extension
On the new window, click on 'Extensions' to verify that the Impero Education Pro extension has successfully installed and been
enabled (Image 87.2).
© 2015
© 2015
Impero
Impero
Solutions
Solutions Ltd.
Ltd.
Page 151
v5 Console Guide
Image 87.2 - Safari Extension
In order to prevent users from manually disabling the extension, you can use the 'Block List' to create a window block for the
'Extensions' window. This will stop users from accessing this window to disable the Impero Education Pro extension.
3.5.5
Opera
The Impero Education Pro extension for Opera is available for download for free from the Opera add-ons webpage. Click on the
'Add to Opera' button in order to install the extension.
To verify that the extension is installed and enabled, click on the 'Opera' menu in the top left-hand corner of the browser window,
and select 'Extensions' (Image 88)
Image 88 - Opera Extension
In order to prevent users from manually disabling the extension, you can use the 'Block List' to create a window block for the
'Extensions' window. This will stop users from accessing this window to disable the Impero Education Pro extension.
© 2015
© 2015
Impero
Impero
Solutions
Solutions Ltd.
Ltd.
Page 152
v5 Console Guide
4
Teacher Tips
This section describes how to use the ten most common tasks for teachers.
4.1
Restricting Individual Users
Impero is able to perform various actions on users, for example: restrict use of their computer, banning Internet, disabling printing,
muting sound and disabling USB storage devices on any computer they try to use.
Example: Banning Internet for select users.
1. Select the users.
2. Drag and drop one of these users onto the group 'Internet Banned'.
3. A dialogue box appears (Image 89) asking for how long the internet should be banned for: 'Until Removed' (Forever), 'For a
limited time' (Pre-set time intervals), 'Until the following time' (choose date and time).
N ote : Y ou can m odify the default selection in this dialogue box through the Im pero S erver.
4. Internet will be banned for these users on all computers until they are manually removed or the time has expired.
Restore user Internet:
Option 1: Select the users and then right mouse click on top of a selected user and
select 'Remove from Group', then 'Internet banned'.
Option 2: Click on 'Internet Banned' group and select the users you wish to remove,
then right mouse click on one of them and select 'Remove from Group'.
Option 3: If the user is not currently logged on but you would like to remove the
ban, then right-click on 'Internet Banned' Group and select 'Properties'. This will
open the Group Properties window (Image 89.1). Locate the user name and click
the delete button on the right-hand side.
Image 89 - Add to Group
Image 89.1 - Group Properties
© 2015
© 2015
Impero
Impero
Solutions
Solutions Ltd.
Ltd.
Page 153
v5 Console Guide
4.2
Lock Screen, Keyboard & Mouse
You can lock the screen, keyboard and mouse for the entire group or individual users.
Image 90 - Group Toolbar
Entire group:
Locking the screens for the entire group is a very simple process. Make sure you are on the correct group and you can see your
users. Click on the 'Group' from your toolbar and select 'Lock Group'. Remember, you do not have to select any users as this locks
all of the members in this group. This will lock the screen, keyboard and mouse of the all computers in your group.
Image 90.1 - Locked Screen
To return the computer screens back to normal click on the 'Group' from your toolbar and select 'Unlock Group'.
Lock screen, keyboard and mouse for user(s)
By selecting different users you are able to lock their screen, keyboard and mouse for a set amount of time. Since you are locking
the users, whichever computer they logon to will be locked.
1. Select Computer List tab.
2. Select the users.
3. Drag and drop one of the users onto the group 'Screens Locked'.
N ote : If y ou right m ouse click on a user then click 'Add T o Group' and select 'Scre e ns L ock e d';
then it will add these users until they are rem oved.
4. A dialogue box appears (Image 90.2) asking for how long the screen, keyboard
and mouse should be locked for.
Until Removed: Forever
For a limited time: Pre-set time intervals
Until the following time: This provides a calendar to allow you to pick the date
and then you can adjust the time
N ote : Y ou can m odify the default selection in this dialogue box through the Im pero S erver.
5. Screen, keyboard and mouse are locked until it is either manually removed or the
time expires.
Image 90.2 - Add to Group
N ote : W hen lock ing a user screen, k ey board and m ouse, it will be lock ed for every com puter that a user tries to use.
Return a user's screen back to normal
Select the user(s) and right mouse click on top of their name and select 'Remove from Group' and then 'Screens Locked'.
© 2015
© 2015
Impero
Impero
Solutions
Solutions Ltd.
Ltd.
Page 154
v5 Console Guide
If the user is not currently logged on but you would like to remove the ban, then right-click on the 'Screens Locked' Group and
select properties. This will open (Image 90.3), then you can locate the user name and click the delete button on the right-hand side.
Image 90.3 - Properties of Screens Locked
4.3
Run Website/Program on all PCs
This allows you to quickly open a website or a program on one computer or the entire group at once.
1. Select the required users you wish to 'Run Website/File' on.
2. Open 'Action' toolbar and then click on 'Run Website/File' (Image 91).
3. You can type in, or browse to, an application name or file, and
select 'Run' (Image 91.1).
4. Or select the 'Website' tab, enter a web address, select a
browser and click on 'Launch' (Image 91.2).
5. Once you click the 'Run' or 'Launch' button, your selected
file, application or website will then display on all of the
computers that you have selected.
Image 91 - Action Toolbar
Image 91.1 - Run Website address
© 2015
© 2015
Impero
Impero
Solutions
Solutions Ltd.
Ltd.
Image 91.2 - Run File
Page 155
v5 Console Guide
4.4
Only Allow Certain Websites
1. Click on the 'Groups' icon and then click on 'Allow List' (Image 92).
Image 92 - Group Toolbar
N ote : W hen the Allow L ist is em pty it will allow all websites.
2. Enter part of the website, for example 'google', at the bottom of the page and click 'Add' (Image 92.1).
3. If you would like to add more websites then just repeat Step 2.
This will block all websites except for the ones you have added to the Allow List.
Image 92.1 - Allow List
How to remove the Allow List
1. Click on the 'Groups' icon and then click on 'Allow List'.
2. To remove the entire list, click on 'Clear All' at the bottom of the page.
3. To remove single entries from the Allow List, click the X to the right of any website address you have listed.
4. When the Allow List is empty it will allow all websites.
H int: If users get an error m essage say ing 'not on the allowed list' or 'about blank page' then som ething has been left in the allow list. T he allow list m ust be
cleared before users are allowed to visit other websites.
4.5
Sending Files to Users
This function allows you to send a file to users and gives you the option to open the file for them.
1. Select the users to receive the file.
2. Open 'Action' toolbar and then click on 'Send File' (Image 93).
Image 93 - Send File
© 2015
© 2015
Impero
Impero
Solutions
Solutions Ltd.
Ltd.
Page 156
v5 Console Guide
3. Under 'Select File to Send' (Image 93.1), on the left-hand side of the window, locate the file you would like to send to the users.
4. Under 'Send Options' you have a couple of additional options to choose from:
- Save the file to users home directory (under ImperoDownloads)
- Save the file to the following location: Enter the desired location for the file to be saved to
- Run the file after sending as the logged in user (this option will open the file for the user)
5. Click the 'Send' Button.
6. A Send Progress bar will appear at the bottom indicating current percentage of the sending file.
Image 93.1 - Send File
4.6
Collecting Files from Users
This function allows you to collect files from selected users.
1. Select the required users you wish to collect files from.
2. Open 'Action' toolbar and then click on 'Collect Files' (Image 94).
Image 94 - Collect Files
3. Impero will create a folder with today's date as the name and save the collected files from the users to this location.
4. Click 'Ask For Files' button (Image 94.1).
Image 94.1 - Receive File
© 2015
© 2015
Impero
Impero
Solutions
Solutions Ltd.
Ltd.
Page 157
v5 Console Guide
5. 'My Documents' window will appear on the user desktop (Image 94.2).
Image 94.2 - My Documents
6. The user needs to select the file that they wish to send to you.
7. Impero will then take the username and append it to the front of the file name for quick identification (Image 94.3).
Example:
Image 94.3 - Collected File
Before Collection: \\User\My Documents\Science Report.doc
Once Collected: \\Admin\My Documents\today's date\David - Science report.doc (Image 94.3)
N ote : Y ou are only receiving a copy of the file as the user will still have the original.
8. To view the files you have collected click the 'View Files' button at the bottom of the dialogue box (Image 94.1), or open 'My
Documents' and click on ImperoDownloads\today's date.
4.7
Let a User Lead a Session
This function allows you to let a user lead a session, so that other selected users will view the lead user's session.
1. Select the users who you wish to receive the session.
2. Click on 'Broadcast Screen' from the 'Screen' Toolbar (Image 95).
© 2015
© 2015
Impero
Impero
Solutions
Solutions Ltd.
Ltd.
Page 158
v5 Console Guide
Image 95 - Screen Toolbar
3. The Impero - Broadcast Options dialogue window opens (Image 95.1).
4. Click on 'Select Broadcaster' and change it from yourself to the user you wish to lead
the session.
5. Click 'Begin' to broadcast the screen in full, or select 'Show broadcast in Window' and
select the desired size.
6. Click on 'End Broadcast' from the Screen toolbar to stop broadcasting (Image 95).
N ote : 'S how Broadcast in W indow' allows users to switch between open windows using Alt+T ab.
Image 95.1 - Broadcast Screen
4.8
Unlocking a User Computer
Scenario: A user was working on a computer in your room. They have now left the room and did not log off the computer. The
computer can now only be unlocked by that user or a network administrator. You can overcome this problem by unlocking the
computer or logging off the user immediately.
To unlock a user's computer:
1. Select the desired users.
2. Click on the toolbar 'Operate' and then 'Unlock Station' or 'Log Off'.
Image 96 - Operate Toolbar
Unlock Station: This gives you the ability to save any work they may have left open before logging them off.
Log Off: This logs the user off immediately without saving any work.
© 2015
© 2015
Impero
Impero
Solutions
Solutions Ltd.
Ltd.
Page 159
v5 Console Guide
4.9
Take a Screenshot of the Entire Group
1. Select the desired users.
2. Click on the 'Screen' toolbar and then 'Save Screenshot' (Image 97).
Image 97 - Screen Toolbar
3.
4.
5.
6.
Click Save All from the Menu (Image 97.1).
Select a folder or create a new folder.
Click OK.
This will save all of the screenshots. Impero will automatically create a file name for each screenshot by combining the username
and computer name.
Image 97.1 - Save Screenshot
N ote : E ach screenshot has an identifier stam p in the top right-hand corner of the screen, which display s a tim e stam p and inform ation relating to the user/
com puter (Im age 97.1). Y ou can select each screenshot individually by click ing on the thum bnail in the left panel, which opens the screenshot in actual size
in the right-hand panel. Y ou will need to use the scroll bars in order to view different parts of the screen, or m axim ize the window for a better view.
4.10
How to Create a Quick Question
This function allows you to ascertain quickly if the users understood the session. By using the quick question feature of Impero, the
user is not singled out if they answer incorrectly. This allows you to see who needs the session reviewing.
1. Select the required users you wish to receive the Quick Question.
2. From the 'Action' toolbar select 'Quick Question' (Image 98).
Image 98 - Action Toolbar
3. Enter a question (Image 98.1).
© 2015
© 2015
Impero
Impero
Solutions
Solutions Ltd.
Ltd.
Page 160
v5 Console Guide
4. Pick the type of question you want:
- Yes/No: One answer.
- Written Answer: User types in their answer which then displays in your answer window.
- Multiple Choice: Maximum of 6 possible answers.
5. Then type in the answers below, unless it is the Yes/No question.
6. Click 'Send Question' button.
7. The selected users will receive the question on their desktop.
Image 98.1 - Quick Question
8. Once the user answers the question the window will close.
9. On your desktop you will see a dialogue box (Image 98.2); this will display the results in a bar chart, along with each username
and the answers they give.
Image 98.2 - Quick Question Results
© 2015
© 2015
Impero
Impero
Solutions
Solutions Ltd.
Ltd.
Page 161
© Copyright 2025