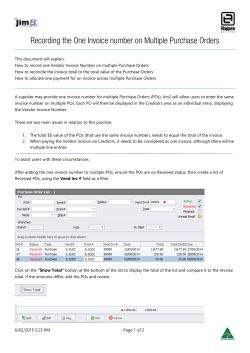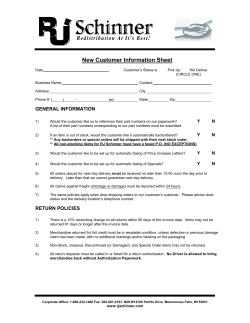Processing Client Returns and Refunds
Design Manager Knowledge Base Article Title/Subject: Processing Client Returns and Refunds (PRO version users ONLY ) Category: DM Pro How To Wednesday, May 13, 2015 Type: Last Reviewed: Article ID: 10000052 Issue a refund check, refund on credit card, or credit on account to your client for DMPro users ONLY. ***DM users, see the following article here.*** Pro 7 Video tutorials: Refunding a client invoiced and paid in full: https://www.youtube.com/watch?v=5RsfoOIp8RA Applying the Refund: https://www.youtube.com/watch?v=2puGdHqitIo Refunding a Retainer or Deposit This procedure will guide you through an example of refunding a retainer. To refund a deposit place the negative entry against the proposal that the deposit is on. Start by going to the Cash Receipts screen and pull up a Project for the client that needs the refund. © 2005, 2006 Franklin-Potter Associates, Inc / Design Manager, Inc. All rights reserved. Enter negative amount of Retainer or Deposit in the Amount field. Then tag the Retainer or the Proposal from which the money is being refunded and select edit. Enter the same negative amount in the Amount field (a Transaction description can be entered such as “Refund…”. Click OK. © 2005, 2006 Franklin-Potter Associates, Inc / Design Manager, Inc. All rights reserved. Now select OK in the New Cash Receipt screen to accept these changes. You will now see this Entry waiting to post in the Cash Receipts screen. Next add another Miscellaneous Cash Receipt… Select the Add Misc button. Enter Name (usually Project or Client name can be entered here). Enter Positive amount of the refund in the Amount field Enter Date. Enter Transaction description. Select Offsetting Account as Suspense Account Click OK to accept this Misc Cash Receipt. You will now see these 2 entries in the Cash Receipts screen. Hit the Post button in order to Post these entries. The final step is to write a check to the client, money is waiting in the suspense account for us to do so… Go to the Vendor Invoice window in A/P Select Add. This will bring up the following window: © 2005, 2006 Franklin-Potter Associates, Inc / Design Manager, Inc. All rights reserved. For the Type select Expense / Bill / Misc. Click on the Vendor field and select the Binoculars icon to bring up the search window. In this screen, select the One Time button. Fill in client information in the One Time screen and click OK. Choose that new entry as the vendor. The Vendor Code should have the number 1 to signify a One Time payee. Enter dates, Transaction Description, also place the date in the Invoice Number. © 2005, 2006 Franklin-Potter Associates, Inc / Design Manager, Inc. All rights reserved. Select the Add button. In this screen, select the Account No which is the Suspense Account and enter the amount of the Retainer refund. Click Ok. If you are writing a Hand Check, then you can select that option in the Vendor Deposit screen. If not, select the OK button, Post the transaction and the check will be placed in the open Accounts Payable items so that check can be printed. Client returns an item that has been invoiced and paid and you have to provide a refund check. A) Create a credit invoice for the single item returned. Go to the normal client invoice function click on Add Invoice button then enter the project code. You should see a list of items in the project. Tag the returned item and click on the © 2005, 2006 Franklin-Potter Associates, Inc / Design Manager, Inc. All rights reserved. Override button at the bottom. This will open the override screen where you can adjust the amount to be invoiced. Check the Override box and fill in the Extended Price (do not include sales tax) in the Price To Invoice column and in the Taxable Amount column. The amount to enter is a negative amount for the amount of credit you want to give the client (ex: -800.00 for an $800.00 credit). Print and accept this invoice. The sales tax will be calculated and added to the credit automatically and should appear on the credit invoice. B) The credit will show up on the client’s accounts receivable. Go to the cash receipts window by clicking on the button, click on Add and enter the project code. You should see the credit invoice listed in the lower grid under invoices. Enter a payment with a negative amount to close the credit invoice. C) The negative cash receipt will decrease the checking cash balance so you must enter a regular receipt to offset the negative receipt. This regular receipt is entered as a Miscellaneous Receipt. Click on the cash receipts button and click on Add Misc. Fill in the client’s name and the amount of the refund as a positive amount. When entering this miscellaneous receipt be sure to use the same date as the negative receipt in B) above. You will have to enter an Offset account number. You should enter the suspense account. D) The final step is to write a check to the client. Click on the A/P vendor invoice button and click on Add. For Type select Expense\Bill\Misc. You can use the One-Time vendor to enter the client’s name and mailing address. Use Refund for the invoice number and today’s date for the invoice date. To enter the amount click on the Add button on the far right of the window. You will have to enter a G/L account number. Be sure to use the suspense account or the same G/L account number as you used in the previous step. Fill in the amount you want to refund. The entry is then processed for check printing just like all other bills. Client returns an item that has been invoiced and paid and you give the client a credit on another invoice A) Create a credit invoice for the single item returned. Go to the normal client invoice function click on Add Invoice button then enter the project code. You should see a list of items in the project. Highlight the returned item and click on the Override button at the bottom. This will open the override screen where you can adjust the amount to be invoiced. Check the Override box and fill in the Extended Price (do not include sales tax) in the Price To Invoice column and in the Taxable Amount column. The amount to enter is a negative amount for the amount of credit you want to give the client (ex: -800.00 for an $800.00 credit). Print and accept this invoice. The sales tax will be calculated and added to the credit automatically and should appear on the credit invoice. © 2005, 2006 Franklin-Potter Associates, Inc / Design Manager, Inc. All rights reserved. B) The credit will show up on the client’s accounts receivable. Go to the cash receipts window by clicking on the button, click on Add and enter the project code. You should see the credit invoice listed in the lower grid under invoices. Enter a payment with a negative amount to close the credit invoice. Select one or more other invoices to which you want to apply the credit and make payments as if you had received a check from the client. The sum of the negative payment and normal payments must balance to 0. The credit will now be applied. Client returns an item that has been invoiced and paid and the refund is used as a deposit on a proposal A) Create a credit invoice for the single item returned. Go to the normal client invoice function click on Add Invoice button then enter the project code. You should see a list of items in the project. Highlight the returned item and click on the Override button at the bottom. This will open the override screen where you can adjust the amount to be invoiced. Check the Override box and fill in the Extended Price (do not include sales tax) in the Price To Invoice column and in the Taxable Amount column. The amount to enter is a negative amount for the amount of credit you want to give the client (ex: -800.00 for an $800.00 credit). Print and accept this invoice. The sales tax will be calculated and added to the credit automatically and should appear on the credit invoice. B) The credit will show up on the client’s accounts receivable. Go to the cash receipts window by clicking on the button, click on Add and enter the project code. You should see the credit invoice listed in the lower grid under invoices. Enter a payment with a negative amount to close the credit invoice. Select one or more proposals in the upper grid to which you want to apply the credit and make payments as if you had received a check from the client. The sum of the negative payment and normal payments must balance to 0. The credit will now be applied. Processing a Client Return on a Point of Sale Invoice Purchase If a client returns a point of sale item the item must be put back into inventory (if it originally came from inventory) and any payment must be returned to the client. This can be accomplished in a single step by entering a credit point of sale invoice. The invoice is entered exactly like the original but when you get to the quantity purchased, make the quantity negative. This will return the item into inventory and adjust the accounting records. On the payment section enter a negative payment if it is a © 2005, 2006 Franklin-Potter Associates, Inc / Design Manager, Inc. All rights reserved. cash or credit card sale. This will return the money to the client. If the original sale was "On Account" then process the return as an "On Account" credit. This will enter a credit in the client’s accounts receivable. Client Returned an Item and It Needs to Be Transferred to Inventory You may encounter a situation where a client has returned an item purchased for a project and you want to transfer the item to stock inventory. Design Manager has a function setup to do this automatically. Go to the vendor invoice entry window by clicking on the button. If you look at the bottom of the displayed window you will find a button labeled Xfer To Stock. Click on this button to open the transfer window shown below. The upper part of this window lets you enter information about the source of the item. Enter the project, Item number and Component number that you want transferred. The lower part of the window allows you to enter the stock inventory information. You have to assign a stock number to the item. The computer will display the description from the original item that you can modify if needed for the inventory record. When you click on the OK button the computer will create the inventory item and create the accounts payable records needed to remove the cost from the project PO and put it to inventory. You will need to post these entries to complete the process. Note that you must have entered a vendor invoice before you can transfer the item. © 2005, 2006 Franklin-Potter Associates, Inc / Design Manager, Inc. All rights reserved.
© Copyright 2025