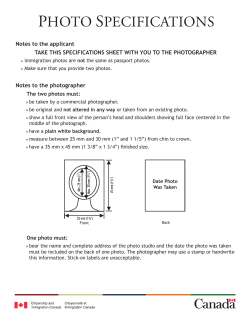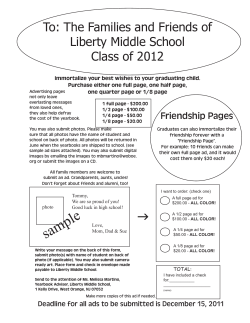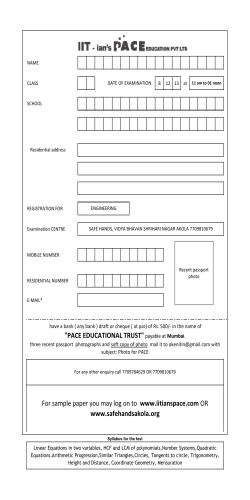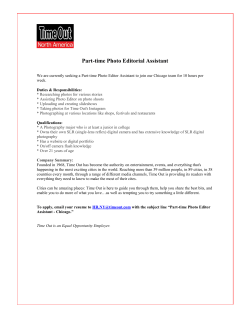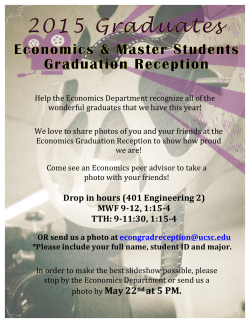Photo Booth Upload â User Guide
User Guide PhotoPartyStation.com (310) 817-0998 [email protected] Photo Booth Upload – User Guide Table of Contents Getting Started........................................................................................................................................ 3 Setting Up Photo Party Upload Helper................................................................................................. 4 Using Photo Booth Upload..................................................................................................................... 4 The Settings Menu ................................................................................................................................... 5 Preferences .......................................................................................................................................... 5 Page Designer ..................................................................................................................................... 8 Camera Settings ................................................................................................................................ 11 Camera Device Tabs .................................................................................................................... 12 Filters .................................................................................................................................................... 12 Green Screen..................................................................................................................................... 13 Screenless Background Removal................................................................................................ 17 Video Settings .................................................................................................................................... 20 Add Video ...................................................................................................................................... 21 Printing................................................................................................................................................. 24 GIF........................................................................................................................................................ 25 Creating an animated GIF using Green Screen....................................................................... 26 Creating an animated GIF without Green Screen................................................................... 28 PPU Helper .......................................................................................................................................... 29 Slideshow ............................................................................................................................................ 30 RFID ...................................................................................................................................................... 31 Light Paint ........................................................................................................................................... 31 Setting Up Your Light Painting Event........................................................................................... 32 Morph .................................................................................................................................................. 36 Create Morphing ........................................................................................................................... 37 Troubleshooting ..................................................................................................................................... 38 More Information................................................................................................................................... 38 2|Page Photo Booth Upload – User Guide Getting Started Photo Booth Upload was developed and fine‐tuned using feedback from hundreds of photo booth owners. We created a highly intuitive, highly versatile software solution that provides exciting photo capabilities. Photo Booth Upload software includes: Green Screen – The software takes green screen to a whole new level with an intuitive back‐end and user‐controlled front‐end. The guest is able to select their digital background using the touch‐screen interface. Once their digital background is selected, the guest is able to see themselves instantly in a live preview so that they can position themselves in the correct location. Our "Smart‐Placement Technology" automatically places the guest in the correct location so that it can look like they are linking arms with the Scarecrow in The Wizard of Oz, riding alongside Batman in the Batmobile, etc... Easily load any JPEG as a background image, and any PNG as an overlay. Photo Filters – Like Instagram, our software allows the guest to add a photo filter to their photo using the touch‐screen interface. Page Designer – Design your page layouts from within our software. You can place as many photos as you want on your final layout and position them using intuitive drag and drop tools. Social Media – Photo Booth Upload integrates with Photo Party Upload to allow instant uploading to Email, Facebook, and Twitter from the booth's touch‐screen and/or wirelessly from your iPads or Windows Tablets. Slow Motion Video – 5‐second videos of your guests are quickly converted to cool, ultra slow motion videos and easily uploaded to Email, Facebook, Twitter or text message. Animated GIFs – You can take a series of photos in rapid succession and string them together into a looping animation for upload to social media sites. You can make animated GIFs of your guests with or without an animated background. Light Painting – Guests can draw in mid‐air with various lighting tools and see their creations come to life in real time. Settings can be customized for perfect long‐term exposures to create exciting images for your guests to print or upload. Morph – This feature will amaze your guests, as their face transitions magically into other faces, such as celebrities or even fellow guests. The software automatically maps out the distinguishing features on the guest’s face to provide for a smooth and easy morphing experience. 3|Page Photo Booth Upload – User Guide Setting Up Photo Party Upload Helper All uploading and printing is done through Photo Party Upload and usage fees will apply. 1. Set up your event using the Photo Party Upload Event Manager (http://login.photopartyupload.com/Account/LogOn?ReturnUrl=%2f). 2. Click Login in the top right corner of the screen. 3. Once you have accessed your profile, click Create New Event and set up your event. 4. Turn on your router and disable the firewall (these settings will remain, unless changed). 5. Connect your computer to your wireless network. 6. Open the Photo Party Upload Helper application on your computer. 7. Right‐click on the Photo Party Upload Helper icon > Sign In, and then enter your Photo Party Upload username and password. NOTE: You have the option to save this information to automatically sign in every time the application is opened. 8. Right‐click the Photo Party Upload Helper icon, select Events, and then select your new event. If you make any changes to your event after syncing, select Events > Refresh. 9. When the application has downloaded your events, right‐click the Photo Party Upload icon, select Events, and then select your new event. 10. Right‐click the Photo Party Upload Helper icon, select Configure, and then select the printer in the printer drop‐down menu under the General tab. The printer must be connected to the computer. NOTE: Your printer default settings will be used automatically. Edit your settings by selecting your printer in the Devices and Printers folder on your PC. 11. Right‐click the Photo Party Upload Helper icon, select Choose Watched Folder, and then select the folder on your computer that will be storing the photos taken from your camera. Using Photo Booth Upload To launch Photo Booth Upload: 1. Double‐click the Photo Booth Upload icon on your desktop, or select the program from your Windows Start menu. Every time you launch the program, a version check will be performed. You will be notified if a newer version of the software is available, or if you are currently using the newest version. 4|Page Photo Booth Upload – User Guide NOTE: If you do not have the current version, you can instantly download the most current version of our software for free by clicking Yes when prompted to install the newest version. When you launch Photo Booth Upload, the home screen appears, with a live preview. If there is no live preview, then the DSLR camera may not be set up properly. 2. Using your remote, press the letter S to bring up the Settings window. Or, click three times in the bottom right corner of your screen. Select a tab at the top of the Settings window to configure the settings for your event. The Settings Menu The Settings menu allows you to make all of the necessary modifications for customizing your photo event. From Settings, you can control which backgrounds and overlays you would like to use, choose your green screen settings, apply filters, modify your camera settings, configure printer settings, and much more. All of these options can be applied by navigating through the tabs at the top of the Settings window. Preferences Use the Preferences tab to customize to handle general options settings for your event. From the Preferences tab, you have the option of importing the saved settings from a previous event, or saving and exporting the current settings for future events to a desired location. See the screenshot below for reference. 5|Page Photo Booth Upload – User Guide Folders o Temporary Folder – Browse to the folder where you would like Photo Booth Upload to store temp files. Place a check mark beside Make Sub‐Folder of output folder if you would like the Temp folder to be a sub‐folder of the Output folder. This is where the raw photos from the camera will be saved. o Output Folder – Choose the path where your final photo and video files will be output to by typing the path, or click Browse to navigate to the folder. o Filename Prefix – Provide a filename prefix to differentiate your photo and video files from other events or sessions. o Software Background – Locate an image (.BMP, .PNG, .JPG, JPEG, .GIF) that you would like to use as the background for Photo Booth Upload. This will replace the default software background image that you see in the above screenshots and is not the same as the background image being used in your guests’ photos. The size of the background image should be the same as your screen resolution. o Edit Final Message – Modify the message and appearance of the final text message presented to each guest at the end of their session. o Edit Welcome Video – Pre‐load welcome videos to appear at the beginning of your guests' experience. Hot Keys – Use this area to customize the hot key settings you would like to use to do the following: access the Settings menu; to exit the application; and, to minimize the application. Trigger Photo With – Select the method you would like the guests to use to trigger the photo. o Countdown – A three‐second countdown will display on the touch‐screen monitor to alert the guests when the photo will be taken if this option is selected. o Key – Any key stroke on the remote will trigger the photo if this option is selected. o Mouse – Single‐clicking the mouse will trigger the photo if this option is selected. You can also click the touch‐screen to trigger a photo. o Mouse with Countdown – Single‐clicking the mouse will trigger a countdown. 6|Page Photo Booth Upload – User Guide Options o o o o o o o o o Disable Photo – Removes the Photo button as an option for your guests. Disable Sharing – Removes the Share button after the guests’ photos have been taken. Fullscreen Mode – Makes the Live Preview screen appear in fullscreen mode. Quick Mode – Eliminates transitions between screens. Enable Photo Edit – Allows guests to make changes to green screen, text, and photo placement after the photo is taken. Enable Redo – Allows guests to re‐take their photos if they are not satisfied. Enable Foot Pedal Mode – Allows your guests to trigger the photo by using a foot pedal. Hide Cursor – A checkmark beside this option will hide the cursor in the monitor. Use all connected displays – Allows you to use multiple external monitors to display your guests' photo sessions. You will have to configure your display settings in Windows in order to get the monitors to display properly. Settings – Allows you to import and export your settings for quicker, easier setup. Settings Backup – When an event’s settings are saved, a backup of those settings is automatically created and stored on your computer. Use this area to specify how many backups you would like to keep. Language – Select the language you would like to use to interact with your guests. Program Version o Check new version on startup – A checkmark beside this option will force the application to check with our server to ensure that you have the most recent version of Photo Booth Upload. You can also perform a version check at any time by clicking Check Now. You must be connected to the Internet to check for new version. o Export Log – The Export Log function allows you to output any program errors to a .TXT file for use in troubleshooting with our customer support team. License – Shows the registration status and duration for Photo Booth Upload software. Also allows you to enter new license information. 7|Page Photo Booth Upload – User Guide NOTE: All printing and uploading is done through the PPU (Photo Party Upload) Helper. For printing and uploading, the PPU Helper must be open, must have an event selected, and must be monitoring the Photo Booth Upload output folder. For printing, your selected event in the PPU Helper must be enabled for printing. PPU fees will apply. Page Designer Page Designer is where you will set the number of photos taken in each session and how those photos are laid out on the final printed page, or the uploaded file. For example, you could create a page design that takes two photos of each guest, and lays them out side‐by‐side on a horizontal 4x6, as in the example below. Or, you might want to create a photo strip with four photos at alternating angles on a vertical strip, as in the example, below. 8|Page Photo Booth Upload – User Guide Use the Page Designer tab to set the number of photos taken per session, and choose how those photos are laid out on the final page and file. You can select and modify the background images you would like to use, the overlays that appear in the foreground, the page size, and other settings that will affect the overall look‐and‐ feel of your guests’ event. NOTE: If the Page Design Mode is set to Disabled, a single photo of each guest will be taken, and will fill the entire page, by default. To customize your Page Designer options: 1. Select the Create New Page Layout button. The Create New Page Layout window appears. 2. Type the name of your Page Layout project in the Name dialog box. 9|Page Photo Booth Upload – User Guide 3. Select an existing background image file by clicking the respective Browse button. NOTE: Photo Booth Upload software requires that your background image be in one of the following formats: BMP, PNG, JPG, JPEG, GIF. 4. If you would like to include an overlay image to appear in front of your guest’s photos, click the Browse button beside the Overlay Image File dialog box. NOTE: The overlay should be transparent where you want the photo to show through and should be in PNG format. 5. Select the preferred page size by selecting the corresponding radio button in the Page Size section of the Create New Page Layout window. You can also select Custom and enter a custom page size in the space provided. NOTE: This option determines the vertical and horizontal ratio of the final file with your guests' photos. Make sure the size entered here matches the size of the printer paper you will be using. 6. Place a check mark beside the Create photo strip option if you would like the program to place your photos in a vertical photo strip format. NOTE: Remember to select your printer in Photo Party Upload Helper tab, and set the appropriate default printer settings. 7. Add and remove the number of photo holders by clicking +/‐ in the Photo Holder area to determine how many photos will be taken, and where they will be placed in your final page design. 8. Position each place holder by using the left mouse button on your remote, then using the green handle to rotate and resize the place holder. 9. Click OK when you are done making modifications to this window. The page layout will appear at the bottom of the Page Designer window. If you have multiple page layouts, you can scroll to the right and select the one you want to use for your guests by clicking the respective Select button, then clicking OK. Double‐click a page layout to modify that layout's settings. You can delete a page layout by clicking the red 'X' at the top right corner of the page design thumbnail. Or, delete all page layouts by clicking Clear All Page Layouts. 10 | P a g e Photo Booth Upload – User Guide Camera Settings Use the Camera Settings tab to set options for the photo/video devices that you are using to capture your images. Photo Camera – Select the camera you would like to designate for your guests' still photos. Video Camera – Select the camera you would like to designate for your guests' videos. If you are using a DSLR for slow‐motion video, it must be able to handle 60fps or faster. Main Screen Camera – Select the camera that is used as the Live Preview camera, which is the one used before your guests click Photo or Video from the main screen. Mirror Camera Preview – Place a checkmark beside this option to flip the guests' images on a horizontal axis. Webcam Orientation – This option will allow you to change the orientation of the webcam. Select one of the available options. The live Preview window will display your orientation selection. 11 | P a g e Photo Booth Upload – User Guide Camera Device Tabs To configure the settings for your device(s), select the appropriate device's tab to view the available options. You can customize video mode, camera orientation, aspect ratio, default settings for cropping video and still images, and other device‐specific options. Click the corresponding camera device tabs to configure your still/video camera settings. NOTE: When configuring DSLR Camera settings, click DSLR > DSLR Settings, then use the recommended DSLR settings, below: Live View Photo (with flash) Tv Bulb 4.5 Av 60 f8 ISO 1600 400 Filters Use the Filters tab to set the options for applying filters to your guests’ photos. There are three filter modes that you can choose from. Disabled – Select this option to disable any filter effects for your guests’ photos. Auto Apply – Select this option, then choose one filter type from the available filter options that appear along the bottom of the Filters tab. This filter will automatically be applied to all photos. User Select – Select this option to allow the guests to choose which filter they would like to apply to their photo(s). They will do this using the touch‐screen interface. See screen shot below for reference. 12 | P a g e Photo Booth Upload – User Guide Green Screen Use the Green Screen tab to customize the green screen settings for your event. The guest is able to select their digital background using the touch‐screen interface. Green screens are created from two files: a JPEG background, and a PNG overlay. In most cases, you will make these as either 4X6 or 6X4 at 300 DPI. The PNG overlay should be saved as non‐interlaced PNG files at 300 DPI (transparent where you want the photo to show through). Green Screen Preview – Once the digital background is selected, the guest will be able to see themselves instantly in a live preview, so that they can position themselves in the correct location. 13 | P a g e Photo Booth Upload – User Guide Green Screen Mode o Disabled – Disables Green Screen mode. o Auto Apply – Automatically applies a selected green screen background and overlay image (optional) to all event photos. o User Select – Allows the guests to select a green screen background and overlay image (optional) to their photos. o Screenless Background Removal – Allows you to remove the background of your guests' photos without the use of a green screen. Create New Green Screen – Allows you to create a new green screen background for your event. You will be prompted to choose a background image and an overlay image (optional) using the corresponding Browse buttons. See green screen parameters below for more details. Clear All Green Screens – Deletes all of your saved green screen settings. Chromakey Settings – Use the Chromakey settings to make adjustments to the appearance of the green screen background. NOTE: there is an option to adjust the Chromakey settings for both Live View and for the final Photo. To set up your green screen parameters: 1. Launch Photo Booth Upload, and make sure all necessary equipment (e.g. DSLR, strobe) is powered On with the appropriate settings. 2. Frame yourself in front of the green screen background using the live preview to find the best position, as in the example, below. 3. Press S (for Settings) on your remote. The live preview will take a placeholder snapshot of you when the S button is pressed, and will use the subject’s physical position as the default green screen position for your guests. 4. When the Settings window appears, select the Green Screen tab. 14 | P a g e Photo Booth Upload – User Guide 5. Choose a Green Screen Mode (Auto Apply, User Select or Screenless Background Removal), then click Create New Green Screen to select your background and overlay image(s). For more information, see Screenless Background Removal. 6. Click Browse to choose the background/overlay image you would like to set up. NOTE: You will need to do this for each respective background/overlay image combination you want to set up for your guests. Also, you may need to scroll left/right to see all of the available background images. 7. Make any necessary modifications to the Color Adjustments or Chromakey Settings options. The Chromakey Settings can be adjusted to handle the color keying of the green screen background. 8. Click‐and‐drag the placeholder to the desired position. 9. Use the green handle to size and rotate the placeholder for your guests’ photos. 10. Double‐click a green screen to edit the settings. The Edit Green Screen window appears. Use this window to customize settings for the selected green screen. 15 | P a g e Photo Booth Upload – User Guide 11. Click the arrow beside the Color Adjustments area to view additional settings for Custom Text Holder and Overlay Layers. See images below for reference. Color Adjustments – Use the sliders to control the Contrast, Brightness, Saturation, and Hue of the Live View or Photo setting (radio buttons). Custom Text Holder – Enter the text and specify the text attributes to appear in the green screen window. Overlay Layers – Click the "+/‐" buttons to add/remove overlay images to your green screen. You can also specify how the layers blend together on the image. 12. When you are done making modifications to the green screen options, click OK. 16 | P a g e Photo Booth Upload – User Guide Screenless Background Removal PPS allows you to remove a background without the use of a green screen, using the Screenless Background Removal feature. To perform screenless background removal: 1. From the Preferences tab, place a check mark beside the Enable Photo Edit option. 2. Select the Green Screen tab, then select Screenless Background Removal. 3. 4. 5. 6. Click Create New Green Screen. Create a name for your green screen name, then select your background and overlay images. Click OK when you are done modifying the green screen settings. Click Select for the green screen you want to use for your screenless background removal, then click OK. 17 | P a g e Photo Booth Upload – User Guide 7. 8. 9. You should now see the Live Preview screen with the Photo/Video/Animate buttons available. Click Photo to take the picture you would like to remove the background for. Click Remove Background. With the Draw Foreground tool selected, draw a rough outline (shown in blue, below) within the subject in the foreground. 10. Select the Remove Background tool and draw a rough outline of the background you want to remove (shown in red, below). 18 | P a g e Photo Booth Upload – User Guide The photo will now appear with the background removed. You can use the Remove Background tool to remove any remaining background. 11. If you are satisfied with the image, click Done Drawing Background. 12. Position the image on the background by clicking and dragging to the desired position. Single‐click the green circle to tilt the angle and resize your image. 13. Click Done Editing. 19 | P a g e Photo Booth Upload – User Guide Video Settings Use the Video Settings tab to customize the video options for your event. Adjust the video format output selection, video/audio compressor settings, select devices and other options using this window. Create a question that your guests will reply to when they click Video on the touch‐screen. This feature is a really fun and effective way to get guests to provide useful product feedback, share memorable experiences, and create new ones. Simply type a question, or load a pre‐recorded video question that you would like your guests to respond to, and then choose the appropriate settings that will determine how the video questions and responses will be handled. The question(s) will appear at the beginning of the guests’ user experience, and a countdown will inform them when to start their responses, and how much time they have to reply. NOTE: The higher the video quality, the larger the file size. Video Questions – Click Add Video to load questions that your guests can respond to. Your pre‐loaded questions will then be displayed in this window. You can also import and export your list of video questions for future events. o Combine video responses – Select this feature if each guest is responding to multiple questions. Responses from each guest will be combined into a single file. o Include questions in the beginning of video responses – Select this feature to have the video question appear before the guests' responses. Video Mode o Disabled – Disables Video mode. o Auto Apply – Automatically applies a selected Video to every guest experience. o User Select – Allows the guests to select between different Videos you create. o Random – Randomly chooses between several pre‐created Videos. Video Format – Select the video format, quality level and video codec format from this box. Video Size – Select the video size from this drop‐down. 20 | P a g e Photo Booth Upload – User Guide Add Video Click the Add Video button to view the following settings: Question o None – Select this option if you do not want a video question for your guests. o Text – Select this option if you would like the question to appear as text on the PPS screen. Use this dialog to enter the text you would like to appear, the duration, and the color settings. o Image – Select this option if you would like to load an image that prompts a response from the guest. Use this dialog to locate the image file and enter the duration it will appear on the screen. o Video –Select this option if you would like to load a video question. 21 | P a g e Photo Booth Upload – User Guide Video Mode o Plain Video – Select this option if you would like your guests' video responses to be recorded using regular video. Set the duration that your guests will have to record their responses from. o Green Screen – Select this option if you would like your guests' video responses to be recorded using a green screen. o Slow Motion – Select this option to provide a prompt before your guests create a slow motion video. To view a video tutorial on creating slow motion videos, see http://laphotoparty.com/photopartystation.com/page/slowmotion. 22 | P a g e Photo Booth Upload – User Guide Audio track – Use this option to play an audio track while your guests are recording their video. Lyrics – Use this option to display song lyrics while your guests are recording their video. Intro Video – Use this option to play an Intro video before your guests begin recording their video. Outro Video – Use this option to play an Outro video after your guests have recorded their video. Filter – Choose a filter to be applied to your guests' videos. 23 | P a g e Photo Booth Upload – User Guide Printing Use the Printing tab to enable/disable printing, and to auto print a specific number of photos when the guest prints their photo(s). NOTE: To use this feature, an event must be selected in the Photo Party Upload Helper with the printing option enabled. The correct printer must also be selected in the Photo Party Upload Helper. PPU uses your printer’s default printer settings. Disable Printing – When this option is selected, the print feature will be disabled for your guests' photos. Auto Print o Disabled – When this option is selected, photos will not automatically print after they are taken. o Number of Copies – Select the number of photos that will automatically be printed after a photo is taken. o Count Faces – Automatically counts the number of faces in a photo and prints that many copies. Disable GIF Auto Print – When this option is selected, the first frame of an animated GIF will not automatically be printed for the guests. Rotate/Flip Printed Image – Use this area to modify the orientation of the printed image. 24 | P a g e Photo Booth Upload – User Guide GIF Use the GIF tab to customize settings for the implementation of animated GIFs. GIF Mode o Disabled – Disables GIF mode. o Auto Apply – Automatically applies a selected GIF to every guest experience o User Select – Allows the guests to select which GIF they’d like to do Make New GIF – Click this button to begin customizing the settings for your animated GIFs. See below for instructions on how to create an animated GIF. Clear All GIFs – Click this button to delete all GIFs that have been pre‐loaded. GIF Settings o Use Onion Skin – Allows the guests to see their previous photo so they can determine their positioning in the subsequent photo. o Enable Live Filter – Allows the guests to see a live preview as they are creating their animated GIF. For example, if a Black & White filter has been applied to the GIF, the guest will see themselves on the screen in Black & White. o Print Full Size – Allows the guest to print full size the first frame of an animated GIF. o Image Size – Determines the image size of the photos used to create the animated GIF. Larger image sizes will take longer to process. o Image Quality – Determines the quality of the GIF image being created. Higher image quality will require more processing time. 25 | P a g e Photo Booth Upload – User Guide Creating an animated GIF using Green Screen Make sure you have your background and overlay (optional) images accessible from your computer before creating your animated GIF. Like green screen images, background and overlay images should be created using a JPEG for the background image, and a PNG for the overlay image. In most cases, you will make these as either 4X6 or 6X4 at 330 DPI. The PNG overlay should be saved as non‐interlaced PNG files at 300 DPI (transparent where you want the photo to show through). To create an animated GIF: 1. Select the Green Screen tab from the Settings window, then select a Green Screen mode. For information on these options, see the "Green Screen" section of this user guide. 2. Click Create New Green Screen, then type a name for your first green screen that includes the number "1" so that you can later load each green screen in the proper order. For example, "photo1, photo2, photo 3, etc..." 3. Click Browse to locate your background image file. Do the same for the overly image file if you are using one. 4. Click OK. 5. Repeat steps 2‐4 until you have added all of the background and overlay images to your green screen. 6. Select the GIF tab, then select Auto Apply from GIF Mode. 7. Click Make New GIF. The Create GIF window appears with the following options: 26 | P a g e Photo Booth Upload – User Guide Number of pictures – Determines how many pictures will be used to create your guests' animated GIF. We recommend choosing between 7–10 pictures. Frames per second – Determines how many frames will be displayed per second for the guests’ animated GIF. The default setting is 10 frames per second (fps). Repeat first picture – Place a check mark in this box if you would like the first picture used for each frame in your GIF. Frame Number – Allows you to apply green screen, filters and page layout to the photos used to create the animated GIF. Frames are listed in the sequence in which they were taken, so Frame #1 corresponds to the first photo taken, Frame #2 is the second photo taken, and so on. Green Screen – Previously created green screen backgrounds will appear here. Apply a green screen setting to each frame to create a digital background in the animated GIF. NOTE: Some GIFs may have an intro or outro that don’t require guest photos – in this case, check the box “Don’t take picture” for those frames Filter – Allows you to apply a different filter to each GIF. Page Layout – Allows you to determine where to place each animated GIF based on previously created page layouts. If no page layout is selected, each GIF will fill the screen. 8. Enter a name for your GIF. 9. Set the Number of pictures option to the number of green screens you just created. 10. Set the Frames per second option. It is recommended that you set this option to between 6‐8fps. Next, it will be necessary to associate each individual Frame Number with a corresponding Green Screen. 11. Single‐click the first frame from Frame Number, then single‐click the first green screen from Green Screen. 12. Continue pairing frame numbers with corresponding green screens until all of them have been paired. In the example above, you would single‐click "2" from Frame Number, then "t2" from Green Screen, and so on. 13. You can then select a filter and page layout option, if necessary. 14. When you are done making your selections, click OK. 27 | P a g e Photo Booth Upload – User Guide Your settings will be saved as an animated GIF thumbnail that will appear at the bottom of the next screen. 15. Select the thumbnail to begin taking the individual photos that will make your animated GIF. 16. Click Animate. Creating an animated GIF without Green Screen Animated GIFs can still be created in case you are not using a green screen; instead, using a simple backdrop or the natural background. To create an animated GIF without green screen: 1. Select the GIF tab, then click Make New GIF. 2. Type a name for the animated GIF in the space provided, then select the number of pictures you would like taken to create your guests' GIFs. 3. Select the number of frames per second. 4. Under Green Screen, make sure to select None. 5. Make any other necessary modifications to this window, then click OK. 6. Click OK from the GIF tab. 7. Click Animate to begin taking photos. 28 | P a g e Photo Booth Upload – User Guide PPU Helper Use the PPU Helper page to configure settings for your event without having to go into the actual PPU Helper. PPU Helper is a separate application that appears in the system tray on your computer's task bar on the bottom right corner of your screen (click the white arrow button on the bottom right to see a full list of icons in your system tray). On a Mac, the application will appear on the toolbar at the top of your screen. Use the PPU Helper page in Photo Booth Upload to connect to your event, manage your watched folder and connect to a printer. 1. Click Get Helper Settings to import the settings from the PPU Helper application running in the taskbar. 2. Place a check mark in the Auto Sync checkbox to have Photo Booth Upload automatically check the watched folder for your event's photos. 3. Choose the appropriate event from the Selected Event drop‐down. 4. If you are going to be printing photos, choose the printer from the Printer drop‐down. 5. When you are done making selections, click OK. 29 | P a g e Photo Booth Upload – User Guide Slideshow The slideshow feature allows your guests to easily create slideshows from their photos. You can hook your computer to an external screen using an HDMI cable. Enable Slideshow – Place a check mark in this checkbox if you want to allow your guests' photos to be placed into a slideshow. Watched Folder o Auto Sync – takes photos placed in the watched folder and automatically puts them together in a slideshow. o Watched Folder – Browse to the folder where the slideshow photos will be located. Slideshow Mode o All images – every image in the Watched Folder will be shown in the slideshow o Most recent image – shows the last image taken until a new one is taken and replaces it o Random – cycles between all the photos in your watched folder in a randomized order Slideshow Orientation o choose between Horizontal, rotate right, rotate left depending on if your photos are landscape or portrait Slide Duration – choose the duration of time that the slide will appear on the screen Transition Duration – choose how long the transition is between slides 30 | P a g e Photo Booth Upload – User Guide RFID RFID is an advanced custom feature that requires additional hardware. If it's something you are interested in, please contact us at [email protected] or (310) 817‐0998. Light Paint The light painting feature allows guests to draw in mid‐air with various lighting tools and see their creations come to life in real time. Photo Booth Upload will automatically adjust exposure times to create cool light trails for your guests' images. Use this tab to enable the light painting feature for your guests, and to customize the camera settings, orientation and cropping. 31 | P a g e Photo Booth Upload – User Guide Light Paint Mode ‐ Click the radio button to enable or disable Light Painting Mode. Preset Times ‐ From the drop‐down list box, you can determine how long (in seconds) to allow your guests to create their light painting images. Choosing None allows you to take photos using several trigger options. Camera Settings o Webcam ‐ Select this option to configure the webcam settings. The webcam is used only for live preview to help you with framing the actual photo. Ensure that the Webcam Capture Preview and the DSLR Capture Preview windows are framed as similarly as possible to ensure good results. o DSLR ‐ Select this option to configure DSLR settings. The DSLR will actually be used to take the light painting photo. Ensure that the Webcam Capture Preview and the DSLR Capture Preview windows are framed as similarly as possible to ensure good results. Orientation ‐ Use this option to change the orientation of the webcam. Select one of the available options. The live Preview window will display your orientation selection. Crop ‐ Use this option to adjust the crop percentage of your selected device by typing the number in the corresponding box, or using the up/down arrows. The live preview window will automatically adjust to your crop settings. Aspect Ratio ‐ Use this option to choose the aspect ratio setting for the selected device by selecting from the drop‐down. Webcam Settings ‐ Use this option to adjust the light and flash sensitivity for your light painting event. You may need to customize these settings in order to get the best light painting results. See the following section for information on setting up your event for light painting. Setting Up Your Light Painting Event In order to get the best possible results for your light painting event, it is recommended that you follow these guidelines. Eliminate as much light as possible by shooting the light painting event inside a tent, blackened room or other area where little or no light can penetrate. Use a black background for your event to help with contrast. Make sure to use the Webcam Preview window to ensure that the framing is as similar as possible to the DSLR Preview window. While the webcam is not used for actual light painting exposures, using it to properly frame your subjects prior to shooting is critical in order to get the best results. 32 | P a g e Photo Booth Upload – User Guide To set up your light painting event: 1. Remove the dust cap for the webcam. NOTE: The webcam will be used only to provide a live preview for framing your subjects prior to taking the exposure. The DSLR will be used for the actual light painting photos. 2. Launch Photo Booth Upload by double‐clicking the icon on the desktop. 3. Once the app is running, position yourself or another person where your light painting guests will be located during the exposure, as in the photo below. 4. Using your remote, press the letter S to bring up the Settings window. Or, click three times in the bottom right corner of your screen. The software will capture the image and use it as your default DSLR Preview image. 5. Click the Light Paint tab. 6. Select Enabled from the Light Paint Mode box. 7. From the Preset Times box, choose None unless you want to specify an exact exposure time for your guests' photos. If None is selected, you will click once to begin the exposure, and again to end it. The webcam preview window should display a live preview. You may need to adjust the webcam settings in order to match the Webcam Preview to the DSLR Preview, as in the screenshot below. You 33 | P a g e Photo Booth Upload – User Guide may need to adjust the DSLR camera within the housing in order to get the framing to match the Webcam Preview. 8. With Camera Settings selected, click DSLR, then edit the DSLR Settings as follows: NOTE: In most circumstances, these settings will work for your light painting event; however, there may be certain variables that require you to adjust these settings slightly in order to get the desired results. 9. Select the Webcam button to display the settings for your webcam. 34 | P a g e Photo Booth Upload – User Guide Webcam Settings Light Sensitivity ‐ Use this slider to adjust the light sensitivity of the DSLR when capturing an image. If the final image contains lights that don't display as strongly as you would like, try adjusting the slider to the right to increase the sensitivity. Flash Sensitivity ‐ Use this slider to adjust the flash sensitivity of the webcam used for live preview. This only affects the Webcam Preview, and does not affect the final light painting image. Flash Delay ‐ Use the spinner buttons to increase/decrease the amount of time between the photo trigger and the flash. NOTE: You may need to adjust these for your light painting event. By performing a test of your light painting prior to the event, you can ensure consistent results. It is recommended that you use the default settings 35 | P a g e Photo Booth Upload – User Guide Morph Use this tab to morph photos of your guests' faces into the faces of anyone else, like celebrities or other guests. All you need is a photo of your guest (taken with green screen background or not), and a photo of the person that your guest will morph into. The Morph feature will transition the primary photo (i.e. your guest's face) into the secondary photo right before their eyes. You can morph as many photos as you want into each other. Morphing Mode: o Disabled – Disables Morph mode. o Auto Apply – Automatically applies your selected morph o User Select – Allows the guests to choose who they want to morph into Morphing Settings – Select this box if you want to print the frame selected in Print image number within the Morph edit screen. Output Size – Select the final video size you want the guests' morphing session to be output to. NOTE: The larger the video output, the longer the processing time. Make New Morphing o Select this option to create or test a new morphing session. Clear All Morphings – Select this option to delete all previous morphing sessions. 36 | P a g e Photo Booth Upload – User Guide Create Morphing 1. Choose a name for your morphing event, then select a background image file, and an overlay image file (if necessary). 2. Click the Plus (+) sign beside Morph Images to select the static image you would like to start with. Or, click Green Screen Photos to use images taken with a green screen background. 3. Make sure all of your Morph Images match up with the face template so that the eyes and mouths are all in the same place. 4. If you are done, click OK to return to the Create Morphing page. 5. Select the desired output size and make any other necessary modifications on this page. 6. Run a test of the morph feature to determine if you need to adjust your current settings. 37 | P a g e Photo Booth Upload – User Guide Troubleshooting DSLR camera not recognized or connected Photos not appearing on iPad/Share button not appearing/Photos not appearing Photo countdown is not initiating Photos not printing 1. Exit Photo Booth Upload, open the rear door of the booth and manually turn off the DSLR. 2. Remove the battery from the DSLR, unplug the cord going into the DSLR battery, then plug it back in and re‐insert the battery. 3. Make sure that the camera setting dial on top of the camera is set to Manual. 4. Turn the camera On and restart Photo Booth Upload. You should hear a single “click” from the camera when you re‐launch the program. This means that Photo Booth Upload and the computer now recognize the DSLR. Make sure of the following: An event must be selected in the Photo Booth Upload Helper Helper must be monitoring the correct output folder. There is no Page Designer selected. Printing must be enabled Helper must have the correct printer selected Check that the correct size is selected in the printing preferences of your computer and make sure the size of the print matches your printer (such as 4x6). More Information For video tutorials and other support information for our products, go to http://www.photopartystation.com/tutorials/ 38 | P a g e Photo Booth Upload – User Guide 39 | P a g e
© Copyright 2025