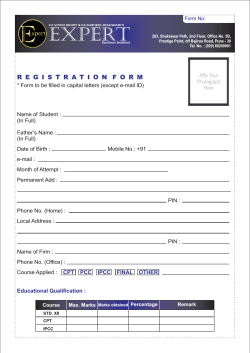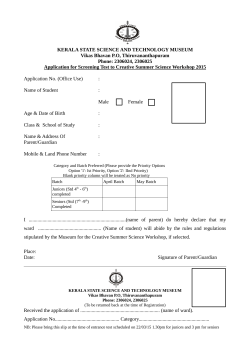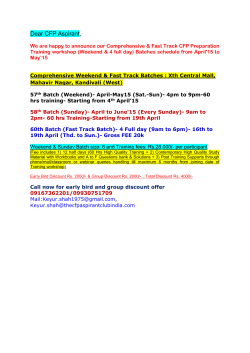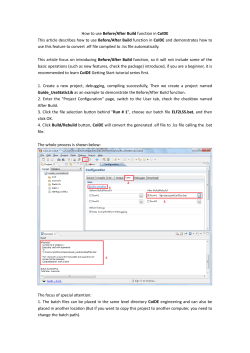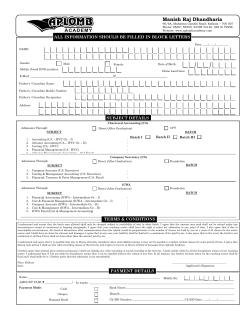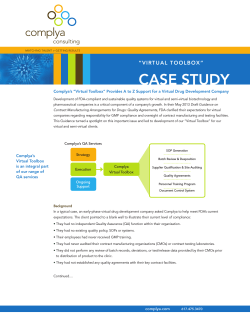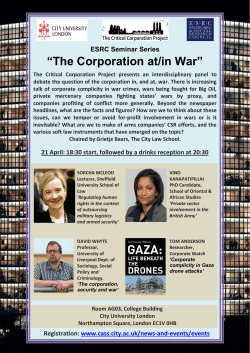LaserVault DMS Scan Station
LaserVault DMS Reference Guide Scan Station Table of Contents Configuration Settings 2 Scanning Profiles 4 Image Processing 5 Folders 7 Barcodes 8 Fields 9 Field Action 10 Field Location 11 Cover Page Options 12 Split Options 12 File Attach Options 13 Scanning a Batch 14 Quality Control 15 Document Properties 16 Manage Documents 17 Data Entry 18 Completing the Batch 19 Searching 20 Search Sequences 24 Batch Update 25 Copyright 2015 Electronic Storage Corporation • 918-664-7276 • 800-444-6283 • www.laservault.com • [email protected] Page 1 Configuration Settings Click the Configuration Settings button to display the configuration screen. LvDms URL: This defines the URL that Scan Station will use to connect to the server. This should be in the format of http://[servername]/LvDmsWeb/Default.asp Image Source: This defines how Scan Station will acquire images. Set this to Scanner to use a TWIAN compatible scanner. Set to File to browse for image files on disk. If you select Scanner, then choose a scanner from the list. You may also choose to use the automatic document feeder and show the scanner’s default interface. Display Document Properties in Quality Control Screen With this option enabled, document properties will be displayed in a grid above the thumbnails of each document. Copyright 2015 Electronic Storage Corporation • 918-664-7276 • 800-444-6283 • www.laservault.com • [email protected] Page 2 Manage Scan Profiles Screen Scan profiles are used to define what image processing is to be performed after scanning a document. A scan profile can be used to define: barcodes to look for destination folders cover page options OCR and field zones document splitting options. Copyright 2015 Electronic Storage Corporation • 918-664-7276 • 800-444-6283 • www.laservault.com • [email protected] Page 3 Profile Properties When adding or editing a scan profile, the first screen displayed is the Profile Properties screen. On this screen you can define image processing options and destination folders. Image Processing Options: De-Skew - Will try to automatically detect and de-skew pages of the document. Convert to Black and White - Will convert pages of the document to black and white. Auto Crop - Will try to detect black borders around the document and remove them. Copyright 2015 Electronic Storage Corporation • 918-664-7276 • 800-444-6283 • www.laservault.com • [email protected] Page 4 Remove Dithering This will remove white speckles in the black sections of a black and white document. This can help with barcode recognition. Many times scanners will try to simulate grey by dithering with black and white pixels. This can interfere with barcode recognition. Below is a ‘before’ and ‘after’ example of how the option to remove dithering works. Before: After: Copyright 2015 Electronic Storage Corporation • 918-664-7276 • 800-444-6283 • www.laservault.com • [email protected] Page 5 Detect Blank Pages Use this option to remove pages that are blank. A blank page is defined using the blank page threshold. What this setting does is define what percentage of pixels must be black for the page to be considered non blank. A value of .01 is a good starting point. This means that the page is not considered blank if more than 1% of the pixels are black (99% are white). If you need to keep pages that have just a small amount of text then .005 may be a better setting. Scan for barcodes Turn this option on if you need Scan Station to perform barcode OCR. Copyright 2015 Electronic Storage Corporation • 918-664-7276 • 800-444-6283 • www.laservault.com • [email protected] Page 6 Folders In this section you define options for destination folders. Click the Add button to add a new folder definition. On the Folder Properties screen, click the Select button to select a document folder from LVDMS. NOTE: If you wish to use Full Text OCR or zone OCR you must have Microsoft Document Imaging installed. Microsoft document imaging is part of the Microsoft Office family of applications. It may not be installed by default. You may have to run the Office installer to select that option. Copyright 2015 Electronic Storage Corporation • 918-664-7276 • 800-444-6283 • www.laservault.com • [email protected] Page 7 Barcodes If you are using custom barcodes (barcodes not generated by LaserVault DMS), then you will need to define a barcode and barcode mask. Click the Add button. Enter a name for the barcode then enter a barcode mask. This is how Scan Station will identify the proper barcode. The system will create a new document if it finds a matching barcode on the page. If you have more than one barcode defined the system will create a new document if any single barcode is found, unless you check the option “All Barcodes Must Match”. In that case, Scan Station must find all the barcodes on a page before it will create a new document. You can use the following wild cards: * = any string of characters alpha or numeric. # = any numeric character (0-9) ? = any single alpha or numeric character. [A-z] = match a range of characters. Examples: You have a 5 digit order number: ##### You have a PO number that starts with P and is always 9 alphanumeric characters: P????????? The first character is either A or B followed by 5 numeric characters: [A-B]##### If you check the box to carry forward, then the value will be carried forward until another barcode is found that matches the criteria. Copyright 2015 Electronic Storage Corporation • 918-664-7276 • 800-444-6283 • www.laservault.com • [email protected] Page 8 Fields The fields section is used to map values from the document to fields in the LVDMS system. For example, if you are using custom barcodes and want to use the value from the barcode to update a field in the LVDMS system you could define that here. Click the Add button to add a field. Click the Select button next to the field name input. This will display a list of fields from which to choose. For the field value you can enter a static literal value or enter a replaceable token. To select from a list of replaceable tokens, click the Select button next to the field value field. There are some system tokens displayed as well as any barcodes you have defined. Once you have specified the field value, you can further alter the value using the Start and Length settings. This can be used to capture a portion of a barcode or other value. Copyright 2015 Electronic Storage Corporation • 918-664-7276 • 800-444-6283 • www.laservault.com • [email protected] Page 9 Field Action Use the field action selections to determine how the field value will be used. Select Update if you only want to update the field with the value. Select Query if you want to use the field value to find an existing record. Select Update and Query if you want to first use the field value to find an existing record and then update the field with the value. These options are normally used when you want to maintain only one record. Use the update and query options to first find the record, then if it’s not found, the system can add a new record. Copyright 2015 Electronic Storage Corporation • 918-664-7276 • 800-444-6283 • www.laservault.com • [email protected] Page 10 Field Location Use the Field Location section to define where on the scanned document the field can be found. Once this location is defined, it can be used to perform zone OCR, or simply to scroll and zoom to that part of the image while performing data entry. To highlight the field location on the image itself, click the Highlight Field Zone button. This will bring up a screen where you can select a document and highlight the field zone. Select a batch from the list, then select a document. Select the field you are working with, then draw a rectangle around the section of the document. Click the Save button to save that zone. Note: You must have at least one document scanned into a batch in order to use this feature. Also note: you can set the field zones for all the fields you have defined in this one screen. Just select each field and highlight the zone. Copyright 2015 Electronic Storage Corporation • 918-664-7276 • 800-444-6283 • www.laservault.com • [email protected] Page 11 After defining a field zone you can tell Scan Station to perform zone OCR on that field. You can also tell Scan Station to exclude characters from the OCR results. OCR has a tendency to substitute characters for numbers if the image is lower quality. For example, it will often misinterpret a “1” (numeric one) as an “l” (alphanumeric L). It may also interpret various noise and artifacts on the image as punctuation characters. You can use the Exclude Characters field to help remove unwanted characters from the OCR result. To exclude characters, enter each character or wildcard separated by a space. The following are valid expressions: [CR] = Remove carriage returns [LF] = Remove line feeds [SP] = Remove space characters [A-z] = Remove alpha characters [0-9] = Remove numeric characters [A,a,B,b,C,c] = Remove characters “ABC” and “abc”. Cover Page Options These options define what to do with the cover page (the page that contains only a barcode value). Leave Cover Page Intact - do not remove the page containing the barcode value. Remove Cover Page - remove the page containing the cover page. Move Cover Page to Back - move the page containing the cover page to the back of the document. Split Options These settings can be used to split and create a new document every fixed number of pages. For example, checking the Split Pages check box and entering a split page interval of ‘2’ will cause Scan Station to split every 2 pages into a new document. Copyright 2015 Electronic Storage Corporation • 918-664-7276 • 800-444-6283 • www.laservault.com • [email protected] Page 12 Record Not Found Options This is used to tell Scan Station what to do when it can’t find a record matching your criteria. This is used in conjunction with field values that are defined as ‘Query’ or ‘Update and Query’. If you choose the ‘Mark as Errored’ option then the document will be flagged with an error if the record is not found. If the option to ‘Add a new Record’ is selected, then a new record will be created if one is not found. Note: These do not apply if Scan Station is processing a barcode generated by LaserVault. File Attach Options These options tell Scan Station what to do with the document attached to the record. If Replace Document is selected and there is an existing document attached to an existing record, then the document will be replaced. If there is more than one document attached to the record, the most recent document will be replaced based on the Document Date Added field. If Add Document is selected, then a new document will be added to the record. Copyright 2015 Electronic Storage Corporation • 918-664-7276 • 800-444-6283 • www.laservault.com • [email protected] Page 13 Scanning a Batch To scan a new batch of documents, click the Scan New Batch button. This will display a dialog which allows you to change the batch number, batch status, and select a scanning profile, if any are defined. After scanning and processing is complete, the batch will be displayed in the quality control screen. You can change the batch number and batch status by selecting a batch and click the Batch Properties button. Copyright 2015 Electronic Storage Corporation • 918-664-7276 • 800-444-6283 • www.laservault.com • [email protected] Page 14 Quality Control After a batch has been scanned, the documents will be displayed in the Quality Control screen. You can also open the quality control screen by selecting a batch and clicking the Quality Control button. In the Quality Control screen you can perform many functions related to verifying the quality of the scans. You can split documents manually, replace pages, add pages, and rotate pages. In the Quality Control screen, each document is represented by a window containing thumbnails of the pages in the document. When you click on a page in a document the page is displayed on the right. Right-clicking on a page will bring up a menu with options for adding, replacing, deleting pages, and splitting the document. You can also drag and drop pages from one document window to another. Multiple pages can be selected using the shift or control keys while clicking the pages. You can also drag and drop pages within the same window to change their position in the document. Copyright 2015 Electronic Storage Corporation • 918-664-7276 • 800-444-6283 • www.laservault.com • [email protected] Page 15 Document Properties Right click a page and select Document Properties. On this page you can change some basic properties about the document. The file name can be changed. You can select a different DMS folder. The Record ID, Document ID, and Document Action fields can be changed as well. If a document was flagged with an error, the full error test is displayed here. Also any field values or barcode values that were picked up will be displayed here. In most cases you shouldn’t have to make any changes here other than perhaps the file name and folder. Copyright 2015 Electronic Storage Corporation • 918-664-7276 • 800-444-6283 • www.laservault.com • [email protected] Page 16 Manage Documents The Manage Documents screen allows you to change the order of documents in the list. This can be useful if you want the document to display in a certain order during the data entry step. You can also batch update some of the document properties. From the Documents menu, select Manage Documents. You can select multiple documents using the shift or control keys while clicking items in the list. To change the order of the documents, click a document and drag/drop it in the list. You can drag/drop multiple documents. Click the Batch Update button to update properties on multiple documents. Copyright 2015 Electronic Storage Corporation • 918-664-7276 • 800-444-6283 • www.laservault.com • [email protected] Page 17 Data Entry After completing the quality control step, you can perform data entry for each document. Select a batch and click the Data Entry button. This will display the Data Entry screen. The Data Entry screen allows you to perform data entry for each document in the batch. You can also access the Document Properties screen and the Manage Documents screen from here. When you move to the next document or close the window, the values you’ve entered are saved. If you would like the value for a certain field carried forward to the next document, click the Duplicate check box. If you want to update a field value for all documents in the batch, click the Update All button. Copyright 2015 Electronic Storage Corporation • 918-664-7276 • 800-444-6283 • www.laservault.com • [email protected] Page 18 Completing the Batch After finishing the data entry step, the final step is to ‘complete the batch’. The process of completing a batch causes scan station to validate the data entry fields for each document then add (or replace) the documents to the LVDMS folder. Select a batch from the list and click the Complete Batch button. All documents within the batch that are successfully submitted will be removed from the batch. Any documents with errors will remain in the batch. If all documents are submitted without error then the batch will be removed. Copyright 2015 Electronic Storage Corporation • 918-664-7276 • 800-444-6283 • www.laservault.com • [email protected] Page 19 Searching After logging in you can perform a search against the LVDMS folders. Click the Search icon to display the search screen. From the search screen you can perform a number of operations. You can add a new record, edit field information, delete records, add, replace, delete, and append to documents. You can also select multiple records and perform a Batch Update to change a field’s value across multiple records. One or more records can be selected and imported back into a batch. This allows you to perform further splitting and image processing. Copyright 2015 Electronic Storage Corporation • 918-664-7276 • 800-444-6283 • www.laservault.com • [email protected] Page 20 To perform a search, select a LVDMS folder from the tree and click the Search button. This will display either the Advanced Search screen, or a custom search screen depending on what has been set up in the system. Using the Advanced Search screen you can search up to five fields. Select the field and the comparison operator, then enter the value you wish to find. Copyright 2015 Electronic Storage Corporation • 918-664-7276 • 800-444-6283 • www.laservault.com • [email protected] Page 21 You can use a custom search screen if one has been defined. Copyright 2015 Electronic Storage Corporation • 918-664-7276 • 800-444-6283 • www.laservault.com • [email protected] Page 22 Once you perform the search, the search results are displayed in the grid. If you have a search screen that spans multiple folders, then the search results will look a bit different. The Folder Name, RecordID and the fields defined in the search screen will be displayed in the search results grid. Copyright 2015 Electronic Storage Corporation • 918-664-7276 • 800-444-6283 • www.laservault.com • [email protected] Page 23 Search Sequences In LaserVault DMS the administrator can create what are known as search sequences. The search sequence feature allows the administrator to define advanced searches that can “drill down” into the index data. If a search sequence has been defined, you will see a Search Sequence icon in the folder tree. When you click the search sequence you may have the opportunity to enter search criteria. After search results are displayed, you can click on the View icon to see any documents. Copyright 2015 Electronic Storage Corporation • 918-664-7276 • 800-444-6283 • www.laservault.com • [email protected] Page 24 Batch Update You can perform a batch update to change field values in multiple records. The batch update can also update records in multiple folders. You can also add a record and associate it with an existing document. Doing this allows you to have two or more records associated with a single document. First select the document from the document list, if there is more than one, then click the Add Record to Document button. This will add a new record and associate it with the selected document. Copyright 2015 Electronic Storage Corporation • 918-664-7276 • 800-444-6283 • www.laservault.com • [email protected] Page 25
© Copyright 2025