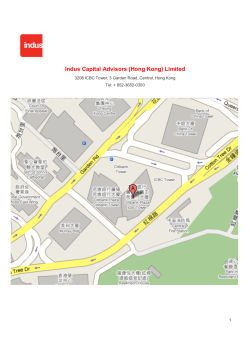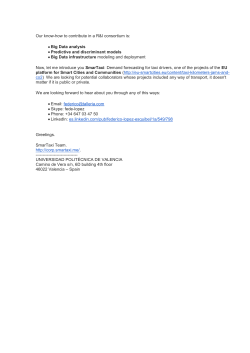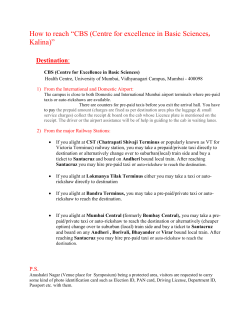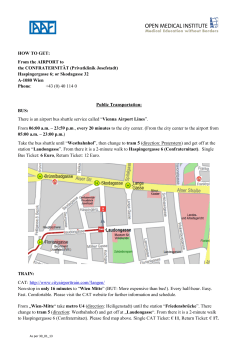Cabcharge Taxi Management System (CTMS) User Guide
Cabcharge Taxi Management System (CTMS) User Guide COMMERCIAL IN CONFIDENCE CABCHARGE AUSTRALIA LTD 152 - 162 Riley Street, EAST SYDNEY, NSW 2010 Phone: (02) 9332 9222 Email: [email protected] Table of Contents Objective................................................................................................................................... 3 Overview................................................................................................................................... 3 System Requirements ............................................................................................................. 3 Third Party Software Required............................................................................................... 3 Software download.................................................................................................................. 3 System Setup ........................................................................................................................... 4 Proxy Settings ........................................................................................................................ 4 Email Settings ........................................................................................................................ 4 System Behaviour .................................................................................................................. 4 Cards...................................................................................................................................... 4 Dockets .................................................................................................................................. 4 Step 1 ........................................................................................................................................ 5 Downloading statement data ................................................................................................. 5 Generating Statements .......................................................................................................... 5 Step 2 ........................................................................................................................................ 5 Creation of cost centres, sub-codes, card holders and employees....................................... 5 Setting up a cost centre ......................................................................................................... 5 Setting up sub-codes ............................................................................................................. 5 Setting up cardholders ........................................................................................................... 6 Setting up an employee ......................................................................................................... 6 Step 3 ........................................................................................................................................ 6 TAXI eTICKETs assignment .................................................................................................. 6 Assign an individual TAXI eTICKET ...................................................................................... 7 Re-assign TAXI eTICKETs .................................................................................................... 7 Voucher(s) Assignment.......................................................................................................... 7 Step 4 ........................................................................................................................................ 7 Matching reference data with statement data........................................................................ 7 Un-assigned TAXI eTICKETs ................................................................................................ 7 Summary (Step 1 to Step 4):................................................................................................... 8 Step 5 ........................................................................................................................................ 8 Viewing the statement data.................................................................................................... 8 Step 6 ........................................................................................................................................ 9 Viewing / modifying the database .......................................................................................... 9 Cost Centre ............................................................................................................................ 9 Sub-code................................................................................................................................ 9 Cardholders............................................................................................................................ 9 TAXI eTICKETs...................................................................................................................... 9 TAXI eTICKET data field explanation: ............................................................................. 10 Docket Books ....................................................................................................................... 10 Employees ........................................................................................................................... 10 Step 7 ...................................................................................................................................... 10 Reporting.............................................................................................................................. 10 Cost centres usage .............................................................................................................. 10 Cost centres usage summary .............................................................................................. 10 Email Cost Centre Usage .................................................................................................... 10 2 Objective The Cabcharge Taxi Management System (CTMS) is designed to track the movement of TAXI eTICKETs as well as facilitate expenditure accountability by cost centres and sub cost centres. Overview Account holders can download statement data via the internet, once every 28 days from the previous invoice due date (refer to step 1.) At your local terminal, you can build a reference database (refer to step 2 & 3.) The software will correlate (refer to step 4) the downloaded data with the reference database (i.e. correlation of steps 1, 2 & 3) to produce a complete database with trip information from Cabcharge and data input by the account holder. This correlated database enables rapid verification of details for billing to cost centres or geographical locations, efficient payment processing, improved monitoring of cost centre, sub-code and individual usage and increased control over taxi travel expenses and detailed reporting. System Requirements Processor - Pentium 233 MHz or higher processor; Pentium III recommended Operating System - Microsoft Windows 2000 Service Pack 3 or later, or Windows XP or later (recommended) Memory - 64 MB RAM (minimum); 256 MB RAM (recommended.) .Net Framework Version 2.0. This is a free download and can be obtained from Microsoft. Disk space - 50 MB, including 1 MB of available space on the hard disk containing the operating system. Hard-disk space usage varies depending on the volume of transactions. Monitor - Super VGA (800 x 600) or higher resolution with 256 colours Third Party Software Required Adobe Acrobat Reader - Adobe is required to view and print statements and reports. This is a free download available from www.adobe.com Microsoft Excel - Excel is required to view data as an Excel export from CTMS. Software download 1) 2) 3) 4) 5) 6) 7) Go to www.cabcharge.com.au Go to CTMS SYSTEM Select CTMS IN DETAIL Go to INSTALLATION / UPGRADE Click “HERE” to download Save the file to your computer Contact your IT Administrator to install the program 3 System Setup Once installed, the following adjustments need to be made before using the software: Proxy Settings Open CTMS; 1) Select “Tools” in the top panel 2) Select “Options” 3) Select “Proxy” 4) Tick the “Use a proxy server to download files?” box 5) Or uncheck the above box if no proxy server is in use. 6) At the address box, change “your.proxy” to your company proxy. Consult your IT Administrator for the proxy name / IP address. 7) Click “OK” to restart Email Settings 1) 2) 3) 4) 5) 6) Select “Tools” Select “Options” Select “Email” Enter mail server. Enter your email address. Click “OK” Note: this setting will enable you to send reports to individual cost centres. System Behaviour 1) 2) 3) 4) 5) Select “Tools.” Select “Options.” Select “Behaviour.” Check all three boxes. Click OK. Note: this setting effects the formatting of system generated documents. Cards 1) 2) 3) 4) 5) Select “Tools.” Select “Options.” Select “Cards.” Check “Add Cards from Statement.” Click OK. Dockets 1) 2) 3) 4) 5) 6) 7) 8) Select “Tools” Select “Options” Select “Dockets” Check “Allow Docket Printing?” Check “Add Etickets/Dockets from Statement?” Mark “Add Books” Check “Overwrite Cost Centres, Sub Codes and Trip Details?” Click OK. 4 Step 1 Downloading statement data 1) 2) 3) 4) 5) Select the “UTILITIES” Tab (bottom left hand corner of the screen) Select “Download Statement Data” Click “NEW” to open a pop-up screen. Enter account number, password and confirm password. Click “SAVE & CLOSE” Tick “Show All Periods” and click “LIST.” This will list all the statement data available for download. 6) Drop the “Period” box to select the statement period required. Select “DOWNLOAD” to retrieve statement data over the internet. 7) Click “CLOSE” after download indicator stops. Once the download has completed the data is stored on your computer. Generating Statements 1) In the top panel enter the account number in the “Account” box. 2) Click “Find.” Statement data displayed will default to the most recently downloaded statement period. 3) To change the statement period, simply click on the drop down menu “Period”, then select the required period and click “Load.” A summary of transactions will be displayed. 4) The “STATEMENT” menu at the top of the screen allows statement generation (similar to the normal statement Cabcharge sends you by mail.) 5) Click on “Statement” then select “Full Statement” or “Front Page.” Print as required. Or Select “Statement,” then select “Save Statement.” This will save the statement in pdf format. Or Select “Statement,” then select “Export Statement.” Select the folder to save to and click on “Save.” This will export the entire statement to Excel format. Step 2 Creation of cost centres, sub-codes, card holders and employees Click on “TRANSACTION” or “LIST” and locate the “NEW” function. Use the “NEW” function to setup cost centres, sub-codes and employees. This information will be retained on the local computers database. The initial input is manual however once the initial setup has been completed, further changes should be minimal. Setting up a cost centre 1) 2) 3) 4) 5) 6) 7) Click “NEW” Click “COST CENTRE” to open the pop-up screen Enter the cost centre code e.g. ACC1000 Enter a description e.g. Acc1000 Accounting Enter the email address for approvals relating to this cost centre. Enter any comments in the “Notes” box, if necessary. Click “SAVE & CLOSE” Setting up sub-codes A sub-code is a division of a cost centre, for example: Cost Centre Sub-cost centre Sub-cost centre Accounting Accounts Payable Accounts Receivable ACC1000 ACC1000PAY ACC1000REC 5 To set up a sub-code: 1) Click “NEW” 2) Click “ SUB-CODE” to open the pop-up screen 3) Enter sub-code e.g. ACC1000REC 4) Enter description e.g. ACC1000REC - Accounts Receivable. 5) Enter any comments in the “Notes” box, if necessary. 6) Click “SAVE & CLOSE” Setting up cardholders 1) 2) 3) 4) 5) 6) 7) Click “NEW” Select “CARDHOLDER” to open the pop-up screen. Enter the last four digits of a Cabcharge Card Number. Assign the card to a cost centre Assign to a sub-code. Sub-code assignment is optional. Include any comments in the “Notes” box, if required. Click “Save & Close” Setting up an employee 1) 2) 3) 4) 5) 6) 7) Click “NEW” Click “EMPLOYEE” to open the pop-up screen. Enter the employee code. Enter the employee name. Assign to a cost centre. Assign to a sub-code. Sub-code assignment is optional. Click “SAVE & CLOSE” Step 3 TAXI eTICKETs assignment Using the “NEW” function you can click on “ETICKET BOOK” to assign a range of TAXI eTICKETs or an individual TAXI eTICKET. 1) 2) 3) 4) 5) 6) 7) 8) Click “NEW” Click “ETICKET BOOK” Enter the first TAXI eTICKET Sequence Number in the “START NUMBER” box. Specify the quantity of TAXI eTICKETs and the end Sequence Number will populate automatically. Select cost code and sub-code from the drop down box. Assign the TAXI eTICKET(s) to the employee in the Employee box. The employees cost centre will populate automatically. Enter any comments in the Notes box, if required. Click “Save & Close.” It is most effective to assign the TAXI eTICKET(s) to an employee as soon as they are distributed. Alternately you may wish to make a separate record and assign a number of TAXI eTICKETs at a time. NOTE: The Sequence Number can be found on your TAXI eTICKET. They run from 1 to 9,999,999. Each time a new pack is issued, the Sequence Number will resume from the last number off the previous issue. TAXI eTICKETs are issued in packs of 50. For example: First issue, 1 pack of 50: Sequence # will be 1 to 50. Second issue, 2 packs of 50 each: Sequence # will be 51 to 150 6 Assign an individual TAXI eTICKET 1) 2) 3) 4) 5) 6) Click on “LIST” Select “eTickets” Click on the “+” sign to view the full details of each TAXI eTICKET. Double click on a TAXI eTICKET record. A pop up screen will appear. Assign to a particular cost centre and enter any other relevant information. Click “Save & Close.” Re-assign TAXI eTICKETs On occasion, TAXI eTICKETs previously assigned to a cost centre may be returned for one reason or another. It is then possible to re-assign these eTICKETs to another cost centre. Voucher(s) Assignment The steps involved in assigning vouchers are identical to the steps for TAXI eTICKET assignment above. Instead of assigning cost centres by Sequence Number, use the Cabcharge paper Voucher Number. 1) 2) 3) 4) 5) 6) 7) 8) 9) Click “NEW” Select “Docket Book” Enter the first Voucher Number in the “START NUMBER” box. Specify the last Voucher Number. Select cost code and sub-code from the drop down box. Assign the Voucher(s) to the employee in the Employee box. The employees cost centre will populate automatically. Enter any comments in the Notes box, if required. Click “Save & Close.” Step 4 Matching reference data with statement data Completing this action matches TAXI eTICKETs and/or Vouchers issued to employees (assigned in step 2 and/or step 3) with the related transactions in your statement. This step should be carried out whenever a new statement is issued and downloaded. Statements are issued every 28 days. 1) Locate the “File” tab on the menu bar. 2) Select “Update Data” 3) Click on the floppy disk/save symbol to save changes. Or, alternatively, go to File & Save. Un-assigned TAXI eTICKETs After the auto matching process has been completed the system will automatically detect any eTICKETs that have been presented, but that have not been assigned to an employee/cost centre in the system. These tickets can be identified by checking the “Notes” column for the words “automatically added during update.” This message means that one or more of the TAXI eTICKETs within that pack of 50 have been used. When this occurs the system automatically assigns them to a cost centre. This assignment must be deleted and then the TAXI eTICKETs can be assigned to the correct cost centre. 1) Click “LIST” 2) Select “eTICKET” 7 3) 4) 5) 6) 7) 8) Check the notes column for “automatically added during update” Move the cursor back to the beginning of the record. Click on grey/blue square to highlight the entire record. Right click and select “DELETE” to erase the entry. Complete step 3 TAXI eTICKET assignment to correctly assign the eTICKETs. Click “FILE” and “SAVE” Summary (Step 1 to Step 4): Basic reference information is stored in the database e.g. employee details, cost centres and sub codes. Assigning TAXI eTICKETs and/or Dockets to employees at the time they are issued ensures you are able to keep track of the whereabouts of unused vouchers at all times. This assignment data is stored in the database and is then used to match the transactions processed during the period back to the relevant employee and/or cost centre. This enables relevant details such as cost centre to be applied to each transaction on the statement. Step 5 Viewing the statement data The “TRANSACTION” function allows you to view statement data on screen. Statement data can also be exported in Excel format. TRANSACTION options: Summary Manual EFTPOS eTICKET International Provide a statement summary. List all docket transactions. List all Cabcharge Cardholders’ transactions List all TAXI eTICKET transactions. List all international transactions. Below the menu bar, in the top right hand corner of the screen is a green Excel icon. Clicking on this icon will allow you to export a file in excel format containing any one of the above items. 1) 2) 3) 4) Click on “TRANSACTIONS.” Select either Summary / Manual / EFTPOS / eTICKET / International. Click on the Excel icon Select the folder location you wish to save the file to. Note: if you wish to export ALL of the above transaction options then refer to Step 1 – Generating Statements. 8 Step 6 Viewing / modifying the database The “LIST” function allows you to view the data input into the database LIST options: Cost Centre 1) 2) 3) 4) 5) View all cost centres entered into the system. Double click on a cost centre to modify the information associated with that cost centre. A pop-up screen will open. Make the relevant changes. Click “Save & Close” after each modification. Sub-code The “LIST” and “MODIFY” functions are similar to the above for cost centres. 1) 2) 3) 4) 5) View all sub-codes entered into the system. Double click on a sub-code to modify the information associated with that sub-code. A pop-up screen will open. Make the relevant changes. Click “Save & Close” after each modification. Cardholders Cardholders refer to Cabcharge plastic charge card holders. The “LIST” and “MODIFY” functions are similar to the above for cost centres and sub-codes. 1) 2) 3) 4) 5) View all cardholders entered into the system. Double click on a cardholder to modify the information associated with that card. A pop-up screen will open. Make the relevant changes. Click “Save & Close” after each modification. TAXI eTICKETs All previously assigned TAXI eTICKETs are captured in the database and can be viewed and modified. 1) 2) 3) 4) Click “LIST” Select “eTICKET” Click the “+” sign to view the full details of each TAXI eTICKET. Double click on the gray/blue square at the left hand side of the row for the relevant eTICKET. 5) A pop up screen will open, refer to data field explanation below. 6) Assign an individual TAXI eTICKET to a particular cost centre and enter any other relevant information. 7) Click “Save & Close” to save any information entered through the pop-up screen. Note: Repeat step 4 when all changes have been made. 9 TAXI eTICKET data field explanation: No Cost Centre Sub-code From To Employee Notes Maximum fee Used Issue Date Used Date Sequence Number of the TAXI eTICKET A unique code for a department A further division of a cost centre Start point of a trip End point of a trip Employee code Comments box Currently not available A tick in the square box means the TAXI eTICKET has been used Date the TAXI eTICKET was issued Period the TAXI eTICKET was presented during (e.g. 0608 means statement 2006-08. The statement period can be found on the top right hand corner of statement.) Docket Books Please refer to the TAXI eTICKETs section above. TAXI eTICKETs are essentially the electronic version of manual vouchers. The procedure for handling vouchers is identical to the procedure for handling TAXI eTICKETs in the Cabcharge TMS software. Employees List all employee code, name, cost code and subcode associated with employees in the database. Select and Click an employee’s record to get the pop-up screen. Click “Save and Close” after employee details were modified. Step 7 Reporting For reporting options select “Report.” Cost centres usage 1) All items - mark “All Items” to display all cost centres usage; including unallocated, zero and non zero expense cost centres. 2) Unallocated Items - mark “Unallocated Items” to display only unallocated transactions i.e. transactions that are yet to be assigned to a cost centre. 3) Individual Cost Centre - mark “Individual Cost Centres” to display the selected cost centre expenditure with the option to email to the relevant cost centre approver. Cost centres usage summary Include zero balance - check box to include cost centres with zero expense in the summary report. Uncheck to include only cost centres with expenses for the period. Email Cost Centre Usage Send zero Balance - check box to email all cost centres including zero expenses cost centres. Note: email addresses for each cost centre need to be included in the email field during cost centre setup for this feature to work. 10
© Copyright 2025