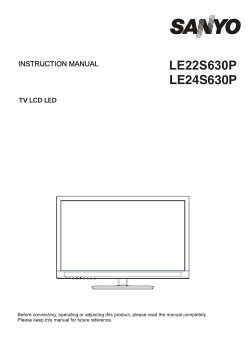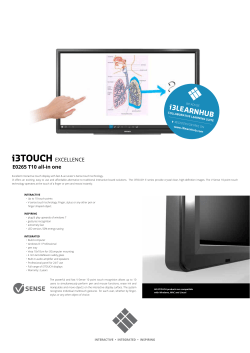Quick instructions for the Zeta book scanner
Quick instructions for the Zeta book scanner 1. To print or email your scans, select "Use shopping cart", to scan to your USB drive select "Direct Output save only" (USB is recommended, email is limited to 10 MB) 2. If using USB, enter the name of the file and then touch NEXT to choose a resolution setting. 3. If using email or printing, choose a resolution. (300 DPI is standard, 600 DPI makes larger files) 4. Layout the first pages of the book you are scanning, using your fingers to pull the page edges as flat as you can, and touch Scan. 5. Crop the pages with the red squares on the screen so they contain only the pages. 6. Press ADD to add to basket for email OR press SAVE if using USB 7. Repeat for all pages 8. If using USB just press "Logout" at the top after last save and then extract your USB device. 9. If using UW Email or the Fee-for-Print system: 1. Touch the Open Cart icon at the bottom of the screen 2. Select Email and enter your UW NetID and touch Return, then NEXT (@uw.edu is appended) 3. For Printing, select the printer type, and then use the keyboard to enter your name and a name for the document you wish to print. (standard print fees apply) If the scanner is powered off or locks up for longer than a couple of minutes, it can be shut off/turned on using the power button located on the back of the unit next to where the power cord plugs into it. When it is properly powered up, the green lights on the scanning bed will turn on. If you see red lights on the scanning bed, press and hold the power button for three seconds. Wait 5 seconds and then press the button again to switch it on.
© Copyright 2025