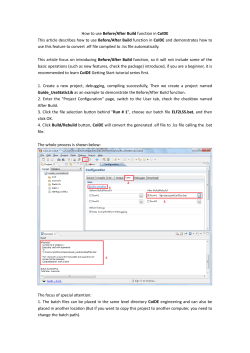Exercise - Linux Clusters Institute
Exercise: Learning Batch Computing on OSCER’s Linux Cluster Supercomputer This exercise will help you learn to use Boomer, the Linux cluster supercomputer administered by the OU Supercomputing Center for Education & Research (OSCER), a division of the University of Oklahoma (OU) Information Technology (IT). Actions and commands that you should perform or enter are in the computer boldface font. After each Unix command you type at the Unix prompt (explained below), press the Enter key. An account has been set up for you. Your user name is denoted here as yourusername, but may actually be of the form lci###, where ### is a specific user ID number. Or, if you’re a permanent OSCER user, your user name may be tied to your name; for example, hneeman (Henry Neeman). If you have any difficulty with this exercise, then please send e-mail to: [email protected] The steps for this exercise are listed on the following pages. There are actually two versions of this exercise: a version in C, and a version in Fortran90. Where possible, descriptions of both will be given, but in some cases, only the C description will be given, with the Fortran90 version assumed. NOTE: We don’t use Fortran77, because Fortran77 is pure brain poison, but Fortran90 is a very nice language. Also, we don’t use C++; instead, we assume that everyone who is comfortable in C++ will be served well enough by C. HOW TO USE THIS DOCUMENT 1. READ. 2. OBEY. 3. After you read and obey, then feel free to ask questions. (If what you read doesn’t make clear what you should do, then you can ask questions before you obey.) We STRONGLY URGE that you read each numbered item all the way through before you obey that item. Unix/Linux Experience: If you already have significant experience with Unix-like operating systems such as Linux, then this exercise will probably go very quickly; if you’re new to Unix-like operating systems, then it’ll probably take a bit longer. 1 I. LOG IN 1. From the PC of your choice (Windows, MacOS, Linux or whatever), bring up your web browser (Internet Explorer, Firefox, Opera, Safari, Chrome or whatever) and go to: http://www.oscer.ou.edu/ssh_install.php NOTICE the underscore in the URL, between ssh and install. Following the instructions on that page, log in to: boomer.oscer.ou.edu 2. If you cannot log in to boomer.oscer.ou.edu, then try logging in to one of the following: boomer1.oscer.ou.edu boomer2.oscer.ou.edu It turns out that boomer.oscer.ou.edu is an alias for these other computers; that is, when you log in to boomer.oscer.ou.edu, you’ll actually get logged into one of these. 3. Once you log in, you’ll get some text, and then you may be prompted to set your e-mail address. Set your Boomer e-mail address to the e-mail address that you usually use for business or school. 4. Next, you may be prompted to change your password. The link below has password rules: http://www.oscer.ou.edu/password_change.php NOTICE the underscore in the URL, between password and change. On that webpage, FOLLOW ONLY STEPS 3 AND 4. 5. Next, you’ll get a Unix prompt – possibly but not necessarily a percent sign – with the cursor after it, like so: % There may be some information before the prompt character, such as the name of the computer that you’ve logged in to (which may be different from boomer.oscer.ou.edu), your user name, and so on. For purposes of these materials, we’ll generally use the percent sign to indicate the Unix prompt. 6. Check the lines of text immediately above the Unix prompt. If there are lines of text that read something like: No directory /home/yourusername! Logging in with home = "/". then you should log out immediately by entering exit and then log back in. If you repeatedly have this problem, then please send e-mail to: [email protected] 2 7. Check to be sure that you’re in your home directory (a directory in Unix is like a folder in Windows, and your home directory in Unix is like your desktop in Windows): pwd /home/yourusername This command is short for “Print working directory;” that is, “print the full name of the directory that I’m currently in.” The output is the name of the directory that you’re currently in. If your current working directory is just a slash (which means the root directory, which is like C:\ in Windows), rather than something like /home/yourusername, then you should log out immediately (as above), then log back in. If you repeatedly have this problem, then please send e-mail to: [email protected] 3 II. SET UP (FIRST TIME LOGGING IN ONLY) 1. You may have been prompted to change your password when you first logged in. If you WERE already prompted to change your password, then skip this step. If you WEREN’T already prompted to change your password, then please IMMEDIATELY do the following: a. From the PC of your choice (Windows, MacOS, Linux or whatever), bring up your web browser (Internet Explorer, Firefox, Opera, Safari, Chrome or whatever) and go to: http://www.oscer.ou.edu/password_change.php (NOTICE the underscore in the URL, between password and change.) b. Follow the instructions on that page to change your OSCER password. (DO ALL STEPS.) Please note that this password change will affect only your accounts on OSCER computers, not anywhere else (including not affecting any other OU IT accounts if you’re at OU). You WON’T have to do this for future logins. 2. You may have been prompted to set your e-mail address when you first logged in. If you WERE already prompted to change your e-mail address, then skip this step. If you WEREN’T already prompted to change your e-mail address, then please IMMEDIATELY do the following: change_email [email protected] but replacing [email protected] with your e-mail address. Send an e-mail to [email protected] telling them your first and last name, your username (lci###) and your preferred e-mail address, and asking them to set the e-mail address for your account to your preferred e-mail address. You WON’T have to do this for future logins. 3. At the Unix prompt, enter exactly the bold text below: echo [email protected] > ~/.forward except replacing [email protected] with your e-mail address. You WON’T have to do this for future logins. NOTES a. After your e-mail address comes a blank space, then a greater-than symbol, then a blank space, then tilde slash period forward with no spaces between them. b. On most keyboards, the tilde ~ is in the upper left, just above the Tab key. 4 4. At the Unix prompt, enter exactly the bold text below: cp ~hneeman/.vimrc ~ This command means: “Copy the file named .vimrc that’s in Henry Neeman’s home directory into my home directory.” You WON’T have to do this for future logins. NOTICE: a. The Unix copy command is cp. b. The first filename after cp is the source (the thing that you’re making a copy of); the second is the destination (the name and/or location of the copy). c. Henry Neeman’s username on OSCER supercomputers is hneeman. d. The filename .vimrc begins with a period (very important). The filename is pronounced “dot vim-are-see.” e. In Unix, filenames are case sensitive, meaning that it matters whether you use upper case (capital) or lower case (small) for each letter in a filename. f. In Unix, pieces of a filename (or actually of the directory that a file is in) are separated by slashes, NOT by backslashes as in Windows. g. The symbol ˜ (known as a tilde, pronounced “TILL-duh”) denotes your home directory (another way to denote your home directory is ˜yourusername). h. On most keyboards, the tilde ~ is in the upper left, just above the Tab key. i. The substring ˜hneeman means “the home directory of the user named hneeman.” j. There are no spaces between the slash and the .vimrc. k. If for some reason this doesn’t work, try: cp /home/hneeman/.vimrc /home/yourusername 5. Enter the following command: cp ~hneeman/.nanorc ~ You WON’T have to do this for future logins. 6. Create a subdirectory of your home directory named LCI, like so: mkdir ~/LCI NOTICE: In the subdirectory name, LCI MUST BE CAPITALIZED; that is, the directory name is “capital-L capital-C capital-I” with no spaces or other characters in between. This command means: “Create a directory named LCI as a subdirectory inside my home directory.” (It’s like creating a new folder named LCI on your desktop in Windows). You WON’T have to do this for future logins. 5 7. Confirm that you have successfully created your LCI directory by listing the contents of the current working directory: ls LCI This command means: “List the names of the files and subdirectories in my current working directory.” NOTICE that the command is “ell ess” — that is, small-L small-S — rather than “one ess” and that ls is short for “list.” 8. Set the permissions on your LCI directory so that only you can access it: chmod u=rwx,go= LCI This command means: “Change the mode (list of permissions) on my subdirectory named LCI so that I (the user) can read files in it, write files in it, and go into (execute) it, but nobody else can.” Your LCI directory is now accessible only to you. The only other people who can access it are the system administrators (sysadmins for short) of this Linux cluster supercomputer; that is, OSCER operations staff (excluding Henry). You WON’T have to do this for future logins. 9. Log out of the Linux cluster supercomputer by entering the following command: exit Once you have completed the setup steps in this section, you WON’T have to do them again when you log in later. 6 III. COPY HENRY’S Intro DIRECTORY INTO YOUR LCI DIRECTORY 1. Log in again, using the password you changed to, rather than your original password. 2. Confirm that you’re in your home directory: pwd /home/yourusername 3. Check that you have a LCI subdirectory inside your home directory: ls LCI 4. Go into your LCI subdirectory: cd LCI This command means: “Change the working directory to LCI, which is a subdirectory of my current working directory.” (This is like double-clicking on a folder in Windows.) Note that cd is short for “change directory.” 5. Confirm that you’re in your LCI subdirectory: pwd /home/yourusername/LCI 6. See what files or subdirectories (if any) are in the current working directory: ls You may get no output, just the Unix prompt; if so, that indicates that your current working directory has no files or subdirectories in it. 7. SIDEBAR: To learn more about a particular Unix command, enter: man commandname for some command. For example, try man chmod which will give you the online manual page for the chmod command. The output of man goes through another command, more, which shows one screenful at a time. To get the next screenful, press the spacebar; to get the next line, press the Enter key. To quit the more command, press the Q key. 8. Copy the subdirectory named Intro from Henry’s LCI directory into your LCI directory: cp -r ~hneeman/LCI/Intro ~/LCI/ This command means: “Copy the subdirectory named Intro inside the directory named LCI under the home directory of user hneeman into my directory LCI under my home directory.” 7 9. Confirm that the Intro subdirectory was copied into your LCI directory: ls Intro 10. Go into your Intro subdirectory: cd Intro 11. Confirm that you’re in your Intro subdirectory: pwd /home/yourusername/LCI/Intro 12. See what files or subdirectories (if any) are in the current working directory (Intro): ls C Fortran90 13. Go into either your C subdirectory or your Fortran90 subdirectory (BUT NOT BOTH): cd C cd Fortran90 OR 14. Confirm that you’re in your C or Fortran90 subdirectory: pwd /home/yourusername/LCI/Intro/C OR the output of the pwd command might be: /home/yourusername/LCI/Intro/Fortran90 15. See what files or subdirectories (if any) are in the current working directory: ls makefile my_number.bsub my_number.c my_number_input.txt OR the source file might be named my_number.f90 instead of my_number.c. 8 IV. EDIT THE BATCH SCRIPT FILE TO CREATE YOUR OWN UNIQUE VERSION 1. Before you can run the original version of the program, you need to modify your copy of the batch script file my_number.bsub to create a version that’s uniquely yours. Using your preferred Unix text editor (whether nano, vim, vi, emacs or whatever), edit your copy of my_number.bsub. For example, if you’re using nano, then the edit command would be: nano my_number.bsub This command means: “Edit the text in the file named my_number.bsub that’s in my current working directory, using the text editor program named nano.” If you need help using nano, please send e-mail to: [email protected] 2. If you’re using nano, notice the little help messages at the bottom of the screen: ^G Get Help ^O WriteOut ^R Read File ^Y Prev Pg ^K Cut Text ^C Cur Pos ^X Exit ^J Justify ^W Where is ^V Next Pg ^U UnCut Text ^T To Spell For example, consider ˆW Where is This means that you should press Ctrl-W (the caret ^ indicates the Ctrl key) to search for a particular string of characters. Another example: ˆC Cur Pos This means “Cursor Position” and causes nano to tell you the line number the cursor is on. Another example: ˆK Cut Text This means “delete the line that the cursor is currently on.” 3. Using the text editor, make the following changes to my_number.bsub: (a) Everywhere throughout the file, change yourusername to your user name (which might be of the form lci###, or perhaps is based on your name). THIS IS EXTREMELY IMPORTANT! (b) Everywhere throughout the file, change [email protected] to your full e-mail address. THIS IS EXTREMELY IMPORTANT! 9 4. IMPORTANT! Every few minutes while you’re editing, you should save the work that you’ve done so far, in case your work is interrupted by a computer crashing. For example, in nano, enter Ctrl-O (the letter oh), at which point nano will ask you, near the bottom of the screen: File Name to write : my_number.bsub That is, nano wants to know what filename to save the edited text into, with a default filename of my_number.bsub).Press Enter to save to the default filename my_number.bsub… 5. The lines of text in the batch script file my_number.bsub should be less than 80 characters long, and ideally at most 72 characters long, each line. (Your PuTTY window should be 80 characters wide.) 6. Some text editors, for example nano, try to help keep text lines short, by breaking a long line into multiple short lines. For example, nano might break a line like the following into two separate lines: #BSUB –o /home/yourusername/LCI/Intro/C/my_number_%J_stdout.txt That is, nano automatically puts a carriage return when the line starts getting too long for its taste. Unfortunately, the batch scheduler (LSF, for “Load Share Facility”) will consider this to be an error. Why? Because the batch scheduler cannot allow an individual batch directive – that is, a line starting with #BSUB – to use more than one line. For example, the batch script directive above should be on a single line: #BSUB –o /home/yourusername/LCI/Intro/C/my_number_%J_stdout.txt So, you’ll need to correct any such occurrences. 7. After you’ve finished editing, go back up to the top of the batch script file, and CAREFULLY READ THE ENTIRE BATCH SCRIPT FILE FROM START TO FINISH. This will give you a much clearer understanding of what batch computing is and how it works. 10 8. Understanding batch computing: As an analogy, imagine that you’re at a football game and you want a drink. You get up and walk to the concession stand. If there are a lot of people at the concession stand, then you’re going to have to wait a while before a server serves you, but if you’re the only person in line, or more generally if there are at least as many servers behind the counter as customers lined up to buy, then you’ll be served quickly. Batch computing is analogous, except that, instead of food and drink, you and the other users want your jobs to be run, and instead of food servers, the servers are computers that can run jobs. Typically, for a production cluster supercomputer, the number of resources requested by the users – that is, total servers requested – is much larger than the number of available resources (servers). In the case of OSCER’s Linux cluster supercomputer, Boomer, the number of users is over 800, and the number of servers (computers) is 426 – but most users want to use many servers at the same time. The only way to make this work is for a program known as a scheduler – in this case, LSF (Load Share Facility) – to decide whose jobs run on which servers, and when. Compare getting food at a football game to getting food at home, where you just walk up to your fridge or cupboard, and take out what you want. But if you’ve got hundreds of people getting food, that method won’t work: it doesn’t scale to hundreds of people sharing one source of food, because you can’t fit all of them in front of the one fridge; instead, everyone has to wait their turn at the counter, and work with a server to get served. Likewise with computing: your normal way of interacting with your laptop won’t work when hundreds of people are sharing one source of computing. 9. After you’ve finished editing and reading the batch script file, exit the text editor. For example, in nano, enter Ctrl-X. If you have made any changes since the last time you entered Ctrl-O, then nano will ask you, near the bottom of the screen, Save modified buffer (ANSWERING "No" WILL DESTROY CHANGES)? To save your most recent changes to the file (which is probably what you want to do), press the Y key; to avoid saving your most recent changes, press the N key. After that, nano will behave the same as if you had entered Ctrl-O. 11 V. LOOK AT, MAKE (COMPILE) AND RUN THE ORIGINAL VERSION 1. For your own understanding, look at the contents of the source file: cat my_number.c OR: cat my_number.f90 This command means: “Output the contents of the text file named my_number.c (or my_number.f90) to the terminal screen.” NOTICE that the command to output the contents of a text file to the terminal screen without using the more command is cat, which is short for “concatenate,” a word that means “output one text file after another in sequence.” The output of the cat command goes to the terminal screen (known as “standard output,” or “standard out” for short, abbreviated stdout), and in this case, we are only concatenating a single text file, so we’re simply outputting the text file’s contents to the terminal screen. If you’re using PuTTY as your SSH client, and the contents of the file exceeds the height of the PuTTY window, then you can scroll up or down using the scrollbar on the right side of the window; most other SSH clients have similar capability. 2. For your own understanding, look at the contents of the input file: cat my_number_input.txt 3. For your own understanding, look at the contents of the makefile: cat makefile 4. Make (compile) the executable program for the original version of my_number.c (or my_number.f90): make my_number gcc -O -c my_number.c gcc -O -o my_number my_number.o (It could be the case that the compiler is gfortran and the source file is my_number.f90.) NOTICE: a. In the make command, the command line argument my_number is the name of the executable (the file that can actually be run) that you are making. b. The make command runs the C compiler gcc (OR the Fortran90 compiler gfortran) to compile the source file named my_number.c (OR my_number.f90). c. In the compile command, the command line option -o my_number indicates that my_number is to be the name of the executable. If that option had been left out, then by default the name of the executable would be a.out (“the output of the assembler”), WHICH WOULD BE BAD, because then the executable’s filename wouldn’t explain the executable’s purpose. 12 5. Submit the batch script file my_number.bsub to the batch scheduler: bsub < my_number.bsub NOTICE the less than symbol < which is EXTREMELY IMPORTANT. You should get back output something like this: Job <######> is submitted to queue <normal>. where ###### is replaced by the batch job ID for the batch job that you’ve just submitted, and you may have a different queue name. 6. Check the status of your batch job: bjobs You’ll get one of the following outputs, either: No unfinished job found (if you get this right after the bjobs command, try it several more times, because sometimes there’s a pause just before the batch job starts showing up, as below), OR something like this: JOBID USER STAT 4081250 yourusername PEND QUEUE normal FROM_HOST boomer1 EXEC_HOST JOB_NAME my_number SUBMIT_TIME Jan 12 14:58 where ###### is replaced by a batch job ID number, and yourusername is replaced by your user name, and where PEND is short for “pending,” meaning that your job is waiting to start, OR something like this: JOBID USER STAT 4081250 yourusername RUN QUEUE normal FROM_HOST boomer1 EXEC_HOST c127 JOB_NAME my_number SUBMIT_TIME Jan 12 14:58 7. You may need to check the status of your batch job repeatedly, using the bjobs command, until it runs to completion. This may take several minutes (occasionally much longer). You’ll know that the batch job has finished running when it no longer appears in the list of your batch jobs, in which case it may say: No unfinished job found 13 8. Once your job has finished running, find the standard output and standard error files from your job: ls -ltr NOTICE that the command is “ell ess space hyphen ell tee are” – that is, small-L small-S blank hyphen small-L small-T small-R – rather than “one ess” or “one tee are” and that ls is short for “list” and -ltr is short for “long detailed listing, sorted by time of most recent modification, in reverse order so that the most recently modified file is at the bottom.” Using this command, you should see files named my_number_######_stdout.txt and my_number_######_stderr.txt (where ###### is replaced by the batch job ID). These files should contain the output of my_number. Ideally, the file length of my_number_######_stderr.txt should be zero. 9. Look at the contents of the standard output file: cat my_number_######_stdout.txt (where ###### is replaced by the batch job ID). You may want to look at the stderr file as well: cat my_number_######_stderr.txt 10. Also check your e-mail, at the e-mail address that you put in your batch script file my_number.bsub, to see whether you got an e-mail about the completed job. If so, examine that email. 11. If this run had ANY problems, then send e-mail to: [email protected] which reaches all OSCER operations staff plus Henry, and attach the following files: makefile my_number.c my_number.bsub my_number_######_stdout.txt my_number_######_stderr.txt Congratulations! You’ve just run your first batch job. Now continue on. 14 VI. EDIT THE C SOURCE FILE TO CREATE YOUR OWN UNIQUE VERSION 1. Now that you’ve run the original version of the program, it’s time to modify your copy of the source file my_number.c (or my_number.f90) to create a version that’s uniquely yours. Using your preferred Unix text editor (whether nano, vim, vi, emacs or whatever), edit your copy of my_number.c (or my_number.f90). For example, if you’re using nano, then the edit command would be: nano my_number.c nano my_number.f90 OR 2. Using the text editor, make the following changes to my_number.c (or my_number.f90): a. In the declaration section, change the constant values assigned to the named constants minimum_number, maximum_number, close_distance and computers_number. DON’T CHANGE THE VALUES OF ANY OTHER CONSTANTS, ESPECIALLY maximum_guesses!!! You may select any integer values you want, but these values must be different from 1, 5, 10 and 1 respectively, and minimum_number < computers_number < maximum_number These values must be sufficiently spread out that you can actually do the runs properly. BE CAREFUL about the values that you choose for these named constants. b. In the execution section (also known as the body of the program), change the following sequences of character text to your own words: Hey! That's amazing! Close, but no cigar. Bzzzt! Not even close. 3. Every few minutes while you’re editing, you should save the work that you’ve done so far, in case your work is interrupted by a computer crashing. For example, in nano, enter Ctrl-O (the letter oh), at which point nano will ask you, near the bottom of the screen: File Name to Write [Backup]: my_number.c That is, nano wants to know what filename to save the edited text into, with a default filename of my_number.c (or my_number.f90). Press Enter to save to the default filename my_number.c (or my_number.f90). 15 4. A character string literal constant, also known as a character string literal or a string literal for short, is a sequence of characters between a pair of double quotes. For example, in the C printf statement printf("This is a printf statement.\n"); the following is a string literal: "This is a printf statement.\n" Likewise, in the Fortran90 PRINT statement PRINT *, "This is a PRINT statement." the following is a string literal: "This is a PRINT statement." We say that the pair of double quotes delimits the sequence of characters in the string literal. Note that, in C, the \n at the end of the string literal tells the program to output a carriage return (also known as a newline) at the end of the line of output text. (In Fortran90, outputting the carriage return is implied by the end of the PRINT statement.) 5. The lines of text in the source file my_number.c (or my_number.f90) should be less than 80 characters long, and ideally no more than 72 characters long, each line. (Your PuTTY window should be 80 characters wide.) 6. Some text editors, for example nano, try to help keep text lines short, by breaking a long line into multiple short lines. For example, nano might break a line like: printf("This is a long line and nano will probably break part of it off.\n"); into two separate lines: printf("This is a long line and nano will probably break part of it off.\n"); That is, nano automatically puts a carriage return when the line starts getting too long for nano’s taste. Unfortunately, the C compiler (or the Fortran90 compiler) will consider this to be an error. Why? Because C (or Fortran90) cannot allow an individual string literal to use more than one line (in Fortran90, there’s a goofy way to do it, but it’s bad practice). So, the correct way to write the above example is: printf("This is a long line and nano will probably"); printf(" break part of it off.\n"); OR: PRINT *, "This is a long line and nano will probably" PRINT *, " break part of it off." 16 7. Like the lines of source text, the lines of output text should be less than 80 characters long, and ideally no more than 72 characters long, each line. You can break a long line of output text into shorter pieces by making it into two printf (or PRINT) statements. For example: printf("Why you big old stinker! That’s not between %d and %d!\n", minimum_number, maximum_number); This single printf statement can be converted into two printf statements, like so: printf("Why you big old stinker! That’s not between\n"); printf(" %d and %d!\n", minimum_number, maximum_number); OR: PRINT *, "Why you big old stinker! That’s not between" PRINT *, minimum_number, " and ", maximum_number, "!" 8. After you’ve finished editing, exit the text editor. For example, in nano, enter Ctrl-X. If you have made any changes since the last time you entered Ctrl-O, then nano will ask you, near the bottom of the screen: Save modified buffer (ANSWERING "No" WILL DESTROY CHANGES)? To save your most recent changes to the file (which is probably what you want to do), press the Y key; to avoid saving your most recent changes, press the N key. After that, nano will behave the same as if you had entered Ctrl-O. 9. IMPORTANT IMPORTANT IMPORTANT IMPORTANT IMPORTANT IMPORTANT! Edit the input file my_number_input.txt to replace the original input values with input values relevant to your new unique version of the program, specifically: a. an integer value less than your value for minimum_number; b. an integer value greater than your value for maximum_number; c. an integer value between your value for minimum_number and your value for maximum_number (inclusive), but far from your value for computers_number; d. an integer value close to your value for computers_number (that is, within your value for close_distance of your value for computers_number); e. your value for computers_number. 17 VII. MAKE (COMPILE), RUN AND DEBUG YOUR OWN UNIQUE VERSION 1. Make (compile) your own unique version of the executable program: make my_number gcc -O -c my_number.c gcc -O -o my_number my_number.o (It could be the case that the compiler is gfortran and the source file is my_number.f90.) 2. If the program doesn’t compile, then you’ll need to edit it and figure out where things went wrong. In the worst case, if you’re totally stumped, then copy the original from Henry’s directory again, and start editing from the beginning. 3. Repeat the instructions in section V, items 5-10, above. Congratulations! You’ve just completed this exercise. 18
© Copyright 2025