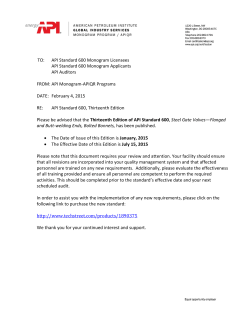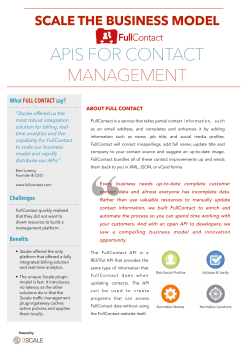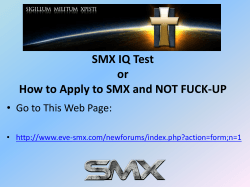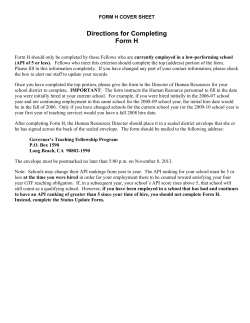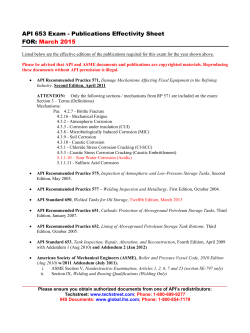WHMCS LuxCloud setup guide
èè
WHMCS LUXCLOUD MODULE
Update: 24.04.2015
Version 2.1
Please note:
This information is only valid for partners who use the WHMCS plugin (v2.0 and higher).
1.1 General overview
1.2 Installing the plugin
Go to your WHMCS installation directory and upload the LuxCloud package (zip file)
Unpack the 2 files (hooks.php and luxcloud.php) to the /modules/servers/luxcloud directory
1.3 Testing the plugin with the trial account
After signing up for the free trial go into the “Account” section of the partner portal.
LuxCloud S.A.
11 rue de Bitbourg
L-1273 Luxembourg
+352 27 72 120
Here you can find your API username and Generate the API Token. The API password is the
same one as was created for your trial account. You can change it here as well.
Now you can setup 2 trial services inside WHMCS. Check the video how to setup these
services inside WHMCS following the link: https://youtu.be/Bc4GakeRe4I?t=1m46s
The following details are needed for the setup:
API Hostname: api.luxcloud.net
API Username: [the same username as you received in the signup mail or can be
found in the accounts section of the portal]
API Password: [the same username as you received in the signup mail]
API token: [the token can be found in the accounts section of the partner portal as
shown above]
API Secure connection: checked
Service Plan ID: Variable and will show up after saving the previous credentials
Period ID: Variable and will show up after selecting the product
Reseller URL: mycloudstore.biz (no https:// or trailing information)
Test subdomain: {random}.mycloudapp.biz
This way you will have two fully functioning trial products available:
Gateway4Cloud starter Edition with Exchange 2013 and SharePoint 2013
Open-Xchange App Suite trial
Important notice: Any trial product you create will be automatically destroyed after 5 days,
so they are not to be used for production purposes. Also make sure you do not use any real
customer data with creating the accounts.
1.4 Upgrading from a trial account
LuxCloud S.A.
11 rue de Bitbourg
L-1273 Luxembourg
+352 27 72 120
To upgrade from the trial account to a full account go to the partner portal and on the main
screen click on the plus sign next to “My Cloudstore”.
We will then setup your production account using the extra information supplied in the wizard.
Because of the registration and approval for the wildcard certificate please allow for one
business day for the setup to be completed. After the setup the API login details will not
change, just the API will be pointing to your own Cloud environment and no longer to the trial
store.
1.5 Setting up the plugin for the production environment
Login to the admin site of WHMCS
Go to the Product section
Click on “Create a New Product”, select a category and name the product for instance
“Hosted Exchange 2013 Business”. We will use Hosted Exchange as an example here but
other products can be setup in similar way.
Next go to the Pricing section and select recurring with a 0.00 price per month setup. The
actual usage price depends on the resources/options a customer selects.
LuxCloud S.A.
11 rue de Bitbourg
L-1273 Luxembourg
+352 27 72 120
Now select the Module Settings tab
Fill in the API hostname api.luxcloud.net
Get your API Token via the Partner Portal (see FAQ section)
Fill in the API username/password and API Token
Select API Secure Connection and press “Save Changes”
!Please wait for the page to load, it can take several minutes to synchronize all the products!
Now select “Gateway4Cloud – Exchange 2013 Starter Kit” from the Service Plan ID list
Fill in the automation domain you selected at partner signup, usually this
{yourchoice}.cloud4pro.com (without http://)
Next step is to click on “Generate default” of the Configurable options. This grabs the list
of resources from the product. And should produce a popup.
Now head on over to the configurable options section.
And click on
the next to the configurable options that where just created.
LuxCloud S.A.
11 rue de Bitbourg
L-1273 Luxembourg
+352 27 72 120
Next edit both the “Hosted Exchange 2013 Basic User” and the “Hosted Exchange 2013
Business User” and “1GB Hosted Exchange 2013 Diskspace for Gateway4Cloud” and
setup the monthly prices per user you want to charge.
Press “Save Changes” and then “Close Window”.
Note: This same process can be used for other products in the LuxCloud catalogue as well.
More useful information can be found in the “Frequently Asked Questions” section below.
LuxCloud S.A.
11 rue de Bitbourg
L-1273 Luxembourg
+352 27 72 120
1.6 Frequently Asked Questions
Q: If I try the “test connection” button in the module I receive an error message:
“Error: Invalid details or server unavailable”.
A: Please check the following:
Is the WHMCS server able to connect outgoing on ports 443 and 80? Try the following
command from the command prompt of the server telnet api.luxcloud.net 443, if you
receive a response the server this is not blocking. If not, you probably have a firewall
setting preventing you from making outbound connections.
Check the credentials for spaces or copy/paste errors
Check that the “API secure connection” box is selected.
If you however do see a selection box next to the Service Plan ID then the
communication was successful and you can continue configuration.
Q: The module says the action is successful but the service is not active.
A: Follow the steps below to solve the problem:
First open the Module Logs.
Make sure the Enable Debug Logging function is on.
Then, check the logging marked with LuxCloud.
LuxCloud S.A.
11 rue de Bitbourg
L-1273 Luxembourg
+352 27 72 120
The left box contains the request send to the server; the right box contains the answer.
When opening a ticket always enclose both request and response.
Q: Does LuxCloud need to open its API for us based on IP address?
A: No, the API is publicly available. Authentication is done via username/password and token
verification.
Q: Where can I find the LuxCloud list prices (prices without the partner discount)?
A: Latest prices can be found in the Partner Portal under the tile “pricelist” in
the main screen.
Q: How do I get my token?
A: You can generate your token by:
Going to the Partner portal: https://partner.luxcloud.com/partner/login/auth
Login with the credentials you received after signup.
Clicking on the “Account” tile in the left group of tiles.
Clicking on the “Generate token for API”.
LuxCloud S.A.
11 rue de Bitbourg
L-1273 Luxembourg
+352 27 72 120
© Copyright 2025