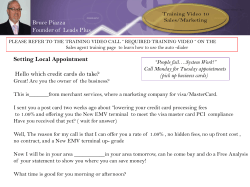GT1100_Service Manual_2_IMI_003_05
TECHNOLOGY TRAINING & SUPPORT SERVICES GTECH S.p.A. 10 Memorial Boulevard Providence, Rhode Island 02903 Service Manual for the GT1100 Lottery Terminal 2-IMI-003-05 March 2015 Copyright Windows is a registered trademark of Microsoft Corporation in the United States and other countries. All other trademarks in this document are owned by or licensed to GTECH S.p.A. or Spielo International Canada ULC and are registered or pending registration in the United States and other countries. This document is the property of GTECH S.p.A., Providence, RI, and Spielo International Canada ULC. It contains confidential and trade secret information. This document, including all information within it, may not be used, transferred, reproduced, published, or disclosed, in whole or in part, directly or indirectly, except as expressly authorized by an officer of GTECH S.p.A. pursuant to written agreement. Copyright © 2015 GTECH S.p.A. and Spielo International Canada ULC. All rights reserved. Revision History This document describing the GT1100 has a revision number. Each time this document is updated, the document revision number is updated. The number below represents the current revision of this manual. Service Manual for the GT1100 Lottery Terminal 2-IMI-003-0 For future documentation revisions, the last two digits of the number above will increment by 1 (for example, when revision 01 is revised, the last two digits in the number above will become 02). Revision details are tracked in the table below. Revision # Description Date Writer 2-IMI-001-01 Initial Release Draft 11/30/07 S. Lataille 2-IMI-001-02 Updated Configuration and Ethernet Test 12/7/07 S. Lataille 2-IMI-001-03 Updated Camera label 1/4/07 S. Lataille 2-IMI-001-04 Updates to USB reference, firmware install time estimates, added SCSI cable disassembly. 2/4/08 S. Lataille 2-IMI-001-05 New Photos from Hardware Trainer 1/11/10 S. Lataille 2-IMI-001-06 Updates on Touchscreen from Hardware Trainer 12/29/2011 J. Pearson 2-IMI-001-07 Updates to Troubleshooting and Disassembly 12/10/2012 J. Pearson 2-IMI-003-01 Update FST and RLT to GT1100 Service Manual 12/19/2013 J.Pearson Service Manual for the GT1100 Lottery Terminal RH-i Revision # Description Date Writer 2-IMI-003-02 GT1100 Service Manual for Paraguay 12/19/2013 J.Pearson 2-IMI-003-03 GT1100 Service Manual Baseline updated version 6/10/2014 J.Pearson 2-IMI-003-04 GT1100 Service Manual for Colombia 7/10/14 J.Pearson 2-IMI-003-05 GT1100 Ultra Printer and Resistive Touchscreen 3/24/2015 J. Pearson No provisions exist for automatic, on-site updates of this manual. This manual is intended for use as a training guide. Accordingly, although we strive to be as accurate as possible at print time, product information contained in this manual should not be construed as official product specification information or as legally-binding promises of product performance. Each chapter also has a revision level since chapters may be edited before new manuals are published. If you believe your manual is out of date, contact GTECH Technical Training and Support Services to obtain the latest edition level GTECH Technical Training and Support Services, 401-392-7961 or #[email protected] To suggest or request updates to this manual, please contact your Field Services Engineering (FSE) Representative or TTSS by email at #Field Services Engineering or #[email protected]. RH-ii GTECH Technical Training and Support Services Table of Contents Revision History Chapter 1 Introduction Terminal Overview ....................................................1-2 Terminal Components ................................................1-3 CPU Tray .................................................................1-3 2D Camera..................................................................1-5 Power Button and Power LED Indicator .................1-6 Electrical Description...............................................1-7 LCD Assembly...........................................................1-9 Agent Display / Touchscreen...................................1-9 Specifications...........................................................1-9 Printer .......................................................................1-10 Chapter 2 Installation Terminal Placement....................................................2-2 Dimensions ..............................................................2-3 Terminal Connections ................................................2-4 Apply Power...............................................................2-5 Retailer Sign On .........................................................2-6 Proper Use of the 2D Camera ....................................2-7 General Tips.............................................................2-7 Playslips ...................................................................2-7 Tickets (Online and Instant) Barcodes.....................2-8 Loading Paper ............................................................2-9 Chapter 3 Configuration Chapter 4 Operation Touchscreen - Resistive ...........................................4-1 Powering the Terminal ...............................................4-2 Terminal Function Buttons.........................................4-3 Getting Help ...............................................................4-4 Chapter 5 Diagnostics Diagnostics Procedure................................................5-2 Required Equipment ................................................5-2 Connections .............................................................5-3 Set-Up ......................................................................5-4 Test Preparation .......................................................5-4 Navigation................................................................5-5 Terminal Info Verification.......................................5-8 Select Qualify/OBT .................................................5-9 Touchscreen Calibration (Resistive only)..............5-11 Loop Tests..............................................................5-16 Extended Diags ......................................................5-17 Touchscreen Menu (ONLY for Resistive Touchscreens) ........................................................5-26 Standalone Terminal Mode ......................................5-27 Making a “Cross-over” Cable ..................................5-28 TOC-ii GTECH Technical Training and Support Services Chapter 6 Download Required Equipment...................................................6-2 Setup...........................................................................6-2 Loading the Firmware ................................................6-3 Loading the Application.............................................6-4 Chapter 7 Disassembly Tools Required ...........................................................7-2 Setting up the Terminal ..............................................7-3 Swapping the LCD Assembly ....................................7-4 Swapping the Resistive Touchscreen.........................7-7 Swapping the Camera Assembly................................7-9 Disassembling the Camera Assembly ......................7-10 Swapping the CPU Tray...........................................7-11 Swapping the Fan in the CPU Tray..........................7-12 Swapping the CPU Board ........................................7-13 Swapping the Compact Flash and SDRAM .............7-16 Swapping the Riser Board........................................7-18 Swapping the Power Supply ....................................7-20 Swapping the SCSI Cable ........................................7-22 Chapter 8 Troubleshooting Troubleshooting .........................................................8-2 Chapter 9 Preventive Maintenance Cleaning Materials .....................................................9-1 Preventive Maintenance Steps ...................................9-2 When You Are Finished.............................................9-3 TOC-iii Appendix A Handling Precautions ESD HANDLING .....................................................A-ii What is ESD?..........................................................A-ii Becoming “Static Safe” ..........................................A-ii ESD-Induced Failure Modes..................................A-iii Typical Symptoms of ESD Damage ......................A-iii Common False Assumptions Concerning ESD .....A-iii ESD Precautions Checklist ....................................A-iv GTECH Manufacturing Specification ..................A-vii PACKAGING ........................................................A-viii General Packaging Procedures ............................A-viii Appendix B Diagrams Terminal Architecture ............................................... B-ii Block Diagram ........................................................ B-ii Appendix C Spare Parts and Tools Spare Parts................................................................. C-ii Tools and Cleaning Materials ..................................C-iii Appendix D Product Safety & Approvals Safety Instructions......................................................D-i Radio Interference .....................................................D-ii FCC .........................................................................D-ii Industry Canada ......................................................D-ii European Union ......................................................D-ii TOC-iv GTECH Technical Training and Support Services Telecom ....................................................................D-iii FCC ........................................................................D-iii Industry Canada .....................................................D-iv Replaceable Batteries ................................................ D-v Wireless Device Option ............................................ D-v Appendix E Acronyms & Abbreviations TOC-v 1 Introduction LED Power Indicator LCD Assembly Power Button CPU Tray Ticket Platen 2D Camera Figure 1-1. The GT-1100 Lottery Terminal Service Manual for the GT1100 Lottery Terminal 1-1 Terminal Overview The GT1100 terminal includes the following components: • 2D Camera • LCD Assembly • 2 - 1.5w Speakers for Audio • 5 Wire AccuTouch Resistive Touchscreen • Diagonal Display (800 x 600 pixels) with 12.1 (30.7cm) • Modular construction • Mother Board • GT1100 ATOM N270 CNTLR BD • • Processor: Intel Mobile Processor (Atom N270 1.6GHz) • DDR2 SDRAM 1GB • 1 GB Compact Flash • 1 RS485 Serial • 4 USB 2.0 Ports • 1 DVI-I for DVI, VGA and HDMI • 1 RS232 Serial • 1 PS/2 keyboard/mouse Port • 1 Audio Port • 2 LAN ports External Printer Component: Accutherm Ultra (USB) POWER NOTE: It's possible to cause the terminal to power up into standby state if you cycle either the AC power switch on the back of the terminal or the AC line glitches at power up twice in less than two seconds. The standby state is indicated by a yellow (amber) LED in the power button. To avoid causing this situation do not turn off the power switch on the back of the terminal within less than two seconds of turning it on. To recover from this situation, press the power button on the front of the LCD where the yellow (amber) LED is located. The LED will change to green and the terminal will power up to its normal state. 1-2 GTECH Technical Training and Support Services Introduction Terminal Components The components that make up the terminal design include: • Terminal Chassis with SCSI Cable: The GT11100 terminal chassis is equipped with a SCSI cable that allows for the terminal tray to easily. • Resistive Touchscreen (LCD Assembly): Provides a touchscreen interface for the retailer, which is also designed to facilitate service and replacement. • CPU Tray: Encloses the controller board and is located in the rear of the terminal for easy access to external port connections for service and repair. • 2D Camera: The 2D Camera combines the functions of the playslip reader and barcode reader into a single device. CPU Tray In addition to housing the motherboard, the CPU Tray Assembly consists of the AC universal power supply and cooling system fan. CPU Board The Controller Board is a Mini-ITX and supports the Intel Atom N270 processor. The low-power Intel processor (1.6GHz with 512K L2 cache ATOM Single Core N270) is soldered directly to the board. The board includes an Intel Graphics and Memory Controller Hub Chipset, one (1) 200-pin SO- DIMM DDR2 SDRAM socket, Compact Flash socket and PCI expansion to support two PCI slots and one PCIe slot via riser card. The Intel 945GSE chipset Graphics Memory Controller Hub (GMCH) component integrates a 533 MHz processor system bus controller, integrated graphics controller interface, a 400 and 533 MHz DDR2-SDRAM controller, and a highspeed accelerated hub architecture interface for communication with the ICH7. The ICH7 integrates an Ultra ATA 100/66/33 controller, USB host controller that supports the USB 1.1 and USB 2.0 specification, LPC interface FWH Flash BIOS interface controller, PCI interface controller, AC’97 digital controller and a Hub interface for communication with the GMCH. The following list provides some of the key features of this Chipset: • 533 MHz system bus delivers a high-bandwidth connection between the processor and the platform • Integrated graphics utilizing Intel® Gen 3.5 Integrated Graphics Engine • Three USB host controllers provide high performance peripherals with 480 Mbps of bandwidth, while enabling support for up to 8 USB 2.0 ports. Service Manual for the GT1100 Lottery Terminal 1-3 1-4 • LCI provides flexible network solutions such as 10/100 Mbps Ethernet and 10/100 Mbps Ethernet with LAN manageability • Dual Ultra ATA/100 controllers Ultra ATA100/66/33 • PCI 2.3 interface (4 PCI request/grant pairs) with support for 33 MHz operation • Four PCI Express root ports supports PCI Express 1.0a • Bus master IDE controller (supports Ultra ATA 100/66/33) • Enhanced DMA Controller, Interrupt Controller, and Timer Functions • System Management Bus (SMBus) Specification, Version 2. • LPC DMA interface • FWH interface support • Wake-on-LAN GTECH Technical Training and Support Services Introduction 2D Camera The 2D Camera combines the functions of the playslip reader and barcode reader into a single device. When a playslip or ticket is placed under the camera and is properly positioned in the field of view, the camera captures and processes the image and the image data is sent to the CPU. The camera laser is designed to read the top image. You can place playslips or tickets over each other or remove them from the top of a stack of playslips or tickets. The camera is comprised of three basic elements, the image engine, (the sensor, the optics, and illumination), the engine control and barcode decoding, and the playslip decoding engine. The Image engine acquires an image and passes it on to the barcode decoding engine and the playslip decoding engine for processing. Once the information has been decoded the playslip engine sends it on to the terminal via the USB 2.0 port for further processing. The camera supports the following symbologies: • UPC/EAN • Interleaved 2 of 5 • Code 39 • Code 128 • PDF417 The camera controller board provides the drive output for the following functions: • Image capture illumination (LED board) • Motion detect illumination (LED board) • Red LED indicator • Piezo-electric beeper • LED beacon Service Manual for the GT1100 Lottery Terminal 1-5 A laser aiming device projects a bright red pattern onto the platen to aid the user in aligning the playslip or ticket for optimal read performance. The laser pattern is shown below and projects to the edges of the platen surface. A red LED indicator provides a flash of red light on the platen to signal the operator that the terminal is ready to accept another playslip for reading. The laser on the camera is considered safe to eyes and skin under all reasonably foreseeable conditions of operation; however, it is advised not to look directly into the laser beam. Power Button and Power LED Indicator An externally accessible membrane-type power button is used for enabling/ disabling operation of the controller. The power button and power LED indicator are located in the upper right corner of the LCD bezel. The power button must be pressed and held for approximately 8 seconds to turn the terminal off. When the LED indicator is illuminated Green, the terminal is ON, when it is Amber (Orange-Yellow) it is in Stand-by mode and when it is not illuminated, the terminal is off. Power Indicator Power Button 1-6 GTECH Technical Training and Support Services Introduction Audio The terminal audio output produces simple tone generation (beeps, clicks, and a scale of notes, the volume of which is controlled through software. Speakers are located in the LCD assembly and a stereo line-out, 3.5mm jack is located on the rear panel for external amplified speakers. Power Supply The switching power supply in the GT1100 terminal provides 115W of DC power via an ATX standard power interface. The power supply includes an externally accessible AC power switch on the back of the terminal that controls both the primary side of the power supply and the secondary AC outlet. The power supply includes one cooling fan that is used for both power supply and system cooling purposes. Electrical Description The various DC voltages used by the controller board can be monitored. 5V DC input is also used by the voltage monitor circuit to initiate a reset during brownout before data corruption can occur. The board includes a watchdog timer which can be used by software to initiate a reset in the event of a software fault or hang. Operating Voltages Input Voltages: AC Line Input 90-264 Vac, rms single phase, 47-63 Hz universal input. Rating label to specify “100-120/200-240V~ 60/50Hz”. AC Line Output Outlet marking to indicate “100-120/200-240V ~ 3A MAX”. Typical operating AC power is < 0.4A at 110 Volts when 2nd video daughter card installed and no PCI expansion cards installed. Weight (base configuration) Total weight is approximately. 27 lb. (12.25 kg) Service Manual for the GT1100 Lottery Terminal 1-7 Figure 1-2. Rear Access Ports Figure 1-3. Internal Ports 1-8 GTECH Technical Training and Support Services Introduction LCD Assembly The LCD Assembly consists of the Display and the Touchscreen: • Provides easy user interface with the terminal • Can use finger only when activating anything on the touchscreen Note that for the Resistive Touchscreen you can use a finger or stylus when activating anything on the touch screen. The touchscreen provides eight levels of brightness control, adjusted via the software. In addition, the LCD assembly allows for viewing angle and ergonomic adjustment. The user simply “pushes or pulls” the LCD assembly to adjust. Agent Display / Touchscreen The GT1100 Agent Display/Touchscreen is designed to support the following agent interface requirements of a fully functioning lottery point of sale system. The touch screen allows the product to be interactive by allowing the user to select options shown on the display by touching designated areas on the screen with their finger or stylus. The agent interface provides viewing angle and ergonomic adjustment for the LCD panel. Eight levels of brightness control (off to full brightness) is supported in software. Specifications Display • Size: 12.1” diagonal • Active matrix TFT LCD • Interface: LVDS • SVGA - 800 x 600 min. • Luminance: 220 cd/m2 min. • Contrast ratio: 100:1 min. • Viewing angles: Horizontal +/- 50 deg. / Vertical +/- 30 deg. • Backlight 50,000 hr min. Service Manual for the GT1100 Lottery Terminal 1-9 Touchscreen • Resistive Audio • Two speakers, 1.5w per speaker Ergonomics The GT1100 agent interface (Display/Touchscreen) is ergonomically designed to ensure that the agent is provided with the maximum usability adjustments and functionality. The user is simply able to push or pull the LCD assembly to adjust. Printer The printer component of the GT1100 is one of GTECH’s Accutherm printers the Accutherm Ultra. It is a high speed thermal printer which is modularly designed for easy servicing. Accutherm Ultra Standard features of the Accutherm Ultra include: 1-10 • Print speed 10 inches per second print speed maximum (254 mm) • Multiple barcode printing capabilities • Up to a 7.5 inch (190 mm) diameter paper roll • Long Life Ticket cutter • Standard variable length stacking module capable of handling from 2.75 to10 inch (70 to 254 mm) length tickets • Black dot (Top of Form) and Anti-Jam sensors • USB Communications Interface GTECH Technical Training and Support Services 2 Installation This chapter describes the proper installation procedure for the GT1100 terminal. GTECH hardware products and peripherals require properly grounded outlets. It is critical that this grounding requirement is enforced on all installations of GTECH hardware products and peripherals. For a baseline GT1100 Installation, the following equipment is necessary: • GT1100 Terminal and associated cables • Printer Assembly (GTECH # 53-1824-01E) and associated cables • Roll of Paper for the Printer Service Manual for the GT1100 Lottery Terminal 2-1 Terminal Placement The location in which the terminal will be installed is typically determined prior to the day of installation; it is important to take the following information into consideration prior to installation. The GT1100 terminal may be placed on a counter with no side access or ventilation space required, as all retailer interaction takes place on the front of the machine. However, enough space around the machine for hand and tool access for service should be allotted at the rear of the terminal. 2-2 GTECH Technical Training and Support Services Installation Dimensions The following are the mechanical descriptions of the terminal, which should be taken into consideration. Overall dimensions are illustrated on the following page. Figure 2-1. GT1100 Terminal Overall Dimensions For locations in which the terminal and printer are to be installed in a recessed counter (Counter Pocket), refer to the following dimensions. Figure 2-2. GT1100 Terminal Overall Dimensions Service Manual for the GT1100 Lottery Terminal 2-3 Terminal Connections Once the terminal and printer are physically placed in the installation location, terminal connections can be made. Figure 2-3. CPU Tray Ports - Rear of GT1100 NOTE! The callouts in the illustration above are to identify all of the ports on the rear of the terminal. The terminal in your jurisdiction may not utilize all of these ports and the appearance of the rear of the terminal may vary. In order to ensure proper cable installation, check the labels that are etched into the steel for each of the ports. 2-4 GTECH Technical Training and Support Services Installation Apply Power 1. Plug the Terminal into the wall outlet. 2. Plug in the Printer and the Terminal power supply cords. 3. After all connections are made between the terminal and printer, install any associated peripherals and communications equipment. 4. Power on the AC Power switch on the back of the terminal (shown below). 5. Locate the power button and LED on the front of the terminal. If the LED is green, power is ON; if it is Amber (Yellow), the terminal is in “Standby” mode and you must press the front power button to turn on the terminal. POWER AFTER INSTALL: After initial installation or Swap, follow the power-up instructions in Step 5 above. Going forward, power should be applied using the front power button. There is no need to power off using the AC Switch unless swapping subassemblies, the need to reboot peripherals, or unless specifically indicated. Figure 2-4. Rear Power Switch Service Manual for the GT1100 Lottery Terminal 2-5 Retailer Sign On The Sign On procedure below is for illustrative purposes and may not match the exact procedure for your terminal. 1. After the terminal has powered on and the application has successfully loaded, the Main Menu will display. 2. Ask the retailer to enter their Agent Number and Password. Note that the use of an agent number is site-dependent. 2-6 GTECH Technical Training and Support Services Installation Proper Use of the 2D Camera General Tips The camera sees everything that is placed under it when it captures an image. Instruct the retailer to be sure to keep the area under the camera head clean and free of unwanted objects. Retailers should keep the space around the terminal is clear and dust the tray often. Playslips To insure a proper read, place the playslip on the platen about 11 inches under the camera head inside the laser aiming pattern. Verify that the four alignment marks on each corner of the playslip are on the terminal tray under the camera. The alignment marks on playslips vary by site and may appear as round circles or arrows. Service Manual for the GT1100 Lottery Terminal 2-7 Tickets (Online and Instant) Barcodes Lottery tickets (online and instants with barcodes) can be validated in the same manner but can be held between 4 and 11 inches under the camera head so that the cross hair in the aiming pattern appears over the barcode on the ticket or by placing them on the platen. 2-8 GTECH Technical Training and Support Services Installation Loading Paper Follow the instructions below to load a new roll of paper into the Accutherm® Ultra printer. Reference the photos that follow each step for the illustrated procedure. 1. Press back on the gray cover latch button and raise the paper cover to the open position. 2. Tear off the first layer of the paper roll. Place the paper roll into the printer, so that the paper unwinds from the bottom (front). 3. Leave a few inches of paper outside of the printer. Service Manual for the GT1100 Lottery Terminal 2-9 4. Close the paper cover firmly so that it latches securely. Paper will feed automatically to align itself and then the printer will automatically cut off the excess paper. 2-10 GTECH Technical Training and Support Services 3 Configuration Terminal configuration is specific to the Wide Area Network (WAN) at your site. If you should need configuration instructions for the GT1100 terminal, contact your Supervisor or Technical Services Manager. Service Manual for the GT1100 Lottery Terminal 3-1 4 Operation The retailer application loaded on the GT1100 terminal varies between lottery jurisdictions. However, many of the GT1100 function buttons remain the same, mainly with slight wording changes. These function buttons and instructions for some retailer tasks are on the following pages. Again, applications vary by site and these pages may not reflect the application in your jurisdiction. A Retailer Training Course is available on the GTECH Learning System via the GTECH Intranet home page. The course will give you an overview of the functions contained in this chapter and allow you to walk thorough simulations of the tasks. If you have any questions regarding the course or how to access it contact [email protected] or call 401-392-7190. Touchscreen - Resistive • Provides easy user interface with the terminal • Controller (Touch screen Interface) located inside the LCD chassis uses Resistive touchscreen technology • Resistive - Use finger or stylus only when activating anything on the touchscreen. Service Manual for the GT1100 Lottery Terminal 4-1 Powering the Terminal 1. Plug the Terminal into the wall outlet 2. Plug in the Printer and the Terminal power supply cords. 3. After all connections are made between the terminal and printer, any associated peripherals, and communications equipment. 4. Power on the AC Power switch on the back of the terminal (shown below). 5. Locate the power button and LED on the front of the terminal. If the LED is green, power is ON; if it is Amber (Yellow), the terminal is in “Stand-by” mode and you must press the front power button to turn on the terminal. POWER AFTER REPAIR: After repair, follow the power-up instructions in Step 5 above. Figure 4-1. GT1100 Rear Power Switch 4-2 GTECH Technical Training and Support Services Operation Terminal Function Buttons Table 4-1. Retailer Application Function Buttons on GT1100 Button Function Sign On Signs on to the terminal. Sign Off Signs off of the terminal. Help Accesses the GT1100 Help Menu. Context Help Touch Context Help followed by a specific function for help with that function. Pause / Lock Places the terminal in Pause/Lock mode. The retailer password must be re-entered to unlock the terminal. Stop / Break Stop or interrupts transactions that are processing multiple tickets. Online Functions Accesses Online Ticket Functions menu. Services Accesses Mail, Language and News functions. Reprint Accesses Reprint menu. Settings (Special Functions) Accesses Terminal Settings menu. Total Displays the net amount of terminal transactions (sales, validations and cancels). This button only appears after transactions have been made. Service Manual for the GT1100 Lottery Terminal 4-3 Getting Help Help is available for the retailer through a variety of tools. 4-4 • General Help provides explanations for how to perform basic functions. • Context Sensitive Help is available from the terminal at all times and is provided specifically for a requested function. For example, if Help is desired for Signing On to the terminal, simply touch the Context Help button and then touch the Sign On button. The terminal will provide instructions for performing the Sign On function. • Video Help is provided for the Reader and Printer. It provides short videos for unjamming the printer, changing the paper, and other such functions. GTECH Technical Training and Support Services 5 Diagnostics Diagnosing terminal problems can be accomplished in two ways: • First, the terminal itself contains internal diagnostics that automatically identify the configuration of the terminal and peripherals and isolates most of it’s various capabilities and functions. • Second, the standalone terminal mode can be used to diagnose issues with the terminal. See page 5-27. Both of these diagnostic tools assist in determining the status of a terminal. Service Manual for the GT1100 Lottery Terminal 5-1 Diagnostics Procedure Required Equipment To perform the GT1100 diagnostics, you need the GT1100 Terminal, Printer and all associated cables in addition to the following items: • GT1100 Diagnostics (V8.00.07 I or later) • AUX232 Loopback plug (75-0081-03) and/or • AUX485 Loopback plug (75-0081-04) To perform OBT or to Qualify the Terminal, in addition to the above items, the following items will be needed: • DVI-I to VGA Adapter (21-2403-01E) • 3 USB Loopbacks (75-0091-01E) • RS232 Loopback plug (75-0081-03) and RS485 Loopback plug (75-0081-04) (make sure both ports have a Loopback plug inserted) • 6 Generic Pre-Marked GT1100 Test Coupons (95-0246-04) • 6 Pre-Printed I-2 of 5 Tickets printed from the Printer • Ticket Stock (for Printer) (70-0037-15) • PC Laptop and “cross-over” cable for the Ethernet Test (instructions for making a “cross-over” cable are found on page 5-28, if necessary) Many PCs auto negotiate for TCP/IP communications and in these cases, a straight-through (568-B) cable will work. 5-2 GTECH Technical Training and Support Services Diagnostics Connections To connect the System, complete the following: 1. Plug a power strip into a 220V/110V outlet. Make sure the power switch is set to the OFF position. 2. Plug the 220V/110V Terminal Power cord into the power strip. 3. Plug the Printer power cord (32-1282-06E) into the Terminal Power Supply. 4. Plug the other end of the Printer Power Cord (32-1282-06E) into the Printer. 5. Connect the Printer USB Cable to the Printer. 6. Connect the other end of the USB Printer Cable into the port marked USB. 7. Install the 485 loopback (75-0081-04) into the RS485 port. 8. Install the 232 loopback (75-0081-03) into the RS232 port. 9. Install the 3 USB loopbacks (75-0091-01E) in the USB ports 10. Install the DVI to VGA adapter and plug in the VGA monitor. In order for the diagnostics program to run properly, the required loopback plug must be installed before turning on the terminal. Figure 5-1 shows an example of the rear of the terminal and where the all the required connections must be installed. In order for the diagnostics program to run properly, the required loopback plug must be installed before turning on the terminal. Figure 5-1 shows an example of the rear of the terminal and where the required loopback plug must be installed. The rear view of your terminal may differ based on the terminal configuration. Figure 5-1. GT1100 Loopback Plugs, Printer and Power Plugs Installed Example Service Manual for the GT1100 Lottery Terminal 5-3 Set-Up 1. Verify there are no scratches or gouges in the finish of any of the System Components that would be objectionable to a Lottery Agent. 2. Adjust the Monitor position for optimum viewing. 3. Open the Printer Top. Insert the Paper Roll into the printer. Pull the paper out so that it extends out of the printer. 4. Close the Printer Top. Test Preparation 1. 2. 3. 4. 5. 6. 7. Power Up the terminal. Remove the Touch screen protective plastic liner. Set the Power Strip Power Switch to the ON position. Press the Terminal Power Switch on. Verify Terminal touch screen power button LED is lit (orange). Press the touch screen power button and verify it turns green. Allow the GT1100 System to boot into Main Menu (takes about 60 +/seconds): 8. Verify the correct Diagnostic Version is displayed: 8.00.07 I or greater. When the terminal has been properly set up for diagnostic testing (as defined in the previous section), the diagnostics program begins running as soon as the terminal is powered up. First, it executes an initialization routine, gathering various information regarding the current state of the terminal. After a few seconds, the Diagnostics Main Menu displays on the terminal screen (Figure 5-2). The Print Tracer and Pre/Post Heat Texts menu options are used in the manufacturing process and are not used in the field. 5-4 GTECH Technical Training and Support Services Diagnostics Navigation • Use the MENU DOWN and MENU UP buttons to scroll through the commands listed in the menu. • To execute a command in the menu, press the SELECT button, unless prompted by a test to use another button. All of the menu screens within this diagnostics program function in the same manner. • Select EXIT from any test to return to the previous menu. Continue pressing EXIT at each screen until you reach the Main Menu. Figure 5-2. Diagnostics Main Menu Service Manual for the GT1100 Lottery Terminal 5-5 Table 5-1. Main Menu Option Descriptions Main Menu Option Description Qualify/OBT This option provides access to tests to qualify the terminal. Tests include: • Qualify Terminal • Qualify CPU • Qualify Reader • Qualify Peripherals • Peripheral Menu • Results • Print Results • Clear All Results See page 5-9 for test details. Loop Tests This option provides access to the terminal loop test. This test is a repeating loop of the Qualify Terminal test. Start the test by selecting the Start Test option. It will continue until it is manually stopped by touching the SELECT button. The Test Log (results of the tests) may be displayed by selecting the Display Test Log option or printed by selecting the Print Test Log option. Extended Diags This option provides access to extended diagnostics tests of the CPU, Reader, Terminal Peripherals, and the Touchscreen. See page 5-17 for test details. Terminal Info This option displays the terminal CPU configuration. This includes the CPU Rom ID, CPU Serial ID, Terminal Release ID, Terminal RAM size, CF information, Processor information, Modem ID, IP Address, and Firmware Revisions for connected peripherals. Print Terminal Info This option prints the terminal CPU configuration. This includes the CPU Rom ID, CPU Serial ID, Terminal Release ID, Terminal RAM size, CF information, Processor information, Modem ID, IP Address, and Firmware Revisions for connected peripherals. 5-6 GTECH Technical Training and Support Services Diagnostics Main Menu Option Description Utilities This option provides access to terminal utility options. These include: • Set Parameters • Video Test • RGB • EMC Loop • Reset On Break • DVT • Show Versions • Print Versions • Clear NVRAM • White Screen • Touchscreen Init • Watchdog Trigger • Scan 485 Bus See page 5-26 for Utilities details. Print Tracer Info The Print Tracer Info option is not used in the Field. Pre/Post Heat Tests The Pre/Post Heat tests are only used by GTECH Manufacturing preceding and following terminal heat tests. Service Manual for the GT1100 Lottery Terminal 5-7 Terminal Info Verification This option displays the terminal CPU configuration. This includes the CPU ROM ID, CPU SERIAL ID, RELEASE ID (BUILD), RAM size, CF Card storage in bytes, IP ADDRESSES, and Firmware Revisions for connected peripherals. 1. Select TERMINAL INFO from the MAIN MENU. 2. Verify the information displayed is the same as the configuration for your jurisdiction. 3. Press SELECT on the bottom left of the screen to go to the next screen. 4. At the conclusion of the TERMINAL INFO verification (where you verify that the information displayed is the same as the configuration for your jurisdiction), press SELECT. 5-8 GTECH Technical Training and Support Services Diagnostics Select Qualify/OBT The Qualify Terminal test is a test string that activates tests, such as the CPU Test, that only the operator observes on the Monitor to verify they pass. Other tests prompt the operator to execute needed actions and also to verify that these tests pass. The QUALIFY TERMINAL command performs all of the qualify tests listed individually on the menu in one complete test (i.e. Qualify CPU, Qualify Reader, etc.). The other selections on this Menu allow you to test each module separately. All tests executed using the QUALIFY TERMINAL command are performed in the same manner as selecting each menu item separately. Note... When you select QUALIFY TERMINAL, there is a delay before the first test starts. Do not touch the touchscreen until the touchscreen test displays on the screen. CPU Tests: • CF (Compact Flash) Test: Verify this test passes. • Com 1 Test: Verify this tests passes. • Com 2 Test: Verify this tests passes. • Sound Test: • Press the Start/stop button: Tune plays. • Press the Mute button: Tune mutes • Press the Mute button again: Tune un-mutes (plays) • Press the Exit button. Touch Screen Test A series of numbered boxes (1-5 buttons) appear randomly (one at a time) on the Touch Screen. This test checks that the touch screen is calibrated correctly. Perform the Touchscreen test by touching the numbered buttons (1, 2, 3, 4, and 5) as they appear on the screen using Diagnostics Version 8.00.03I OR Service Manual for the GT1100 Lottery Terminal 5-9 Using Diagnostic Version 8.00.07 I. A series of crosshairs appear randomly (one at a time) on the Touch Screen. This test only checks that the touch screen is calibrated correctly. Touch each crosshair once in the center when it appears to complete the test. 5-10 GTECH Technical Training and Support Services Diagnostics Touchscreen Calibration (Resistive only) NOTE! Calibration of the resistive touch screen will always have to be performed whenever firmware is installed or if the Compact Flash is changed. IMPORTANT! No external monitor can be connected, nor can there be an RCA PCI Adapter insert attached to the main CPU Board during calibration. 1. Select UTILITES from the Diagnostics Main Menu. 2. Select TOUCHSCREEN CALIBRATION INIT to erase the current calibration file that is stored on the Compact Flash. 3. Once the file is erased, power off terminal. 4. Power on terminal and the first task will be to calibrate the touchscreen in the following manner. 5. An arrow icon will appear on the touch screen upper left corner. 6. Touch each arrow icon one time and wait for the machine to respond. 7. Touch the center of each calibration crosshair one time and wait for the machine to respond. 8. The machine will then show more calibration crosshairs to touch 9. Wait after each touch for the machine to respond. 10. After several of these calibration crosshairs are validated, the touch screen will be calibrated and the machine will continue to boot into diagnostics. 11. BE VERY PRECISE using a stylus or pointing device; if you miss any of the points, you may (depending on your firmware version) have to REDO the entire process. Service Manual for the GT1100 Lottery Terminal 5-11 Qualify 2D Camera 1. Place the pre-marked GT1100 Coupon (95-0246-04) onto the 2D camera platen. Make sure the coupon has been placed within the platen boundaries. 2. 2. Touch the TRIGGER button. a. The LED lights and a beep indicates that the coupon has been read. b. The GREEN bar on the bottom of the display represents a GOOD read. A RED bar represents a BAD read.. Figure 5-1. GTECH Reader Coupon Test Screen 1 Caution: To avoid ticket read errors, place the ticket against the rear wall and center it side to side. 3. Touch the BASE LINE button to store this 1st coupon read. 4. Rotate the coupon 90 degrees and touch the TRIGGER button. The LED lights and a beep indicates that the coupon has been read. 5. Continue in this manner, rotating the coupon 90 degrees until TOTAL READS equals 6. When concluded: TOTAL - READS 6 FAULTS 0 REJECTS 0 MARK ERR READS 0 OCR READS 0 CURRENT - MARKS 135 MISSED 0 EXTRA 0 OCR ERRORS 0 5-12 GTECH Technical Training and Support Services Diagnostics Figure 5-2. GTECH Reader Coupon Test Screen 2 6. Press EXIT. I2 of 5 Receipt Test 1. If you don’t have 6 pre-printed receipts, print them now. • Touch the PRINT RECEIPT button and an I2 of 5 ticket will print • Touch the PRINT RECEIPT button again and a Z-code ticket will print. • Touch the PRINT RECEIPT button 10 more times and discard the z-code tickets. You should now have six I2 of 5 tickets 2. Place 1 of the tickets on the camera platen with the bar code directly under the camera X LED light (in the center of the ticket’s bar code). 3. Touch the TRIGGER button. a. The LED lights and a beep noise will indicate that the barcode has been read. b. The GREEN bar on the bottom of the display represents a good read. A RED bar represents a BAD read. 4. Touch the BASE LINE button to store this 1st barcode read. 5. Place the next ticket over the 1st and then touch the TRIGGER button. The LED lights and a beep indicates that the barcode has been read. Service Manual for the GT1100 Lottery Terminal 5-13 NOTE! Do NOT rotate tickets 90 degrees. 6. Continue in this manner 5 more times. When concluded: TOTAL – READS 6 FAULTS 0 REJECTS 0 ERROR READS 0 CURRENT ERRORS 0 TOTAL ERRORS 0 must be displayed 7. Remove the 6 tickets from the Camera platen. 8. Touch the EXIT button. Printer Test An I2 of 5 Receipt and an OCR Receipt are printed. Verify print quality is acceptable. Ethernet Qual test 0 Press EXIT. Ethernet Qual test 1 Press EXIT. Keyboard Test Press EXIT. USB Ping Test Verify Success (if loopbacks are in place). Qualification Results Screen Verify that the following is displayed: CPU CPU ROM XXXX CPU SERIAL ID: XXXXXXXXXXXX RELEASE ID BUILD XX RAM SIZE 1025980 K CF Card 1048190976 Bytes Storage Device 1 2000683008 Bytes TOUCHSCREEN : eGalax Inc. USB Touch Controller ETHO IP ADDR ETH1 IP ADDR 5-14 156.24.15.27 156.24.16.27 GTECH Technical Training and Support Services Diagnostics PERIPHERALS PRINTER FIRM ID SERIAL ID (ACCUTHERM ULTRA) 1.62 DQAEP2No 131 READER DAEMON DRIVER BOOT LOADER APP IPF SYMBOL SERIAL ID 2D CAMERA GRDMN1.38 GRDRV1.26 BOOT_0.8 DEF_2.25 DCAM_1.8 CBRPKACC 012A04A711000095 TEST CF Com 1 (485) Com 2 (232) Sound RESULTS Qualify/OBT Qualify/OBT Qualify/OBT Qualify/OBT Touch Screen /OBT 2D Camera Qualify/OBT SUCCESS Passed Passed PEFORMED PEFORMED PEFORMED COUPONS 6 Reads 6 Faults 0 Decode Rejects 0 Mark Errors 0 OCR Errors 0 _____________________ BARCODES 6 Reads 6 Faults 0 Rejects 0 Errors 0 Accutherm [ULTRA] eth0 Qualify eth1 Qualify KEYBOARD Qualify/OBT DISPLAYCTL Qualify/OBT USB A Qualify/OBT USB B Qualify/OBT USB C Qualify/OBT USB A Qualify Test USB B Qualify Test USB C Qualify Test SUCCESS NOT DONE NOT DONE NOT DONE Passed NOT DONE NOT DONE NOT DONE SUCCESS SUCCESS SUCCESS Press EXIT when the testing is complete. Service Manual for the GT1100 Lottery Terminal 5-15 Clear All Results 1. 2. 3. 4. Verify all applicable tests have passed/been performed. Print the results by touching the MENU UP/PRINT button, if required. Select Clear All Results when done. Press Accept to confirm the results. You have now completed the GT1100 System test. Disconnecting the System 1. Press the Terminal Touch screen On/Off Switch in for about 7 seconds to power terminal off. 2. Set the Power Strip Power Switch to the OFF position. 3. Remove the Rear Panel Loopbacks from the Terminal. 4. Disconnect all cables from the Terminal. 5. Disconnect the rest of the System. 6. Remove the Paper Roll from the Printer. 7. Re-package all Components and accessories as necessary. Paperwork After completing the Qualify/OBT tests, report all defects along with the defective components serial numbers as well as the number of total units tested to [email protected] weekly so that timely corrective action can take place. Failed components can be returned to IEI/ICP via the RMA process. Loop Tests Selecting LOOP TESTS from the diagnostics Main Menu begins the loop test. This test performs the same tests on the terminal components as the Qualify Terminal tests in a continuous manner. There is a slight delay before the first test starts. Do not touch the terminal until the terminal completes the first loop test. If any of the loopback plugs are missing or malfunctioning, or if any ports fail, an error screen displays information on the failed test. 1. Touch anywhere on the screen to PAUSE the test and then touch SELECT to continue. If to choose not to press SELECT, you will have 30 seconds before the loop test starts again. 2. Once complete, the LOOP TEST RESULTS screen displays. 3. Once the loop test is stopped, the terminal displays the LOOP TEST MENU screen. 4. Select DISPLAY TEST LOG to view the LOOP TEST RESULTS screen. Touch any key to return to the LOOP TEST MENU screen. 5-16 GTECH Technical Training and Support Services Diagnostics 5. Select PRINT TEST LOG to print out a hard copy of the loop test results. 6. Touch EXIT to quit. Extended Diags The Extended Menu tests are performed by FSTs in an effort to troubleshoot problems with the three major areas of the terminal that may be tested in the Field. Select EXTENDED DIAGS from the diagnostics Main Menu to display the Extended Menu (Figure 5-3). MENU DOWN < GT1100 DIAG VER X.XXXXX* > MENU UP EXTENDED MENU CPU BOARD READER PERIPHERALS TOUCH SCREEN SELECT EXIT Figure 5-3. Extended Diagnostics Menu The following table lists and explains each menu item in the EXTENDED DIAG MENU. Service Manual for the GT1100 Lottery Terminal 5-17 Table 5-1. Extended Diags Options Extended Diag Option Test Description CPU (BOARD) MENU Disks Tests the terminal CF and Hard Disk Drive (if applicable). Verify passed. Display Control Tests the display backlight. LVDS for Terminal Tests the Low Voltage Differential Signal for the terminal. Keyboard Tests the functionality of an optional keyboard attached to the terminal Backlight Test. Tests the backlight on the touch screen. Verify passed. Loopback Tests each individual loopback port, as selected. • COM1 485 • COM2 232 Verify passed. Sound Tests the terminal sound via three types of sound as selected • Beep • Click • Play Tune Verify passed. READER MENU 5-18 Temperature Displays the current temperature and verifies that it does not exceed the maximum allowed Camera Info Verifies the functionality of the GTECH 2D Camera firmware, FPGA and Serial ID numbers. Camera reset Performs a soft reset of the camera. GTECH Technical Training and Support Services Diagnostics Table 5-1. Extended Diags Options Extended Diag Option Test Description READER MENU (continued) Raw Imaging Insert a marked coupon and verify that the image displayed matches the coupon. You may use the buttons on the screen to manipulate the image view. Coupon Test See page for the GTECH Camera Coupon Test instructions. Receipt Test Prints a ticket. Update Camera Updates the Camera firmware via the network PERIPHERALS MENU Verifies the peripherals attached to the terminal. Printer Performs printer functions. USB Ports. Ethernet Ethernet Test Tests the terminal Ethernet port. Follow the Ethernet Test Instructions on page 514 and verify passed. Note that you need to use a PC laptop and a “cross-over” cable to perform the Ethernet test. In certain circumstances, it may be necessary for you to make a cross-over cable. Refer to page page 5-28 for instructions. Ethernet Init Initializes the ethernet port TOUCHSCREEN MENU TEST Touch each of the buttons (1-5) or Crosshairs (5) as they are displayed on the screen to verify touchscreen functionality. Service Manual for the GT1100 Lottery Terminal 5-19 2D Camera Select 2D Camera from the Peripherals Menu to test the functionality and the accuracy of the installed camera in reading tickets and receipts. Diagnostic Test Description Test Steps CAMERA INFO Prints a ticket and displays the same information on the Touchscreen about the 2D Camera. To view information, select Camera Info. CAMERA RESET Performs a soft reset of the 2D Camera. From the menu, select Camera Reset. RAW IMAGING Use to verify 2D Camera functionality. Select RAW IMAGING. Place a test coupon on the camera platen while the LED light is ON. You will hear a beep. Press Full Size to Toggle between 1/4 size. COUPON TEST Use to verify that the 2D Camera is functioning and detecting all of the marks on the coupon. 1. Touch COUPON TEST. 2. The GTECH Lotto Coupon Test Screen displays. 3. Place a pre-marked coupon on the 2D camera platen, so that it is upright. For a proper read, ensure that it is placed completely on the platen. 4. The GTECH Lotto Coupon Test Screen updates with an image of the coupon. 5. After the camera successfully captures an image of the coupon, press the BASE LINE button. 6. Continue replacing the coupon onto the camera platen, rotating the ticket 90 degrees each time, until the TOTAL COUPON count at the bottom of the screen shows 10 good reads. REJECTS and ERRORS should not increment the counter. 7. Press EXIT to end the test. NOTE! Requires GTECH Lotto Test Coupon 95-0246-04 5-20 GTECH Technical Training and Support Services Diagnostics Diagnostic Test Description Test Steps RECEIPT TEST Use this test to verify that the 2D camera can accurately read receipts 1. Touch RECEIPT TEST. 2. The GTECH Receipt Test Screen displays. 3. Either use a pre-marked receipt, mentioned in the requirements, or press PRINT to print a receipt. (NOTE: A printer MUST be connected to the terminal in order for a ticket to print). 4. Place the receipt on the 2D camera platen, so that it is upright. For a proper read, ensure that it is placed on the camera platen with the bar code directly under the camera X LED light (in the center of the ticket’s bar code). 5. The GTECH Receipt Test Screen updates with an image of the receipt. 6. After the camera successfully captures an image of the receipt, press the SAVE DATA then the BASE LINE button. 7. Continue replacing the receipt onto the camera platen until the TOTAL RECEIPT count at the bottom of the screen shows 10 good reads. REJECTS and ERRORS should not increment the counter. 8. Press EXIT to end the test. Service Manual for the GT1100 Lottery Terminal 5-21 Diagnostic Test Description Test Steps BARCODE TEST Use this test to verify that the 2D camera can accurately read I2of5 barcodes. 1. Touch BARCODE TEST. 2. The GTECH Barcode Test Screen displays. 3. Either use a pre-marked I2of5 barcode ticket, mentioned in the requirements, or press PRINT to print a ticket. (NOTE: A printer MUST be connected to the terminal in order for a ticket to print). 4. Place the ticket on the 2D camera platen, so that it is upright. For a proper read, ensure that it is placed completely on the platen. 5. The GTECH Barcode Test Screen updates with an image of the ticket. 6. After the camera successfully captures an image of the ticket, press the BASE LINE button. 7. Continue replacing the ticket onto the camera platen, rotating the ticket 90 degrees each time, until the TOTAL TICKET count at the bottom of the screen shows 10 good reads. REJECTS and ERRORS should not increment the counter. 8. Press EXIT to end the test. UPDATE CAMERA NOT USED BY FSTs N/A 5-22 GTECH Technical Training and Support Services Diagnostics Ethernet Use Ethernet to verify ethernet communications. Note that you need to use a PC laptop and a “cross-over” cable to perform the ethernet test. In certain circumstances, it may be necessary for you to make a cross-over cable. Refer to page 5-28 for instructions. Diagnostic Test Description Test Steps ETHERNET TEST Tests communication on the Ethernet port. Follow the steps below to perform the Ethernet communications test. 1. Connect the ethernet “crossover” cable between a PC laptop and the LAN port on the back of the GT1100. 2. A network icon will display in the lower right corner of the laptop task bar, indicating a network connection. 3. On the PC laptop, select Control Panel from the START menu. Service Manual for the GT1100 Lottery Terminal 5-23 Diagnostic Test Description Test Steps 4. Select Network Connections and a window similar to the one below will open. 5. Double click on the Properties button. A window similar to the one below will appear. 6. Select Internet Protocol (TCP/ IP) by clicking on it once, then click Properties. 5-24 GTECH Technical Training and Support Services Diagnostics Diagnostic Test Description Test Steps 7. Ensure that Use the Following IP Address is selected and manually enter the IP Address 156.24.15.238. 8. Click in the Subnet Mask field and the computer will automatically assign a valid number to the field. 9. Click OK to close all open windows. The laptop PC is now configured to test the LAN port on the GT1100. 10. Select the Ethernet Test option on the GT1100 Diagnostics menu to start the test. 11. A Passed message should appear on the bottom of the screen, indicating the port is working properly. ETHERNET INIT Initializes the Ethernet port. Service Manual for the GT1100 Lottery Terminal From the Peripherals menu, select ETHERNET INIT to perform IP initialization. You will be given the option to cancel the initialization. 5-25 Touchscreen Menu (ONLY for Resistive Touchscreens) Use Touchscreen to verify the proper functionality of the terminal touchscreen. Diagnostic Test Description Test Steps TOUCHSCREEN Upon reboot an arrow icon 1. Touch each arrow icon one time and wait for the machine to respond. will appear on the touch screen upper left corner. This is the touch screen calibration. 2. Touch each calibration icon one time and wait for the machine to respond. 3. The machine will then give more calibration icons to touch 4. Wait after each touch for the machine to respond. 5. After several of these calibration icons are set up, the touch screen will be calibrated and the machine will continue to boot into diagnostics. Diagnostics Standalone Terminal Mode Standalone terminal mode allows you to use the GT1100 as a standalone terminal to verify functionality. Since it is Standalone Mode, it does not require connectivity to a host because it is not communicating via Ethernet to the network. Make sure that the terminal is not in standalone mode before deploying it to the field. 1. Prepare the terminal to run diagnostics by inserting the required loopback plug prior to applying power. 2. Select UTILITIES from the MAIN MENU. 3. Select SET PARAMETERS from the UTILITIES Menu. 4. Select FIRMWARE PAREMETERS. 5. Select SYSTEM MANAGER PARAMETERS and enter the required password (110672) to view a list of the System Manager Parameters. The second line of the parameters on the screen displays “Run terminal in Standalone.” with either Yes or No highlighted. 6. If No is highlighted, press SELECT to toggle to Yes. 7. Press EXIT, then press SAVE to return to the Diagnostics Main Menu. The next time the terminal is booted up, it will start in Standalone Mode. Remember to ensure the terminal is in LIVE mode before it goes into the field by following the above instructions and selecting No. Service Manual for the GT1100 Lottery Terminal 5-27 Making a “Cross-over” Cable Follow these instructions to make a “cross-over” cable used for performing the Ethernet Test. 5-28 GTECH Technical Training and Support Services 6 Download This chapter describes the process for loading software and firmware into the GT1100 terminal using a USB Flash device (Min. Size 256M). USB Flash Download is the only recommended method. Service Manual for the GT1100 Lottery Terminal 6-1 Required Equipment The following equipment is required to perform the download procedure: • GT1100 terminal, printer and all associated cables • GT1100 Diagnostics • USB Flash Drive (Min. Size at least 256M) that is loaded with the software/firmware that you need to download to the terminal Setup In order for the diagnostics program and download procedure to run properly, the required loopback plug must be installed before turning on the terminal. The USB Flash device must be plugged into the USB port. Figure 6-1 shows the location of the loopback plug and the USB flash device on the rear of the GT1100 Terminal Loopback Plug USB Loopback Figure 6-1. GT1100 USB Download Setup When the terminal has been properly setup for diagnostic testing (as defined in the previous section), the GT1100 diagnostics program begins running when the terminal is powered up. First, it executes an initialization routine and gathers various information regarding the current state of the terminal. Then, after a few seconds, the Diagnostics Main Menu displays on the agent display. 6-2 GTECH Technical Training and Support Services Download Loading the Firmware 1. Ensure that the terminal is properly setup for diagnostics. See Figure 6-1. 2. Power up the terminal. Some sites may have a password for entering diagnostics mode. If your site requires a password, enter it now. If you do not know your password, contact your Supervisor. 3. 4. 5. 6. 7. 8. 9. 10. 11. From the Diagnostics main menu select UTILITIES. From the Utilities menu select SET PARAMETERS. From the Parameters Menu select FIRMWARE PARAMETERS. From the Firmware Parameters Menu select FINSTALL. Select FINSTALL to open up a dialog box asking if you want to enter this area. At this time enter the following code: 96100877. You should now be in the FINSTALL screen. Make sure that the “Update Key” field is highlighted in red, if not, simply touch it to highlight it. Touch SELECT. A keyboard screen appears. Enter the update key: 0e5f28k8. (NOTE: The number letter combination: 0 (zero) e 5 f 2 8 k 8) Touch SAVE. To toggle options in Finstall, use the SELECT button. 12. Highlight the Update Method box by touching it, and change it to USB using the SELECT button. 13. Highlight the Update Type box by touching it, and change it to FW using the SELECT button. 14. Highlight the USB Device box by touching it, and change it to DS using the SELECT button. 15. Highlight the Filename box by touching it and touch SELECT to open a new screen. 16. Erase the current filename at the top by using the backspace (<-) key. 17. Type in the new filename: firmware.update and touch SAVE. 18. Touch the Diagnostics Version box located at the top of the “Firmware Params” screen. 19. You will see 4 buttons INSTALL, CREATE, COPY and PRINT. 20. Touch INSTALL and wait for the Update Status to display on the bottom of the screen. When the download is complete, the message “Update Successful, please reboot the terminal” will appear. 21. This process can take up to 15 minutes or more to complete. Service Manual for the GT1100 Lottery Terminal 6-3 Loading the Application 1. With the terminal powered off, insert the Debug Plug and USB Flash Drive (see Figure 6-1). 2. Boot the terminal into Diagnostics. 3. From the main menu select UTILITIES. 4. From the Utilities menu select SET PARAMETERS. 5. From the Parameters Menu select FIRMWARE PARAMETERS. 6. From the Firmware Parameters Menu select FINSTALL. 7. Select FINSTALL to open up a dialog box asking if you want to enter this area. At this time enter the following code: 96100877. You should now be in the FINSTALL screen. 8. Make sure that the “Update Key” field is highlighted in red, if not, simply touch it to highlight it. 9. Touch SELECT. A keyboard screen appears. 10. Enter the update key: n74lsp3n. NOTE: The number letter combination: (n 7 4 l (letter l) s p 3 n). 11. Touch SAVE. To toggle options in Finstall, use the SELECT button 12. Highlight the Update Method box by touching it, and change it to USB using the SELECT button. 13. Highlight the Update Type box by touching it, and change it to APP using the SELECT button. 14. Highlight the USB Device box by touching it, and change it to DS using the SELECT button. 15. Highlight the Filename box by touching it and touch SELECT to open a new screen. 16. Erase the current filename at the top by using the backspace (<-) key. 17. Type: app.update, then hit the SAVE button 18. Touch the Diagnostics Version box located at the top of the “Firmware Params” screen. 19. You will see 4 buttons INSTALL, CREATE, COPY and PRINT. 20. Touch INSTALL and wait approximately 5 minutes. 21. The Update Status displays at the bottom of the screen. When the download is complete, the message “Update Successful, please reboot the terminal” displays. 6-4 GTECH Technical Training and Support Services 7 Disassembly As an RLT, you will service the GT1100 disassembly in the repair depot. This chapter describes the assemblies you will service and presents instructions on how to do so. • “Setting up the Terminal” on page 7-3 • “Swapping the LCD Assembly” on page 7-4 • “Swapping the Resistive Touchscreen” on page 7-7 • “Swapping the Camera Assembly” on page 7-9 • “Swapping the CPU Tray” on page 7-11 • “Swapping the Fan in the CPU Tray” on page 7-12 • “Swapping the CPU Board” on page 7-13 • “Swapping the Compact Flash and SDRAM” on page 7-16 • “Swapping the Riser Board” on page 7-18 • “Swapping the Power Supply” on page 7-20 • “Swapping the SCSI Cable” on page 7-22 Service Manual for the GT1100 Lottery Terminal 7-1 When swapping subassemblies, ensure to power down the terminal via the AC Power Switch on the back of the terminal. All parts being provided to FSTs for field spares MUST be properly packaged to avoid damage. Tools Required 7-2 • #2 Phillips Screwdriver • Small Cutters • 3 mm Flathead Screwdriver • Small Cable Clamp • 3/16” socket/nut driver GTECH Technical Training and Support Services Disassembly Setting up the Terminal This following information is helpful when you need to setup terminals to test before returning repaired units to the field. Figure 7-1. Terminal Connections Service Manual for the GT1100 Lottery Terminal 7-3 Swapping the LCD Assembly 1. Remove the back cover from the terminal. Note that the terminal pictured has the CPU tray removed; however, it is NOT necessary to remove the CPU tray to perform this swap. 2. Loosen the two (2) screws on the left of the LCD bracket. 7-4 GTECH Technical Training and Support Services Disassembly 3. Tilt the LCD Assembly UP as far as possible to locate the two (2) screws on both sides of the assembly. 4. Remove the two (2) screws that you just located on the both sides of the assembly. 5. Slide the bracket and assembly out to disengage it from the assembly bracket. Service Manual for the GT1100 Lottery Terminal 7-5 6. Lift up the LCD Assembly. 7. Depress the RJ45 connection to remove. 8. Loosen the two (2) screws on the sides of the SCSI docking connector. 9. Slide the SCSI docking connector up and out to remove the LCD Assembly. 7-6 GTECH Technical Training and Support Services Disassembly Swapping the Resistive Touchscreen See “Swapping the LCD Assembly” on page 7-4. 1. Follow the steps to Swap the LCD Assembly through Step 5. 2. Remove the 4 screws on the back cover of the LCD Display cover. 3. Disconnect the touchscreen connector. 4. Remove the 13 screws (they are not all visible in this picture) that hold the display and front bezel together. NOTE! The 5 screws on the bottom are longer than the others. Service Manual for the GT1100 Lottery Terminal 7-7 5. Then you carefully open like a book to access the touchscreen. 6. Lift display from the bezel carefully (the power button is still connected to front bezel). 7. When reassembling, insert and start the screws in the corners first to be sure all holes line up properly. Then proceed with the remaining screws. Tighten only after all screws are in place. 7-8 GTECH Technical Training and Support Services Disassembly Swapping the Camera Assembly 1. Disconnect the RJ45 connector. 2. Remove the two screws (one on each side). 3. Remove the camera assembly. 4. Replace the camera assembly by reversing the previous steps. Service Manual for the GT1100 Lottery Terminal 7-9 Disassembling the Camera Assembly 1. Remove the 4 screws from the cover as shown (white circles). 2. To remove the board remove 4 stand offs (green circles), then disconnect the 2 LED connectors (red circles). 3. Disconnect the data ribbon cable from camera unit by carefully unlocking the ZIF connector (brown circles). 4. There are 2 more screws to remove on each of the LEDs. 5. Reassemble the camera assembly by reversing the previous steps. 7-10 GTECH Technical Training and Support Services Disassembly Swapping the CPU Tray 1. Remove the three (3) screws on the top of the CPU tray. 2. The CPU tray is installed to the terminal chassis via a docking connector. 1 2 3 Tray Handle To remove it from the chassis, grasp the handle and pull the tray out until the docking connector has disengaged. 3. Insert a new CPU tray into the terminal enclosure and ensure that the docking connector engages properly. Service Manual for the GT1100 Lottery Terminal 7-11 Swapping the Fan in the CPU Tray 1. Remove the three (3) screws on the top of the CPU tray. 2. The CPU tray is installed to the terminal chassis via a docking connector. 1 2 3 Tray Handle To remove it from the chassis, grasp the handle and pull the tray out until the docking connector has disengaged. 3. Remove the two screws that secure the fan to the tray. 4. Remove the fan assembly connector. 5. Remove the fan from the tray. 6. Reverse the previous steps to install a new fan. 7-12 GTECH Technical Training and Support Services Disassembly Swapping the CPU Board Caution: Prior to swapping the CPU board, power down the terminal. 1. Remove the three (3) screws on the top of the CPU tray. 2. The CPU tray is installed to the terminal chassis via a docking connector. 1 2 3 Tray Handle To remove it from the chassis, grasp the handle and pull the tray out until the docking connector has disengaged. 3. Disconnect the Power Supply cable from the CPU board. Service Manual for the GT1100 Lottery Terminal 7-13 4. On the back of the terminal, remove the three (3) screws on the rear of the terminal that secure the Power Supply to the back of the chassis. 5. Remove the one (1) screw that secures the Power Supply to the bottom of the chassis. 6. Remove the Power Supply from the tray. 7. Remove the two (2) screws that secure the Riser Board to the side of the terminal. 7-14 GTECH Technical Training and Support Services Disassembly 8. Lift the riser board carefully from the CPU board. 9. Remove 6 (six) stand offs using a 3/16” socket/nut driver. 10. Remove the four (4) screws that secure the CPU board to the bottom of the chassis. 11. Install a new CPU board by following these instructions in reverse. Service Manual for the GT1100 Lottery Terminal 7-15 Swapping the Compact Flash and SDRAM 1. Remove the three (3) screws on the top of the CPU tray. 2. The CPU tray is installed to the terminal chassis via a docking connector. 1 2 3 Tray Handle To remove it from the chassis, grasp the handle and pull the tray out until the docking connector has disengaged. 3. Slide the Compact Flash in the direction of the arrow using your thumb and slightly pressing and pushing in the direction of the arrow. 7-16 GTECH Technical Training and Support Services Disassembly 4. Push outward on the metal clips at the same time to release the board. The SDRAM will lean in the direction of the blue arrow. Remove the SDRAM. 5. When reinstalling, be sure to install at the same angle as it was removed. Be sure to seat it firmly before pushing it up into the upright locking position. Service Manual for the GT1100 Lottery Terminal 7-17 Swapping the Riser Board 1. Remove the three (3) screws on the top of the CPU tray. 2. The CPU tray is installed to the terminal chassis via a docking connector. 1 2 3 Tray Handle To remove it from the chassis, grasp the handle and pull the tray out until the docking connector has disengaged. 3. Remove the two (2) screws that secure the Riser Board to the side of the terminal. 7-18 GTECH Technical Training and Support Services Disassembly 4. Unplug the riser board from its connector on the CPU board. 5. Install a new Riser board by following these instructions in reverse. Service Manual for the GT1100 Lottery Terminal 7-19 Swapping the Power Supply Caution: Prior to swapping the Power Supply, power down the terminal. 1. Remove the three (3) screws on the top of the CPU tray. 2. The CPU tray is installed to the terminal chassis via a docking connector. 1 2 3 Tray Handle To remove it from the chassis, grasp the handle and pull the tray out until the docking connector has disengaged. 3. Disconnect the Power Supply cable from the CPU board. PS Connector 7-20 GTECH Technical Training and Support Services Disassembly 4. On the back of the terminal, remove the three (3) screws on the rear of the terminal that secure the Power Supply to the back of the chassis. 5. Remove the one (1) screw that secures the Power Supply to the bottom of the chassis. 6. Remove the Power Supply from the tray. 7. Install a new power supply by reversing the previous steps. Service Manual for the GT1100 Lottery Terminal 7-21 Swapping the SCSI Cable During the SCSI cable disassembly you will remove two tie wraps and the rubber feet on the bottom of the terminal. You will need two new tie wraps and the same rubber feet (if possible) when re-assembling. If you are unable to use the same rubber feet, they are on the spare parts list (17-1012-01E). 1. Remove the three (3) screws on the top of the CPU tray. 2. The CPU tray is installed to the terminal chassis via a docking connector. 1 2 3 Tray Handle Remove the CPU tray from the chassis, by grasping the handle and pulling the tray out until the docking connector has disengaged. 3. Loosen the two (2) screws on the left of the LCD bracket. 7-22 GTECH Technical Training and Support Services Disassembly 4. Slide the bracket and touchscreen out to disengage it from the touchscreen bracket. 5. Tilt the touchscreen up and away from the terminal (no need to remove it). 6. Loosen the two (2) screws (one (1) on each side) that secure the SCSI cable connector and the touchscreen cable to the terminal. Slide the touchscreen cable up and off of the assembly to remove it. Service Manual for the GT1100 Lottery Terminal 7-23 7. Turn the terminal so that you are looking at the back of it. You need to remove the panel that is on the right side of the terminal (indicated in photo). RIGHT SIDE 8. Remove the two (2) screws from the LCD bracket. 1 2 7-24 GTECH Technical Training and Support Services Disassembly 9. There are four (4) screws that secure the side panel to the terminal enclosure. Remove the three (3) screws from the inside right panel. 10. Turn the terminal onto its right side and remove the fourth (4th) screw from the inside of the side panel. Service Manual for the GT1100 Lottery Terminal 7-25 11. Turn the terminal back up onto its base and remove the right side panel. 12. Turn the panel on its side (either one) and locate the four (4) black rubber feet on the bottom of the terminal. 13. Gently pry the rubber feet off of the bottom of the terminal to reveal the four (4) screws underneath them (1,2,3,4). 14. Remove these four (4) screws. 15. Remove the two (2) screws in between (5,6) 16. Remove the two (2) set back screws (recessed) toward the front end of the terminal (A, B). A 5 1 3 2 6 7-26 4 B GTECH Technical Training and Support Services Disassembly 17. Remove the camera tray and bottom plate from the terminal. 18. Remove the four (4) screws that hold the plate behind the camera tray to the terminal enclosure. 19. Stand the terminal on its feet and remove the panel by pushing it out through the CPU tray opening. 20. Disconnect the camera head cable and remove the two (2) screws that secure the camera head to the terminal. 21. Remove the camera head and set aside. Service Manual for the GT1100 Lottery Terminal 7-27 22. Remove the remaining nine (9) screws from the right side plate of the terminal. 23. Locate the SCSI cable and cut the two (2) tie-wraps that hold the cable to the terminal enclosure. 24. Remove the single screw from the SCSI cable clamp. Tie Wraps Screw 25. Snake the SCSI cable through the enclosure and push it over the sheet metal area. 7-28 GTECH Technical Training and Support Services Disassembly 26. Locate the other end of the SCSI cable that is still in the enclosure. Unscrew the thumbscrews to remove it. 27. The SCSI cable will slide out of the enclosure. Service Manual for the GT1100 Lottery Terminal 7-29 8 Troubleshooting The troubleshooting procedures in this section are a general guide on how to isolate possible faults in the GT1100 lottery terminal at the screening facility. Prior to performing the troubleshooting steps in this chapter perform the following steps: • Inspect the terminal for any physical damage, debris or disconnected/loose cables. • Perform a Power Cycle Reset of the terminal by powering down, waiting 5 seconds and then reapply power. • Use terminal diagnostics for the component you are troubleshooting to further diagnose the problem; this chapter assumes that diagnostic testing has been performed prior to performing the steps that follow. A Terminal with communication-related symptoms is a special case. If Extended Diagnostics does not reveal any problems, the screening facility may have the ability to duplicate the site's communication environment in an effort to replicate the symptom. If the symptom can not be replicated, label the terminal appropriately and return it to field. If this occurs a second time, send the CPU and the modem to the Central Repair Facility (CRF). Service Manual for the GT1100 Lottery Terminal 8-1 Troubleshooting These steps are a general guideline for RLTs to follow in the event of a specific fault. After each step, the terminal/module should be checked to determine whether or not the step cleared the fault. If the fault is not cleared with the first step, the next step is performed in an attempt to clear the fault on the terminal. Once the source of the problem is identified and should be sent for repair. EXAMPLE: For example, in the steps that follow, to troubleshoot the camera: 1. Clean the lens with a dry microfiber cloth. 2. Replace the Camera Assembly. To properly follow these instructions, you need to (1) Clean the lens with a clean dry microfiber cloth. Recheck the Camera for proper functioning. If it is still not working, (2) replace the Camera Assembly. Verify the functionality of the newly installed Camera Assembly, (4) Return the Camera Assembly to the appropriate facility for further repair. CAUTION! PLEASE ADHERE TO ESD PRECAUTIONS when replacing any component in the system tray. Table 8-1. General Troubleshooting Assembly Problem FST Action Camera Assembly Not Functioning Properly 1. Clean the camera lens with a dry microfiber cloth. 2. Swap the camera assembly. Power No Power 1. Check the outlet. If the outlet is faulty, notify the retailer that the outlet is not working properly and try to locate an alternate power source. 2. Swap the power cord. 3. Swap the CPU Tray. 4. Swap the terminal. Terminal Powers Down On It’s Own 1. Clean the CPU/Power Supply fan. 2. Swap the CPU/Power Supply fan. 3. Swap the terminal. 8-2 GTECH Technical Training and Support Services Troubleshooting Table 8-1. General Troubleshooting (Continued) Assembly Problem FST Action Terminal Powers Up into Standby It's possible to cause the terminal to power-up into the standby state if you cycle either the AC power switch on the back of the terminal or the AC line glitches at power-up twice in less than two seconds. The standby state is indicated by a yellow (amber) LED in the power button. To avoid causing this situation do not turn off the power switch on the back of the terminal within less than two seconds of turning it on. To recover from this situation, press the power button on the front of the LCD where the yellow (amber) LED is located. The LED will change color to green and the terminal will power up into its normal state. Sound No sound from the terminal 1. Check the application (if applicable) and verify the volume level. 2. Swap the LCD assembly. 3. Swap the CPU tray. 4. Swap the terminal. Communications No Communications 1. Check the LAN cable connection. 2. Check the ethernet connection for a green light. 3. Swap the CPU Tray. 4. Swap the CPU board. No Peripheral Communication (Ticket Scan, ITVM, etc.) 1. Swap the CPU Tray. 2. Swap the CPU board. Prior to performing these steps, perform the troubleshooting steps for the peripheral and isolate the problem to the port. Service Manual for the GT1100 Lottery Terminal 8-3 Table 8-1. General Troubleshooting (Continued) Assembly Problem FST Action Terminal Load Terminal Resets 1. Swap the SDRAM (see page 7-16). 2. Swap the CF (see page 7-16). 3. Swap the daughter boards on the Riser (see page 7-18). 4. Swap the CPU Tray. 5. Swap the terminal. Terminal will not load 1. Reset the terminal parameters to the correct install settings. Contact your Supervisor or FSE for the correct settings. 2. Swap the CPU Tray. 3. Swap the terminal. Touchscreen Unresponsive to touch or intermittent touch 1. Clean the touchscreen, especially around the edges. 2. Swap the LCD Assembly. 3. Swap the CPU Tray. 4. Swap the terminal. Black Screen 1. Check power by verifying if the CPU/PS fan is operating. 2. Check connections. 3. Swap the LCD Assembly. 4. Swap the CPU Tray. 5. Swap the terminal. Blemish / Blotch 1. Swap the LCD Assembly. 2. Swap the CPU Tray. 3. Swap the terminal. Blue Screen / White Screen 1. Power the terminal at room temperature, as cold terminals may display a blue screen. 2. Swap the LCD Assembly. 3. Swap the CPU Tray. 4. Swap the terminal. Software Error Message Displayed Software is corrupt, reload the terminal software. See Chapter 6, Download. Vertical Lines 1. Swap the LCD Assembly. 2. Swap the CPU Tray. 3. Swap the terminal. LCD Display 8-4 GTECH Technical Training and Support Services Troubleshooting Table 8-2. Touchscreen/ LCD Troubleshooting Touchscreen/ LCD Symptom Root Cause Actions Touchscreen Not Responsive 1. System Tray not fully seated. Bad connection. 1. Ensure system tray is seated. a. Check CPU connector. b. Check CPU to LCD cable. c. Replace parts as needed. 2. Dirty Touchscreen (Under glass). 3. Defective Touchscreen. 4. Defective Touchscreen Controller PCB. 5. Defective CPU-LCD cable. 2. Clean Touchscreen (Under glass). 3. Replace Touchscreen. 4. Replace TS Controller PCB. Resistive Touchscreen Not Responding Accurately 1. Corrupt Calibration File. 1. Calibrate Resistive Touchscreen. 2. Replace Touchscreen. 3. Replace LCD Interface Board. 4. Replace CPU-LCD Cable. No LCD Display White Screen Distorted Screen/ Lines through Screen 1. System Tray not fully seated. Bad connection. 1. Ensure system tray is seated. a. Check CPU connector. b. Check CPU to LCD cable. c. Replace parts as needed. 2. Defective LCD. 3. LCD Backlight Failure. 4. Defective Inverter PCB. 5. Defective Video Controller PCB. 2. Replace LCD. 3. Replace LCD Backlight. 4. Replace Inverter PCB. 5. Replace Video Controller PCB. Terminal will not reset from Power Switch. Switch stays amber color. Defective power switch. Replace Power Switch. Terminal powers down after Start-up. Power Switch stays amber color. 1. Fail power switch. 2. Defective CPU Board. 3. Defective Processor. 1. Replace Power Switch. 2. Replace CPU Board. 3. Replace Processor, if applicable. 2. Defective Touchscreen. 3. Defective LCD Interface Board. Service Manual for the GT1100 Lottery Terminal 5. Replace CPU-LCD Cable. 8-5 Table 8-3. Booting Terminal Troubleshooting Booting Problems Symptom Root Cause Actions Invalid boot device 1. Loose connection. 2. Compact Flash/ Re-flash. 1. Re-seat connector to CPU tray. 2. Replace CF. Terminal will not boot into DIAG 1. CPU board failure. 2. Defective DRAM. 3. Defective Processor. 1. Replace CPU board. 2. Replace DRAM. 3. Replace CPU Board. No power Check cables. Replace Power Supply. Terminal Powers Down on its own CPU overheating > 80o 1. Clogged Fan Filter. 2. Defective System/Power Supply Fan. 3. Defective CPU Board. 1. Clean or Replace System/ Power Supply filter and/ or remove filter. 2. Replace System/Power Supply Fan. 3. Replace CPU Board. Table 8-4. Input/ Output Troubleshooting Input/ Output Symptoms Root Cause Actions No sound 1. Loose connection. 1. Re-seat cable connection or replace cable. 2. Replace speakers. 3. Replace LCD Controller Board. 4. Replace CPU Board. 2. Defective Speakers. 3. Defective LCD Controller Board. 4. Defective CPU Board. Unresponsive PS2 Port, USB Ports, RS485 Port, RS232, DVI Port 8-6 Port failure 1. Test with Appropriate Loopback in Diagnostic Software. OR Test with Known Good Peripherals. 2. Replace CPU Board. GTECH Technical Training and Support Services Troubleshooting Table 8-4. Input/ Output Troubleshooting Input/ Output Symptoms Root Cause Actions No Comm/ Ethernet Port failure 1. Test port with PC. 2. Replace CPU Board. Unresponsive Expansions Card 1. Loose connection. 1. Re-seat Riser and Video Boards. 2. Replace Riser Board. 3. Replace Expansion Board. 4. Replace CPU Board. 2. Defective Riser Board. 3. Defective Video Board. 4. Defective CPU Board. Service Manual for the GT1100 Lottery Terminal 8-7 9 Preventive Maintenance The recommended frequency for the preventive maintenance procedures for the GT1100 is between 120-180 days, unless otherwise stated in a jurisdictionspecific contract. FSTs should perform preventive maintenance during routine service calls that do not require a terminal swap. Cleaning Materials • Paper towels • Mild solution of dish detergent and water • All-purpose cleaner that does not contain vinegar or ammonia • Glass cleaner that does not contain vinegar or ammonia • Vacuum cleaner, soft brush attachment (ESD safe) • Clean, lint free microfiber cloth • Cotton Swabs • Alcohol Wipes, Isopropyl 91% • Alcohol (liquid), Isopropyl 91% NOTE! NEVER use alcohol on the camera lens as it may cloud the lens and could damage it beyond repair. Service Manual for the GT1100 Lottery Terminal 9-1 Preventive Maintenance Steps The PM steps below are NOT in the order that the steps need to be performed. There is no specific recommended order. Power down the equipment before conducting any maintenance on the terminal and/or printer. Table 9-1. GT1100 Terminal PM Steps Module Required Maintenance Terminal 1. Clean the exterior of the terminal by wiping the case with a clean lint-free cloth dampened with all-purpose cleaner. 2. Use a ESD safe vacuum soft brush attachment to clear the outside of the terminal of dust, paper particles, instant ticket latex and any other debris that may accumulate. IMPORTANT: Do not, under any circumstances, spray cleaners directly onto the CPU Tray or any component of the GT1100 terminal. This may harm the electronic components. 2D Camera Clean the lens with a dry microfiber cloth. Touchscreen 1. Clean the touch screen glass with a window cleaner that does not contain vinegar or ammonia. 2. Apply the glass cleaner to a clean, lint free cloth, and wipe the glass screen. IMPORTANT: Do not apply the glass cleaner directly to the screen. 9-2 GTECH Technical Training and Support Services Preventive Maintenance Table 9-1. GT1100 Terminal PM Steps Module Required Maintenance CPU Tray 1. Remove the cable cover. 2. Slide out the CPU tray to access the internal assembly. 3. Vacuum (using an ESD safe vacuum) the internal components with an ESD safe soft brush attachment. 4. With CPU tray still out, briefly apply power and verify the operation of the internal CPU/Power Supply fan. The fan should spin freely without producing any worn bearing noise. Note: If you attempt to repeat this a second time, the terminal may not power up until you re-insert the CPU tray and apply power using the front power button. 5. Power down the terminal and verify the fan turns without any internal damage. This can be done by spinning the fan with your finger and feeling the internal resistance. 6. Compare the old fan with new fan from your spare base. Replace the defective fan during the preventive maintenance procedure. 7. Visually inspect all cables and connectors for wear, cracks, or physical breaks. 8. Visually inspect all cables and connections and make sure they are seated properly. 9. Replace and secure the CPU and attach cable cover. When You Are Finished Power up all components of the terminal. Verify terminal establishes connectivity with the system and verifies the Software program. Verify that the terminal and all assemblies are functioning properly. Service Manual for the GT1100 Lottery Terminal 9-3 A Handling Precautions This chapter explains the proper handling of Electrostatic Discharge (ESD) sensitive modules and devices, the proper transport of terminals and other parts, how terminals and devices should be packaged for returns to depots or retailers, and the proper storage of extra or backup devices and parts. Service Manual for the GT1100 Lottery Terminal A-i ESD HANDLING All GTECH Printed Circuit Boards (PCBs) are static-sensitive. In order to prevent damage to electronic components through ESD, please take the precautions presented in this chapter whenever: • Performing any work on a PCBs and equipment containing PCBs • Removing subassemblies or components What is ESD? Static is the electrical charge created by the friction of two dissimilar materials moving against each other. Electro Static Discharge, or ESD, is the unintended dissipation of that charge, typically by short circuiting the charge to another device or to ground. Our bodies can create as much as 25,000 volts of static electricity across our 100 to 250 picofarads of capacitance to ground. In the worst case work environment, voltages on some objects could exceed 50,000 volts. This more than exceeds the static-tolerance threshold of most transistors, resistors, op-amps, and digital computer chips. Some MOS families, for instance, can be damaged by a charge as low as 150 volts. Usually the damage is such that it goes undetected for some time but eventually creates either an intermittent or hard failure in the field. Insulators, or nonconductors of electricity, pose the greatest static discharge threat to electronic devices because of their inability to bleed their static charges. Becoming “Static Safe” Equipment or component failures that result from ESD can be difficult to identify but can be avoided at minimal cost with proper handling techniques. A static electricity-safe workplace is an environment in which anything that can generate static charges is eliminated or is drained of its charge. Such a workplace employs conductive and static dissipative materials for its table tops, floor surfaces, clothing, and material handling bins, boxes and bags. Machines, tools and test fixtures should be properly grounded. Technicians or anyone handling electronic components should wear wrist straps and even ankle straps at all times when working on or near ESD sensitive electronic modules, PCBs and devices. GTECH has created this chapter to help you identify ESD failures and to implement correct handling procedures. Please read the following sections carefully. A-ii GTECH Technical Training and Support Services Handling Precautions ESD-Induced Failure Modes Radiated Electromagnetic Fields Radiated electromagnetic fields induce low-level voltages in unshielded signal conductors. These can cause intermittent unit halts from which the operator may recover. Older products are more sensitive to these fields. Products manufactured today are designed with covers and shielded external cables to protect them from most induced voltages. Conducted Charges Conducted charges (usually at points where the operator touches the unit) may transfer directly to components and result in either intermittent or permanent failures. Typical Symptoms of ESD Damage Hard failures such as blown semiconductor junctions, cracked oxide layers, fused metallization or bond wires can result from ESD, however, intermittent failures are the most common result of ESD. The device becomes temperature sensitive, input thresholds shift, output levels and drive ability degrade, etc. Increased failure rates are also typical. Normal stresses such as temperature swings, power surges, or another “zap” could permanently disable a device previously exposed to ESD, even if no symptoms existed from the first exposure! Common False Assumptions Concerning ESD • MYTH: Only MOS devices are ESD sensitive. FACT: All semiconductor materials are sensitive to ESD. Some devices are just more sensitive than others. • MYTH: A component cannot be damaged once it is installed in a board. FACT: It may be even more susceptible to induced fields due to the antenna effect of the etch or wire connected to it. • MYTH: If the device works after I replaced it, I got lucky and did not damage it. FACT: Most failures are not catastrophic and only reveal themselves as intermittent or latent failures. • MYTH: A grounded metal table top is a good anti-static work surface. FACT: A much better way to dissipate electrostatic fields is to use an antistatic mat and a 1-Megohm discharge current limiting resistor connected to earth ground so that the charge is drained in a controlled manner. Service Manual for the GT1100 Lottery Terminal A-iii • MYTH: Wrist straps present a personal shock hazard when working on live circuits because they ground your body. FACT: As long as the 1-Megohm resistor is connected between the strap and the ground connection the wrist strap does not increase your risk of suffering a shock hazard. The 1-Megohm resistor limits the current to a safe value for low-voltage circuits. • MYTH: We don’t take precautions and we don’t have ESD problems at our depot. FACT: You may not realize the damage that you are causing, but it is there. GTECH Engineering can determine if hard and intermittent failures are due to ESD damage by examining individual components, but such damage is not something that a technician can readily identify. • MYTH: The GTECH terminal is not susceptible to static damage. FACT: Our terminals can be damaged or destroyed by static discharge just like any other electronic device. ESD Precautions Checklist Recommended Devices A-iv • Wrist straps at the bench • Wrist strap tester • Only tools or parts made out of conducting materials (i.e., no plastic solder vacuums, tweezers, etc.). • 3M® anti-static vacuum cleaners • Static-dissipative mats connected to earth ground for bench tops and flooring • Static-dissipative bags, boxes, bins and/or totes for handling PCBs (bags and totes must remain closed during transport - no part of the item can “stick out” of the bag or the bag is ineffective) • Static-free floor mats, static-dissipative shelving, and 3M black conductive PCB storage bags used at all times (stockroom) GTECH Technical Training and Support Services Handling Precautions Precautionary Practices • Minimize handling of components. • Keep parts in static-dissipative packaging until ready for use. • Use ESD-protective containers for handling and transporting small components. • Handle IC’s by the body, not the leads. • Do not slide static sensitive devices over any surface. • Eliminate static generators from your work area, for example plastic, vinyl, styrofoam, etc. • Use a static-free workstation whenever handling parts in the office, in the field or anywhere. Recommended Handling - Example A typical scenario for a technician at a bench to properly retrieve parts from a stock area is as follows: • You, the technician, are seated at a bench, connected to electrical ground via a wrist strap. • The bench surface has a clean, grounded, static-dissipative bench mat connected to earth ground. All tools are conductive. • When rising from the bench to retrieve a PCB (for example), disconnect the wrist strap. • Proceed to the storage location and back to the bench, keeping the board in the existing, closed static-dissipative packaging. • Re-attach the wrist strap, remove the board from the bag, and install it in the terminal, which is sitting on the static-dissipative mat. NOTE! After leaving and returning to the static-dissipative area, always reconnect to a static wrist strap connected to electrical ground before touching any static sensitive parts. Service Manual for the GT1100 Lottery Terminal A-v Proper Grounding Technique RLTs and FSTs must follow proper ESD precautions. This includes the items mentioned throughout this section: wrist straps, anti-static mats, anti-static vacuum cleaners, and antistatic bags. • FSTs in the field must be grounded by a wrist strap connected to the terminal which in turn is connected to earth ground when servicing that terminal and all boards being transported must be stored enclosed within static-dissipative packaging. • RLTs must work in a static-safe environment. The workbenches must have anti-static mats which are connected to earth ground and the RLT must observe proper ESD precautions, utilizing static wrists straps and proper anti-static packaging. Note! Vacuum cleaners are generators of static electricity. When purchasing a vacuum cleaner, choose one with an antistatic nozzle (such as the one recommended in the Spare Parts and Tools Chapter). If unable to purchase antistatic vacuum cleaners, the nozzle of the hose must be wrapped with antistatic (conductive) tape from the nozzle to the handle. The picture below shows a properly grounded technician. Notice that the technician is grounded to the anti-static mat and the mat is grounded to earth ground at the AC outlet. A-vi GTECH Technical Training and Support Services Handling Precautions When servicing the terminal in the field the FST first must ground himself to the terminal chassis which is powered off and connected to earth ground, as shown in the picture below. GTECH Manufacturing Specification GTECH assemblies comply with IEC 61000-4-2 recommendations for severity typically in excess of level three. IEC stands for International Electrotechnical Commission. The specification is for Electromagnetic Compatibility for Industrial Process Measurement and Control Equipment. Part two specifies electrostatic discharge requirements and states that our equipment must withstand 15KV air discharges and 8KV contact discharges. Both positive and negative polarity discharges must comply. Service Manual for the GT1100 Lottery Terminal A-vii PACKAGING General Packaging Procedures Package and ship all modules or devices in the packaging in which they were received from the manufacturer, whenever possible. Make sure that the packaging is in good condition and not damaged from previous shipping or handling. A-viii • Circuit boards offer special problems and should be inspected for delicate components and sharp objects. Contact Manufacturing Engineering for assistance, if needed. • All precautions must be made to insure that product that is shipped is not deformed or altered due to packaging used. Consideration must be given to the fragileness of the product that is shipped for total coverage of protective materials. • Appropriate sized labels, elastic bands, or ESD tape must be used for securing ESD bags. Staples cannot be used. • Multiple Circuit Card Assemblies' must be placed in a single static shielding bag only if they are mechanically separated with conductive or anti-static foam. No movement between assemblies can occur. • As a priority, Circuit Card Assemblies' must be transported in slotted, conductive totes, with dividers spaced for tight capture. If boards are very short, anti-static bubble wrap or anti-static foam is used to prevent movement from slotting during handling. When conductive totes/dividers are not available, static shielding bags protect Circuit Card Assemblies'. Separation of Circuit Card Assemblies' by means of anti-static bubble or thin polyethylene foam sheeting is required. Fragile parts must be cushioned from one board to another and no ‘puncturing’ of ESD protection is allowed. • All IC’s must be placed in anti-static tube holders that are cut to size; then, placed in static shielding bags for transit in kit or sales orders. Shielding bags must be fully closed and sealed. Static shielding bags may be replaced by conductive DIP tube shippers or bin boxes. • IC’s that will not fit an IC tube must be placed in conductive foam. All IC legs are inserted in foam without deforming; then, placed in static shielding bags for transport in kit or sales orders. Shielding bags must be carefully closed and sealed properly. • IC's must not be placed loose in bags. • Parts which mark or scratch easily must use supplier packaging or must be separated by thin foam, polybag material or corrugated in a similar fashion to the original supplier packaging. GTECH Technical Training and Support Services B Diagrams The following page includes the block diagram for the GT1100 system. Please contact FSE Engineering, should you need additional information. Service Manual for the GT1100 Lottery Terminal B-i Terminal Architecture Block Diagram The illustrations below shows the block diagram of the GT1100 system. Figure B-1. GT1100 System Block Diagram B-ii GTECH Technical Training and Support Services C Spare Parts and Tools This chapter lists all of the spare parts and tools for the GT1100 that may be needed when servicing the terminal in the field or at the RLT Facility during the warranty period. NOTE! At this time, this Spare Parts List is generic; please refer to your specific Bill Of Materials. For any updates or questions contact #[email protected]. The tables on the following pages call out the spare parts for the GT1100 terminal, listed by component. These parts are listed according to the description in the SAP system. To get the appropriate GTECH part numbers for the spare parts for your site, consult the Bill of Materials in SAP or contact Field Service Engineering. Service Manual for the GT1100 Lottery Terminal C-i Spare Parts Table C-1. GT1100 Spare Parts - Generic Terminal 61-0610-01E C-ii GTECH Part Number SAP Description from BOM 32-1507-01E ASSY CABLE CPU TRAY TO LCD BD GT1100 32-1508-01E ASSY CABLE LCD BD TO LCD GT1100 32-1509-01E ASSY CABLE LCD BD TO INVERTER BD GT1100 32-1510-01E ASSY CABLE LCD BD TO CAMERA BD GT1100 32-1511-01E ASSY CABLE CAMERA BD TO ENGINE GT1100 32-1515-01E ASSY CABLE LCD BD TO ELO BD GT1100 32-1517-01E CORD AC UK DUAL IEC320 6METER GT1100 32-1518-01E CORD AC POWER DOMESTIC GT1100 50-0304-02E ASSY 2D CAMERA ENGINE GT1100 50-0311-01 POWER SUPPLY 115W GT1100 51-1713-01E ASSY RISER BOARD GT1100 51-1714-01E ASSY DVO TV BOARD NTSC GT1100 51-1714-02E ASSY DVO TV BOARD PAL GT1100 51-1715-01E ASSY LCD BOARD SAW GT1100 51-1715-02E ASSY LCD BOARD RESISTIVE GT1100 51-1716-01E ASSY TOUCH CONTROLLER SAW USB GT1100 51-1717-01E ASSY INVERTER BOARD GT1100 51-1718-01E ASSY MODEM PCI V.92 DAT/FAX WORLD COM 51-1719-01E ASSY PCI VIDEO GT1100 51-1720-01E ASSY PCI TO PCMIA CONTROLLER GT1100 53-0223-01E TOUCHSCREEN SAW FOR 12.1 LCD GT1100 53-0223-02E TOUCHSCREEN RESISTIVE FOR 12.1 LCD GT1100 GTECH Technical Training and Support Services Spare Parts and Tools Tools and Cleaning Materials The following tools are required to screen the GT1100 terminal and assemblies in the Repair Depot. Table C-2. Tools #1 Phillips Screwdriver #2 Phillips Screwdriver #1 Flat Head Screwdriver 3/16”socket/nut driver USB Flash Drive (Min. size 256M) Small Pair of Cutters ESD wrist strap The following materials are required in order to properly clean GT1100 terminals prior to sending it back into the field. Table C-3. Cleaning Materials 91% Isopropyl Alcohol and 91% Alcohol Wipes All-purpose Cleaner (ammonia and vinegar free) Glass Cleaner (ammonia and vinegar free) Vacuum Cleaner, soft brush attachment (ESD safe) Clean, lint free microfiber cloth Paper Towels Cotton Swabs Soft brush AUX232 Debug plug (75-0081-03) Pre-printed receipt from printer Pre-printed test tickets that include I 2 OF 5 CODE barcodes; These tickets should be printed from the printer to performing diagnostics GTECH Lotto Test Coupon (95-0246-04) Laptop PC and Ethernet “Cross-over” cable for performing the ethernet test. Service Manual for the GT1100 Lottery Terminal C-iii D Product Safety & Approvals Safety Instructions • The terminal may only be installed by qualified, trained personnel. • Field Service Manuals and Retailer Reference Guides for the terminal are provided at the time of training. • If the terminal was stored in a cold environment, condensation can occur. In order to prevent condensation, wait for the terminal to acclimate to the temperature for 3 to 4 hours before opening the package. • Verify that the terminal nominal voltage matches the voltage of the local line to which it is being installed. • This terminal is equipped with a safety-tested power cable and may only be connected to a grounded power outlet. • Ensure that the power outlet to which the terminal is being connected is freely accessible. • Always grip the cable plugs to remove them from outlet, never pull the power or data cables from the sockets by the cables. • Lay leads and cables so that no one can stand on or trip over them. Service Manual for the GT1100 Lottery Terminal D-i • Data transmission lines must not be connected or disconnected during a thunderstorm. • Ensure that no objects (e.g. jewelry, paper clips, etc.) are allowed to drop inside the terminal. • In the case of an emergency (e.g. damaged housing, operating elements or power cable, entry of moisture or objects), switch off the terminal, pull out the power cable and contact the responsible customer support department. • Repairs or modifications to the terminal may only be carried out by qualified, trained personnel. • Unauthorized opening of the terminal and repairs may result in considerable danger, as well as jeopardize the warranty coverage. Radio Interference FCC This equipment has been tested and found to comply with the limits for a Class A digital device, persuant to Part 15 of the FCC Rules. These limits are designed to provide reasonable protection against harmful interference when the equipment is operated in a commercial environment. This equipment generates, uses, and can radiate radio frequency energy and, if not installed and used in accordance with the instruction manual, may cause harmful interference to radio communications. Operation of this equipment in a residential area is likely to cause harmful interference in which case the user will be required to correct the interference at his own expense. Industry Canada This Class A digital apparatus meets all requirements of the Canadian Interference-Causing Equipment Regulations. Cet appareil numerique de la classe A respecte toutes les exigences du Reglement sur le materiel brouilleur du Canada. European Union Warning: This is a class A product. In a domestic environment this product may cause radio interference in which case the user may be required to take adequate measures. D-ii GTECH Technical Training and Support Services Product Safety & Approvals Telecom Caution: To reduce the risk of fire, use only No. 26 AWG or larger telecommunication line cord. Attention: Pour réduire les risques d’incendie, utiliser uniquement des conducterurs de télécommunications 26 AWG au de section supérleure. FCC (Only for equipment bearing an FCC part 68 label) This equipment complies with Part 68 of the FCC rules. On the equipment is a label that contains, among other information, the FCC registration number and Ringer Equivalence Number (REN) for this equipment. If requested, this information must be provided to the telephone company. The REN is used to determine the quantity of devices which may be connected to the telephone line. Excessive REN’s on the telephone line may result in the devices not ringing in response to an incoming call. In most, but not all areas, the sum of the REN’s should not exceed five (5.0). To be certain of the number of devices that may be connected to the line, as determine by the total REN’s, contact the telephone company to determine the maximum REN for the calling area. For Digital Data Services (DDS) modems, use Facility Interface Codes 04DU524, 04DU5-48, 04DU5-96, 04DU5-19 and Service Order Code 6.0F. If the terminal equipment causes harm to the telephone network, the telephone company will notify you in advance that temporary discontinuance of service may be required. But if advance notice isn’t practical, the telephone company will notify the customer as soon as possible. Also, you will be advised of your right to file a complaint with the FCC is you believe it is necessary. The telephone company may make changes in its facilities, equipment, operations, or procedures that could affect the operation of the equipment. If this happens, the telephone company will provide advance notice in order for you to make the necessary modifications in order to maintain uninterrupted service. Service Manual for the GT1100 Lottery Terminal D-iii If trouble is experienced with this equipment, please contact the following for repair and/or warranty information. GTECH Corporation 55 Technology Way, West Greenwich, RI 02817 Telephone:(401) 392-1000 If the trouble is causing harm to the telephone network, the telephone company may request that you remove the equipment from the network until the problem is resolved. GTECH Corporation must make any necessary repairs to modem portion of this equipment in order to maintain valid FCC registration. Do not attempt to repair or service your modem, return it to GTECH Corporation. This equipment cannot be used on public coin service provided by the telephone company. Connection to Party Line Service is subject to state tariffs. Industry Canada (Only for equipment bearing an Industry Canada label) The Industry Canada label identifies certified equipment. This certification means that the equipment meets certain telecommunications network protective operational and safety requirements. The Department does not guarantee the equipment will operate to the user’s satisfaction. Before installing this equipment, users should ensure that it is permissible to be connected to the facilities of the local telecommunications company. The equipment must also be installed using an acceptable method of connection. In some cases, the company’s inside wiring associated with single line individual service may be extended by means of a certified connector assembly (telephone extension cord). The customer should be aware that compliance with the above conditions may not prevent degradation of service in some situations. Repairs to certified equipment should be made by an authorized Canadian maintenance facility designated by the supplier. Any repairs or alterations made by the user to this equipment, or equipment malfunctions, may give the telecommunications company cause to request the user to disconnect the equipment. D-iv GTECH Technical Training and Support Services Product Safety & Approvals Users should ensure for their own protection that the electrical ground connections of the power utility, telephone lines and internal metallic water pipe system, if present, are connected together. This precaution may be particularly important in rural areas. Users should not attempt to make such connections themselves, but should contact the appropriate electric inspection authority, or electrician as appropriate. The Load Number (LN) assigned to each terminal device denotes the percentage of the total load to be connected to a telephone loop which is used by the device, to prevent overloading. The termination on a loop may consist of any combination of devices subject only to the requirement that the total of the Load Numbers of all the devices does not exceed 100.” Replaceable Batteries There is a risk of explosion if a battery is replaced by an incorrect type. Always dispose of used batteries according to the instructions on the particular type of battery. Wireless Device Option The wireless option for the GT1100 uses and approved Azurewave Technologies mini-PCIe module (Model# AW-NE762H; FCC ID: VQF-RT3090-1T1R) operating in the 2.4GHz frequency range and is in compliance with the 802.11 b/ g/n communication protocol standards. For a complete list of approved companies, refer to GTECH part number 55-0115-01E. Service Manual for the GT1100 Lottery Terminal D-v E Acronyms & Abbreviations AC aka AL APB AT BERT BIOS bps C CCD CCFT CCITT CE CFR CIS CPLD CPU CSA Alternating Current Also known as Analog Loopback Analog Processing Board Advanced Technology Bit Error Rate Tester Basic Input Output System Bits per Second Celsius Charge Coupled Device Cold Cathode Fluorescent Tube The International Telegraph and Telephone Consultive Committee Conformite’ Europeene [CE marking w/in the European Union (EU)] Code of Federal Regulations Contact Image Sensor Complex Programmable Logic Device Central Processing Unit Canadian Standards Association Service Manual for the GT1100 Lottery Terminal E-i CSU/ DSU CTR CTS CTs dB dBa dBm DC DCD DCE DDS degrees C DFMA DIMM DMA DOC dots/mm DPB dpi DPST DRAM DSR DTE DTR DUART ECO ECP EDO EEPROM EEROM EFT EIDA EIDE EMC EMI EPA EPLD EPP EPROM E-ii A modem that is typically used with AT&T DDS service or a similar service provided by another carrier. Common Technical Regulation Clear to Send Color Touchscreen Decibels Adjusted Decibel Decibels referenced to 1 mWatt Direct Current Data Carrier Detect Data Communication Equipment Digital Service is a network service offered by AT&T. This is also an acronym for Digital Data Service. Degrees Centigrade Design for Manufacturability and Assembly Dual In-line Memory Module Direct Memory Access DiskOnChip dots per millimeter Digital Processing Board Dots per Inch Double Pole Single Throw Dynamic Random Access Memory Data Set Ready Data Terminal Equipment Data Terminal Ready Dual Universal Asynchronous Receiver Transmitter Engineering Change Orders Enhanced Capabilities Port Extended Data Out Electrically Erasable Programmable Read Only Memory Electronically Erasable Programmable Logic Device Electrical Fast Transients Enhanced Integrated Drive Electronics Extended Integrated Drive Electronics Electromagnetic Capability Electromagnetic Interference United States Environmental Protective Agency Electronically Programmable Logic Device Enhanced Parallel Port Erasable Programmable Read Only Memory GTECH Technical Training and Support Services Acronyms & Abbreviations ESD ETSI F FCC FCC Part 15 FCC Part 68 FBNK(X) FDD FFC FIFO FPG FST GRUB GUTS HDD Hz IC ID in IPC IPS IR ISA ISO ITU kb kg LAN LCD LCS LED LIF LPTL LVDS mA MA MB MCU Electrostatic Discharge European Telecommunications Standards Institute Fahrenheit Federal Communications Commission This agency approval ensures that the device does not cause excessive interference with other devices likely to be found in a commercial environment. This agency approval ensures that the device, when connected to the telephone network, will not harm the network or network personnel. Flash Bank (Bit Number) Floppy Disk Drive Flat Flex Cable First in First out Flash Page Field Service Technician Grand Unified Boot Loader GTECH Universal Tracking System Hard Disk Drive Hertz (Cycles per Second Integrated Circuit Identification Inches Institute of Printed Circuits Inches per Second Infrared Industry Standard Architecture International Standards Organization International Telecommunications Union (formerly the CCITT) Kilobyte Kilogram Local Area Network Liquid Crystal Display Loop Current Sense Light Emitting Diode Low Insertion Force ine Printer Low Voltage Differential Signal milli-Amperes Memory Address Megabyte Micro controller Unit Service Manual for the GT1100 Lottery Terminal E-iii MDP MIDI mm mm/sec MMX ms MTBF MTTR ns NVRAM OCR OEM OH OM OS OTP PC PCB PCI PCMCIA PFD PIT PSTN PTC RAM RAP RDCLK RDL RI ROM RS232 RTS RxD SA SAW SCC SIMM SODIMM SPDT SPGA SPKR E-iv Modem Data Pump Musical Instrument Digital Interface Micrometer Millimeter per second Multimedia Extensions Millisecond Meantime Between Failures Mean Time to Replace Nanosecond Non-volatile Random Access Memory Optical Character Recognition Original Equipment Manufactured Off-Hook Open Architecture Modular Package Operating System One-Time Programmable Personal Computer Printed Circuit Board Peripheral Communications Interface PC Memory Card International Association Power Fail Detect (generated by power supply) Paper in Throat Public Switched Telephone Network Positive Temperature Coefficient (Type Fuse) Random Access Memory Read-After-Print Receive Data Clock Remote Digital Loopback Ring Indicator Read Only Memory EIA RS232 Electrical Standard Request to Send Receive Data Stand Alone Surface Acoustic Wave Serial Communications Controller Single In-Line Memory Module Small outline DIMM Single Pole, Double Throw Staggered Pin Grid Array Speaker GTECH Technical Training and Support Services Acronyms & Abbreviations SRAM TDCLK TFT TTL TUV TxD UART UL USB V VAC VCC VDC VFD VGA Vpen Vrms WAN WE XPB XTCLK ZIF Static Random Access Memory Transmit Data Clock Thin Film Transistor Transistor-Transistor Logic Technischer Uberwachungs Verein Transmit Data Universal Asynchronous Receiver Transmitter Underwriter’s Laboratory Universal Serial Bus Volt Voltage Alternating Current +5V Supply Voltage Voltage Direct Current Vacuum Fluorescent Display Video Graphics Array Voltage Program Enable Voltage root means squared Wide Area Network Western Electric Transport Controller Board External Transmit Clock Zero Insertion Force Service Manual for the GT1100 Lottery Terminal E-v
© Copyright 2025