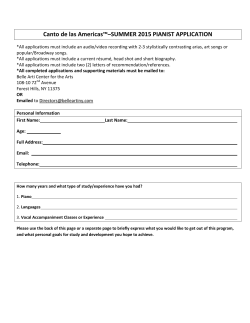X3 Complete User Manual
X3 Complete User Manual (applies to FW1.0 and later) Foreword: Thank you for purchasing FiiO’s X3, our 192kHz/24bit high resolution lossless music player. To let you better utilize the X3, we have prepared this complete user manual and collected and answered some frequently asked questions by users. We hope this manual will help you get to know the X3 and unleash its full potential. 1 Contents A. Introduction………………………………....…………………………… 3 B. Buttons and ports introduced………….…………………….3-4 C. Firmware update…………………….......………………………………5 D. Pictorial guide to menu operation…......…….…………….6-7 E. Menu operation……………………………………………………….8-12 F. Tips on usage……………………………………......………………12-13 G. FAQ on the X3……………………………...…………………………….13 1) About charging…………………………………………….................………………13-14 2) Transferring songs……………………….……………………..............……………14-15 3) Firmware upgrades….………......…….……….………………………................……15 4) Storage………………………………………..……………………........................…….15-16 5) Music playback ………….......……….………………………….................…………17-18 6) Other operations…………….…………………………........…....................……………18 7) Connection with other audio equipment……..…..................…………………19 2 A. Introduction The X3 is a HiFi-class high resolution digital audio player, supporting lossy and lossless music formats including DSD, WAV, FLAC, APE, WMA, ALAC, AAC, MP3, MP2 and ogg vorbis. A maximum sample rate of 192kHz/64bit or 5.6MHz/1bit (DSD128) is supported and CUE sheets, gapless playback are also supported. Other features include playing automatically through folders and deep sleep / instant power-on. The following sections are an illustrated guide to using the X3. B. Buttons and ports introduced 14 Line / Coax digital out 13 Headphone out 15 Micro USB 12 Power: hold Lockscreen: click port 1 Display 11 Reset button 10 Volume +: click Next track: hold 2 9 Shortcuts: click Now Playing screen: hold Volume -: click Prev track: hold 3 Back: click Main menu: hold 6 OK/play/pause: click Volume control: hold 4 Up / Prev track: click Rewind: hold 8 7 Scroll through menu / volume control: turn 16 Micro SD card slot 5 Down/Next track: click Rewind: hold Charging indicator ⑴Display (262k color TFT display, 320x240 pixels): Displays the user interface and other information; for operating the unit in conjunction with buttons on the unit. ⑵Shortcuts key: press briefly to show / hide shortcuts context menu, or go to the player settings from the main menu; when music is playing, holding down the Shortcuts key always takes you to the “Now Playing” screen. ⑶Back / main menu: Press briefly to go back up one menu level each time until you reach the main menu; pressing Back when you’re in the main menu when music is playing takes you to the “Now playing” screen. Hold this button to return directly to the main menu. ⑷Up / Previous track / Rewind: In “Now Playing” screen: press briefly to select the previous song for playback, hold down to rewind the current song; In menus: press briefly to choose the previous item (up) in menus. 3 ⑸Down / Next track / Fast forward: In “Now Playing” screen: press briefly to select the next song for playback, hold down to fast forward through the current song; In menus: press briefly to choose the next item (down) in menus. ⑹OK/Play/Pause/Volume adjustment: In“Now Playing” screen: press briefly to play / pause; In menus: press briefly to enter the submenu of the selected item, adjust the level / value / choice of the selected item (using the scroll wheel for items with numerical value or many choices, or alternating between choices using the OK button directly for other items); In other dialogs: press briefly to confirm actions (press other buttons to cancel); Volume control: Hold down this button at any time to pop up the volume control dialog and adjust the volume using the scroll wheel. ⑺Scroll wheel: Freely rotatable (360° rotation), turn the wheel clockwise to scroll down / right, choose the next item on the menu or adjust the level / value / choice etc. for the selected menu item; turn the wheel counter-clockwise to scroll up / left, choose the previous item on the menu or adjust the level / value / choice etc. for the selected menu item in the other direction. ⑻ Indicator light: blue while working, red while charging, green when fully charged. ⑼Volume “+” ⑽volume “-” : press briefly to change volume by one increment, hold down to change volume continuously until the maximum volume (“+” button) is reached or the player is muted (“-” button) ⑾RESET button: Push this button with a thin rod to reset and reboot the X3 in case of system error. ⑿Power/Lock button: When the unit is powered off, hold the button for two seconds and release it and the X3will power on (after a brief pause); when the unit is on, press the button briefly to lock / unlock the player, or hold the button for three seconds to power off (hold for ten seconds for a forced shutdown). ⒀Headphone out: Headphone out supports CTIA standard (e.g. Apple, Samsung) in-line headphone control, with operation as follows: Play/Pause: Single-click the middle button on the headphone controller to pause, single-click again to play. Next song: Double-click the middle button quickly. Previous song: Click the middle button for three times quickly. Fast-forward: Double-click the middle button quickly and hold down the last click, release to continue playback. Rewind: Click the middle button for three times quickly and hold down the last click, release to continue playback. ⒁Line/coax digital out: line out and coaxial digital output share the same output port—switch between the two using the “Multifunctional outputs” setting under the System Settings menu. ⒂Micro USB port (11 pin): for data exchanging, battery charging and connection to docking FiiO devices. ⒃Micro SD card slot: standard micro SD card slot, supporting micro SD cards up to 128GB currently. 4 C. Firmware update Firmware updates may update the player with new features and optimize the playback experience; not upgrading to the latest firmware does not affect current operation of the unit. The unit supports firmware upgrades via update files loaded into micro SD cards. Improper operation during firmware updates may cause the unit to malfunction! Please read the following instructions for firmware updates carefully before proceeding. To check the current firmware version: From the main menu, navigate to System Settings->About X3 to see the current firmware version loaded on your X3. Preparations / Precautions before firmware update: •A micro SD card formatted in FAT32 is required for firmware updates. This may be obtained by formatting a card using the X3’s built in formatting function (System settings ->Storage formatting). CAUTION: all data and music on a card will be erased by formatting. •A firmware update should not affect data on the micro SD card (other than any formatting required, see above). Nevertheless, please back up any important data on your card to protect against accidents. •Make sure the X3 is adequately charged (preferably fully charged) for the update process to prevent power failure during the update; •Do not operate other buttons and dials on the player during the update process. •If the update process fails, hold the power button for 6 seconds for a forced shutdown and turn the player on in update mode again to resume the update. Summary of micro SD card upgrade procedure: 1.Copy the X3II.fw file provided by FiiO into the root directory of a micro SD card in FAT32 format; 2.Turn off the X3 and insert the card into the slotof the X3 (if not already inserted); 3.Hold the power button while holding the Shortcuts key (upper left key of the X keygroup) to turn on the X3 in firmware update mode. The following firmware update dialogs will appear and after the update is complete, the player will restart automatically. •After the update process is complete, please delete the X3II.fw file from the micro SD card and update the media library. Firmware update in progress Update successful updating... update success In case of firmware update failure: •If “update file not found” is shown, please check to make sure that the micro SD card is formatted in FAT32 and that the X3II.fw file within the firmware update package was extracted and placed in the root directory of the card (e.g. by dragging the file directly onto the drive icon of the card on your computer). •Otherwise, if the update process fails and error messages are shown, please hold the power button for 6 seconds for a forced shutdown and turn the player on in update mode again to resume the update. •If the update process fails repeatedly, please try putting the X3II.fw file in a micro SD card of 32GB or under, formatted using the X3’s built in formatting function (System settings ->Storage formatting). CAUTION: all data and music on a card will be erased by formatting. 5 D.Pictorial guide to menu operation 1. Main menu EQ:OFF Now Playing Shortcuts key shows / hides shortcuts context menu; navigate and select shortcuts menu items using scroll wheel and OK key Buttons and dial explained: Scroll wheel: scrolls through menu items, changes value of selected item OK / Confirm / Play / Pause: Enters next menu level, selects item for adjustment, stores changes Shortcuts key: shows / hides shortcuts context menu Back button: go back up one menu level Up / Prev track | Down / Next track: moves through menu items, changes value of selected item All Songs Category: After updating the media library, music files will be automatically classified according to their ID3 tags; scroll tochoose between selecting from all songs, albums, artists or genres to play; songs may be manually added / removed from Favorites and Playlists TF Card Browse Files Displays all the folders and subfolders in the TF card, and all audio files in each folder; use scroll wheel to choose between folders/songs, OK to select, Back button to go up to parent directory Play settings (no submenu): Adjust directly using Prev/Next/OK keys (with submenu): Press OK and adjust using scroll wheel All Songs 1 2 3 Guide to status bar: 1.Current volume 2.Gain (Low / High) 3.Current UI page label 4.Now Playing sign 5.Sleep timer set 6.Micro SD card status 7.Battery indicator 4 5 6 7 Idle standby Idle standby timer System settings (no submenu): Adjust directly using Prev/Next/OK keys (with submenu): Press OK and adjust using scroll wheel 6 2. Now playing Cover EQ:OFF EQ:OFF Lyrics Press the shortcuts key briefly EQ:OFF Use the scroll wheel or the“Previous”“Next”buttons below the scroll wheel to choose between menu options Add or remove from favorites Add to playlist Select between loop all, loop single song, sequential and shuffle play modes respectively Delete current song 3. Lockscreen settings Lockscreen 1: Lockscreen mode 1 locks all keys except the power / lock button and volume buttons while the player is locked; at this time, press the volume button briefly to adjust volume, or hold to change tracks. Lockscreen 2: In Lockscreen mode 2, the power / lock button, volume buttons and OK (Pause) button are usable while the player is locked; at this time, press the volume button briefly to adjust volume, or hold to change tracks. Lockscreen 3: In lockscreen mode 3, the volume keys, OK (Pause), Previous and Next buttons as well as the power / lock button are usable while the player is locked; at this time, press the volume button briefly to adjust volume, or hold to change tracks. 7 E. Menu operation (detailed) 1. Powering on and off Hold down the power button for two seconds and release it to turn on the X3 (language selection dialog would appear the first time the X3 is powered on);While the X3 is powered on, hold down the power button for 2 seconds to turn off the player. The X3 enters the main menu after it is powered on; use the scroll wheel or the Previous and Next buttons to choose between Now Playing, Category, Browse Files, Play settings and System settings; press the Shortcuts key to enter Play settings directly. 2.Now Playing While in the main menu, turn the scroll wheel to choose Now Playing and press OK. If no song is currently playing you will be shown a list of songs to choose from*. Use the scroll wheel and OK button to select a song and enter the Now Playing interface. *Note: songs list only appears after you have updated the media library. a) Press the Shortcuts key briefly to pop up the shortcuts context menu; turn the scroll wheel or press the Previous or Next key to choose between shortcut menu items and press OK to apply the action, such as adding or removing the song from Favorites, changing play order or deleting the song. b)Turn the scroll wheel in the Now Playing screen to pop up a list of songs before and after the current playing song. Turn the scroll wheel to choose between songs, press OK to select and start playing the new song. 3. Category While in the main menu, turn the scroll wheel to choose Category and press OK. Use the scroll wheel or the Previous and Next buttons to choose betweenAll Songs, Album, Artist, Genre and Favorites. Turn the scroll wheel or press the Previous and Next buttons to choose between the above and press OK to enter the chosen categorized listing. When in one category directory, press the Shortcuts key to switch to other categories. Add or remove favorites by 1) The Favorites button in the shortcuts context menu in the Now Playing screen (to add/remove the current song from the list); 2) Entering Favorites from the main menu. Press the Shortcuts key to batch add or remove songs (press OK to select and enter the songs list); use the scroll wheel to select a song, Previous or Next to add/remove a song from the list, and finally press OK to save changes. External M3U / M3U8 playlists and internal playlists are supported. The method of external playlist creation is detailed on http://fiio.me/forum.php?mod=viewthread&tid=40017 To create internal playlists and add songs to internal playlists: while playing a song, go to the Now Playing screen and press the Shortcuts key and choose the [+] icon and press OK. Follow the onscreen prompts to create a new playlist or add the current song to an existing playlist. 8 4. Browse Files Turn the scroll wheel to select “Browse Files” and press OK to browse the music files contained in the micro SD card (“TF card not found” would pop up if there is no micro SD card inserted) or any external storage connected to the X3 via USB OTG connection (“OTG”). Turn the scroll wheel to select between items, press OK on a song to play it or press OK on a folder to enter the folder. 5.Play settings Turn the scroll wheel to choose between menu items and use the Previous, Next or OK key to choose between options on the chosen menu item. On items with a submenu (indicated by “>”), press OK to enter the submenu. 1) Play mode Four play modes are available: sequential (plays to the end of the list and stops), loop all, loop single song and shuffle. 2) Resume mode Controls where the X3 starts playing from when it is switched off and switched back on. Off: no memory of the last song played when X3 is switched off. Song: resumes playback from the start of the last song played when the X3 was switched off. Position: resumes playback from the last position on the timeline of the last song played when the X3 was switched off. 3) Gapless playback Turn this on to play e.g. a live performance divided into several tracks without breaks in between tracks. 4) Max volume To protect your headphones and your hearing, the max volume can be limited to a value between 30 and 120 (unlimited maximum is 120). Press OK to show the adjustment submenu, turn the scroll wheel to adjust the limit value and press OK to store the change. 5) Default volume Memory: recalls the volume set when the player was powered off. Custom: always powers on the player at the volume defined in “Fixed volume setting”. Fixed volume setting: adjustable only when “Power on volume” is set to“Custom”. Press OK to show the adjustment submenu, turn the scroll wheel to change the power-on volume setting and press OK again to store the change. 6) Gain There are Low and High gain settings available. Low gain may be selected to extend battery life under usual operating conditions; High gain may be selected to drive low-efficiency / high-impedance headphones more fully to obtain further musical enjoyment. 7) Equalizer There are several preset equalizer settings as well as a custom setting available. All presets as well as the custom setting are editable. Press the previous and next keys to switch between presets (Off, Rock, Classical, Jazz, Pop, Dance, Vocal, Blues, Metal and Custom). Press OK to enter editing mode (arrow will appear above one of the EQ bands), turn the scroll wheel to choose between different frequency bands, press OK to select a frequency band for editing and turn the scroll wheel to adjust the frequency band up or down, and then press OK to store the change and use the scroll wheel to choose another frequency band for editing. Press the back button to store changes / exit to EQ band selection / preset selection. 9 8) Balance Press OK to adjust balance with scroll wheel (press OK to store change). The adjustment range is between +5dB to left channel and +5dB to right channel. 9) Play through folders While playing songs selected via Browse Files, if “Play through folders” is turned on and the last song in a folder is reached, the first song in the next folder (as shown in Browse Files) will be played next; if said folder contains subfolders, songs in those subfolders would also be played. 6. System settings While in the main menu, turn the scroll wheel to choose System settings and press OK. Turn the scroll wheel to choose between menu items and use the Previous, Next or OK key to choose between options on the chosen menu item. On items with a submenu (indicated by “>”), press OK to enter the submenu. 1) Update media lib The Media Library needs to be updated for songs to be shown in “Category”.Press the Previous and Next keys to choose between:Manual: updates the media library only when you press OK on“Update Media lib”; Auto: updates the media library automatically each time after the X3 was connected to a computer or mass storage or micro SD card was inserted /removed.Updating the Media Library takes a considerable amount of time for a large library of songs; the screen will show the progress in terms of number of songs scanned and finally report on the total number of songs scanned. Please do not press any buttons during the update process. 2) Key-lock settings The keys may be locked (and the screen turned off) via a brief press of the power button (or programmable automatic screen timeout) to prevent accidental operation when e.g. the player is not held in your hand.Press OK to enter the Key-lock settings submenu and choose between lockscreen modes 1, mode 2 and mode 3. As shown by the corresponding illustration onscreen: Lockscreen mode 1 locks all keys except the power / lock button and volume buttons while the player is locked; in Lockscreen mode 2, the power / lock button, volume buttons and OK (Pause) button are usable; while in lockscreen mode 3, the volume keys, OK (Pause), Previous and Next buttons as well as the power / lock button are usable. Note: while screen is locked, press the volume button briefly to adjust volume, and hold volume button to change tracks. 3) Screen timeout The player turns off the screen and locks the keys automatically after the set delay when no buttons have been pressed and the scroll wheel hasn’t been turned, whether or not songs are playing. The set delay can be set between 30s, 40s, 50, 60s, 90s, 120 and never (always on). Press OK on this menu item to pop out the setting dial and turn the scroll wheel to change the setting. 4) Brightness Press OK to adjust the brightness (adjustable in 10 steps) using the scroll wheel and press OK again to store the change. 10 5)Idle standby When this is set to on, the player will go into deep sleep if the user does not operate the player for the set amount of time and no music is playing.Idle standby timer: When “Idle standby” is set to on, you may press OK on this item to adjust the amount of idle time detected before the player enters deep sleep. The set time is adjustable from 1 to 8 minutes. Turn the scroll wheel to adjust the set time and press OK to store the change. 6) Sleep When this is set to on, the player will go into deep sleep after the set time with no user operation even while music is playing. This is useful as a timer for turning the music off, e.g. when you’re listening to music in bed.Sleep timer: When “Sleep” is set to on, you may press OK to adjust the amount of play time before the player enters deep sleep. The set time is adjustable from 10 to 120 minutes. Turn the scroll wheel to adjust the set time and press OK to store the change. Note: the sleeper timer will take effect for once only; the sleep switch will default back to “off” after the device goes to sleep. 7) Multifunctional outputs One port on the X3 serves as both the line out and coaxial digital output; select between the two using this menu item. Playback needs to be paused to switch between the two outputs. Line out is to be used to connect to analog line input on e.g. headphone amplifiers while coaxial digital output may be used to connect to DACs, receivers, amplifiers etc. having coaxial digital input. 8) USB mode The X3 may be set to Storage or DAC mode when connected to the computer via USB. In Storage mode, the X3 acts as a standard USB storage device; any micro SD card inserted in the X3 will appear on the computer as a removable drive and you can then drag and drop e.g. music files into it to add music and otherwise manage your music library on the X3. In DAC mode, the X3 will act as an external USB sound card and you may play music directly from your computer through the X3 and enjoy the X3’s superior sound quality on your computer. Note: driver installation required for DAC mode on windows computers. Storage / DAC mode switch needs to be performed while the X3 is not connected to the computer. 9) Supports in-line headphone control The X3 supports headphones with CTIA standard (e.g. Apple, Samsung) in-line remotes. If you do not want to use the remote function, or an incompatible pair of headphones is operating the X3 irregularly, you may set this menu setting to “off” and the X3 will ignore any remote input from the connected headphones. 10) File name display Using this menu item, the Now Playing screen may be set to display the now playing song’s filename or its title according to its ID3 tag. 11) About X3 Displays the name and model of the player, total and available capacity of the inserted micro SD card, total number of songs loaded, firmware version and the serial number / batch number of your X3. Turn the scroll wheel clockwise to read our copyright declaration and then the quick start guide to the X3. 12) Language Press OK and use the scroll wheel or Previous / Next buttons to choose between English, Japanese, Korean, French, German, Spanish, traditional Chinese and Simplified Chinese. Press OK to store change or Back to cancel. The language setting is memorized even when the device is powered off or reset. 11 13) Storage formatting Press OK to format the inserted micro SD card into FAT32 format; all data in the card will be erased after formatting. Please backup all files on your micro SD card to another location before formatting! 14) Factory restore Resets all settings to factory defaults. Also useful for recovering from any system malfunctions. . F. Tips on usage This section contains some useful tips for you to get the most out of your X3. 1)How to update the media library quickly It is recommended to set Systemsettings->Update Media Lib to Auto, so that the X3 will update the media library automatically each time after you connect it to the PC or insert/remove a micro SD card. 2) How to play your favourite songs quickly Go to the Favorites menu to add a batch of your favorite songs (or favorite individual songs as they are played in the Now Playing screen) and then enter the favorites menu to enjoy all your favorite songs. The X3 supports addition and removal of songs defined in .cue files as well for your enjoyment of lossless rips of CDs/DVDs/etc. 3) How to cut over to the song you want to listen to quickly Turn the scroll wheel in the Now Playing screen to pop up a list of songs before and after the current playing song. Turn the scroll wheel to choose between songs, press OK to select and start playing the new song. 4) How to adjust the volume easily While the screen is on, the volume control dialog will appear anytime the volume up/down buttons are pressed or the OK buttons is held for one second. When the volume control dialog appears you may adjust the volume stepwise using the volume buttons or use the scroll wheel to change volume quickly. Note: In the three lockscreen modes, the volume buttons are always usable when the player is locked. 5) How to turn on Resume mode to get back on the groove quickly Under Play settings, Resume mode controls the playback behaviour of the X3 when you turn it back on. Setting this to Last Song allows the player to start playing again from the last song before the X3 was powered off while Last Position even remembers where you were up to in the track you were playing. 6) How to realize Gapless playback function Gapless playback means going from one music file to the next without a pause in between. Enable gapless playback on the X3by entering Play settings from the main menu and setting the Gapless playback option to On. (Note: gapless playback is not supported in shuffle and loop-single-song modes.) 12 7) How to save power in case of temporary non-use to get longer battery life Battery life is a matter that concerns users always. There are several functions on the X3 to save power. a. Sleep Mode: set sleep mode to on when you enjoy the music at night for fear of forgetting to turn it off.Then it will go to deep sleep automatically after reaching the set duration. Note that the sleep timer will reset to off after it is triggered once. b. Idle standby: set the “Idle standby” to on so that if you pause the music and leave the player idle (not pressing any of its buttons), it will go to deep sleep by itself after the set time. c. Power off: the X3 goes into deep sleep from the sleep timer or Idle standby, ready to be turned back on and start playing music again in a split second. If you want to turn off the X3 completely to further save power, hold the power button for 3 seconds while the screen is on. The power-off animation will play to confirm that you’re powering off the X3. G. FAQ on the X3--About charging Q:What power sources may be used to charge the X3? A:The X3 may be charged by any USB charger with 5V output voltage and 1A or greater output current; in a pinch you can also charge it using a computer USB port, albeit slowly. Q:What is the charging current of the X3 while charging? A:Less than or equal to 500mA through a computer USB port or less than or equal to 1400mA through a dedicated USB charger as recommended (DC 5V 2A). Q:How long does it take to charge up the X3? A:A full charge through a dedicated USB charger as recommended (DC 5V, 2A) takes about 3 hours. Q:Can the X3 be charged by a portable USB charger? A:Yes, as long as the charger is capable of 1A or greater current. Q:Can the X3 play songs while charging? A:Yes; no harm will come to the X3 if you use it while charging, in which case it is normal for the X3 to get warm. The reason we recommend turning the X3 off for charging is so that charging completes more quickly. Q: What to do if the X3 gets a little hot when playing songs while charging? A: It is normal for the X3 to get a bit hot in these conditions and this does not endanger the X3 or the listener in any way. If you are worried about this, it is better to take off the silicon case to expose the X3 to air for cooling down. If you’re still worried, turn down the volume on the X3 or turn off the player for charging. Q:Can the X3 be connected to chargers via other micro USB cables? A:Yes, but the micro USB cable that comes with the X3 is specially constructed with thick power line conductors to minimize power loss while charging. Using other micro USB cables may lead to slower charging; very poor quality USB cables may cause so much power loss through the cable as to fail to charge the X3 altogether. 13 Q: What is the best way to charge X3? A: By using a high quality, high speed USB charger rated for 5V and 2A or above, and the data cable that comes with the X3. Power off the X3 to get the best charging effect. Q:Why does the X3 charge so slowly or not at all through a front USB port on a desktop computer? A:The front USB ports on a desktop computer are connected to the motherboard through long thin cables, which cause too much voltage drop when connected to high current draw equipment like the X3. Q:How to judge the X3’s charging status? A:Below the scroll wheel, there is a charging indicator LED, which lights up red while charging and green when fully charged. The battery level of the onscreen battery gauge (on the upper right corner while the player is on, or taking up the whole screen if the player is off) moves to indicate battery charging. Q: How to tell whether the X3 is fully charged or not? A: When X3 gets fully charged, the charging indicator LED below the scroll wheel lights up green and the onscreen battery gauge (on the upper right corner while the player is on, or taking up the whole screen if the player is off) stops moving and holds steady at full. G. FAQ on the X3 -- Transferring songs Q:What operating systems does the X3 support (for transferring songs)? A:It supports 32bit and 64bit Windows XP, Windows 7 and 8, as well as Mac OS 9, X, and most versions of Linux and Unix. Q:What USB ports are the X3 compatible with? A:The X3 is compatible with USB 2.0 (and all later standards that are backwards compatible with 2.0, including 3.0 and 3.1). Q:How quickly does the X3 transfer songs? A:This is dependent on the size of files / songs transferred and the Class of the micro SD card; average read / write speeds are about 4.5MB/s. Q:Why does it transfer so slowly through a front USB port on a desktop computer? A:The front USB ports on a desktop computer are connected to the motherboard through long thin cables, which may degrade the signal quality and hence reduce the speed of transfers; It is recommended to connect to a rear USB port on a desktop computer to transfer data. Q: Does the X3 support deleting or copying files by dragging through the computer’s File Manager? A: Yes. Q:Is a driver required for connecting the X3 to computer? A:No driver is required for connecting the X3 to a computer for file transfers. 14 Q:Does the X3 support Linux or (insert OS name here)? A:Theoretically it is supported, but we cannot guarantee support through actual testing of all the various OSes out there. Q:Why is my X3 not recognized through a USB3.0 port or on Windows 8/10? A:USB3.0 ports and Windows 8/10 are new standards; although they are theoretically backwards compatible with previous standards, in practise devices may need to be optimized for forward compatibility with these new standards and as such the X3may not be recognized through some USB3.0 ports or on some Windows 8/10 computers. We will remedy the situation as soon as possible through firmware upgrades. If you run into such problems in the meantime, the temporary solution in the meantime is to transfer through USB2.0 ports and Windows 7 / Windows XP. If these options are not available you may transfer through a supported card reader before transferring the card to the X3. G. FAQ on the X3--Firmware upgrades Q:How to know what firmware version is on my X3 and what is the newest version? A:The current firmware version can be viewed via System settings->About X3. All firmware versions for the X3 may be downloaded via http://www.fiio.net/en/supports/33. More ways to keep updated with the latest firmware versions of X3: 1. Facebook: www.facebook.com/FiiOAUDIO 2. Official website: www.fiio.net 3. Forum: http://www.head-fi.org/forum/list/180 / http://www.fiio.me/forum.php? mod=forumdisplay&fid=58 4. Email us at [email protected] Q:How to update the X3 firmware? A:Please refer to Section C. Firmware Update in this user manual. Q:Is it possible to brick the X3 while upgrading the firmware? What to do if my X3 is bricked? A:It should not be possible to brick the X3 in the normal course of upgrading its firmware. If you somehow manage to brick it, please contact us via [email protected] and we can instruct you on how to unbrick it. G. FAQ on the X3 -- Storage Q: What cards does the X3 support? A:The X3 supports TF cards (also known as micro SD cards), including SDHC and SDXC. Q:Is the X3 picky about cards? A:The X3 has been tested to support major brands such as SanDisk and Kingston very well. It is beyond our ability to test every other brand out there, but any genuine card from a reputable brand should work with the X3. To prevent slow card speeds causing the X3 to stall while playing or be unable to play high bitrate lossless tracks (such as 192k/24bit APE files or DSD files), please use micro SD cards of Class 6 or above. 15 Q:What size of cards does the X3 support? A:The X3 is currently tested to support micro SD cards up to 128GB. It is recommended to format the card in FAT32 format. Q:How to format the micro SD card into FAT32 format? A: 1. Simply insert the card into the micro SD card slot in the X3, go to System Settings->Format, press OK to select and OK again to confirm formatting the card to FAT32 format. or 2. Insert the micro SD card to a card reader to connect to your computer, right-click on the micro SD card shown and choose “Format…” and follow the prompts to format the card to FAT32 format. But please do not choose 64K under the Allocation unit size when formatting the micro SD card. Also, Micro SD cards in 64G or 128G sizes cannot be formatted into FAT32 by the windows system, please try to use third party tool to format. You can download the specialized format tool (Guiformat/smdk_fat32) via https://www.dropbox.com/s/359hnf44wn3udtk/guiformat.exe?dl=0 / https://www.dropbox.com/s/liqckv51j0wws7m/SmartDisk_FAT32_tool.exe?dl=0. Warning: all data and existing songs on the card will be deleted, please make backups on your computer first as necessary. Q:Nothing from the micro SD card shows on the X3? A: 1.Play by Category will not show any songs from a card unless and until a media library update has been performed. Go to System settings->Update Media lib, press OK to perform a manual media library update. Or use Browse Files to confirm that the files on your card are recognized by the X3. 2.If neither of the above works to show you the songs on your card: i.Go to System settings->About X3 and check that the Available Capacity of the micro SD card you inserted is shown correctly (comparing it to the info shown on your computer); if not, try formatting the card using the X3 (this deletes all files on the card; please back up your data and music first)and putting your files back on the card; ii.If this does not help, you may try formatting the card into NTFS format using Windows; iii.If none of the above helps, it is recommended that you try another card with the X3. Q:Some songs on the micro SD card don’t show on the X3? A: 1.Have you performed a media library update after you last loaded songs onto the card? Go to System settings->Update Media lib, press OK to perform a manual media library update. 2.If songs are still missing in “Category” (while they all appear in Browse Files), try updating the X3 to the latest firmware. 3.After updating to the latest firmware, try updating the media library again. Q:Does the X3 support NTFS/exFAT format? A:Yes, but only FAT32 format cards can be used for firmware upgrades. Q:How to delete X3’s media library database file? A:Eject the micro SD card from the X3 before updating the media library. The X3 will delete the media library database file automatically. 16 G. FAQ on the X3 -- Music playback Q:Why would some mp3s not play? A:A:To guarantee sound quality, the X3 does not fully support some low bitrate or sample ratemp3s, specifically sample rates under 32kHz and bit depths under 8 bits. Files in such formatsare usually found in voice record-ings, spoken lecture notes, etc. Q:Why does my .wav files not play? A:Please check using Foobar2000 or other capable software on the computer to see whether the wave file is actually DTS or Dolby encoded multichannel audio, or perhaps a wave file of bit depth over 24 bits (32bit and 64bit files are not always supported). Q:Why does my .ape files not play? A:APE comes in 5 levels of compression, including Fast, Normal, High, Extra High and Insane. Extra High and Insane encoded APEs are not supported while Normal and High encoded APEs are only supported at 96 kHz/24bit or below. Q:Does the X3 support cue sheets? A:The X3 supports external cue sheets for identifying and playing a cue’d music file as separate tracks. Q:Why is my cue sheet not supported? A:Embedded cue sheets are not supported. Also please make sure that the .cue file is named the same as the music file that it cues. Q:Why does X3 not show the cue file in the micro SD card when browsing files? A:Since it has been already been used by the X3 to split the cue’d file into multiple tracks (which are shown). Q: How to listen to all the music folders on the X3 one by one without switching folders manually? A: Play settings->Play through folders may be set to On to set the X3 to skip automatically from the last song in one folder to the first song in the next folder. Q:Why do my lyrics not show? A:The X3 only supports external .lrc files, named after the music file it lyricizes. What is more, the .lrc file and corresponding music file should be stored in the same folder. Q:Why am I seeing rubbish characters? A:Only ANSI, Unicode and UTF-8 (with and without BOM) encodings are supported for ID3 tags and .lrc files to be read by the X3. If the ID3 tags and / or lyrics files are encoded in an unsupported format, rubbish characters will be shown. Q:Why do my new songs not appear under any Category? A:Please go to System settings->Update Media lib and press OK to update the media library for new songs to be indexed underCategory. You may also press Previous or Next to set Update Media lib to Auto. 17 Q:Why does the total number of files displayed by X3 differ from the actual number of files that I copied into the micro SD card? A:The total number displayed by the X3 indicates the total number of files playable by the X3. G. FAQ on the X3—other operations Q: How to get longer battery life for the X3? A: 1. Turn on “Idle standby”. When this is set to on, the player will go into deep sleep if the user does not operate the player for the set amount of time and no music is playing.. 2. Lower the Brightness to reduce power consumption. 3. Set the “Screen timeout” timer, so that the player turns off the screen and locks the keys automatically after the setdelay when no buttons have been pressed and the scroll wheel hasn’t been turned. Q:Why is the X3 sometimes sluggish in responding? A: 1.High bitrate lossless tracks, particularly 192kHz/24bit APEs or DSD files, take more hardware resources to decode, possibly causing slowdowns in the player UI. You may convert such APEs to FLACs or uncompressed WAVs using programs such as Foobar2000 on the computer first to make it easier on the player. The sound quality will be the same. 2. Placing too many songs on the X3 may also contribute to slowdowns. Please limit the number of songs on the X3’s micro SD card where possible. 3.Placing non-music related files on X3’s micro SD cards, such as videos and pictures, may cause the X3 to slow down while sifting through them looking for music files. It is recommended to dedicate the micro SD card on the X3 to music. 4.Playing high bitrate files or DSD files from slow micro SD card may cause stuttering. Class 6 or above genuine micro SD cards are recommended. 5.Unpredictable ordering of files, such as placing several .ape and .cue files in the same directory. The following directory structure is recommended: create separate folders for albums by the same artist, and open subfolders within each artist folder to hold single albums in separate subfolders. 6.A mixture of music files of several different codecs and sample rates may also slow down the player. It is recommended to place files of different codecs and sample rates into separate folders and to play files of the same type in sequence from these folders, to prevent the X3 from having to switch between different decoders frequently. Q:Why does the X3 get a bit hot in operation? A:The X3 utilizes an SoC with high clock speed, a separate DAC, and (also separately) a high power headphone amplifier, thus dissipating way more power than consumer DAPs typically performing computation, DAC and amplification all on the SoC. Apart from outputting more power to your headphones, a lot of this power is also dissipated as heat, thus causing the X3 to heat up slightly in operation; but this does not endanger the X3 or the listener in any way. 18 G. FAQ on the X3—connection with other audio equipment Q:How to connect the X3’s line out to other audio equipment? A:The X3’s line out outputs an unamplified signal to e.g. amplifiers, receivers, headphone amplifiers, car audio inputs, etc. The fact that it’s an “unamplified signal” can be misleading however. The line level signal of the X3 is of a higher voltage than the headphone out at all but the highest volumes and can damage headphones if you connect them directly to the line out. Please remember to set the output mode (System settings->Multifunctional outputs) to line out as otherwise coaxial digital output would be amplified as noise by equipment expecting line input. Q: Why does the X3 not show up as a storage device when I connect it to my computer? A: Please check that the X3 is set to “Storage” USB mode (System settings->USB mode) rather than DAC mode. Q: How to utilize the X3’s coaxial digital output? A: 1. Set the X3’s Multifunctional outputs to “Coax out” mode. 2. Use the provided 3.5mm coaxial adapter cable to obtain a standard RCA coaxial output port and connect to the coaxial input of your S/PDIF coaxial digital-compatible receiving device using a standard coaxial RCA cable. Q: Why does my HT receiver never play the first ten seconds of music from my X3? A: If the HT receiver is not explicitly set to receive audio from the coaxial port, it takes approximately ten seconds to detect that audio is not coming in through the HDMI port and switch to the coaxial port. In this case, please set the HT receiver’s audio input to Coaxial. 19
© Copyright 2025