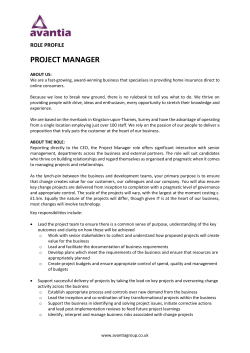Responding to User Actions in Push Notifications
Extracted from: Developing for Apple Watch Your App on Their Wrists This PDF file contains pages extracted from Developing for Apple Watch, published by the Pragmatic Bookshelf. For more information or to purchase a paperback or PDF copy, please visit http://www.pragprog.com. Note: This extract contains some colored text (particularly in code listing). This is available only in online versions of the books. The printed versions are black and white. Pagination might vary between the online and printed versions; the content is otherwise identical. Copyright © 2015 The Pragmatic Programmers, LLC. All rights reserved. No part of this publication may be reproduced, stored in a retrieval system, or transmitted, in any form, or by any means, electronic, mechanical, photocopying, recording, or otherwise, without the prior consent of the publisher. The Pragmatic Bookshelf Dallas, Texas • Raleigh, North Carolina Developing for Apple Watch Your App on Their Wrists Jeff Kelley The Pragmatic Bookshelf Dallas, Texas • Raleigh, North Carolina Many of the designations used by manufacturers and sellers to distinguish their products are claimed as trademarks. Where those designations appear in this book, and The Pragmatic Programmers, LLC was aware of a trademark claim, the designations have been printed in initial capital letters or in all capitals. The Pragmatic Starter Kit, The Pragmatic Programmer, Pragmatic Programming, Pragmatic Bookshelf, PragProg and the linking g device are trademarks of The Pragmatic Programmers, LLC. Every precaution was taken in the preparation of this book. However, the publisher assumes no responsibility for errors or omissions, or for damages that may result from the use of information (including program listings) contained herein. Our Pragmatic courses, workshops, and other products can help you and your team create better software and have more fun. For more information, as well as the latest Pragmatic titles, please visit us at https://pragprog.com. The team that produced this book includes: Rebecca Gulick (editor) Candace Cunningham (copyeditor) Dave Thomas (typesetter) Janet Furlow (producer) Ellie Callahan (support) For international rights, please contact [email protected]. Copyright © 2015 The Pragmatic Programmers, LLC. All rights reserved. No part of this publication may be reproduced, stored in a retrieval system, or transmitted, in any form, or by any means, electronic, mechanical, photocopying, recording, or otherwise, without the prior consent of the publisher. Printed in the United States of America. ISBN-13: 978-1-68050-068-4 Encoded using the finest acid-free high-entropy binary digits. Book version: P1.0—May 2015 Responding to User Actions in Push Notifications Given that the ideal watch app allows your users to unlock their iPhones less, one of the best things you can offer them is actionable push notifications. Sometimes all you need from the user is a single tap of a button. Consider a social networking app where users can send invitations to events. If your app sends a push notification saying that your user has received an invitation, you could offer Accept and Decline buttons right in the notification. Then, without needing to open your app at all, the user has taken care of the task right then and there. Registering Categories The key to actionable notifications is the concept of categories. You’ll give your notifications categories—arbitrary strings you create—to differentiate them. It’s up to you to make as many or as few categories as you need, but each notification for a given category will have the same options. When your app starts, you’ll register these categories with the system. Once they’re registered, any push notifications that come in with a category set will automatically show the relevant options. Registering the category is a laborious process. First, you’ll create the actions: ActionableNotifications/ActionableNotifications/AppDelegate.swift let acceptAction = UIMutableUserNotificationAction() acceptAction.activationMode = .Background acceptAction.authenticationRequired = true acceptAction.identifier = "Accept" acceptAction.title = "Accept" let declineAction = UIMutableUserNotificationAction() declineAction.activationMode = .Background declineAction.authenticationRequired = true declineAction.identifier = "Decline" declineAction.title = "Decline" let maybeAction = UIMutableUserNotificationAction() maybeAction.activationMode = .Background maybeAction.authenticationRequired = true maybeAction.identifier = "Maybe" maybeAction.title = "Maybe" let deleteAction = UIMutableUserNotificationAction() deleteAction.activationMode = .Background • Click HERE to purchase this book now. discuss •6 deleteAction.authenticationRequired = true deleteAction.destructive = true deleteAction.identifier = "Delete" deleteAction.title = "Delete" For every action you want to offer, you’ll create a UIMutableUserNotificationAction to represent it, giving it an identifier to identify it later, a title to show the user, and some other options, such as whether authentication is required. You’ll use that for sensitive actions, such as replying to this calendar invitation. You can also set destructive, which will color the option red to inform users that their action will have some destructive consequences: deleting a message, blocking a user, etc. Once you’ve created your actions, you can create a category to contain them: Line 1 ActionableNotifications/ActionableNotifications/AppDelegate.swift let category = UIMutableUserNotificationCategory() 2 3 category.identifier = "Invitation" 4 5 category.setActions([acceptAction, declineAction], forContext: .Minimal) 6 7 8 category.setActions([acceptAction, maybeAction, declineAction, deleteAction], forContext: .Default) You’ll notice that you need to define the list of actions twice: first on line 5 and again on line 7. That’s because these notifications can appear in multiple locations. When the notification is a banner on the user’s iPhone and he drags it down to interact with it, only two buttons appear. If you’d only set up the default context by passing UIUserNotificationActionContextDefault for the forContext: parameter, the first two would be used: Accept and Maybe. Since we want Accept and Decline to appear if there are only two choices, we pass in those for the UIUserNotificationActionContextMinimal context. Once you’ve created your category, you need to tell iOS that it exists. This is just a few lines of code: ActionableNotifications/ActionableNotifications/AppDelegate.swift let categories: Set<NSObject> = [category] let settings = UIUserNotificationSettings(forTypes: .Alert, categories: categories) UIApplication.sharedApplication().registerUserNotificationSettings(settings) First, you create a set containing all of your app’s categories. Then you register a UIUserNotificationSettings object, which you create for an alert type. In this case we’ll use .Alert since badges and sounds don’t allow us to present buttons. • Click HERE to purchase this book now. discuss Responding to User Actions in Push Notifications •7 Once that’s complete, we’re done! Future push notifications or local notifications using that category will present these options. Including Category Information in Notifications For push notifications, setting the category of an alert is as easy as adding a category key to the JSON payload your notification server sends to Apple. A sample alert JSON payload would be as follows: { "aps": { "alert": "Jane invited you to Launch Party!", "category": "Invitation" } } Note that the value we gave for the category key is the same as the identifier we used when creating the category in code to register it. For a local notification, simply set the category property: ActionableNotifications/ActionableNotifications/ViewController.swift let notification = UILocalNotification() notification.alertBody = "Jane has invited you to Launch Party!" notification.category = "Invitation" UIApplication.sharedApplication().scheduleLocalNotification(notification) Once you have this all set up, notifications like this will appear on the watch. When your user taps one of these actions, whether it’s on Apple Watch or iPhone, you’ll need to write some code to handle the response. Responding to Actions To respond to these actions inside of notifications, the UIApplicationDelegate has two slightly different methods for your app delegate: application(_:handleActionWithIdentifier:forRemoteNotification:completionHandler:) and application(_:handleActionWithIdentifier:forLocalNotification:completionHandler:). The former handles push notifications and the latter handles local notifications. The final completionHandler argument is a closure for you to call when your work is finished; it’s how the system knows you’ve handled the action. In our invitation example, responding is easy: ActionableNotifications/ActionableNotifications/AppDelegate.swift func application(application: UIApplication, • Click HERE to purchase this book now. discuss •8 handleActionWithIdentifier identifier: String?, forLocalNotification notification: UILocalNotification, completionHandler: () -> Void) { if notification.category == "Invitation" { if identifier == "Accept" { // Handle accepted invitation } else if identifier == "Maybe" { // Handle tentative response } else if identifier == "Decline" { // Handle declined invitation } else if identifier == "Delete" { // Delete invitation } } completionHandler() } First, examine the notification itself to see its category. In an app where you have multiple categories, it’s important that the right code is running. Next, use the identifier argument to see which action the user selected. Finally, after doing whatever you need to do to handle the action, call the completion handler to tell iOS you’re done. That’s it! Just like that, you’ve run some code in response to a user selecting a notification action on the watch. By using actionable notifications, you’ve future-proofed your app for Apple Watch and any other connected device. Instead of writing code for a specific screen or device, you’ve written code that tells iOS what the valid options are, allowing the iPhone or Apple Watch device to determine the best way to get your user’s feedback. • Click HERE to purchase this book now. discuss
© Copyright 2025