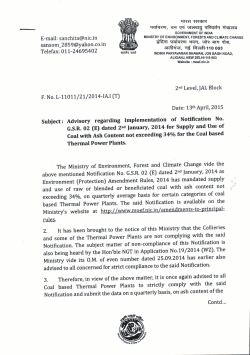How To Create An Automatic E-mail Notification
How To Create An Automatic E-mail Notification When creating an automatic e-mail notification, it is important to remember a few basic ideas on what you need to do. First is create a contact. You cannot have a notification without someone to send it to. Second is to save a search. Paragon needs to know what your contact is looking for. Third is to send the initial results of the search to your contact. The notification takes care of all the changes to your search, not the initial results. Finally, you need to setup the e-mail notification to take over from where your initial search left off. If you can remember these four easy steps, you can auto e-mail. Step 1-Create A Contact 1. Select Add Contact from the Contacts menu. 4. Save this contact. 2. Fill in the First Name and Last Name fields. 3. Fill in the e-mail address and mark it as the primary. 5. Click Next on the wizard. 1 How To Create An Automatic E-mail Notification Step 2– Save Your Search 1. Click Add New to create a new search, Click Load an Existing Saved Search if you have already created one. 2. Select your property class. 3. Fill out your search form. Click Count to make sure you have results to send to your client. 4. Click Save Search to save your search. 5. Give your search a name (Use letters and numbers only. DO NOT USE SPECIAL CHARACTERS). When you have finished, click the Save button. 2 How To Create An Automatic E-mail Notification Step 3– Add the Automatic Email 1. Click E-Mail Notification 2. Make sure e-mail addresses are correct. Click BCC Me if you wish to receive a copy every time the notification is sent. 3. Choose what type of report will be e-mailed, and choose to immediately send the report once something changes, or to send once per day at a specific time, CST. 4. Fill out the e-mail form and click OK. 3
© Copyright 2025