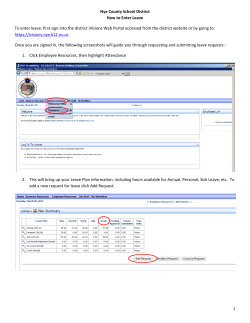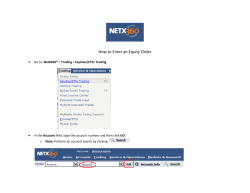How to submit, view, and cancel notifications Contents
How to submit, view, and cancel notifications via the Provider Web Portal Contents Log in to your account ........................................................................................................................................ 1 Submit a notification .......................................................................................................................................... 2 View previous notifications ................................................................................................................................ 4 Cancel a submitted notification .......................................................................................................................... 5 PW_2012_662 Log in to your account 1. Log in to the PrimeWest Health provider web portal: a. Go to www.primewest.org b. Click Provider Web Portal c. Click Log in to your account 2. Enter your User Name and Password. PW_2012_662 Page 1 of 5 Submit a notification Note: To submit notifications, a user must have Provider User access (versus Eligibility access only). The individual designated as your facility’s Administrative User can create user accounts and update user roles. For assistance identifying that individual, call the PrimeWest Health Provider Contact Center at 1-866-431-0802 (toll free). 1. Log in to your account (see page 1). 2. Using the Resource Center menu, select Forms and Notifications. 3. Select the form you want to complete. 4. Complete the form. Form-specific instructions are included below. 5. Click Submit. a. A screen will appear with a tracking # indicating that your request had been submitted. b. To print this screen, click the View Printable Version icon. 6. Document the tracking # in your records! a. Record the tracking # in a location where it is available to other staff. b. Currently, only the user submitting the information has access to view his/her messages. PW_2012_662 Page 2 of 5 c. When contacting PrimeWest Health with a question about a notification, reference the tracking #. Form-specific instructions • If you are completing an Admission Notification Form or a Skilled Nursing Facility (SNF) Notification Form, follow these steps: a. When the form opens, complete the required fields. i. Some information will appear pre-populated based on your user login. ii. Required fields are indicated with a red asterisk (*). iii. Admitting Facility Location/Skilled Nursing Facility (SNF) Name will not auto-populate. Enter your facility name. iv. The Member ID field does not validate IDs. Verify the 8-digit ID is entered correctly. v. SNFs: o At present, the portal can only be used for initial notifications (required within 24 hours of admission). See the last bullet below. o If entering for a date other than today, enter date in the Date of Reason Code field. o Resident Tracking Information (bottom section) is optional. o After submitting the initial notification through the portal, you will need to submit the full SNF Notification Form, found on the PrimeWest Health website. Go to www.primewest.org/providers and click on CCM Forms>Skilled Nursing Facility (SNF) Notification Form. Submission of this form is not required within 24 hours of admission. Reminder: This form is for notification purposes only and is not considered an authorization. When necessary, additional/clinical information will still need to be submitted via fax to PrimeWest Health; however, this information is not required within the 24-hour notification period. • If you are completing a Discharge Notification, follow these steps: a. When the form opens, complete the required fields. b. Required fields are indicated with a red asterisk (*). PW_2012_662 Page 3 of 5 View previous notifications 1. Select Messages in the top right corner of the screen. 2. All open messages will appear. a. Select the appropriate link from above the message results list to switch to Saved, Pending, or Search History. i. Open is anything that has been sent to the user. ii. Pending is for requests initiated by the user that have not been canceled or closed. iii. Saved is for requests the user saved for future submittal. iv. Search History allows the user to search all previous requests. b. The most recent message appears at the top. There may be multiple pages. c. To resort the messages, click the title of the column by which you want to sort. To reverse the order, click again. d. The Process column shows the type of form sent. e. The Date Sent column shows the time of submission as Eastern Standard Time (EST), 1 hour ahead of Central Standard Time (CST). PrimeWest Health is aware of this and updates our records accordingly. 3. To view a message: a. Click the Go to… dropdown in the Action column. b. Click View. The exact information you submitted will appear. c. To print the message, select File>Print at the top of your web browser. PW_2012_662 Page 4 of 5 Cancel a submitted notification Note: Users cannot edit submitted notifications, but may cancel and re-enter them. 1. Select Messages in the top right corner of the screen. 2. Select Pending from the message options on the left side of the screen. 3. Click the Go to… dropdown in the Action column next to the message. 4. Select Cancel. 5. Enter a reason for canceling the message. 6. To continue with the cancellation, click Cancel Request. a. If you have decided to keep the original notification, click Back. PW_2012_662 Page 5 of 5
© Copyright 2025