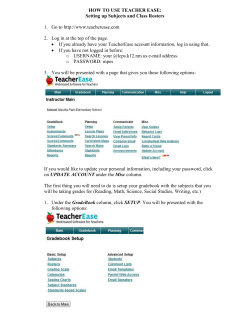Creating Bulk Rosters from Infinite Campus to Allow
1
Creating Bulk Rosters from Infinite Campus to Allow Staff Access to
MEA/SBAC Score Results in the Online Reporting System (ORS)
Purpose of this Quick Start Guide:
In order for teachers or other staff to see assessment results within ORS they will need to have rosters of
students assigned to them. There are a number of ways rosters can be created, however this guide will allow
DSAs and SCs to use existing data within their student information system to quickly create bulk rosters that are
reflective of all teachers’ existing classes.
By following the instructions below you will generate data that can be easily manipulated in a spreadsheet for
uploading within the TIDE system. Once the data below is entered into TIDE, staff and teachers who access
ORS will be able to see student assessment results. There is no bulk roster upload feature within ORS, though
rosters uploaded via TIDE are almost immediately viewable within ORS.
Please note that Test Administrator accounts must be created in TIDE before rosters are added to TIDE. For
steps by step instructions on prepping the TA import file please use the earlier QuickStart guide, which is
located here:
http://www.maine.gov/doe/assessment/math-ela/administration/InfiniteCampus_TA_export.pdf
Advanced users with SQL experience are welcome to use the file below, however it is not something the DOE
can support and it may need to be edited slightly to work within your specific Infinite Campus environment:
https://drive.google.com/file/d/0BxNtbNRcZkwyRURydlZpWGpycEk/view?usp=sharing
STEP BY STEP INSTRUCTIONS FOR INFINITE CAMPUS USERS
Using an ad hoc report approach to gathering this data means you will need to access different portions of the IC
database (student and staff). This requires two ad hocs reports which you will bring together by following these
instructions.
Rosters from Infinite Campus 06/01/15
2
PART 1: Students by Roster
Choose: Query Wizard > Student
dist.number = Student > District > number
sch.number = Student > School > number
student.stateID = Student > Demographics > stateID
function.Roster Name (see below)
activeEnrollment.active = Student > Learner > Active Enrollment > Core Elements > active
courseSection.active = Student > Learner > Schedule > Course/Section > active
courseSection.active = Student > Learner > Schedule > Course/Section > personID (this is the teacher's
personID and will be used in merge with Part II to get teacher Email)
Function Editor for Roster name:
For the concatenate function, choose the first field (i.e. courseSection.courseNumber)
Then type a dash ("-") into the constant value field and click "add"
Then choose next field courseSection.sectionNumber
Then type a single "space" into the constant value field and click "add"
Then choose next field courseSection.courseName
NB: Format of Roster name must match the Roster Name from the Teacher/Staff/TA Export!
The three (non-constant) fields can be found under: Student > Learner > Schedule > Course/Section
A maximum of 5 items can be concatenated (otherwise it might be useful to add the teacher display name)
Rosters from Infinite Campus 06/01/15
3
PART 2: Teacher Email
Choose: Query Wizard > Census/Staff
individual.personID = Person > Demographics > personID
pcontact.email = Person > Census > Person Contacts > email
Rosters from Infinite Campus 06/01/15
4
Part 3: Bringing it All Together
Export Part 1 & 2 into two separate csv files / spreadsheets
Paste the csv data from part 2 onto a new tab of the csv of part 1 and "Save as" to an excel file.
Do a vlookup function on the common field between the two sheets (i.e. personID) to add the email
field to a new column for part 1.
(video on vlookup tips here: https://www.youtube.com/watch?v=CtHJrjW31cA )
Rearrange the columns so that they match the headers below (you may need to delete a number
of columns).
Explanations of what each header means can be found here:
http://1.usa.gov/1K8orDd
District/School codes can be found here:
http://www.maine.gov/education/medms/IDfiles/School/schools09.htm
Instructions for column reordering:
https://www.ablebits.com/office-addins-blog/2014/01/23/swap-excel-columns/
Save your spreadsheet in either CSV or Excel format.
Your DSA or SC can now upload the spreadsheet into TIDE. A reminder your TA data must be
entered before uploading roster. Instructions are here:
http://www.maine.gov/doe/assessment/math-ela/administration/InfiniteCampus_TA_export.pdf
Rosters and student assessment results will now be viewable by appropriate staff who log in to
the Online Reporting System at http://me.portal.airast.org/
It is always recommended that you upload and verify a smaller sample of rosters before
importing dozens or hundreds of rosters!
Support for this process is NOT handled by the AIR/MEA helpdesk, please refer inquiries to
[email protected]
CHANGE LOG:
Original document posted to DOE website 06/02/2015
Future changes to this document will be recorded here
Rosters from Infinite Campus 06/01/15
5
Rosters from Infinite Campus 06/01/15
© Copyright 2025