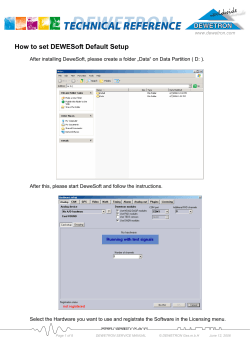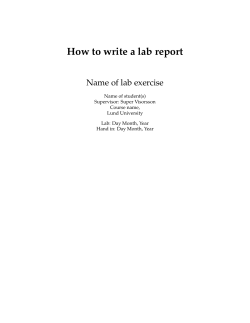HOW TO USE TEACHER EASE: Setting up Subjects and Class Rosters
HOW TO USE TEACHER EASE: Setting up Subjects and Class Rosters 1. Go to http://www.teacherease.com 2. Log in at the top of the page. • If you already have your TeacherEase account information, log in using that. • If you have not logged in before: o USERNAME: your @lcps.k12.nm.us e-mail address. o PASSWORD: mpes 3. You will be presented with a page that gives you these following options: If you would like to update your personal information, including your password, click on UPDATE ACCOUNT under the Misc column. The first thing you will need to do is setup your gradebook with the subjects that you will be taking grades for (Reading, Math, Science, Social Studies, Writing, etc.) 1. Under the GradeBook column, click SETUP. You will be presented with the following options: 2. Begin by setting up your subjects. Under the Basic Setup column, click SUBJECTS. On the page that comes up, click the CREATE SUBJECT button. 3. You will be presented with some options on the next page. Give your subject a name (it’s best to keep it simple, Reading, Math, Science, etc.). If you would like to take attendance, keep that box checked. Please note that you will still be required to enter your attendance into the esis system, so by taking attendance in TeacherEase, this may be redundant. 4. Once you have created your first subject, click SAVE at the bottom of that page and you will return to the page with buttons shown above. Click CREATE SUBJECT again to create other subjects. Repeat this process until you have created all of your subjects. 5. When you have created all of your subjects, click on BACK TO SETUP (the 4th button in the list of buttons shown at the top of this page). You will go back to the gradebook setup page. Now you are ready to setup your student rosters. Click on ROSTERS. 1. You will see a dropdown list that should contain all of your subjects. Choose one to begin with (it is easiest to start with a subject that contains all (or most) of your homeroom class). 2. Once you have chosen your subject, if you have reason to believe that any of your students may already exist in TeacherEase (if they go to another teacher for any subject who uses the program they may already exist), then click on ADD EXISTING STUDENTS. In the page that comes off, add a check in the boxes next to students who are on your roster. Once you have done this, click save, and you will return to the options: 3. Now you can CREATE STUDENT (click the button). 4. Within the page that comes up, the only required information for your students are first and last name. You may enter the other information if you would like. When you have entered student information (do not worry about parent information yet, we will deal with that in another tutorial), go ahead and check off the boxes for each roster you would like them to show up on. When you are done, at the bottom either click SAVE & ADD ANOTHER (if you have more students to add), or SAVE. WHEN THIS PROCESS IS COMPLETE, YOU WILL HAVE CREATED SUBJECTS AND ROSTERS. This completes this tutorial. The other tutorials that are available are: • How to enter grades and print progress reports. • How to give parents real-time access to TeacherEase.
© Copyright 2025