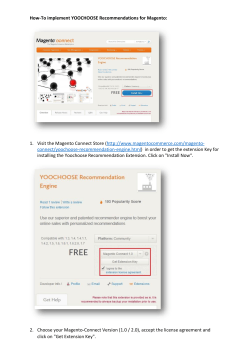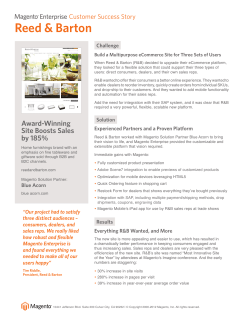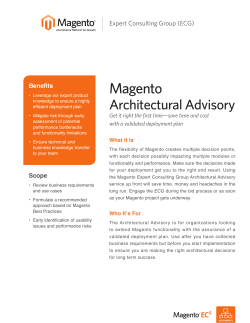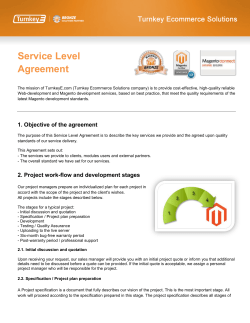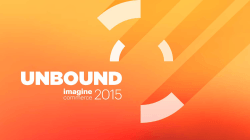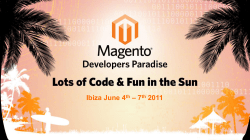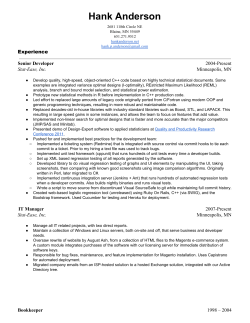Part II
Magento
Community Edition
User Guide
Part II:
Product Catalog
Search & SEO
Version 1.9.2
Contents
Product Catalog
1
CHAPTER 1: Navigation
3
Top Navigation
4
Breadcrumb Trail
5
Product List Configuration
6
Pagination Controls
Layered Navigation
9
12
Filterable Attributes
14
Price Navigation
16
CHAPTER 2: Categories
21
Category Levels
22
Creating Categories
23
Modifying Categories
26
Root Categories
27
Hidden Categories
29
General Information
30
Display Settings
32
Custom Design
34
Category Products
36
CHAPTER 3: Attributes
37
Attribute Input Types
38
Creating Attributes
39
Deleting Attributes
Updated: 5/27/2015
42
Copyright © 2015 Magento, Inc. All rights reserved.
Creating an Attribute Set
42
Attribute Quick Reference
44
Attribute Properties
46
Attribute Frontend Properties
49
CHAPTER 4: Flat Catalog
51
CHAPTER 5: Creating Products
55
Product Types
56
Simple Product
58
Grouped Product
63
Configurable Product
67
Virtual Product
74
Bundle Product
77
Downloadable Product
83
Downloadable Product Options
88
CHAPTER 6: Product Information
91
General
92
Product Meta Data
95
Recurring Profile
96
Design
102
Gift Options
104
Websites
105
Categories
106
Related Products
107
Up-sells
108
Cross-sells
109
Custom Options
110
Translating Products
112
CHAPTER 7: Inventory
115
Inventory Setup
116
Managing Stock
118
Stock Options
122
Stock Availability
Magento Community Edition User Guide, Version 1.9.2
124
iii
Message Scenarios
126
Product Page
127
Catalog Page
129
Out of Stock Threshold
130
Product Alerts
Product Alert Run Settings
133
Managing Stock for Configurable Products
135
CHAPTER 8: Product Pricing
137
Prices
138
Special Price
140
Tier Price
141
Package Price
143
Minimum Advertised Price
144
MAP Logic
145
MAP Setup
147
Product Group Price
150
Product Group Price Setup
151
Group Price Attribute
152
CHAPTER 9: Product Images
153
Thumbnail Gallery
154
Light Boxes and Sliders
154
Image Zoom
154
Image Size and Type
155
Adding Product Images
157
Placeholders
159
Watermarks
161
Shopping Cart Thumbnails
163
CHAPTER 10: Swatches
165
Swatch Workflow
166
Text-Based Swatches
166
Swatches in Layered Navigation
167
Swatch Configuration
Adding Swatch Attribute Values
iv
131
167
171
Magento Community Edition User Guide, Version 1.9.2
Preparing Swatch Images
Uploading Swatch Images
172
173
Setting Up Dynamic Images
176
Swatch Localization
182
English as Primary Language
182
Other Primary Languages
182
Clearing the Swatch Cache
Search & SEO
185
187
CHAPTER 11: Storefront Search Tools
189
Quick Search
190
Advanced Search
191
Search Results
193
Popular Search Terms
194
Catalog Search Configuration
196
CHAPTER 12: Managing Search Terms
199
Adding Search Terms
200
CHAPTER 13: SEO Best Practices
203
Meta Information
204
Sitemap
205
Catalog URLs
207
Dynamic URL
207
Static URL
207
URL Key
207
Store Code
207
HTML Suffix
208
Category Path
208
URL Options
209
Dynamic Media URLs
Canonical Meta Tag
211
212
CHAPTER 14: Managing URL Rewrites
215
Automatic Product Redirects
216
Magento Community Edition User Guide, Version 1.9.2
v
Creating URL Rewrites
Configuring URL Rewrites
221
Product Rewrite
222
Category Rewrite
224
Custom Rewrite
227
APPENDIX: Configuration Reference
Index
vi
217
231
233
Magento Community Edition User Guide, Version 1.9.2
Product Catalog
In this section…
Navigation
Categories
Attributes
Using a Flat Catalog
Creating Products
Product Information
Inventory
Pricing
Images
Swatches
CHAPTER 1:
Navigation
The term, navigation refers to the methods shoppers use to move from page to page
throughout your store. The main menu, or top navigation of your store is actually a list
of category links. The category structure of your catalog is the main way people find
products in your catalog. You will also find categories in the breadcrumb trail that runs
across the top of most pages, and in the “layered navigation” that appears on the left
side of some two- or three-column pages. These are all examples of how categories can
be used to navigate throughout your store.
For a product to be visible in your store, it must be assigned to at least one category.
Each category can have a dedicated landing page with an image, static block, a
description, and list of products. You can also create special designs for category pages
that become active for a specific period of time such as for a holiday season or
promotion.
Categories in Main Menu
Magento Community Edition User Guide, Version 1.9.2
3
Top Navigation
CHAPTER 1: Navigation
Top Navigation
The main menu of your store displays the selection of categories that are available in your
catalog. You can think of the top navigation as different departments in your store. A toplevel category serves as landing page for all the subcategories below. The position and
presentation of the top navigation might vary by theme, but the way it works is the same.
Top Navigation
The first level of categories below the root typically appear as options in the main menu.
Below that, you can have as many additional subcategories as needed. The category
structure of your catalog can influence how well your site is indexed by search engines. The
deeper a category, the less likely it is to be thoroughly indexed. As a general rule, anywhere
between one and three levels is considered to be the best. You can set the maximum
number of levels that are available in your top navigation in the system configuration.
4
Magento Community Edition User Guide, Version 1.9.2
CHAPTER 1: Navigation
Breadcrumb Trail
Breadcrumb Trail
A breadcrumb trail is a set of links that shows where you are in relation to other pages in
the store. You can click any link in the breadcrumb trail to return to a previous page. Here’s
an example of a breadcrumb trail from the Magento Demo Store:
HOME/ACCESSORIES/JEWELRY/PEARL STUD EARRINGS
The breadcrumb trail can be configured to appear on CMS content pages, as well as catalog
pages. The format and position of the breadcrumb trail varies by theme, but it is usually
located in the upper-left, just below the header.
Breadcrumb Trail
To add breadcrumbs to CMS pages:
1.
On the Admin menu, select System > Configuration.
2.
In the panel on the left, under General, select Web. Then, do the following:
3.
a.
Click to expand the Default Pages section.
b.
Set Show Breadcrumbs for CMS Pages to “Yes.”
When complete, click the Save Config button.
Show Breadcrumbs for CMS Pages
Magento Community Edition User Guide, Version 1.9.2
5
Product List Configuration
CHAPTER 1: Navigation
Product List Configuration
Product listings can be configured to appear by default as either a list or grid. You can also
determine how many products appear per page, and which attribute is used to sort the list.
Each product list has a set of page controls that can be used to sort the products, change
the format of the list, sort by attribute, and advance from one page to the next.
Products Displayed as a Grid
To configure product listings:
1.
On the Admin menu, select System > Configuration.
2.
In the panel on the left, under Catalog, select Catalog.
3.
Click to expand the Frontend section.
4.
Set the default List Mode to one of the following:
l
Grid Only
l
List Only
l
Grid (default) / List
l
List (default / Grid
Then, do the following:
6
a.
In the Products per Page on Grid Allowed Values field, enter the number of products
that you want to appear per page when shown in grid format. To enter a selection of
values, separate each number by a comma.
b.
In the Products per Page on Grid Default Value field, enter the default number of
products to appear in the grid per page.
Magento Community Edition User Guide, Version 1.9.2
CHAPTER 1: Navigation
Product List Configuration
c.
In the Products per Page on List Allowed Values field, enter the number of products
that you want to appear per page when shown in list format. To enter a selection of
values, separate each number by a comma.
d.
In the Products per page on List Default Value field, enter the default number of
products that appear in the list, per page.
5.
To give customers the option to list all products, set Allow All Products on Page to “Yes.”
6.
Set Product Listing Sorted by to the default attribute that is initially used to sort the list.
7.
If using a flat catalog, do the following:
a.
To display a flat category listing of products, set Use Flat Catalog Category to “Yes.”
a.
To display a flat product listing, set Use Flat Catalog Product to “Yes.”
8.
If you want to allow dynamic references to media assets in category and product URLs, set
Allow Dynamic Media URLs in Products and Categories to “Yes.”
9.
When complete, click the Save Config button.
Configuration Settings for Product Lists
Page Controls
CONTROL
DESCRIPTION
View As
Displays the list in either a Grid or List format.
Sort By
Changes the sort order of the list.
Show Per Page
Determines how many products appear per page.
Pagination Links
Navigation links to other pages.
Magento Community Edition User Guide, Version 1.9.2
7
Product List Configuration
CHAPTER 1: Navigation
Field Descriptions
FIELD
List Mode
8
SCOPE
Store View
DESCRIPTION
Determines the format of the search results list.
Options include:
Grid Only
Formats the list as a grid
of rows and
columns.Each product
appears in a single cell of
the grid.
List Only
Formats the list with
each product on a
separate row.
Grid (default / List)
By default, products
appear in Grid view, but
can be toggled to List
view.
List (default / Grid)
By default, products
appear in List View, but
can be toggled to Grid
view.
Products per Page on Grid
Allowed Values
Store View
Determines the number of products displayed in
Grid View. To provide a selection of options,
enter multiple values separated by commas.
Products per Page on Grid
Default Value
Store View
Determines the number of products displayed per
page by default, in Grid View.
Products per Page on List
Allowed Values
Store View
Determines the number of products displayed in
List View. To provide a selection of options, enter
multiple values separated by commas.
Products per Page on List
Default Value
Store View
Determines the number of products displayed per
page by default, in List View.
Allow All Products per
Page
Store View
If set to “Yes,” includes the “ALL” option in the
“Show per Page” control.
Magento Community Edition User Guide, Version 1.9.2
CHAPTER 1: Navigation
Product List Configuration
Field Descriptions (cont.)
SCOPE
FIELD
Product Listing Sort by
Store View
DESCRIPTION
Determines the sort order of the search results
list. The selection of options is determined by the
Display Settings of the category and the
available attributes that are set to be “Used for
Sorting in Product Listing.” The default is set to
“Use All Available Attributes,” and typically
includes:
Best Value
Name
Price
Use Flat Catalog Category
Global
Enables the flat category structure. Options
include: Yes / No
Use Flat Catalog Product
Global
Enables the flat product structure. Options
include: Yes / No
Allow Dynamic Media
URLs in Products and
Categories
Store View
Allows dynamic media URLs, rather than static
URLs.
Pagination Controls
The Pagination settings control the format of the pagination links in product listings. You
can set the number of links that appear in the control, and configure the Next and Previous
links. For the pagination links to appear, there must be more products in the list than are
allowed per page in the product list configuration.
Pagination Control
Magento Community Edition User Guide, Version 1.9.2
9
Product List Configuration
CHAPTER 1: Navigation
To configure the pagination control:
1.
On the Admin menu, select System > Configuration.
2.
In the panel on the left under General, select Design.
3.
Click to expand the Pagination section. Then, do the following:
a.
In the Pagination Frame field, enter the number of links that you want to appear in
the control.
b.
In the Pagination Frame Skip field, enter the number of links to skip ahead to display
the next set of links in the control.
For example, if the pagination frame has five links, and you want to jump to the next
five links, how many links do you want to skip ahead? If you set this to four, then the
last link from the previous set will be the first link in the next set.
c.
In the Anchor Text for Previous field, enter the text that you want to appear for the
Previous link. Leave blank to use the default arrow.
d.
In the Anchor Text for Next field, enter the text that you want to appear for the Next
link. Leave blank to use the default arrow.
Pagination
4.
10
When complete, click the Save Config button.
Magento Community Edition User Guide, Version 1.9.2
CHAPTER 1: Navigation
Product List Configuration
Field Descriptions
FIELD
SCOPE
DESCRIPTION
Pagination Frame
Store View
Determines how many links appear at once in the
pagination control.
Pagination Frame Skip
Store View
If the current frame position cannot accommodate
the pages, renders the link to the current position,
plus or minus this value.
Anchor Text for Previous
Store View
Alternative text for the Previous link in the
pagination control. If empty, a default arrow image
appears.
Anchor Text for Next
Store View
Alternative text for Next link in pagination control.
If empty, a default arrow image appears.
Magento Community Edition User Guide, Version 1.9.2
11
Layered Navigation
CHAPTER 1: Navigation
Layered Navigation
Layered navigation makes it easy to find products based on category, price range, or any
other available attribute. Layered navigation usually appears in the left column of search
results and category pages and sometimes on the home page. The standard navigation
includes a “Shop By” list of categories and price range. You can configure the display of
layered navigation, including product count and price range.
The following instructions show how to set up basic layered navigation. For advanced
layered navigation with price steps, see Price Navigation.
Layered Navigation by Category and Price
12
Magento Community Edition User Guide, Version 1.9.2
CHAPTER 1: Navigation
Layered Navigation
Step 1: Configure Attributes and Anchor Categories
Make sure that the attribute properties and the anchor categories that are required for
layered navigation are configured correctly.
Step 2: Set Up Basic Layered Navigation
1.
On the Admin menu, select System Configuration.
2.
In the panel on the left, under Catalog, select Catalog.
3.
Click to expand the Layered Navigation section. Then, do the following:
Layered Navigation
4.
a.
To display the number of products found for each attribute, set Display Product
Count to “Yes.”
b.
Set Price Navigation Step Calculation to “Automatic (equalize price ranges).”
When complete, click the Save Config button.
Magento Community Edition User Guide, Version 1.9.2
13
Layered Navigation
CHAPTER 1: Navigation
Filterable Attributes
Layered navigation can be used to search for products by category or by attribute. For
example, when a shopper chooses the Apparel/Shoes category from the top navigation, the
initial results include all products in the shoes category. The list can be filtered further by
choosing a specific color or size, or by specifying values for both color and size. For an
attribute to be included in layered navigation, its property settings must be set to make it
filterable.
Anchor categories can be set to appear in an additional section that filters the list by
attribute value. The attribute section appears only if a category is set to “Is Anchor.” Each
attribute can be configured to display the number of matching records found.
The attribute properties, combined with the product properties, determine which attributes
can be used as filters for layered navigation. Only those with the catalog input type of
Dropdown, Multiple Select or Price can be used as filterable attributes.
Filterable Attributes In Layered Navigation
14
Magento Community Edition User Guide, Version 1.9.2
CHAPTER 1: Navigation
Layered Navigation
Step 1: Set the Attribute Properties
1.
On the Admin menu, select Catalog > Attributes > Manage Attributes.
2.
Click to open the attribute in edit mode, and do the following:
a.
b.
Scroll down to the Frontend Properties section, and set Use In Layered Navigation to
one of the following:
l
Filterable (with results)
l
Filterable (no results)
Set Use In Search Results Layered Navigation to “Yes.”
Step 2: Make the Category an Anchor
1.
On the Admin menu, select Catalog > Manage Categories.
2.
In the Categories panel on the left, click to open the category.
3.
On the Display Settings tab, set Is Anchor to “Yes.”
4.
Click the Save Category button.
5.
To test the setting, go to your store and select the category in the top navigation. The
selection of filterable attributes for the products in the category appears in the layered
navigation.
Magento Community Edition User Guide, Version 1.9.2
15
Layered Navigation
CHAPTER 1: Navigation
Price Navigation
Price navigation can be used to distribute products by price range in layered navigation.
You can also split each range in intervals. There are ways to calculate price navigation:
l
Automatic (Equalize Price Ranges)
l
Automatic (Equalize Product Counts)
l
Manual
With the first two methods, the navigation steps are calculated automatically. The manual
method lets you specify a division limit for price intervals. The following example shows
the difference between price navigation steps of 10 and 100.
Iterative splitting provides the best distribution of products among price ranges. With
iterative splitting, after a customer chooses to view the $0.00-$99 range, the customer can
drill-down through several sub-ranges of prices. Price-range splitting stops when the
number of products reaches the threshold set by the Interval Division Limit.
Example: Price Navigation Steps
PRICE STEP BY 10
PRICE STEP BY 100
$20.00 - $29.99 (1)
$0.00 - $99.99 (4)
$30.00 - $39.99 (2)
$100 - $199.99 (5)
$70.00 - $79.99 (1)
$400.00 - $499.99 (2)
$100.00 - $109.99 (1)
$700.00 and above (1)
$120.00 - $129.99 (2)
$150.00 - $159.99 (1)
$180.00 - $189.99 (1)
$420.00 - $429.99 (1)
$440.00 - $449.99 (1)
$710.00 and above (1)
16
Magento Community Edition User Guide, Version 1.9.2
CHAPTER 1: Navigation
Layered Navigation
To configure price layered navigation:
1.
On the Admin menu, select System > Configuration. Then in the panel on the left, under
Catalog, select Catalog.
2.
In the upper-left corner, set Current Configuration Scope to the store view to be
configured.
3.
Click to expand the Layered Navigation section.
4.
If you want to display the number of products in parentheses after each filtered item, set
Display Product Count to “Yes.”
5.
Set Price Navigation Steps Calculation to one of the following methods:
Method 1: Automatic (Equalize Price Ranges)
Set Price Navigation Steps Calculation to “Automatic (Equalize Price Ranges.)” This
setting uses the existing price layered navigation algorithm, and is similar to the
Automatic option in earlier versions of Magento.
Layered Navigation
Method 2: Automatic (Equalize Product Counts)
1.
Set Price Navigation Steps Calculation to “Automatic (Equalize Price Ranges).”
2.
Set Display Price Interval as One Price to “Yes” if you want to display a single price
when multiple products with the same price.
3.
In the Interval Division Limit field, enter the threshold for a number of products
within a price range. The range cannot be further split beyond this limit., The default
value is 9.
Automatic (Equalize Product Counts)
Magento Community Edition User Guide, Version 1.9.2
17
Layered Navigation
CHAPTER 1: Navigation
Method 3: Manual
1.
Set Price Navigation Steps Calculation to “Manual.”
2.
Enter a value to determine the Default Price Navigation Step.
3.
Enter the Maximum Number of Price Intervals allowed, up to 100.
Manual
6.
18
When complete, click the Save Config button.
Magento Community Edition User Guide, Version 1.9.2
CHAPTER 1: Navigation
Layered Navigation
Field Descriptions
FIELD
SCOPE
DESCRIPTION
Display Product Count
Store View
Determines if the product count appears after
each attribute, price range, and category. Options
include: Yes / No
Price Navigation Step
Calculation
Store View
Indicates the method used to determine the price
navigation step. Options include:
Automatic
(equalize price
ranges)
Bases the calculation on
the price range of
products in the group.
Automatic
(equalize product
counts)
Bases the calculation on
the number of products in
the group.
Establishes a threshold
for the minimum number
of products in the group,
to prevent them from
being divided into smaller
groups.
Manual
Default Price Navigation
Step
Store View
Maximum Number of Price Store View
Intervals
Magento Community Edition User Guide, Version 1.9.2
Uses the division limit
that you enter for price
intervals.
Determines the number of products that are
included in each step.
Establishes a limit for the number of price
intervals that appear in layered navigation.
19
Layered Navigation
CHAPTER 1: Navigation
Notes
20
Magento Community Edition User Guide, Version 1.9.2
CHAPTER 2:
Categories
Before you add products to your catalog, you must first establish the basic category
structure of your catalog. Every product in your catalog must be assigned to at least
one category.
Topics in this chapter:
l
Creating Categories
l
Modifying Categories
l
Root Categories
l
Hidden Categories
l
General Information
l
Display Settings
l
Custom Design
l
Category Products
Categories in Main Menu
Magento Community Edition User Guide, Version 1.9.2
21
Category Levels
CHAPTER 2: Categories
Category Levels
The number of subcategory levels that you can have in the top navigation is set in the
system configuration.By default, there is no limit to the number of levels of subcategories
you can set up. In the following image, the Home & Decor category has a depth of two
levels.
Subcategory Levels
To set the depth of the top navigation:
1.
On the Admin menu, select System > Configuration.
2.
In the panel on the left, under Catalog, select Catalog.
3.
Click to expand the Category Top Navigation section.
4.
To place a limit on the number of subcategories that can be used in the top navigation,
enter the number in the Maximal Depth field.
The default Maximal Depth value is 0, which does not limit the number of subcategory
levels you can have.
5.
When complete, click the Save Config button.
Category Top Navigation
22
Magento Community Edition User Guide, Version 1.9.2
CHAPTER 2: Categories
Creating Categories
Creating Categories
When working in the Admin, the category structure is like an upside-down tree, with the
root at the top. Each section of the tree can be expanded and collapsed. Any disabled or
hidden categories are grayed out.
Category Structure
Process Overview:
Step 1: Create a Category
Step 2: Complete the General Information
Step 3: Complete the Display Settings
Step 1: Create a Category
1.
On the Admin menu, select Catalog > Manage Categories.
2.
Before you begin, set Choose Store View to the store or view. By default, the scope of the
category configuration is set to “All Store Views.”
3.
In the category tree, click the category that is to be the parent of the new category. The
parent is the level just above the new category.
If you’re starting from the beginning without any data, there might be only two categories
in the list: “Default Category,” which is the root, and an “Example Category.”
4.
Click the Add Subcategory button.
Magento Community Edition User Guide, Version 1.9.2
23
Creating Categories
CHAPTER 2: Categories
Category Tree
Step 2: Complete the General Information
1.
24
In the General Information section, do the following:
a.
(Required) Type the Name of the category.
b.
(Required) To enable the category, set Is Active to “Yes.”
c.
You can enter a URL Key for the category, or let the system automatically create one
that is based on the category name.
2.
If supported by your theme, you can display a Thumbnail image in the main menu for
each category. Click the Choose File button and select the image to upload.
3.
In the Description box, enter a paragraph or two of descriptive text for the category
landing page.
4.
To display an Image at the top of the category landing page, click the Choose File button
and select the image to upload.
5.
Complete the category meta data:
l
Page Title
l
Meta Keywords
l
Meta Description
6.
(Required) To include the category in the main menu, set Include in Navigation Menu to
“Yes.”
7.
Click the Save Category button. Then, take note of the following:
Magento Community Edition User Guide, Version 1.9.2
CHAPTER 2: Categories
l
l
l
Creating Categories
The new category now appears in the tree. If it’s not in the correct position, you can
drag it to another location in the tree.
In addition to the category name, it has an ID number shown in parentheses, just after
the name at the top of the page.
A URL Key that is based on the category name can be automatically generated for the
category.
Category URL Key
Step 3: Complete the Display Settings
You can configure the category landing page to display both a static block and product list,
or one or the other. A static block can provide additional information, including text,
images, and even embedded video.
Display Settings
1.
On the Display Settings tab, do the following:
a.
Set Display Mode to one of the following:
l
Products Only
l
Static Block Only
l
Static Block and Products
b.
If applicable, set CMS Block to the static block that you want to appear on the
category page.
c.
If you want this category page to display the “Filter by Attribute” section of layered
navigation, set Is Anchor to “Yes.”
Magento Community Edition User Guide, Version 1.9.2
25
Creating Categories
d.
2.
CHAPTER 2: Categories
Clear the checkbox under Default Product Listing Sort By. Then select one of the
available values to sort the list. By default, all available attributes are listed. The
default values typically include:
l
Best Value
l
Name
l
Price
When complete, click the Save Category button.
Modifying Categories
After a category is established, it can be edited, moved to another position in the category
tree, or deleted from the catalog. However, if your catalog is live, you should consider how
the change might impact any existing links to products in the category. For example, if
your product URLs include the category path, and the category name is changed, any
existing links to products in the category will be broken. To avoid this problem, you can
configure your catalog to automatically create a permanent redirect if the URL key changes.
You can also use the URL Rewrite tool to redirect traffic from an old URL to a new one.
To move a category:
1.
On the Admin menu, select Catalog > Manage Categories.
2.
To move a category, simply drag-and-drop it to a new location. Category order changes are
saved automatically.
To delete a category:
1.
On the Admin menu, select Catalog > Manage Categories.
2.
Click to select the category you want to delete.
A deleted category cannot be restored, so make sure that you have selected the correct
category before proceeding.
3.
26
Click the Delete Category button to save your changes.
Magento Community Edition User Guide, Version 1.9.2
CHAPTER 2: Categories
Creating Categories
Root Categories
The catalog structure is like an upside-down tree, with the root on top. All categories in
your catalog are nested below the root. Because the root category is the highest level of the
catalog, your store can have only one root category active at a time. You can, however,
create additional root categories for alternate catalog structures, different stores, and views.
The root category is not visible to customers in the store, and does not have a URL key.
Root Categories
Step 1: Create a New Root Category
1.
On the Admin menu, select Catalog > Manage Categories.
2.
In the upper-left of the Manage Categories page, click the Add Root Category button.
Then, complete the following required fields:
3.
a.
Enter a Name for the root category.
b.
Set Is Active to “Yes.”
c.
If you want this root category to be in the main menu, set Include in Navigation
Menu to “Yes.”
Complete the remaining optional fields as needed:
a.
Click the Choose File to upload a Thumbnail Image for the root category.
b.
Enter a Description of the root category.
c.
Click the Choose File button to upload an Image to the root category.
d.
Complete the following meta data:
Magento Community Edition User Guide, Version 1.9.2
27
Creating Categories
CHAPTER 2: Categories
l
Page Title
l
Meta Keywords
l
Meta Description
4.
Click the Display Settings tab. Then, set Is Anchor to “Yes.”
5.
When complete, click the Save Category button.
Step 2: Add Subcategories to the New Root
1.
From the Categories page, click the General tab.
2.
In the category tree on the left, click to select the new root category you created in the last
step.
3.
Click the Add Subcategory button.
4.
Give the subcategory a Name, and set Is Active to “Yes.”
5.
Click the Save Category button.
6.
Repeat this process to create as many subcategories as you need.
Step 3: Apply the New Root Category to Your Store
28
1.
On the Admin menu, select System > Manage Stores.
2.
On the Manage Stores page, under Store Name, click the Main Store link.
3.
Change Root Category to the new root category.
4.
Click the Save Store button.
Magento Community Edition User Guide, Version 1.9.2
CHAPTER 2: Categories
Creating Categories
Hidden Categories
There are many ways to use hidden categories. You might want to create additional
category levels for your own internal purposes, but show only the higher-level categories to
your customers. Or, you might want to link to a category that is not included in the
navigation menu.
To create hidden categories:
1.
On the Admin menu, select Catalog > Manage Categories.
2.
In the Categories panel on the left, select the category you want to exclude from the
navigation.
3.
On the General Information tab, do the following:
a.
Set Is Active to “No.”
b.
Set Include in Navigation Menu to “No.”
4.
On the Display Settings tab, set Is Anchor to “No.”
5.
Although the category is hidden, you can still create additional subcategories beneath it,
and make them active. Complete the following settings for each hidden subcategory:
a.
On the General Information tab, set Is Active to “Yes.”
b.
On the Display Settings tab, set Is Anchor to “Yes.”
As active categories, you can now link to them from other places in your store, but they will
not appear in the navigation menu.
6.
When complete, click the Save Category button.
Magento Community Edition User Guide, Version 1.9.2
29
General Information
CHAPTER 2: Categories
General Information
On the General Information tab, complete the basic information about the category you are
creating or editing. You can enter keywords to improve the way the category is indexed by
search engines, create a URL key for the category, and activate or deactivate the category.
General Information
30
Magento Community Edition User Guide, Version 1.9.2
CHAPTER 2: Categories
General Information
Field Descriptions
FIELD
SCOPE
DESCRIPTION
Name
Store View
(Required) The category name appears in the
navigation, and also in the URL key of the
category page and associated product pages.
Is Active
Store View
(Required) To make this category available,
select “Yes.” Options include: Yes / No
URL Key
Store View
The URL Key is a relative path to the category,
and is automatically generated when the category
is saved. The URL Key must be all lower-case
characters, with no spaces. As a best practice,
each word is separated by a hyphen. If you edit
the default URL key, a custom redirect is created
automatically. A root category does not have a
URL key.
Thumbnail Image
Store View
If supported by your theme, a thumbnail image
can be associated with each category and appear
as part of the option in the main menu of the store.
Description
Store View
The category description, if used, appears below
the category image- and before the product list.
Image
Store View
The category image, if used, appears at the top of
the category page, before the description and
product list.
As an alternative, you can display a CMS static
block in place of the description and image. (See
Category Display Settings.)
Page Title
Store View
The category page title appears in the browser tab
and title bar. As a best practice, the title should be
not more than twelve words in length, and should
include a combination of primary and secondary
keywords.
Meta Keywords
Store View
Keywords are used by some search engines, and
not by others. You can use a keyword search tool
to identify high value keywords that relate to your
category. A general rule is to use no more than
thirty keywords, or 180 characters. Avoid repeats,
and empty words such as “a,” “an,” “or” and “that.”
Magento Community Edition User Guide, Version 1.9.2
31
Display Settings
CHAPTER 2: Categories
Field Descriptions (cont.)
FIELD
SCOPE
DESCRIPTION
Meta Description
Store View
Enter a description of the category, using
approximately twenty-five words or 150
characters.
Include in Navigation
Menu
Store View
(Required) Determines if the category is included
in the main menu. Options include:
Yes
Include this category in the top
navigation, select “Yes.”
No
Hides the category, although it is
active.Hidden categories do not
appear in the top navigation, but
are included in layered navigation.
Display Settings
The Display Settings determine which content elements appear on a category page and the
order that products are listed. You can enable CMS blocks, set the anchor status of the
category, and manage sorting options from this page.
Display Settings
32
Magento Community Edition User Guide, Version 1.9.2
CHAPTER 2: Categories
Display Settings
Field Descriptions
FIELD
Display Mode
SCOPE
Store View
DESCRIPTION
Determines the content elements displayed on
the category page. Options include:
Products Only
Static Block Only
Static Block and Products
CMS Block
Store View
To display a CMS static block at the top of the
category page, select the name of the block from
the list.
Is Anchor
Global
When set to “Yes,” includes the “filter by attribute”
section in the layered navigation. Options
include: Yes / No
Available Product Listing
Sort By
Store View
(Required) The default values are Value, Name,
and Price. To customize the sorting option, clear
the Use All Available Attributes checkbox and
select the attributes you want to use. You can
define and add attributes as needed.
Default Product Listing
Sort By
Store View
(Required) To define the default “Sort By” option,
clear the “Use Config Settings” checkbox and
select an attribute.
Layered Navigation Price
Step
Store View
By default, Magento displays the price range in
increments of 10, 100, and 1000, depending on
the products in the list. To change the Price Step
range, clear the “Use Config Settings” checkbox.
Magento Community Edition User Guide, Version 1.9.2
33
Custom Design
CHAPTER 2: Categories
Custom Design
The Custom Design tab gives you control over the look and feel of a category and all
assigned product pages, including the content blocks and page layout. You can customize a
category page its assigned products for a promotion or to differentiate the category from
others and increase sales. For example, you might develop distinctive design for a brand or
special line of products.
Custom Design
To create a custom category design:
1.
If the parent category of the selected category has already been customized and you want to
use same settings, set Use Parent Category Settings to “Yes.”
2.
To apply the custom design to all the products assigned to the category, set Apply to
Products to “Yes.” Otherwise, the customization applies to only the category page.
3.
To apply a different theme to the category, select the theme you want to use from the
Custom Theme list.
4.
To apply the category design to a specific range of time, click the calendar
to select both
the Active From and Active To dates. Otherwise, the design will take effect when you save
the changes to the category.
5.
34
Click the Save Category button to save your changes.
Magento Community Edition User Guide, Version 1.9.2
CHAPTER 2: Categories
Custom Design
Field Descriptions
FIELD
SCOPE
DESCRIPTION
Use Parent Category
Settings
Store View
Allows the current category to inherit the design
settings from the parent category. Options
include: Yes / No
Apply to Products
Store View
Applies the custom settings to all products in the
category. Options include: Yes / No
Custom Theme
Store View
Applies a custom theme to the category.
Active From
Store View
The beginning of a date range that specifies the
first day the theme is to be used in the store. The
date can be entered or selected from the calendar.
Active To
Store View
The end of a date range that specifies the last day
the theme is to be used in the store. The date can
be entered or selected from the calendar
Page Layout
Store View
Applies a different layout to the category page.
Options include:
Custom Layout Update
Store View
Magento Community Edition User Guide, Version 1.9.2
No layout updates
Pre-selected by default,
and does not apply layout
changes to the category
page.
Empty
Use to define your own
page layout.(Requires an
understanding of XML.)
1 column
Applies a one-column
layout to the category
page.
2 columns with left
bar
Applies a two-column
layout with a left sidebar
to the category page.
2 columns with
right bar
Applies a two-column
layout with a right sidebar
to the category page.
3 columns
Applies a three-column
layout to the category
page.
Updates the theme layout with custom XML code.
35
Category Products
CHAPTER 2: Categories
Category Products
The Category Products tab lists the products that are currently assigned to the category.
From the list, you can easily add and remove products from the category.
Category Products
To assign products to a category:
1.
From the category record, click the Category Products tab. Then, do the following:
a.
Use the filters and checkbox control to find the products you want to assign:
l
l
l
36
To display all products currently assigned to the category, set the checkbox control
to “Yes.”
To display all products that are not assigned to the category, set the checkbox
control to “No.”
To display all products, set the checkbox control to “Any.”
b.
Press the Search button.
c.
To list all products again, click the Reset Filter button.
2.
Select the checkbox of each product you want to assign to the category.
3.
When complete, click the Save Category button.
Magento Community Edition User Guide, Version 1.9.2
CHAPTER 3:
Attributes
Attributes are the building blocks of your product catalog, and describe specific
characteristics of a product. Here are a few ways you can use attributes to enhance the
shopping experience:
l
Input controls for product options
l
Provide additional information on product pages
l
Search parameters
l
In product comparison reports
l
As layered navigation “Shop By” parameters
l
In catalog and shopping cart price rules
Each attribute contains a value that describes a characteristic of a product, such as
“color” or “fabric.” The “color” attribute with the “dropdown” input type might contain
many values, although only a few apply to any given product. Because a single
attribute can be used with multiple products, your store needs to have only one
attribute for color. You can create as many attributes as you need, and assign the most
common value as the default, to make it easy for your customers to select the option.
The attributes that make up a product are combined into an attribute set, which is
used as template to create new products. The attribute set determines which fields are
included in a product, and how they are grouped in the Product Information panel.
Magento has a default attribute set with a standard selection of product attributes such
as Name, Price, Description, and so on. If you want to keep it simple, you can use the
default attribute set for your entire catalog.
Magento Community Edition User Guide, Version 1.9.2
37
Attribute Input Types
CHAPTER 3: Attributes
Attribute Input Types
When viewed from the Admin, attributes are the fields that you complete when you create a
product. The input type that is assigned to an attribute determines the type of data that
can be entered and the format of the field or input control. From the standpoint of the
customer, attributes provide information about the product, and are the options and data
entry fields that must be completed to purchase a product.
PROPERTY
38
DESCRIPTION
Text Field
A single line input field for text.
Text Area
A multiple-line input field for entering paragraphs of text such as a
product description. You can use the WYSIWYG Editor to format
the text with HTML tags, or type the tags directly into the text.
Date
Date values can be entered by making a selection from a dropdown list, or from a popup calendar. Depending on your system
configuration, dates can be typed directly into a field, or selected
from the calendar or list. To format date and time values, see:
Date & Time Custom Options.
Yes/No
Displays a drop-down list with pre-defined options of “Yes” and
“No.”
Dropdown
Displays a drop-down list of values. Only one item can be
selected at a time. The Dropdown input type is a key component
of configurable products.
Multiple Select
Displays a drop-down list of values. To select more than one
option, hold the Ctrl key down and click each item.
Price
This input type is used to create price fields that are in addition to
the predefined attributes, Price, Special Price, Tier Price and
Cost. The currency used is determined by your system
configuration.
Media Image
Associates an additional image with a product, such as a product
logo, care instructions, or ingredients from a food label. When
you add a media image attribute to the attribute set of a product,
it becomes an additional image type, along with Base, Small, and
Thumbnail. The media image attribute can be excluded from the
thumbnail gallery, but can still be used.
Fixed Product Tax
Lets you define FPT rates based on the requirements of your
locale. To learn more, see: General Tax Settings.
Magento Community Edition User Guide, Version 1.9.2
CHAPTER 3: Attributes
Creating Attributes
Creating Attributes
The properties of an attribute determine how it can be used in your catalog and how it
appears throughout your store. In addition to the basic properties, there are additional
properties for drop-down and multiple-select input types, their values, and associated
labels. The title, or label, identifies the attribute in the Admin and your storefront. If your
store is available in multiple languages, you can enter a different translated label for each
language. Attributes can be created with the Manage Attributes tool, and also from inside a
product record.
Manage Attributes
Process Overview:
Step 1: Assign the Attribute Properties
Step 2: Define the Label and Values
Step 1: Assign the Attribute Properties
1.
On the Admin menu, select Catalog > Attributes > Manage Attributes. Then, click the Add
New Attribute button.
2.
In the Attribute Properties section, complete the following required (*) properties:
a.
Enter a unique Attribute Code to identify the attribute internally. The code should be
all lowercase characters without spaces.
b.
In the Apply To list, choose each product type that is associated with the attribute.
Magento Community Edition User Guide, Version 1.9.2
39
Creating Attributes
CHAPTER 3: Attributes
Attribute Properties
3.
4.
Complete the remaining Attribute Properties as needed.
a.
Set Scope to the indicate where the attribute can be used.
b.
Set Catalog Input Type for Store Owner to the type of input control used by the store
administrator during data entry.
c.
If you want to prevent duplicate values from being entered in this field, set Unique
Value to “Yes.”
d.
To require that a value must be entered in the field before the record can be saved, set
Values Required to “Yes.”
e.
To run a validity test of data entered into the field, set Input Validation for Store
Owner to the type of data the attribute should contain.
In the Frontend Properties section, complete as many of the settings as needed.
Frontend Properties
40
Magento Community Edition User Guide, Version 1.9.2
CHAPTER 3: Attributes
Creating Attributes
Step 2: Define the Label and Values
1.
2.
In the Attribute Information panel on the left, select Manage Label / Options. Then, do the
following:
a.
In the Manage Titles section, under Admin, enter a descriptive label to identify the
field during data entry.
b.
The next column determines how the label appears in your storefront. You can leave
the box blank to use the Admin label as the default.
c.
If your store is available in multiple languages, enter a translated label into each box,
as needed.
For drop-down or multiple-select input types, do the following:
a.
In the Manage Options section, click the Add Option button.
b.
In the new row, under Admin, type the value you want to use in your store's Admin.
c.
Enter the value you want your customers to see. (Leave blank to use the Admin value
as the default.)
d.
If applicable, enter a translated value for each language supported.
e.
Enter a number to determine the Position of this value in relation to other options in
the list.
f.
Select Is Default to automatically select this value.
g.
Repeat these steps for each value you want to add to the list.
Manage Label / Options for Dropdown Input Type
3.
When complete, click the Save Attribute button.
The attribute appears in the Manage Attributes list, sorted in alphabetical order by
Attribute Code. Use the Page controls to view each page of the list.
Magento Community Edition User Guide, Version 1.9.2
41
Creating an Attribute Set
CHAPTER 3: Attributes
Deleting Attributes
If you used sample data while setting up your store, you might have attributes that aren’t
needed for your catalog. When an attribute is deleted, it is removed from any related
products and attribute sets. System attributes are part of the core functionality of your
store and cannot be deleted.
To delete an attribute:
1.
On the Admin menu, select Catalog > Attributes > Manage Attributes.
2.
In the list, find the attribute and click to open the record.
3.
Click the Delete Attribute button.
4.
When prompted to confirm, click OK.
Creating an Attribute Set
One of the first steps when creating a product is to choose the attribute set that is used as a
template for the product record. The attribute set determines the fields that are available
during data entry, and the values that appear to the customer.
Manage Attribute Sets
Your store comes with an initial attribute set called “default” which contains a set of
commonly-used attributes. If you would like to add only a small number of attributes, you
can add them to the default attribute set. However, if you sell products that require specific
types of information, such as cameras, it might be better to create a dedicated attribute set
that includes the special attributes (fields) needed to describe the product.
A single attribute can be used by as many different attribute sets as is necessary. For
example, the attribute “color” can be included in an attribute set for clothing, paint, or for
any number of different products.
42
Magento Community Edition User Guide, Version 1.9.2
CHAPTER 3: Attributes
Creating an Attribute Set
To create an attribute set:
1.
On the Admin menu, select Catalog > Attributes> Manage Attribute Sets.
2.
Click the Add New Set button. Then, do the following:
Edit Set Name
3.
a.
Enter a Name for the attribute set.
b.
In the Based On field, select another attribute set from which this attribute set is to
inherit attributes. This option enables you to reuse the attributes already defined in a
set to build other attribute sets. The simple option is to leave the Default option that
appears in this field.
Click the Save Attribute Set button. The next page displays the following:
l
l
l
The top left of the page shows the name of the attribute set defined earlier. You have the
option to edit the name because this value is for internal use.
The center of the page shows a hierarchical tree representing Groups for attributes.
The right side of the page shows a list of defined attributes that are not assigned to this
attribute set.
4.
Select the attribute to be assigned to this Group by dragging them from the Unassigned
Attributes area on the right into the relevant Group in the middle of the page.
5.
When the attribute set is complete, click the Save Attribute Set button.
Edit Attribute Set
Magento Community Edition User Guide, Version 1.9.2
43
Attribute Quick Reference
CHAPTER 3: Attributes
System Attributes are marked with a dot and cannot be removed from the Groups list.
However, you can drag them to another Group in the attribute set.
To create a new attribute group:
1.
In the Groups section of the attribute set, click the Add New button.
2.
Enter a Name for the new group, and click OK.
3.
Do either of the following:
l
Drag Unassigned Attributes to the new group.
l
Drag attributes from any other group to the new group.
The new group becomes a section in the Product Information panel for any product that is
based on this attribute set.
Attribute Quick Reference
Product Type Properties
PROPERTY
DESCRIPTION
Apply To
Identifies the product types that can use the attribute. Visibility
must be set to include the catalog.
Use to Create
Configurable Product
Identifies an attribute that is used to create a drop-down list of
options for a configurable product.
Data Entry Properties
PROPERTY
44
DESCRIPTION
Default Value
Displays a common entry as a starting value.
Unique Value
Prevents duplicate values from being entered.
Values Required
Requires a value to be entered before the record can be saved.
Input Validation
Performs a validation check of the data, based on data type, or
format.
Magento Community Edition User Guide, Version 1.9.2
CHAPTER 3: Attributes
Attribute Quick Reference
Search and Navigation Properties
PROPERTY
DESCRIPTION
Use in Quick Search
Lets customers use the Search box to find items based on the
value of the attribute.
Use in Advanced Search
Includes the attribute as a field on the Advanced Search form.
Use in Layered Navigation
Includes the attribute in the layered navigation that is displayed
for category lists.
Use in Search Results
Layered Navigation
Includes the attribute in the layered navigation that is displayed
for search results lists.
Position
Determines the position of the attribute when listed with others in
the layered navigation list.
Use in Product Listing
(Depending on theme) Includes the attribute in the product
listing.
Use for Sorting in Product
Listing
(Depending on theme) Includes this attribute as an option in the
Sort By list, which can be used to sort a product list.
Rules and Comparison Properties
PROPERTY
DESCRIPTION
Comparable on Front-end
Includes the attribute in the Compare Products report.
Use for Promo Rule
Conditions
Allows the attribute to be used as the basis of a condition that
triggers a promotional Price Rule or Shopping Cart rule.
Presentation Properties
PROPERTY
DESCRIPTION
Visible on Product View
Page
Includes the attribute on the Additional Information tab of the
product view page.
Allow HTML Tags on
Frontend
Permits text fields and areas to be manually tagged with HTML.
Enable WYSIWYG Editor
Makes the WYSIWYG Editor available for tagging a text field or
text area with HTML.
Magento Community Edition User Guide, Version 1.9.2
45
Attribute Properties
CHAPTER 3: Attributes
Attribute Properties
The Attribute Properties define the individual characteristics that determine how an
attribute can be used in the product catalog.
Attribute Properties
Property Descriptions
PROPERTY
DESCRIPTION
Attribute Code
(Required) A unique identifier for internal use. The Attribute Code
must begin with a letter, but can include a combination of
lowercase letters (a-z) and numbers (0-9).The code must be less
than thirty characters in length and cannot include any special
characters or spaces, although an underscore (_) can be used to
indicate a space.
Scope
Limits the use of an attribute to a specific store view or website.
Options include:
Store View
Website
Global
Catalog Input Type for
Store Owner
46
Determines the data type and input control that is used to
manage the product from the store Admin. Options include:
Text Field
A single line input field for text.
Text Area
A multiple-line input field that can
display paragraphs of text
formatted with HTML.
Magento Community Edition User Guide, Version 1.9.2
CHAPTER 3: Attributes
Attribute Properties
Property Descriptions (cont.)
PROPERTY
Default Value
DESCRIPTION
Date
An input field for date values.
The date can be typed directly
into the field, or selected from a
list or calendar.
Yes/No
A drop-down list with pre-defined
options of “Yes” and “No.”
Dropdown
A drop-down list of configurable
options, from which only one can
be selected.
Multiple Select
Displays a drop-down list of
configurable options. To select
more than one option, hold down
the Ctrl key and click each item.
Price
An input type that can be used to
create price fields in addition to
the predefined attributes: Price,
Special Price, Tier Price and
Cost.
Media Image
An additional image that can be
included in the attribute set of a
product.
Fixed Product Tax
An input type that gives you the
ability to define FPT rates based
on the requirements of your
locale.
Assigns a starting value to the attribute to help during data entry.
To assign a default value for Multiple Select or Dropdown input
types, see: Creating Attributes.
A default value cannot be set for Multiple Select, Dropdown, or
Fixed Product Tax input types.
Unique Value
To prevent duplicate values in a data entry field, set Unique
Value to “Yes.” Options include: Yes / No
Magento Community Edition User Guide, Version 1.9.2
47
Attribute Properties
CHAPTER 3: Attributes
Property Descriptions (cont.)
PROPERTY
DESCRIPTION
Values Required
To require that a value to be entered in this field before the record
can be saved, set Values Required to “Yes.” Options
include: Yes / No
Input Validation for Store
Owner
Performs a validation check of the data entered in the field,
based on the following options:
None
Decimal Number
Integer Number
Email
URL
Letters
Letters (a-z, A-Z) or Numbers (0-9)
Apply To
(Required) Identifies the product types to which this attribute
applies. Options include:
All Product Types
Selected Product Types
Simple Product
Grouped Product
Configurable Product
Virtual Product
Bundle Product
Use to Create
Configurable Product
48
(Dropdown input type only) Select “Yes” if this attribute will be
used to create a drop-down list for a configurable product.
Options include: Yes / No
Magento Community Edition User Guide, Version 1.9.2
CHAPTER 3: Attributes
Attribute Frontend Properties
Attribute Frontend Properties
The Frontend Properties determine how an attribute can be used in your store. You can
specify how attributes are used in search, layered navigation, product comparisons, price
rules, and sorting. For text attributes, you can enable the WYSIWYG editor and specify if
HTML tags can be used to format the value.
Frontend Properties
Property Descriptions
PROPERTY
DESCRIPTION
Use in Quick Search
Select “Yes” if you want people to be able to search the catalog
based on the value of this attribute. Options include: Yes / No
Use in Advanced Search
Gives shoppers the ability to enter their search criteria through a
form. Options include: Yes / No
Using too many attributes can slow down search.
Comparable on Front-end
Select “Yes” to include this attribute as a row in the Compare
Products report. Options include: Yes / No
Use In Layered Navigation
(Dropdown, Multiple Select and Price input types only) Includes
the attribute as a filter in the “Shop By” section of layered
navigation. Options include:
No
Magento Community Edition User Guide, Version 1.9.2
The attribute is not used in
layered navigation.
49
Attribute Frontend Properties
CHAPTER 3: Attributes
Property Descriptions (cont.)
PROPERTY
DESCRIPTION
Filterable (with results)
Lists only products that match
the filter value.
Filterable (no results)
Lists all attribute values, even
those that do not apply to any
product in the list. Layered
navigation appears on a category
page only if there are filterable
attributes available.
Use In Search Results
Layered Navigation
To include the attribute in the layered navigation for search
results, select “Yes.” Options include: Yes / No
Use for Promo Rule
Conditions
To make the attribute available for use in price rules, select
“Yes.” Options include: Yes / No
Position
Determines the position of the attribute in layered navigation in
relation to other filterable attributes.
Enable WYSIWYG
(Text Area input type only) To display the editor when entering or
editing the attribute value, select “Yes.” The editor can be used to
format field descriptions with HTML tags. Options include: Yes /
No
Allow HTML Tags on
Frontend
(Text Field and Text Area input types only) To be able to format
the attribute value with HTML tags, select “Yes.” Options
include: Yes / No
Visible on Product View
Page on Front-end
(Simple and virtual products only) To include the attribute on the
Additional Information tab of the product page, select “Yes.”
Options include: Yes / No
Used in Product Listing
Depends on the theme. To include the attribute in product
summaries that appear in catalog listings, select “Yes.”
Used for Sorting in Product (Depends on theme)
Listing
To include this attribute as a “Sort By” option for catalog listings,
select “Yes.“ 50
Magento Community Edition User Guide, Version 1.9.2
CHAPTER 4:
Flat Catalog
Magento uses the Entity-Attribute-Value (EAV) model for storing customer, product,
and category data in its database. Although the EAV model enables you to have
completely extensible attributes for those objects, object attributes are stored in
multiple tables rather than one very large table.
Because attributes are stored in many tables—and that includes copies of some of the
same attributes—SQL queries can be long and complex. The flat catalog feature creates
new tables on the fly, where each row contains all necessary data about a product or
category.
In earlier versions of Magento, it was necessary to rebuild the flat catalog every time
you made changes to product attributes or product-category associations. In this
release, the flat catalog is updated for you—either every minute, or according to your
Magento cron job.
Flat catalog options not only enable the flat catalog and flat product indexers but also
enable indexing for catalog and shopping cart price rules. If you have a large number of
SKUs (500,000 or more), Magento can index catalog and shopping cart price rules
quickly if you enable the flat catalog product option.
Before you enable a flat catalog for a live store, make sure to test the configuration in a
development environment.
Magento Community Edition User Guide, Version 1.9.2
51
CHAPTER 4: Flat Catalog
Use Flat Catalog
Process Overview:
Step 1: Enable a Flat Catalog
Step 2: Verify the Results
Step 1: Enable a Flat Catalog
52
1.
On the Admin menu, select System > Configuration.
2.
In the panel on the left, under Catalog, select Catalog.
3.
Click to expand the Frontend section. Then, do the following:
a.
Set Use Flat Catalog Category to “Yes.”
b.
Set Use Flat Catalog Product to “Yes.”
4.
When complete, click the Save Config button.
5.
When prompted to refresh the indexes, click the Index Management link in the message at
the top of the workspace and follow the instructions to reindex the data.
Magento Community Edition User Guide, Version 1.9.2
CHAPTER 4: Flat Catalog
Reindex Required
Step 2: Verify the Results
Method 1: Verify the Results for a Single Product
1.
Open one browser tab to the store Admin, and log in as an administrator.
2.
On a second browser tab, navigate to your store’s home page.
3.
On the Admin menu, select Catalog > Manage Products. Then, do the following:
a.
Choose a product to modify. Then, click to open the product in edit mode.
b.
On the General tab, in the Name field, add the text “_DEMO” to the product name.
4.
Click the Save button.
5.
In your store, search for the product you edited, and browse to its assigned category.
If necessary, refresh the page to see the result of the change you made. The change occurs
either within the minute or according to your cron job schedule.
Method 2: Verify the Results for Multiple Products
1.
On a second browser tab, navigate to your store’s home page.
2.
On the Admin menu, select Catalog > Categories > Manage Categories.
3.
In the upper-left corner, set Current Configuration Scope to one of the following:
4.
l
All Store Views
l
A specific store view
In the panel on the left, select an existing category. Click the Add Subcategory button,
and do the following:
a.
In the Name field, enter “Test Category.”
b.
Set Is Active to “Yes.”
Magento Community Edition User Guide, Version 1.9.2
53
CHAPTER 4: Flat Catalog
c.
Click the Save Category button.
New Subcategory
d.
Click the Category Products tab. Then, click the Reset Filter button to display all
products.
e.
Select the checkbox of several products to add them to the new category. Then, click
the Save Category button.
Category Products
5.
In your store, find the category you created.
If necessary, refresh the page to see the result of the change you made. The change occurs
either within the minute or according to your cron job schedule.
54
Magento Community Edition User Guide, Version 1.9.2
CHAPTER 5:
Creating Products
Choosing a product type is one of the first things you must do to create a new product.
In this chapter, you will learn how to create a product of each type. To learn more
about all the available options, see Product Information.
If you are just starting out, you can create a few sample products and experiment with
each type. Before building your catalog, make sure to read Navigation by Category and
Catalog URL Options. This material will give you a good understanding of the
relationship between your store’s navigation, the categories in your catalog.
Products in Catalog
Magento Community Edition User Guide, Version 1.9.2
55
Product Types
CHAPTER 5: Creating Products
Product Types
Simple Product
A simple product is a physical item with a single
SKU. Simple products have a variety of pricing and
of input controls which makes it possible to sell
variations of the product. Simple products can be
used in association with grouped, bundle, and
configurable products.
Grouped Product
A grouped product presents multiple, standalone
products as a group. You can offer variations of a
single product, or group them for a promotion. The
products can be purchased separately, or as a group.
Configurable Product
A configurable product appears to be a single product
with lists of options for each variation. However,
each option represents a separate, simple product
with a distinct SKU, which makes it possible to track
inventory for each variation.
Virtual Product
Virtual products do not have a physical presence,
and are typically used for such things as services,
warranties, and subscriptions. Virtual products can
be used in association with grouped and bundle
products.
56
Magento Community Edition User Guide, Version 1.9.2
CHAPTER 5: Creating Products
Product Types
Bundle Product
A bundle product let customers “build their own” from
an assortment of options. The bundle could be a gift
basket, computer, or anything else that can be
customized. Each item in the bundle is a separate,
standalone product.
Downloadable
A digitally downloadable product that consists of one
or more files that are downloaded. The files can
reside on your server or be provided as URLs to any
other server.
Magento Community Edition User Guide, Version 1.9.2
57
Simple Product
CHAPTER 5: Creating Products
Simple Product
One of the keys to harnessing the power of product types is learning how and when to use a
simple, standalone product. Simple products can be sold individually, or as part of a
grouped, configurable, or bundle product. A simple product with custom options is
sometimes referred to as a composite product.
Simple Product
The following instructions take you through the process of creating a simple product with
the basic fields. Each required field is marked in the Admin with a red asterisk (*). After
you complete the required settings and save the product, you can add images and complete
the remaining product information as needed.
Process Overview:
Step 1: Choose the Attribute Set
Step 2: Complete the Basic Information
Step 3: Complete the Remaining Product Information
58
Magento Community Edition User Guide, Version 1.9.2
CHAPTER 5: Creating Products
Simple Product
Step 1: Choose the Attribute Set
The first step is to choose the attribute set, which is used as a template for the product
record. The product in this example is based on the Default attribute set, which includes a
standard of set of fields that can be used for most products.
1.
On the Admin menu, go to Catalog > Manage Products.
2.
In the upper-right corner of the Manage Products page, click the Add Product button.
3.
In the Create Product Settings section, do the following:
a.
Accept the “default” Attribute Set, or select another.
b.
Set Product Type to “Simple,” and click the Continue button.
Create Product Settings
Step 2: Complete the Basic Information
The basic set of required fields must be completed before the product record can be saved.
The Product Information panel groups related fields by topic and the required fields are
marked with a red asterisk (*).
1.
In the Product Information panel, select General. Then, complete the required fields as
follows:
a.
Enter the product Name as you want it to appear in all catalog listings.
b.
In the Description box, enter the main description that will appear on the Product
Detail page.
c.
Enter a Short Description of the product.
d.
Assign a unique SKU for the product.
e.
Enter the Weight of the product, which is used to calculate shipping.
f.
Set Status to “Enabled.”
g.
Set Visibility to “Catalog, Search.”
Magento Community Edition User Guide, Version 1.9.2
59
Simple Product
CHAPTER 5: Creating Products
General
2.
In the Product Information panel, select Prices. Then, complete the required fields as
follows:
a.
Enter the Price that you will charge for the product.
b.
Set Tax Class to the appropriate tax classification for the product.
Prices
3.
60
In the Product Information panel, select Inventory. Then, do the following:
Magento Community Edition User Guide, Version 1.9.2
CHAPTER 5: Creating Products
a.
Simple Product
If you do not need to keep track of inventory for the product, set Manage Stock to
“No.”
Depending on the configuration, you might need to clear the Use Config Settings
checkbox.
Inventory with No Stock Management
b.
If you want to keep track of inventory, set Manage Stock to “Yes.” Then, do the
following:
l
In the Qty field, type the quantity of the item that is currently in stock.
l
Set Stock Availability to “In Stock.”
Inventory with Stock Management
4.
5.
To be visible in your catalog, the product must be assigned to a category. To assign the
product to a category, do the following:
a.
In the Product Information panel, select Categories.
b.
In the category tree, click to expand the section where the item belongs.
c.
Select the checkbox of each category where you want the product to appear.
If your Magento installation has multiple websites, the product must be assigned to each
one where the product is available for sale. (This option appears only if multiple websites
exist in the store hierarchy.) To configure the scope of the product, do the following:
Magento Community Edition User Guide, Version 1.9.2
61
Simple Product
6.
CHAPTER 5: Creating Products
a.
In the Product Information panel, select Websites.
b.
On the Websites tab, select the checkbox of each website where the product is available
for sale.
After completing these steps, click the Save and Continue button.
At this point, the product should be visible on the assigned category page of your catalog.
Until the product image is uploaded, a placeholder appears in its place.
Step 3: Complete the Remaining Product Information
Although not required, there is still more product information to complete. At the very
least, you will want to upload product images and complete the meta data. In addition,
you can create additional custom options.
THINGS TO REMEMBER
A simple product can have custom options with a variety of input controls, which
makes it possible to sell many product variations from a single SKU.
Custom options are not tracked as separate inventory items.
A simple product that is included in a configurable, or bundle product type cannot
have custom options.
62
Magento Community Edition User Guide, Version 1.9.2
CHAPTER 5: Creating Products
Grouped Product
Grouped Product
A grouped product is made up of multiple, standalone products that are presented as a
group. You can offer variations of a single product, or group them by season or theme to
create a coordinated set. Each product can be purchased separately, or as part of the group.
Grouped Product
The following instructions take you through the process of creating a grouped product with
the basic fields. Each required field is marked in the Admin with a red asterisk (*). After
you complete the required settings and save the product, you can add images and complete
the remaining product information, as needed.
Process Overview:
Step 1: Create the Grouped Product
Step 2: Add the Associated Products
Step 3: Configure the Shopping Cart Thumbnails
Magento Community Edition User Guide, Version 1.9.2
63
Grouped Product
CHAPTER 5: Creating Products
Step 1: Create the Grouped Product
The first step is to choose the attribute set, which is used as a template for the product
record. The product in this example is based on the Default attribute set, which includes a
standard of set of fields that can be used for most products.
1.
On the Admin menu, select Catalog > Manage Products. Then, click the Add Product
button.
2.
In the Create Product Settings section, do the following:
a.
Select the Attribute Set you want to use as a template for the product.
b.
Set Product Type to “Grouped Product,” and click the Continue button.
Create Product Settings
3.
Complete the main configuration settings as you would for a simple product, with the
following exceptions:
l
l
4.
64
A grouped product does not have price options because the price of each item in the
group originates from the associated product.
On the Inventory tab, you can set quantity increments and stock availability for the
group as a whole, but the inventory of individual items is managed by the individual
associated products.
Click the Save and Continue button.
Magento Community Edition User Guide, Version 1.9.2
CHAPTER 5: Creating Products
Grouped Product
Step 2: Add the Associated Products
1.
In the Product Information panel on the left, select Associated Products. Then, do the
following:
Associated Products
2.
a.
To display the complete unfiltered list, click the Reset Filter button.
b.
If you need help finding the products you want, use the filter controls at the top of a
column.
c.
Select the checkbox of each product that you want to include.
d.
To list only the products you have selected, set the filter control at the top of the
checkbox column to “Yes.” Then, click the Search button.
Click the Save button to save your changes.
Step 3: Configure the Shopping Cart Thumbnails
1.
On the Admin menu, select System > Configuration.
2.
In the Configuration panel on the left, under Sales, select Checkout.
3.
Click to expand the Shopping Cart section. Then, set Grouped Product Image to one of
the following:
l
Product Thumbnail Itself
l
Parent Product Thumbnail
Magento Community Edition User Guide, Version 1.9.2
65
Grouped Product
CHAPTER 5: Creating Products
Shopping Cart Thumbnails
4.
Click the Save Config button to save the setting.
THINGS TO REMEMBER
A grouped product is essentially a collection of simple associated products.
Simple and virtual products associated with a grouped product cannot have custom
options.
Each item purchased appears individually in the shopping cart, rather than as part of
the group.
The thumbnail image in the shopping cart can be set to display the image from the
grouped product record, or from the associated product.
66
Magento Community Edition User Guide, Version 1.9.2
CHAPTER 5: Creating Products
Configurable Product
Configurable Product
A configurable product looks like a single product with drop-down lists of options for each
variation. Each option is actually a separate simple product with a unique SKU, which
makes it possible to track inventory for each product variation. You could achieve a similar
effect by using a simple product with custom options, but without the ability to track
inventory for each variation. Products with multiple options are sometimes referred to as
composite product.
Although a configurable product uses more SKUs, and may initially take a little longer to
set up, it can save you time in the long run. If you plan to grow your business, the
configurable product type might be a better choice for a product with multiple options.
Configurable Product
The following instructions take you through the process of creating a configurable product
with the basic fields. Each required field is marked in the Admin with a red asterisk (*).
After you complete the required settings and save the product, you can add images and
complete the remaining product information, as needed.
Magento Community Edition User Guide, Version 1.9.2
67
Configurable Product
CHAPTER 5: Creating Products
Process Overview:
Step 1: Create Attributes for Drop-down Options
Step 2: Create the Attribute Set
Step 3: Create the Configurable Product
Step 4: Add the Associated Products
Step 5: Make Any Necessary Price Adjustments
Step 6: Configure the Shopping Cart Thumbnails
Step 1: Create Attributes for Drop-Down Options
Create an attribute for each drop-down list of options that you want to include in the
configurable product. If the attribute already exists and has the correct properties, you can
add it to the attribute set in the next step. To learn more, see: Creating Attributes.
Required Attribute Properties
PROPERTY
SETTING
Scope
Global
Catalog Input Type for Store Owner
Dropdown
Apply to
Configurable Product or All Product Types
Use to Create Configurable Product
Yes
Step 2: Create the Attribute Set
1.
On the Admin menu, select Catalog > Attributes > Manage Attribute Sets. Then, click the
Add New Set button.
2.
Assign a Name to the attribute set.
3.
In the Based On list, select an existing attribute set, such as “Default,” to use as a
template. Then, click the Save Attribute Set button.
4.
Starting from the list of Unassigned Attributes, drag and drop each attribute you want to
include in the product to the center column. You can arrange them in any order.
5.
To group the attributes in their own section of the Product Information panel, do the
following:
a.
In the Groups section, click the Add New button.
If prompted by your browser, select “Temporarily Allow Scripted Windows” to continue.
Then, click the Add New button again.
68
Magento Community Edition User Guide, Version 1.9.2
CHAPTER 5: Creating Products
b.
Configurable Product
When prompted, enter a Name for the new group. Then, click the OK button.
The new group appears at the bottom of the Groups column.
c.
Drag and drop each attribute that you created for the drop-down options to group
where you want them to appear.
Attribute Set
6.
Click the Save Attribute Set button.
7.
When prompted to update your cache, click the link in the message and refresh the invalid
cache.
Step 3: Create the Configurable Product
1.
On the Admin menu, select Catalog > Manage Products. Then, click the Add Product
button.
2.
In the Create Product Settings section, do the following:
a.
Select the Attribute Set that you created for the product.
b.
Set Product Type to “Configurable Product,” and click the Continue button.
Create Product Settings
3.
In the Select Configurable Attributes section, select the checkbox of each attribute that you
want to include in the product. Then, click the Continue button.
Magento Community Edition User Guide, Version 1.9.2
69
Configurable Product
CHAPTER 5: Creating Products
Select Attributes
4.
Complete the Product Information as you would for a simple product, with the exception
of the following fields:
On the Prices tab, the Price is a required field, but is used as a default price. The price
of each individual associated product can be adjusted accordingly.
l
On the Inventory tab, Manage Stock is set to “No” by default, because inventory is
managed by each associated product.
l
5.
When complete, click the Save and Continue Edit button.
Step 4: Add the Associated Products
Process Overview:
Method 1: Quick Simple Product Creation
Method 2: Create Empty
Method 3: Copy from Configurable
1.
In the panel on the left, select the last option, Associated Products.
2.
Then, use one of the following methods to add the associated products.
Method 1: Quick Simple Product Creation
This method automatically creates the associated products and optionally, assigns a Name
and SKU to each one.
70
1.
In the Quick Simple Product Creation section, the Name and SKU are set to
Autogenerate, which makes it easy to see which products belong to the configurable
product,. However, if you want to change the default value, you can clear the
checkbox and enter a different value.
2.
For each associated product that you want to create, do the following:
a.
Enter the Weight.
b.
Set Status to “Enabled.”
c.
To prevent the associated products from being listed individually in the catalog,
set Visibility to “Not Visible Individually.”
Magento Community Edition User Guide, Version 1.9.2
CHAPTER 5: Creating Products
3.
Configurable Product
To complete the fields for the drop-down lists, do the following:
a.
For each of the configurable attributes that you set up, select the values that
apply to the first product.
b.
Enter the Qty, and set Stock Availability to “In Stock.”
c.
Click the Quick Create button to create the associated product record.
Quick Simple Product Creation
4.
To create additional associated products, do the following:
a.
Select the value for each configurable attribute.
b.
If there is an extra charge for the selection, enter the adjustment in the Price
field.
c.
Click the Quick Create button.
Repeat this step to create as many associated product as you need. As each associated
products is created, it appears in the list at the bottom of the page.
List of Associated Products
Method 2: Create Simple Associated Product
This method opens a blank Product Information form, which you can complete for each
associated product.
1.
In the Create Simple Associated Product section, click the Create Empty button. A
pop-up window with a blank Product Information form appears.
2.
Complete the required fields as you would for any simple product.
Magento Community Edition User Guide, Version 1.9.2
71
Configurable Product
3.
CHAPTER 5: Creating Products
Click the Save button to add the associated product.
Method 3: Copy from Configurable
This method opens a Product Information form that contains the values already entered
for the configurable product. The only fields that need to be completed are the Name, SKU,
and values for each drop-down attribute.
1.
In the Create Simple Associated Product section, click the Copy From Configurable
button. A pop-up window with the basic Product Information from the configurable
product appears.
2.
Complete the following required fields:
l
SKU
l
Weight
3.
Complete the fields with values for each drop-down list.
4.
Click the Save button to add the associated product to the configurable product
record.
Step 5: Make Any Necessary Price Adjustments
Use the Super Products Attributes Configuration section to make price adjustments to a
specific associated product. The adjustment can be entered as a fixed value or percentage,
and is made in relation to the price of the configurable product.
Super Products Attributes Configuration
Step 6: Configure the Shopping Cart Thumbnails
72
1.
On the Admin menu, select System > Configuration.
2.
In the panel on the left, under Sales, select Checkout.
3.
Click to expand the Shopping Cart section. Then, set Configurable Product Image to one
of the following:
l
Product Thumbnail Itself
l
Parent Product Thumbnail
Magento Community Edition User Guide, Version 1.9.2
CHAPTER 5: Creating Products
Configurable Product
Shopping Cart Thumbnails
4.
Click the Save Config button to save the setting.
THINGS TO REMEMBER
A configurable product allows the shopper to select options from drop-down lists.
Each option is actually a separate, simple product.
The drop-down list values are based on attributes that must be set up in advance with
required settings. The attribute Scope must be set to “Global,” and Use to Create
Configurable Product must be “True.” The drop-down attributes must be included in an
attribute set, which is then used as a template for the configurable product.
The simple products associated with a configurable product cannot include custom
variants or options, and must be based on the same attribute set that is used to create
the configurable product. The associated products can be generated automatically
from inside with configurable product record.
The thumbnail image in the shopping cart can be set to display the image from the
configurable product record, or from the associated product.
Magento Community Edition User Guide, Version 1.9.2
73
Virtual Product
CHAPTER 5: Creating Products
Virtual Product
Although virtual products are not physical in nature, they do represent something that can
be sold, such as a membership, service, warranty, or subscription. Virtual products can be
sold individually, or included as part of the following product types:
l
Grouped Product
l
Bundle Product
The process of creating a virtual product and a simple product is nearly the same.
However, because a virtual product is not shipped, there is no Weight field or option to
include a gift card.
Virtual Product
The following instructions take you through the process of creating a virtual product with
the basic fields. Each required field is marked in the Admin panel with a red asterisk (*).
After you complete the required settings and save the product, you can complete the
remaining product information as needed.
74
Magento Community Edition User Guide, Version 1.9.2
CHAPTER 5: Creating Products
Virtual Product
Process Overview:
Step 1: Choose the Attribute Set
Step 2: Complete the Required Fields
Step 3: Complete the Remaining Product Information
Step 1: Choose the Attribute Set
1.
On the Admin menu, select Catalog > Manage Products.
2.
In the upper-right corner of the Manage Products page, click the Add Product button.
3.
In the Create Product Settings section, do the following:
a.
Accept the “default” Attribute Set, or select another.
b.
Set Product Type to “Virtual Product,” and click the Continue button.
Create Product Settings
Step 2: Complete the Required Fields
Complete the required fields as you would for a simple product. The only difference is that
a virtual product has no weight. All required fields are marked with a red asterisk (*).
1.
On the General tab, complete the required fields as follows:
a.
Type the product Name as you want it to appear in all catalog listings.
b.
In the Description box, enter the main description that will appear on the product
view page.
c.
Enter a Short Description of the product.
d.
Assign a unique SKU to the product.
e.
Set Status to “Enabled.”
f.
Set Tax Class to the appropriate setting for your area.
g.
Set Visibility to “Catalog, Search.”
2.
On the Prices tab, enter the Price you intend to charge for the product or service.
3.
If you’re not going to manage your inventory, you can skip this section. Otherwise,
complete the required fields on the Inventory tab as follows:
Magento Community Edition User Guide, Version 1.9.2
75
Virtual Product
CHAPTER 5: Creating Products
a.
Under Manage Stock, clear the Use Config Settings checkbox. Then, set Manage
Stock to “Yes.”
b.
In the Qty field, enter the quantity of the item currently in stock.
c.
Set Stock Availability to “In Stock.”
4.
If applicable, on the Website tab, select the checkbox for the website where the product or
service will be available for sale.
5.
On the Categories tab, assign the product to the appropriate categories, as follows:
6.
a.
In the Product Category tree, click to expand the section where the item belongs.
b.
Select the checkbox to assign the product to each category where you want the product
to be listed in the catalog.
When the required fields are complete, click the Save and Continue button.
Step 3: Complete the Remaining Product Information
You have now completed the required fields. The next step is to complete the rest of the
product information as needed for this product. The meta information and product images
are a good place to start.
THINGS TO REMEMBER
Virtual products can be used for anything that is not physical in nature, such as
services, subscriptions, and warranties.
Virtual products are much like simple products, but without the Weight and Allow Gift
Message fields.
Shipping Options appear during checkout only if there is also a physical product in the
cart.
76
Magento Community Edition User Guide, Version 1.9.2
CHAPTER 5: Creating Products
Bundle Product
Bundle Product
A bundle is a “build your own,” customizable product. Each item in a bundle can be based
on one of the following product types:
l
Simple Product
l
Virtual Product
Bundle Product
The following instructions take you through the process of creating a bundle product with
the basic fields. Each required field is marked with a red asterisk (*). After you complete the
required settings and save the product, you can complete the remaining Product
Information as needed.
Magento Community Edition User Guide, Version 1.9.2
77
Bundle Product
CHAPTER 5: Creating Products
Process Overview:
Step 1: Create the Bundle Product
Step 2: Complete the Product Information
Step 3: Add Bundle Items
Step 1: Create the Bundle Product
1.
On the Admin menu, select Catalog > Manage Products. Then, click the Add Product
button.
2.
In the Create Product Settings section, select the Attribute Set for the product.
3.
In the Create Product Settings section, do the following:
a.
Accept the “default” Attribute Set, or select another.
b.
Set Product Type to “Bundle Product.” Then, click the Continue button.
Create Product Settings
Step 2: Complete the Product Information
1.
Complete the product information as you would for a simple product, with the exception of
the following:
a.
On the General tab, set both the SKU and Weight fields to one of the following:
l
Dynamic
l
Fixed
If using a fixed SKU or Weight, enter the actual value in the field to the right.
Dynamic SKU and Weight
b.
On the Prices tab, set Price to one of the following:
l
Dynamic
l
Fixed
If using a fixed price, enter the actual value in the field to the right.
78
Magento Community Edition User Guide, Version 1.9.2
CHAPTER 5: Creating Products
Bundle Product
Minimum Advertised Price (MAP) is not available for Bundle products with dynamic
pricing.
Dynamic Price
c.
2.
Then, set Price View to one of the following:
l
As Low as
l
Price Range
Click the Save and Continue Edit button.
Step 3: Add Bundle Items
1.
In the Product Information panel on the left, select the last option, Bundle Items.
2.
Then in the Shipment section, set Ship Bundle Items to one of the following:
l
Together
l
Separately
Shipment
3.
In the Bundle Items section, click the Add New Option button.
4.
In the Default Title box, enter a label for the bundle item, as you want it to appear on the
Customize Product page. Then, do the following:
Magento Community Edition User Guide, Version 1.9.2
79
Bundle Product
CHAPTER 5: Creating Products
Bundle Items
a.
5.
Set Input Type to one of the following:
l
Drop-down
l
Radio Buttons
l
Checkbox
l
Multiple Select
b.
Set Is Required as needed.
c.
In the Position field, enter the order that you want this item listed in relation to other
items included in the bundle.
Click the Add Selection button. Then, do the following:
Select Products
6.
a.
Click the Reset Filter button to display the unfiltered list of products.
b.
Select the checkbox of each product that you want to include in this item.
c.
In the Qty to Add column, enter the quantity of each item to be included.
Click the Add Selected Product(s) to Option button. When the items appear in the Bundle
Items list, do the following:
a.
b.
80
Set User Defined Qty to one of the following:
Yes
Displays an input box so the customer can change the quantity.
No
Prevents the customer from changing the default quantity.
Enter a number in the Position column of each item to determine its place in relation
to other items.
Magento Community Edition User Guide, Version 1.9.2
CHAPTER 5: Creating Products
c.
Bundle Product
To make an item the default selection, select the Default option of the item to be preselected in the form.
Bundle Items
7.
Repeat steps 3-7 for each bundle item you want to include.
8.
When complete, click the Save button to save the bundle product.
Field Descriptions
FIELD
DESCRIPTION
SKU
Determines if each item is assigned a variable, dynamic SKU, or
if a fixed SKU is used for the bundle. Options include:
Fixed / Dynamic.
Weight
Specifies the weight is calculated based on the items selected,
or is a fixed weight for the entire bundle. Options include:
Fixed / Dynamic.
Price View
Determines if the product price is shown as a range, from the
least expensive to the most expensive (Price Range), or with the
least expensive shown (As Low As). Options include: Price
Range / As Low As.
Ship Bundle Items
Specifies if individual items can be shipped separately.
Magento Community Edition User Guide, Version 1.9.2
81
Bundle Product
CHAPTER 5: Creating Products
THINGS TO REMEMBER
A bundle is a “build your own” product.
Bundle items can be simple or virtual products without custom options.
The Price View can be set to a price range or “As Low As.”
SKU and Weight can be either “Fixed” or “Dynamic.”
The Quantity can be set to a pre-set or user-defined value.
Items can be shipped together or separately.
82
Magento Community Edition User Guide, Version 1.9.2
CHAPTER 5: Creating Products
Downloadable Product
Downloadable Product
A downloadable product can be anything that you can deliver as a file, such as an eBook,
music, video, software application, or an update. You can offer an album for sale, and sell
each song individually. You can also use a downloadable product to deliver an electronic
version of your product catalog.
Because the actual download doesn’t become available until after the purchase, you can
provide samples, such as an excerpt from a book or a clip from an audio file, that the
customer can try from the product page.
Download with Sample
Downloadable products can be configured to require that the customer log in to an account
to receive the link, or can be sent by email and shared with others. The status of the order
before the download becomes available, default values, and other delivery options are set in
the configuration.
The files for download can be either uploaded to your server, or linked to on a different
server on the Internet.
Downloadable product file names can include letters and numbers. You can to use either a dash
or underscore character to represent a space between words. Any invalid characters in the file
name are replaced with an underscore.
Magento Community Edition User Guide, Version 1.9.2
83
Downloadable Product
CHAPTER 5: Creating Products
The following instructions take you through the process of creating a downloadable product
with the basic fields. Each required field is marked in the Admin with a red asterisk (*).
After you complete the required settings and save the product, you can add images and
complete the remaining product information as needed.
Process Overview:
Step 1: Choose the Attribute Set
Step 2: Complete the Basic Product Information
Step 3: Complete the Download Information
Step 4: Complete the Samples Information
Step 5: Complete the Remaining Product Information
Step 1: Choose the Attribute Set
The first step is to choose the attribute set, which is used as a template for the product
record. The product in this example is based on the Default attribute set, which includes a
standard of set of fields that can be used for most products.
1.
On the Admin menu, go to Catalog > Manage Products.
2.
In the upper-right corner of the Manage Products page, click the Add Product button.
3.
In the Create Product Settings section, do the following:
a.
Attribute Setis currently set to “Default.” You can leave it as it is, or select another.
b.
Set Product Type to “Downloadable Product,” and click the Continue button.
Create Product Settings
Step 2: Complete the Basic Product Information
The basic set of required fields must be completed before the product record can be saved.
The Product Information panel groups related fields by topic and the required fields are
marked with a red asterisk (*).
1.
84
In the Product Information panel, select General. Then, complete the required fields as
follows:
a.
Enter the product Name as you want it to appear in all catalog listings.
b.
In the Description box, enter the main description that will appear on the Product
Detail page.
Magento Community Edition User Guide, Version 1.9.2
CHAPTER 5: Creating Products
2.
c.
Enter a Short Description of the product.
d.
Assign a unique SKU for the product.
e.
Set Status to “Enabled.”
f.
Set Visibility to “Catalog, Search.”
Downloadable Product
In the Product Information panel, select Prices. Then, complete the required fields as
follows:
a.
Enter the Price that you will charge for the product.
The price entered here becomes the base price of the download and is listed in the
catalog before the customers selects items for download. Any additional price that is
associated with an individual download is added to the base price.
b.
3.
4.
5.
6.
Set Tax Class to the appropriate tax classification for the product.
In the Product Information panel, select Inventory. Then, do the following:
a.
If you do not need to keep track of inventory for the product, set Manage Stock to
“No.”
b.
If you do need to keep track of inventory, set Manage Stock to “Yes.” Then, do the
following:
l
Set Manage Stock to “Yes.”
l
In the Qty field, type the quantity of the item that is currently in stock.
l
Set Stock Availability to “In Stock.”
In the Product Information panel, select Categories. Then, do the following:
a.
In the category tree, click to expand the section where the item belongs.
b.
Select the checkbox of each additional category where you want the product to appear.
To make the product available on multiple websites, it must be assigned to each one. (This
option appears only if you have multiple websites.) To configure the scope of the product,
do the following:
a.
In the Product Information panel, select Websites.
b.
Select the checkbox of each website where the product will be available for sale.
After completing these steps, click the Save and Continue Edit button.
Magento Community Edition User Guide, Version 1.9.2
85
Downloadable Product
CHAPTER 5: Creating Products
Step 3: Complete the Download Information
1.
In the Product Information panel, select Downloadable Information.
2.
In the Links section, do the following:
a.
Enter a Title for the list of downloadable products.
b.
Set Links can be purchased separately to one of the following:
l
l
3.
a.
Enter the Title and Price of the download.
b.
To limit the number of downloads a customer can make, enter the number in the Max
number of downloads field. To allow unlimited downloads, select the Unlimited
checkbox.
c.
Set Sharable to your preference.
l
l
To send the link by email, which the customer can then share with others, select
“Yes.”
Select the File option. Then, click the Browse
upload to the server.
button, and select the sample file to
Select the URL option. Then, paste the full URL of the sample file.
Under File, use one of the following methods to deliver the actual downloadable product.
l
l
86
To require that customers log in to their accounts to access the download link,
select “No.”
Under Sample, use one of the following methods to deliver a sample of the downloadable
product.
l
5.
To offer a single download of this item, select “No.”
Click the Add New Row button, and do the following:
l
4.
If you want to offer multiple download links, such as to sell individual songs on an
album, select “Yes.”
Select the File option. Then, click the Browse
button, and select the file to upload.
Select the URL option. Then, paste the full URL of the file that is available for
download.
6.
In the Sort Order field, enter a number to indicate the sequence that this download will be
listed with other downloads on the product page.
7.
To add another download, click the Add New Row button, and repeat the process.
Magento Community Edition User Guide, Version 1.9.2
CHAPTER 5: Creating Products
Downloadable Product
Links
8.
When complete, if uploading files to the server, click the Upload Files button.
9.
Click the Save and Continue Edit button.
Step 4: Complete the Samples Information
1.
Click to expand the Samples section.
2.
Enter a Title for the section of samples on the product page.
3.
Click the Add New Row button. Then, do one of the following:
l
l
Select the File option. Then, click the Browse
upload.
button, and select the sample file to
Select the URL option. Then, paste the full URL of the sample file.
Add New Sample
4.
To add a new row, click the Add New Row button, and repeat the process.
5.
When complete, click the Save button.
6.
When prompted to refresh the index and cache, click the links in the message at the top of
the workspace, and follow the instructions.
At this point, the product should be visible on the assigned category page of your catalog.
Until a product image is uploaded, a placeholder appears in its place.
Step 5: Complete the Remaining Product Information
Although not required, there is other product information to complete. At the very least,
Magento Community Edition User Guide, Version 1.9.2
87
Downloadable Product
CHAPTER 5: Creating Products
you will want to upload product images and complete the meta data.
THINGS TO REMEMBER
Downloadable products can be uploaded to the server, or linked to from another
server on the Internet.
You can determine the number of times a customer can download a product.
Customers purchasing downloadable products can be required to log in before going
through checkout.
The delivery of a downloadable product can be made when the order is in either a
“Pending” or “Invoiced” state.
Downloadable Product Options
The configuration settings determine guest checkout, default values, and delivery options
for downloadable products.
To configure downloadable options:
1.
On the Admin menu, select System > Configure.
2.
In the panel on the left, under Catalog, select Catalog.
3.
Click to expand the Downloadable Product Options section.
4.
Configure the options as described in the following field descriptions.
5.
When complete, click the Save Config button.
Downloadable Product Options
88
Magento Community Edition User Guide, Version 1.9.2
CHAPTER 5: Creating Products
Downloadable Product
Field Descriptions
FIELD
SCOPE
DESCRIPTION
Order Item Status to
Enable Downloads
Website
Determines the status that an order must have
before downloads become available. Options
include: Pending / Invoiced
Default Maximum Number
of Downloads
Website
Determines the default number of downloads
available to a customer. Options include: Yes / No
Shareable
Website
Determines if customers must log in to their
accounts to access the download link. Options
include:
Yes
Allows the link to be sent by email,
which can then be shared with
others.
No
Requires customers to log in to
their accounts to access the
download link.
Default Sample Title
Store View
The default title for all sample files.
Default Link Title
Store View
The default link for all downloadable titles.
Opens Links in New
Window
Website
Determines if the download link opens in a new
browser window. Options include: Yes / No
Use Content Disposition
Store View
Determines how the link to the downloadable
content is delivered, as an email attachment, or
as an inline link in a browser window. Options
include:
Disable Guest Checkout if
Cart Contains
Downloadable Items
Website
Magento Community Edition User Guide, Version 1.9.2
Attachment
The download link is
delivered as an email
attachment.
Inline
The download link is
delivered as an inline link
on a web page.
Determines if guests who are purchasing
downloadable products must log in to an account
to complete the checkout process. Options
Include:
89
Downloadable Product
CHAPTER 5: Creating Products
Field Descriptions (cont.)
FIELD
SCOPE
DESCRIPTION
Yes
If the cart contains downloadable
products, the guest will have to
either register for an account, or
login to an existing account to
complete the purchase.
No
The download link is delivered as
an inline link in the body of the
email message.
Guest checkout is only available for download
products if Sharable is set to "Yes."
90
Magento Community Edition User Guide, Version 1.9.2
CHAPTER 6:
Product Information
The Product Information panel provides access to the full range of settings that make
up a product record. The information in this section can be used for reference when
creating a product of any type.
The selection of Product Information tabs, and the organization of the fields on each
page is determined by the attribute set that was used to create the product.
Product Information
Magento Community Edition User Guide, Version 1.9.2
91
General
CHAPTER 6: Product Information
General
Use the General tab to enter information about the product. In addition to providing basic
information about the product, this section determines the product's visibility in the
catalog and search.
The selection, order, and grouping of the fields is determined by the attribute set that was used
to create the product. As a result, the product attributes might differ from what is shown in the
example.
General Information
Button Descriptions
FIELD
92
DESCRIPTION
Create New Attribute
Gives you the ability to create a new attribute while working in
product edit mode. Although you can save the new attribute, it is
not automatically included in the attribute set that is associated
with the current product.
WYSIWYG Editor
Opens the editor so you can format the description fields with
HTML. The frontend properties of the description attributes must
set to allow HTML.
Magento Community Edition User Guide, Version 1.9.2
CHAPTER 6: Product Information
General
Field Descriptions
FIELD
SCOPE
DESCRIPTION
Name
Store View
(Required) The name of the product you want to
appear in catalog. The name is also used to autogenerate the URL Key.
Description
Store View
(Required) The main product description that
appears on the product page.
The text should be plain ASCII text. HTML tags
can be used to format the description if permitted
by the attribute properties.
Do not paste text directly from a word processor,
because the text might include print control codes
that will not render correctly. To strip out any
control codes, save the file as a .txt file before
copying and pasting the text into the product
description.
Short Description
Store View
(Required) Depending on the theme, the Short
Description might appear on catalog pages.
Because of its length, it is often used for RSS
feeds.
SKU
Global
(Required) The Stock Keeping Unit is a unique
identifier for each individual product or service
provided.
Weight
Global
(Required) The weight of the product is a decimal
value used for shipping calculations, and refers to
the standard measurement system used by
shipping carriers in your locale. In the United
States, weight is measured in pounds and
ounces, whereas countries on the metric system
measure weight in grams and kilograms.
Set Product as New from
Date
Website
Sets the beginning date for the range of time the
product is featured in the “New Product” block on
the Home page. The date can be typed directly
into the box, or selected from the calendar.
Set Product as New to
Date
Website
Sets the ending date for the range of time the
product is featured in the “New Product” block on
the Home page.
Magento Community Edition User Guide, Version 1.9.2
93
General
CHAPTER 6: Product Information
Field Descriptions (cont.)
FIELD
SCOPE
DESCRIPTION
Status
Website
(Required) The Status indicates when the product
is ready to be offered for sale in your store.
Options include: Enabled / Disabled.
URL Key
Store View
Determines the online address of the product. It is
added to the base URL of the store, and appears
in the address bar of a browser.
The URL Key should be all lowercase characters,
with hyphens instead of spaces. Magento initially
creates a default, “search engine friendly” URL,
based on the product name.
Do not type the suffix .html in the URL Key,
because use of the suffix is controlled by your
store configuration. To learn more, see , SEO
URL Options.
Visibility
Country of Manufacture
94
Store View
Website
(Required) Determines the level of visibility the
product has throughout the store. Options include:
Not Visible
Individually
The product may be
associated with a one-tomany product, but is not
listed in the catalog.
Catalog
The product appears in
the catalog listing, but is
not included in Search
results.
Search
The product appears in
search results, but is not
listed in the catalog.
Catalog, Search
The product is listed in
the catalog and search
results.
Select the manufacturer of the product. To add
new options to the list, see Manage
Label / Options.
Magento Community Edition User Guide, Version 1.9.2
CHAPTER 6: Product Information
Product Meta Data
Product Meta Data
Meta data is your first level of contact with potential customers who are searching for a
product. Your title and description are selling tools that will either help to motivate a
visitor to click your link or not. It is wise to use a descriptive title and a description that
includes relevant words that a potential customer might search.
The information is read by search engines that index your site. Although Google no longer
places a value on meta keywords, other search engines continue to use the information. It’s
a good practice to incorporate high-value keywords in your product titles and related
content.
Meta Information
Field Descriptions
FIELD
SCOPE
DESCRIPTION
Meta Title
Store View
The title appears in the title bar and tab of your
browser, and is also used as the title on a search
engine results page (SERP).
Meta Keywords
Store View
Relevant keywords for the product. Consider
using keywords that customers might use to find
the product.
Meta Description
Store View
A few sentences that describe the product.
Although not visible to the customer, some search
engines include the meta description on the
search results page.
Magento Community Edition User Guide, Version 1.9.2
95
Recurring Profile
CHAPTER 6: Product Information
Recurring Profile
Recurring Profiles are most often used for subscriptions or products with installment
payment plans. When such a product is purchased from your store, the customer is
redirected to a third-party payment system. The customer enters into a recurring payment
agreement to authorize the payment system to charge the customer account according to
the recurring profile settings.
When a customer purchases a product with recurring payments, the profile parameters
specified from Magento are transferred to the payment system. Magento supports recurring
profiles for items paid with PayPal Express Checkout.
For example, to set up a product with monthly subscription payments, the following
parameters are specified in the recurring profile of the product. The customer is charged by
the payment system once a month, for a year.
Billing Period Unit:
Month
Billing Frequency:
1
Maximum Billing Cycles:
12
You can also set up a trial period where the customer pays a special, introductory price for
a period of time. Wen the trial ends, the customer is charged the regular amount.
Creating a recurring profile for a product does not create additional sales orders.
In the third-party payment system, a recurring profile is an accounting record that
captures payments on a regular basis and according to the payment schedule defined in the
recurring profile. A recurring profile submits the information about the frequency of a
payment being initiated to the payment system.
The Recurring Profile tab appears by default for simple and virtual products. However you
can configure it to become available for other product types by changing the Apply To
property of the recurring_profile attribute. To learn more about recurring profiles, see:
Working with Recurring Profiles in the knowledge base.
96
Magento Community Edition User Guide, Version 1.9.2
CHAPTER 6: Product Information
Recurring Profile
To set up a recurring profile:
1.
On the Admin menu, select Catalog > Manage Products. Find the product in the list, and
click to open it in edit mode.
2.
In the panel on the left, select Recurring Profile.
3.
Set Enable Recurring Profile to “Yes.” The section expands to include additional options.
Recurring Profile
4.
In the Schedule section, do the following:
Schedule
5.
a.
To let the customer determine the starting date for the payments, set Customer Can
Define Start Date to “Yes.”
b.
In the Schedule Description field, enter a brief description of the recurring payment.
The description is used as the name of the recurring payment on the Review
Information page.
c.
In the Maximum Payment Failures filed, enter the number of times payment can fail
before the recurring profile is suspended.
d.
To automatically initiate a payment transaction at the end of the next billing cycle, set
Auto Bill on Next Cycle to “Yes.”
In the Billing section, do the following:
Magento Community Edition User Guide, Version 1.9.2
97
Recurring Profile
CHAPTER 6: Product Information
Billing
6.
a.
Set Billing Period Unit to the period of time that defines the billing cycle.
b.
Set Billing Frequency to how often a payment transaction is initiated during the
billing cycle.
c.
In the Maximum Billing Cycles field, enter the maximum number of payments
allowed for the recurring profile. If left blank, the customer will continue to be charged
until the recurring profile is canceled.
In the Trial Period section, do the following:
Trial Period
a.
Set Trial Billing Period Unit to the period of time that defines the billing cycle during
the trial period.
b.
Set Trial Billing Period Frequency to how often a payment transaction is initiated
during the trial billing cycle.
c.
In the Trial Billing Period Cycles field, enter the maximum number of payments
allowed during the trial period.
d.
In the Trial Billing Amount field, enter the product price during the trial period.
The trial billing period parameters are optional, but if specified, make sure that all fields are
complete. Otherwise, the payment system will not authorize the payment.
7.
98
In the Initial Fees section, do the following:
Magento Community Edition User Guide, Version 1.9.2
CHAPTER 6: Product Information
Recurring Profile
Initial Fees
8.
a.
In the Initial Fees field, enter the amount that the customer is charged at the time of
purchase. The initial fee is paid only once during the life of a subscription.
b.
If you want to cancel the recurring if the initial payment fails, set Allow Initial Fee
Failure to “Yes.” If set to “No,” the initial fee is added to the customer’s outstanding
amount and is charged by the payment system as soon as the customer account has a
sufficient amount.
When complete, click the Save button.
Field Descriptions
FIELD
SCOPE
DESCRIPTION
SCHEDULE
Customer Can Define
Start Date
Global
Determines if the customer can set the starting
date for the payments. Options include:
Yes
Displays the Recurring Profile
Start Date as an option on the
product page.
No
The customer cannot set the start
date.
Schedule Description
Global
A brief description of the recurring payment. The
description appears as the name of the recurring
payment on the review information page of the
payment system. If left empty, the name of the
selected product appears as the name of the
recurring profile.
Maximum Payment
Failures
Global
Determines the number of failed scheduled
payments before the recurring profile is
automatically be suspended.
Magento Community Edition User Guide, Version 1.9.2
99
Recurring Profile
CHAPTER 6: Product Information
Field Descriptions (cont.)
FIELD
Auto Bill on Next Cycle
SCOPE
Global
DESCRIPTION
Determines if the payment system automatically
initiates a payment transaction after the regular
billing cycle.
In the event of a number of payment failures and
the customer has an outstanding amount, the
customer is charged in the next billing cycle.
Options: Yes / No
BILLING
Billing Period Unit
Global
Determines the period of time included in a
subscription billing cycle, and how frequently a
payment transaction is initiated. Options include:
Day
Week
Two Weeks
Month
Year
Billing Frequency
Global
Determines how often within the billing period a
payment transaction is initiated for the recurring
profile.
Maximum Billing Cycles
Global
Limits the number of payments that can be made
during a billing cycle. If you do not specify the
maximum of billing cycles, the recurring profile
remains permanently active and the customer is
charged by the payment system until the recurring
profile is suspended or canceled.
Global
Determines the period of time included in a trial
subscription billing cycle, and how frequently a
payment transaction is initiated. Options include:
TRIAL PERIOD
Trial Billing Period Unit
Day
Week
Two Weeks
Month
Year
100
Magento Community Edition User Guide, Version 1.9.2
CHAPTER 6: Product Information
Recurring Profile
Field Descriptions (cont.)
FIELD
SCOPE
DESCRIPTION
Trial Billing Frequency
Global
Determines how often during the billing period a
payment transaction is initiated for the recurring
profile.
Maximum Trial Billing
Cycles
Global
Limits the number of recurring payments that can
be made during a trial billing cycle.
Trial Billing Amount
Global
The price of the product during the trial period.
Initial Fees
Global
Initial Fee
Global
The amount the customer is charged at the time of
purchase. The initial fee is paid only once during
the life of a subscription.
Allow Initial Fee Failure
Global
Determines if the payment profile is suspended if
the initial fee payment fails. In case the field is set
to No, Options include:
Magento Community Edition User Guide, Version 1.9.2
Yes
The payment profile is suspended
if the initial fee fails.
No
The initial fee is added to the
customer’s outstanding amount
and is charged by the payment
system as soon as the customer
account has the sufficient amount.
101
Design
CHAPTER 6: Product Information
Design
The Design page gives you the ability to apply a different theme to the product page, and
make updates to the XML code that controls the page layout.
Product Design
Field Descriptions
FIELD
SCOPE
DESCRIPTION
Custom Design
Store View
To apply a custom theme, select the one you
want from the list of available themes.
Active From
Store View
If applying a custom theme for a period of time,
enter the beginning date, or select the date from
the Calendar.
Active To
Store View
If applying a custom theme for a period of time,
enter the ending date, or select the date from the
Calendar.
Custom Layout Update
Store View
You can further customize the theme with XML
coding.
Page Layout
Store View
To apply a different layout to the product page,
select one of the following:
No layout updates
102
This option is preselected
by default and does not
apply layout changes.
Magento Community Edition User Guide, Version 1.9.2
CHAPTER 6: Product Information
Design
Field Descriptions (cont.)
FIELD
Display product options in
SCOPE
Store View
Magento Community Edition User Guide, Version 1.9.2
DESCRIPTION
Empty
This option lets you
define your own layout,
such as a 4-column page.
Requires an
understanding of XML.
1 column
Applies the 1-column
layout.
2 columns with left
bar
Applies the 2 column
layout.
2 columns with
right bar
Applies the 2-columns
with right bar layout.
3 columns
Applies the 3 column
layout.
Options include: Product Info Column / Block
after Info Column
103
Gift Options
CHAPTER 6: Product Information
Gift Options
Gift Options determine if customers have the option to add a gift message and to gift wrap
the product during checkout. To configure gift options for the store, see: Gift Options
Configuration.
To set up gift options for a product:
1.
On the Admin menu, select Catalog > Manage Products. Then, click to open the product
in edit mode.
2.
In the panel on the left, select Gift Options. Then, do the following:
Gift Options
3.
104
a.
The Allow Gift Message reflects the default configuration. To override the setting, clear
the Use Config Settings checkbox. Then, change the value as needed.
b.
To charge for gift wrapping, enter the amount in the Price for Gift Wrapping field, as a
decimal, without the currency symbol.
When complete, click the Save button.
Magento Community Edition User Guide, Version 1.9.2
CHAPTER 6: Product Information
Websites
Websites
If your Magento installation has multiple websites, stores, or views, you can set the scope
of a configuration setting, product, category, or attribute to apply to a specific website,
store, or store view. To learn more, see: Websites, Stores & Views.
Product Information: Websites
To assign a product to a store view:
1.
In the Product Information panel on the left, select Websites.
2.
Select the checkbox for each store view where the product is offered for sale.
3.
When complete, click the Save button.
Magento Community Edition User Guide, Version 1.9.2
105
Categories
CHAPTER 6: Product Information
Categories
Every product in your catalog must be assigned to at least one category. Before you can
add products to your catalog, you must first establish its basic category structure. A
product cannot be saved until after it has been assigned to at least one category.
Product Categories
To set up the product categories:
1.
In the Product Information panel on the left, select Categories.
2.
In the category tree, select the checkbox of each category to which you want to associate the
product. Click the plus [+] icon to show any available subcategories.
A single product can be assigned to more than one category.
3.
106
When complete, click the Save button.
Magento Community Edition User Guide, Version 1.9.2
CHAPTER 6: Product Information
Related Products
Related Products
Related products are meant to be purchased in addition to the item the customer is
viewing. Simply click the checkbox of a product to place it in the shopping cart. The
placement of the Related Products block varies according to theme and page layout. In the
example below, it appears at the bottom of the Product View page. With a 2 column layout,
the Related Product block often appears in the right column.
Related Products
To set up related products:
1.
In the Product Information panel on the left, click Related Products.
2.
Click the Reset Filter button in the upper-right to list all the available products, or use the
search filters at the top of each column to find specific products.
3.
In the list, select the checkbox in the first column of any product you want to feature as a
related product.
Select Related Products
4.
When complete, click the Save button.
Magento Community Edition User Guide, Version 1.9.2
107
Up-sells
CHAPTER 6: Product Information
Up-sells
Up-sell products are items that your customer might prefer instead of the product currently
viewed. An item offered as an up-sell might be of a higher quality, more popular, or have
better profit margin. Up-sell products appear on the product page, under a heading such
as, “You may also be interested in the following product(s).”
Up-Sell on Product Page
To select up-sell products:
108
1.
In the Product Information panel, select Up-sells.
2.
Click the Reset Filter button in the upper-right to list all the available products, or use the
search filters at the top of each column to find specific products.
3.
In the list, select the checkbox in the first column of any product you want to feature as an
up-sell.
4.
When complete, click the Save button.
Magento Community Edition User Guide, Version 1.9.2
CHAPTER 6: Product Information
Cross-sells
Cross-sells
Cross-sell products are similar to impulse purchases positioned next to the cash register in
the checkout line of a grocery store. Products offered as a cross-sell appear on the shopping
cart page, just before the customer begins the checkout process.
Cross-sell Offered During Checkout
To set up cross-sell products:
1.
In the Product Information panel on the left, click Cross-sells.
2.
Click the Reset Filter button to list all the available products, or use the filters at the top of
each column to find specific products.
3.
Select the checkbox in the first column of any product you want to feature as a cross-sell.
Cross-Sell Product
Magento Community Edition User Guide, Version 1.9.2
109
Custom Options
4.
CHAPTER 6: Product Information
When complete, click the Save button.
Custom Options
Custom options are an easy way to offer a selection of product variations that do not rely
on attributes. The limitations are that you cannot track inventory based on any variation,
and that a product with custom options cannot be used with a configurable, grouped, or
bundle product. Custom options are a good solution if your inventory needs are simple.
Custom Options on Product Page
110
Magento Community Edition User Guide, Version 1.9.2
CHAPTER 6: Product Information
Custom Options
To create custom options:
1.
On the Admin menu, select Catalog > Manage Products.
2.
In the list, open the product record in edit mode.
3.
In the panel on the left, select Custom Options.
4.
In the upper-right corner, click the Add New Option button. Then, do the following:
Custom Options
5.
a.
In the Title field, enter a name for the property.
b.
Set the Input Type you want to use for data entry.
c.
Set Is Required to “Yes” if the option must be selected before the product can be
purchased.
d.
In the Sort Order field, enter a number to indicate the order of this item in the list of
options. Enter the number 1 to display this option first.
Click the Add New Row button. Then, complete the following:
Add New Row
a.
In the Title field, enter a name for this option.
b.
In the Price field, enter any markup or markdown from the base product price that
applies to this option.
c.
Set Price Type to one of the following:
Magento Community Edition User Guide, Version 1.9.2
111
Translating Products
6.
CHAPTER 6: Product Information
Fixed
The price of the variation differs from the price of the base product
by a fixed monetary amount, such as $1.
Percentage
The price of the variation differs from the price of the base product
by a percentage, such as 10%.
d.
Enter a SKU for the option. The option SKU is a suffix to the product SKU.
e.
In the Sort Order field, enter a number to indicate the order of this item in the list of
options. Enter the number 1 to display this option first.
When complete, click the Save button.
Translating Products
If your store has multiple views in different languages, the same products are available in
each store view. You can use the same basic product information, such as SKU, price, and
inventory level, regardless of language. Then, translate only the product name, description
fields, and meta data as needed for each language.
Change the Product Scope to Store View
Step 1: Translate Product Fields
1.
On the Admin menu, select Catalog > Manage Products.
2.
In the list, find the product and click Edit to open.
3.
In the upper-left corner set Choose Store View to the view where the changes you make
will be visible. When prompted to confirm, click OK.
Only fields with a scope of [STORE VIEW] can be edited separately for each view or
language.
112
Magento Community Edition User Guide, Version 1.9.2
CHAPTER 6: Product Information
4.
5.
Translating Products
For each field to be edited, do the following:
a.
Clear the Use Default Value checkbox to the right of the field.
b.
Either paste or type the translated text into the field.
When complete, click the Save button.
Step 2: Translate Field Labels
1.
On the Admin menu, select Catalog > Attributes.
2.
In the list, find the attribute and click to open in edit mode.
3.
In the panel on the left, select Manage Label / Options.
4.
In the Manage Titles section, enter the translated label text for each store view.
Enter Translated Labels
5.
When complete, click the Save Attribute button.
Magento Community Edition User Guide, Version 1.9.2
113
Translating Products
CHAPTER 6: Product Information
Notes
114
Magento Community Edition User Guide, Version 1.9.2
CHAPTER 7:
Inventory
Managing stock creates opportunities for customer engagement by displaying stock
availability messages in your store, and giving your customers the opportunity to
receive product alerts. Even if your store doesn’t have a large inventory of products,
your customers can benefit from the way you manage your inventory.
Inventory settings can be made for the catalog as a whole, and fine tuned for each
individual product. In addition to controlling stock levels, the inventory settings
determine how backorders and returned items are managed. If your needs are simple,
you might choose not to manage inventory at all. However, inventory management is
more than just keeping track of how many products you have on hand.
Topics in this chapter:
l
Inventory Setup
l
Managing Stock
l
Stock Availability Messages
l
Out of Stock Threshold
l
Product Alerts
Magento Community Edition User Guide, Version 1.9.2
115
Inventory Setup
CHAPTER 7: Inventory
Inventory Setup
The Product Stock Items configuration determines the default product inventory settings.
The configuration applies to individual products, rather than to the contents of the cart as
a whole.
To configure the default inventory settings:
1.
On the Admin menu, select System > Configuration.
2.
In the panel on the left, under Catalog, select Inventory.
3.
Click to expand the Product Stock Options section.
4.
Enter the default settings for each item, as described in the following field descriptions.
5.
When complete, click the Save Config button.
Product Stock Options
Field Descriptions
FIELD
Manage Stock
116
SCOPE
Global
DESCRIPTION
Determines if you use full inventory control to
manage the items in your catalog. Options
include:
Yes
Activates full inventory control to
keep track of the number of items
currently in stock.
No
Does not keep track of the
number of items currently in
stock.
Magento Community Edition User Guide, Version 1.9.2
CHAPTER 7: Inventory
Inventory Setup
Field Descriptions (cont.)
FIELD
Backorders
SCOPE
Global
DESCRIPTION
Determines how your store manages backorders.
A backorder does not change the processing
status of the order. Funds are still authorized or
captured immediately when the order is placed,
regardless of whether the product is in stock.
When the product becomes available, it will be
shipped. Options include:
No Backorders
Does not accept
backorders when product
is out of stock
Allow Qty Below 0
Accepts backorders
when the quantity falls
below zero.
Allow Qty Below 0
and Notify
Customer
Accepts backorders
when the quantity falls
below zero, but notifies
customers that orders
can still be placed.
Maximum Qty Allowed in
Shopping Cart
Global
Determines the maximum number of a product
that can be purchased in a single order by
customer group. By default, the maximum
quantity is set to 10,000.
Qty for Item's Status to
Become Out of Stock
Global
Determines the stock level at which a product is
considered to be out of stock.
Minimum Qty Allowed in
Shopping Cart
Global
Determines the minimum amount of an item that
is available for purchase according to customer
group. By default, the minimum quantity is set to
1.
Click the Add Minimum Qty button to enter a
different value for a specific customer group.
Notify for Quantity Below
Global
Determines the stock level at which notification
is sent that the inventory has fallen below the
threshold.
Enable Qty Increments
Global
Determines if items can be sold in quantity
increments. Options include: Yes / No
Magento Community Edition User Guide, Version 1.9.2
117
Managing Stock
CHAPTER 7: Inventory
Field Descriptions (cont.)
FIELD
Qty Increments
SCOPE
Global
Automatically Return
Global
Credit Memo Item to Stock
DESCRIPTION
Establishes the number of products that make up
a quantity increment.
Determines if items included on credit memos
are automatically returned to inventory. Options
include: Yes / No
Managing Stock
Each product in your catalog has both a short and long version of the Inventory options,
depending on whether you need to manage inventory for the product. The long form
appears only when Manage Stock is set to “Yes.” The initial values reflect the default
Product Stock Option configuration.
Inventory (Short Form)
To complete the inventory settings:
1.
118
In the Product Information panel, select Inventory. To complete the required settings, do
the following:
a.
Clear the checkbox below the Manage Stock field. Then, set Manage Stock to “Yes.”
b.
In the Qty field, type the number of units you currently have in stock.
c.
Set Stock Availability to “In Stock.”
2.
Complete the remaining settings as needed, as described in the following field descriptions.
3.
When complete, click the Save button.
Magento Community Edition User Guide, Version 1.9.2
CHAPTER 7: Inventory
Managing Stock
Inventory (Long Form)
Field Descriptions
FIELD
Manage Stock
SCOPE
Global
DESCRIPTION
Determines if you use full inventory control to
manage the items in your catalog. Options
include:
Yes
Activates full inventory control to
keep track of the number of items
currently in stock. (To change the
setting, clear the Use Config
Settings checkbox and select
“Yes.”)
No
Does not keep track of the number
of items currently in stock. (This is
the default setting.)
Qty
Global
(Required) The quantity of the item in stock.
Qty For Item’s Status to
become Out of Stock
Global
Determines the stock level at which a product is
considered to be out of stock.
Minimum Qty Allowed in
Shopping Cart
Global
Determines the minimum amount of this item that
is available for purchase. By default, the minimum
quantity is set to 1.
Magento Community Edition User Guide, Version 1.9.2
119
Managing Stock
CHAPTER 7: Inventory
Field Descriptions (cont.)
FIELD
120
SCOPE
DESCRIPTION
Maximum Qty Allowed in
Shopping Cart
Global
Determines the maximum number of this item that
can be purchased in a single order. By default, the
maximum quantity is set to 10,000.
Qty Uses Decimals
Global
Determines if customers can use a decimal value
rather than a whole number when entering the
quantity ordered. Options include:
Yes
Permits values to be entered as
decimals, rather than whole
numbers, which is suitable for
products sold by weight, volume or
length.
No
Quantity values must be entered
as whole numbers.
Can be divided into
Multiple Boxes for
Shipping
Global
Determines if parts of the product can shipped
separately. Options include: Yes / No
Backorders
Global
Determines how your store manages backorders.
A backorder does not change the processing
status of the order. Funds are still authorized or
captured immediately when the order is placed,
regardless of whether the product is in stock.
When the product becomes available, it will be
shipped. Options include:
No Backorders
Does not accept
backorders when
product is out of
stock
Allow Qty Below 0
Accepts
backorders when
the quantity falls
below zero.
Magento Community Edition User Guide, Version 1.9.2
CHAPTER 7: Inventory
Managing Stock
Field Descriptions (cont.)
FIELD
SCOPE
DESCRIPTION
Allow Qty Below 0 and
Notify Customer
Accepts
backorders when
the quantity falls
below zero, but
notifies
customers that
orders can still be
placed.
Notify for Quantity Below
Global
Determines the stock level at which notification is
sent that the inventory has fallen below the
threshold.
Enable Qty Increments
Global
Determines if the product can be sold in quantity
increments. Options include: Yes / No
Qty Increments
Global
Establishes the number of products that make up
a quantity increment.
Stock Availability
Global
Determines the current availability of the product.
Options include:
Magento Community Edition User Guide, Version 1.9.2
In Stock
Makes the
product available
for purchase.
Out of Stock
Unless
Backorders are
activated,
prevents the
product from
being available for
purchase and
removes the
listing from the
catalog.
121
Stock Options
CHAPTER 7: Inventory
Stock Options
The Stock Options settings determine if items are removed from stock when an order is
placed, and returned to stock if an order is cancelled. The Stock Options determine if outof-stock products are included in the catalog, and control the display of the “In Stock,”
“Out of Stock,” and “Only x left” messages.
Only 1 Left
To configure stock options:
1.
On the Admin menu, select System > Configuration.
2.
In the panel on the left, under Catalog, select Inventory.
3.
Click to expand the Stock Options section. Then, do the following:
a.
To return items to stock if an order is cancelled, Set Items Status to be in Stock When
Order in Cancelled to “Yes.”
b.
To adjust the quantity on hand when an order is placed, set Decrease Stock When
Order is Placed to “Yes.”
c.
Set Display Out of Stock Products to “Yes” to continue to display products in the
catalog that are no longer in stock.
If price alerts are enabled, customers can sign up to be notified when the product is
back in stock.
122
Magento Community Edition User Guide, Version 1.9.2
CHAPTER 7: Inventory
d.
Stock Options
To display the message, “Only x left,” enter the number in the Display X left
Threshold field.
The message begins to appear when the quantity in stock reaches the threshold. For
example, if set to 3, the message “Only 3 left” appears when the quantity in stock
reaches 3. The message adjusts to reflect the quantity in stock, until the quantity
reaches zero.
e.
To display an “In Stock” or “Out of Stock” message on the product page, set Display
products availability in stock in the frontend to “Yes.”
Stock Options
4.
When complete, click the Save Config button.
Field Descriptions
FIELD
SCOPE
DESCRIPTION
Set Items’ Status to be in
Stock When Order is
Cancelled
Store View
Returns item to stock when order is cancelled.
Options include: Yes / No
Decrease Stock When
Order is Placed
Global
Decreases the quantity in stock when the order is
placed. Options include: Yes / No
Display Out of Stock
Products
Global
Displays products that are out of stock. If product
alerts are enabled, customers can sign up to be
notified when the product becomes available.
Options include: Yes / No
Only X left Threshold
Website
Establishes the threshold for the “Only x left”
message. For example, if set to 3, the message
appears when there are 3 or fewer of an item in
stock. The message does not appear if the value
is set to 0.
Display products
availability in stock in the
frontend
Store View
Displays an “In Stock or “Out of Stock” message
on the product page. Options include: Yes / No
Magento Community Edition User Guide, Version 1.9.2
123
Stock Options
CHAPTER 7: Inventory
Stock Availability
You can define an inventory level that becomes the threshold to determine when an item
needs to be reordered. The out of stock threshold can be set to any number greater than
zero.
Another way you can use the stock availability threshold is to manage products that are in
high demand. If you want to capture new customers, rather than sell to high-quantity
buyers, you can set a maximum quantity to prevent a single buyer from taking out your
entire inventory.
Your catalog can be configured to display the availability of each item as “In Stock” or “Out
of Stock” on the product page. The configuration setting applies to the catalog as a whole,
and the message changes according to the stock status of the product. There are several
display variations possible, including how “out of stock” products are managed in the
catalog and search results lists.
“In Stock” Message on Product Page
Process Overview:
Step 1: Configure the Inventory Stock Options
Step 2: Set the Product to Manage Stock
Step 3: Set the “Out of Stock” Threshold
124
Magento Community Edition User Guide, Version 1.9.2
CHAPTER 7: Inventory
Stock Options
Step 1: Configure the Inventory Stock Options
1.
On the Admin menu, select System > Configuration.
2.
In the Configuration panel on the left, under Catalog, select Inventory.
3.
Click to expand the Stock Options section. Then, do the following:
Stock Options
a.
b.
4.
To configure how “out of stock” products are handled in the category and search
results lists, set Display Out of Stock Products to one of the following:
Yes
Includes “out of stock” products on catalog pages.
No
Omits “out of stock” products from catalog pages.
To configure the stock availability message on the product page, set Display products
availability in stock in the frontend to one of the following:
Yes
Displays an availability message indicating the product stock status.
No
Does not display an availability message.
Click the Save Config button to save the setting.
Step 2: Set the Product to Manage Stock
1.
On the Admin menu, select Catalog > Manage Products.
2.
In the list, click to open the product. Then in the Product Information panel on the left,
select Inventory.
3.
If necessary, clear the Use Config Settings checkbox, and set Manage Stock to “Yes.”
Then, complete the inventory settings as needed.
4.
Make sure that Stock Availability is set to “In Stock.”
5.
Click the Save button to save the product settings.
Magento Community Edition User Guide, Version 1.9.2
125
Stock Options
CHAPTER 7: Inventory
Step 3: Set the "Out of Stock" Threshold
1.
On the Inventory tab, set the Qty for Item’s Status to Become Out of Stock to a value
above zero.
2.
To set the quantity of the product that is allowed in the cart, set the following fields to the
appropriate values for your product, store, and strategy:
3.
l
Minimum Quantity Allowed in Shopping Cart
l
Maximum Quantity Allowed in Shopping Cart
To be notified when stock drops below the threshold, clear the Use Config Settings
checkbox. Then, set Notify for Quantity Below to a number to establish the threshold. The
default the value is 1.
If you need time to restock your inventory, you can use this value to indicate when it is time to
replenish.
Message Scenarios
You can use a combination of configuration settings to control stock availability messages
on product pages and in listings of products on catalog pages.
Grouped Product with Both Messages
126
Magento Community Edition User Guide, Version 1.9.2
CHAPTER 7: Inventory
Stock Options
Product Page
There are several variations of messaging available for the product page, depending on the
combination of Manage Stock and Stock Availability settings.
“Out of Stock” Message
Example 1: Show Availability Message
Scenario 1: This combination of settings causes the availability message to appear on the
product page, according to the stock availability of each product.
STOCK OPTIONS
Display product availability in stock in the frontend:
MESSAGE
Yes
Product Inventory
Manage Stock
Yes
Stock Availability
In Stock
Out of Stock
“Availability: In
Stock”
“Availability: Out
of Stock”
Scenario 2: When stock is not managed for a product, this combination of settings can be
used to display the availability message on the product page.
STOCK OPTIONS
Display product availability in stock in the frontend:
MESSAGE
Yes
Product Inventory
Manage Stock
Magento Community Edition User Guide, Version 1.9.2
No
“Availability: In
Stock”
127
Stock Options
CHAPTER 7: Inventory
Example 2: Hide Availability Message
Scenario 1: This combination of configuration and product settings prevents the
availability message from appearing on the product page.
STOCK OPTIONS
MESSAGE
Display product availability in stock in the frontend:
No
Product Inventory
Manage Stock
Yes
Stock Availability
In Stock
None
Out of Stock
None
Scenario 2: When stock is not managed for a product, this combination of configuration
and product settings prevents the availability message from appearing on the product
page.
STOCK OPTIONS
MESSAGE
Display product availability in stock in the frontend:
No
Product Inventory
Manage Stock
128
No
None
Magento Community Edition User Guide, Version 1.9.2
CHAPTER 7: Inventory
Stock Options
Catalog Page
The following display options are possible for the category and search results lists,
depending on the product availability and configuration settings.
“Out of Stock” Message on Category Page
Example 1: Show Product with “Out of Stock Message”
This combination of configuration settings includes out of stock products in the category
and search results lists, and displays an “out of stock” message.
STOCK OPTIONS
MESSAGE
Display Out of Stock Products
Yes
Display product availability in stock in the frontend
Yes
Display Out of Stock Products
Yes
Display product availability in stock in the frontend
No
“Out of stock”
None
Example 2: Show Product without “Out of Stock Message”
This combination of configuration settings includes out of stock products in the category
and search results lists, but does not display a message.
STOCK OPTIONS
MESSAGE
Display Out of Stock Products
Yes
Display product availability in stock in the frontend
No
Magento Community Edition User Guide, Version 1.9.2
None
129
Stock Options
CHAPTER 7: Inventory
Example 3: Hide Product Until Back in Stock
This configuration setting omits out of stock products entirely from the category and
search results lists, until they are back in stock.
STOCK OPTIONS
MESSAGE
Display Out of Stock Products
No
None
Out of Stock Threshold
You can define an inventory level that becomes the threshold to determine when an item
needs to be reordered. The out of stock threshold is set to a number above zero.
To set the out of stock threshold:
1.
In the Product Information panel, select Inventory.
2.
Set the Qty for Item’s Status to Become Out of Stock to a value above zero.
To change the quantity allowed in cart:
This option is helpful for products in high demand. If you want to capture a larger number
of new customers rather than selling high volumes to high-quantity buyers, you can set a
maximum quantity to prevent a high-quantity buyer from taking out your entire inventory.
1.
In the Product Information panel, select Inventory.
2.
Change the Minimum and Maximum Quantity Allowed in Shopping Cart fields to
appropriate values for your product, store, and strategy.
To be notified when stock drops below threshold:
130
1.
In the Product Information panel, select Inventory.
2.
Clear the Use Config Settings checkbox, and set Notify for Quantity Below to indicate the
level when you want to be notified. By default, the value is set to 1.
Magento Community Edition User Guide, Version 1.9.2
CHAPTER 7: Inventory
Product Alerts
Product Alerts
You can enable your customers to subscribe to two types of customer alerts by email: price
change alerts and in-stock alerts. For each alert type, choose whether to enable users to
subscribe to it, and select the email template to use. Also, select a sender display name,
which applies to both alert types.
Sign Up for Price Alert
When price change alerts are enabled, a “Sign up for price alert” link appears on every
product page. Customers can click the link to subscribe to alerts related to the product.
Guests are prompted to open an account with your store. Whenever the price changes, or
the product goes on special, everyone who has signed up to be notified receives an email
alert.
The in-stock alert creates a link called “Sign up to get notified when this product is back in
stock” for every product that is out of stock. Customers can click the link to subscribe to the
alert. When the product is back in stock, customers receive email notification that the
product is available. Products with alerts have a Product Alerts tab in the Product
Information panel that lists the customers who have subscribed to an alert.
Magento Community Edition User Guide, Version 1.9.2
131
Product Alerts
CHAPTER 7: Inventory
List of Price Alert Subscrpitions
To set up product alerts:
1.
On the Admin menu, select System > Configuration.
2.
In the panel on the left, under Catalog, select Catalog.
3.
Click to expand the Product Alerts section, and do the following:
a.
To offer price change alerts to your customers, set Allow Alert When Product Price
Changes to “Yes.”
b.
Set Price Alert Email Template to the template that you want to use for the price alert
notifications.
c.
To offer alerts when out-of-stock products become available again, set Allow Alert
When Product Comes Back in Stock to “Yes.”
The “Sign up to get notified when this product is back in stock” message appears only when
Inventory Stock Options - Display Out of Stock Products is set to “Yes.”
132
d.
Set Stock Alert Email Template to the template that you want to use for product stock
alerts.
e.
Set Alert Email Sender to the store contact that you want to appear as the sender of
the email alert.
Magento Community Edition User Guide, Version 1.9.2
CHAPTER 7: Inventory
Product Alerts
Product Alerts
4.
When complete, click the Save Config button.
Field Descriptions
FIELD
SCOPE
DESCRIPTION
Allow Alerts When Product Store View
Price Changes
Determines if email alerts are available for product
price changes. Options include: Yes / No
Price Alert Email Template Store View
Identifies the template that is used for product
price change email alerts.Default template:
Product price alert
Allow Alert When Product
Comes Back in Stock
Website
Determines if customers can choose to receive
an alert when the product comes back in stock.
Options include: Yes / No
Stock Alert Email
Template
Store View
Identifies the template that is used for stock alert
email notifications. Default template: Product
stock alert
Alert Email Sender
Store View
Determines the store contact that appears as the
sender of the product alert email message.
Product Alert Run Settings
These settings enable you to select how often Magento checks for changes that require alerts
to be sent. Additionally, you can select the recipient, sender, and template for emails that
are sent if the sending of alerts fails.
To set up product alerts:
1.
On the Admin menu, select System > Configuration.
2.
In the panel on the left, under Catalog, select Catalog.
3.
Click to expand the Product Alerts Run Settings section. Then, do the following:
Magento Community Edition User Guide, Version 1.9.2
133
Product Alerts
CHAPTER 7: Inventory
a.
4.
To determine how often product alerts are sent, set Frequency to one of the following:
l
Day
l
Week
l
Month
b.
To determine the time of day product alerts are sent, set Start Time to the hour,
minute, and second.
c.
In the Error Email Recipient field, enter the email of the person to be contacted if an
error occurs.
d.
In the Error Email Sender field, select the store identity that appears as the sender of
the error notification.
e.
Set Error Email Template to the transactional email template to be used for the error
notification.
When complete, click the Save Config button.
Product Alert Run Settings
Field Descriptions
FIELD
134
SCOPE
DESCRIPTION
Frequency
Global
Choose how often product alerts are sent out:
Daily, Weekly, or Monthly.
Start Time
Global
Choose what time of day the product alert
process starts. This time should be after any price
or inventory updates are performed.
Error Email Recipient
Global
Identify the email address of the person (normally
a store administrator) who should receive an email
notification when there is an error in the product
alert process.
Error Email Sender
Global
Select the role that the email will be “from.”
Error Email Template
Global
Select the email template to use for product alert
error notifications. .
Magento Community Edition User Guide, Version 1.9.2
CHAPTER 7: Inventory
Product Alerts
Managing Stock for Configurable Products
By default, Manage Stock is turned off for a configurable product, because the inventory is
managed through each associated product. However, at times it may be necessary to apply
inventory settings to a configurable product as a whole, such as to set quantity increments
and change the stock availability.
To enable quantity increments:
1.
On the Inventory tab of the configurable product, clear the Use Config Settings checkbox,
and set Manage Stock to “Yes.” The Enable Qty Increments field appears.
2.
To sell the product in quantity increments, do the following:
a.
Below the Enable Qty Increments field, clear the Use Config Settings checkbox. Then,
set Enable Qty Increments to “Yes.”
b.
In the Qty Increments field, enter the number of products that you want to sell
together as a single batch.
To set product as “Out of Stock:”
1.
On the Inventory tab of the configurable product, clear the Use Config Settings checkbox,
and set Manage Stock to “Yes.” The Stock Availability field appears.
2.
To temporarily remove the product from sale, set Stock Availability to “Out of Stock.”
3.
When you are ready to offer the product for sale, set Stock Availability to “In Stock.”
Magento Community Edition User Guide, Version 1.9.2
135
Product Alerts
CHAPTER 7: Inventory
Notes
136
Magento Community Edition User Guide, Version 1.9.2
CHAPTER 8:
Product Pricing
Magento Community Edition supports a number of pricing options that you can use
for promotions, and to meet minimum advertised price requirements.
Topics in this chapter:
l
Prices
l
Special Price
l
Tier Price
l
Package Price
l
Minimum Advertised Price
l
Product Group Price
Magento Community Edition User Guide, Version 1.9.2
137
Prices
CHAPTER 8: Product Pricing
Prices
The Prices tab is used to establish the pricing structure of the product. Options include
special and tier pricing, and manufacturer’s suggested retail price.
Prices
Field Descriptions
FIELD
SCOPE
DESCRIPTION
Price
Global
The retail price of the product.
Group Price
Global
Sets up promotional prices for specific customer
groups within the selected website.
Special Price
Website
To offer a Special Price, enter a discounted price
and complete the date range fields to establish
when the promotion goes into effect.
When available, the retail price is crossed out and
the special price appears below in a large, bold
font.
138
Special Price From Date
Website
Sets the beginning date for the range of time the
Special Price is offered.
Special Price To Date
Website
Sets the ending date for the range of time the
Special Price is offered.
Tier Price
Website
Tier pricing is used to offer a quantity discount.
The discount can be applied to specific customer
groups within the selected website.
Magento Community Edition User Guide, Version 1.9.2
CHAPTER 8: Product Pricing
Prices
Field Descriptions (cont.)
FIELD
SCOPE
DESCRIPTION
Apply MAP
Website
When applied, hides the actual product price from
the customer. Options include: Yes / No / Use
Config
Display Actual Price
Website
Determines when the customer can see the
actual product price. Options include:
Manufacturer’s Suggested
Retail Price
Global
Tax Class
Magento Community Edition User Guide, Version 1.9.2
In Cart
Displays the actual
product price in the
shopping cart.
Before Order
Confirmation
Displays the actual
product price only at the
end of the checkout
process, just before the
order is confirmed.
On Gesture
Displays the actual
product price
Use Config
Displays the actual price
according to the
configuration setting.
The retail price as suggested by the manufacturer
(MSRP).
The tax class associated with the product.
139
Special Price
CHAPTER 8: Product Pricing
Special Price
To offer a Special Price, enter a discounted price and complete the date range fields to
establish when the promotion goes into effect. On both the catalog list and product pages,
the regular price is crossed out, and the Special Price appears in bold red.
Special Pricing
To display a special price:
1.
In the Product Information panel on the left, select Prices.
2.
Enter the amount of the Special Price.
3.
Complete the Special Price From Date and Special Price To Date to define the period of
time that the special price is in effect. You can pick the dates from the Calendar
to the
right of each field.
140
4.
Click the Save button to save your changes.
5.
When prompted to update the cache and indexes, follow the instructions at the top of the
page.
Magento Community Edition User Guide, Version 1.9.2
CHAPTER 8: Product Pricing
Tier Price
Tier Price
Tier pricing lets you offer a quantity discount from the catalog list and product detail
pages. The discount can be applied to a specific store view or customer group.
Tier Price “As Low as”
l
l
On the catalog page, the product price includes the words, “As Low As,” followed by the
lowest tier price.
On the product page, the calculated quantity discount has the message:
Buy 2 for $__._ each and save _%
The prices in the storefront take precedence from the highest to the lowest quantity.
Therefore, if you have a tier for the quantity 5 and one for the quantity 10 and a customer
adds 5, 6, 7, 8 or 9 items to the shopping cart, then the customer gets the discounted price
that you specified for the quantity 5 tier. As soon as the customer adds the 10th item, the
discounted price specified for the quantity 10 tier supersedes the quantity 5 tier and that
discounted price (of 10) applies instead.
Magento Community Edition User Guide, Version 1.9.2
141
Tier Price
CHAPTER 8: Product Pricing
Tier Price on Product Page
To display a tier price:
1.
In the Product Information panel on the left, select Prices.
2.
In the Tier Price section, click the Add Tier button. Then, do the following:
Tier Pricing
142
a.
Select the Website to which the tier pricing applies.
b.
Select the Customer Group for whom the tier pricing is available.
Magento Community Edition User Guide, Version 1.9.2
CHAPTER 8: Product Pricing
Package Price
To apply a tier to multiple groups, but not all groups, create multiple tiers, each with
the same Qty and Price information and select a different customer group for each.
c.
In the Qty field, enter the quantity that must be ordered to receive the discount.
d.
In the Price field, enter the adjusted price of the item.
3.
When complete, click the Save button.
4.
When you are prompted to update the cache and indexes, follow the instructions in the
message at the top of the workspace.
Package Price
Unlike a unit price, a package price refers to multiple items of the same product that are
packaged together and sold as a single unit. A six-pack of soft drinks is an example of
package pricing.
How to sell multiple products as a package:
1.
On the Admin menu, select Catalog > Manage Products.
2.
In the list, click to select the product you want to sell as a package.
3.
In the Product Information panel on the left, select Inventory. Then, do the following:
a.
Set Qty for Item’s Status to Become Out of Stock to the lowest inventory threshold for
this item. (If necessary, clear the Use Config Settings checkbox.)
The number should be a multiple of the number of items in the package. For example,
for a six-pack, the threshold might be 6, 12, 18, and so on.
4.
b.
Set Enable Qty Increments to “Yes.”
c.
Set Qty Increments to the number of units included in the package. For example, 6.
When complete, click the Save Config button.
Magento Community Edition User Guide, Version 1.9.2
143
Minimum Advertised Price
CHAPTER 8: Product Pricing
Minimum Advertised Price
Merchants are sometimes prohibited from displaying a price that is lower than the
manufacturer’s suggested retail price (MSRP). Magento’s Minimum Advertised Price (MAP)
gives you the ability to remain in compliance with the manufacturer’s requirements while
offering your customers a better price. Because requirements differ from one manufacturer
to another, you can configure your store to prevent the display of your actual price on
pages where it is not allowed to appear according to the terms of the manufacturer.
“Click for Price” Gesture with Popup
144
Magento Community Edition User Guide, Version 1.9.2
CHAPTER 8: Product Pricing
Minimum Advertised Price
MAP Logic
For products that allow configuration from the storefront, with prices that depend on a
selected option, (such as custom options, or simple products with their own SKUs and
stock management), the following logic is implemented:
l
l
l
MAP is applied to the main price. The prices of options, bundle items, and associated
products (which add or subtract from the main price) appear normally.
If a product does not have a main price, and its price is derived from the associated
product prices (such as in a grouped product), the MAP settings of the associated
products are applied.
If a product in the cart has the Manufacturer’s Suggested Retail Price (MSRP) specified,
the price is not crossed-out.
For other price settings, the following MAP logic is used:
l
If tier pricing is set, the tier price appears according to the Display Actual Price setting.
l
If a special price is set, it is considered to be the actual price for MAP.
In the order management and customer management tools, as well as in the reports
sections of the Admin, only the actual price appears.
Using MAP with Product Types
PRODUCT TYPE
DESCRIPTION
Simple, Virtual
The actual price does not automatically appear on catalog list
and product pages, but is included only according to the Display
Actual Price setting. Custom option prices appear normally.
Grouped
The prices of associated simple products do not automatically
appear on catalog list and product pages, but are included only
according to the Display Actual Price setting.
Configurable
The actual price does not automatically appear on catalog list
and product pages, but is included only according to the Display
Actual Price setting. Option prices appear normally.
Bundle with fixed price
The actual price does not automatically appear on catalog
pages, but is included only according to the Display Actual Price
setting. The prices of bundle items appear normally.
MAP is not available for bundle products with dynamic pricing.
Downloadable
The actual price does not automatically appear on catalog list
and product pages, but is included only according to the Display
Actual Price setting. The price associated with each download
link appears normally.
Magento Community Edition User Guide, Version 1.9.2
145
Minimum Advertised Price
CHAPTER 8: Product Pricing
Using MAP with Price Settings
PRICE SETTING
Tier Price
DESCRIPTION
If tier pricing is set, the tier pricing message is not displayed in
the catalog. On the product page a notification is displayed that
indicates that the price can be lower when ordering more than a
certain quantity, but the discount is displayed in percentages
only. For associated products of a grouped product, the
discounts are not displayed on the product page.
The tier price is shown according to the Display Actual Price
setting.
Special Price
146
If the Special price is specified, the special price is displayed
according to the Display Actual Price setting.
Magento Community Edition User Guide, Version 1.9.2
CHAPTER 8: Product Pricing
Minimum Advertised Price
MAP Setup
MAP can be configured at both the global and product levels. There are a variety of
configuration options that you can use to remain in compliance with the terms of your
agreement with the manufacturer, while still offering your customers a better price. Your
store’s MAP settings can be applied to all products in your catalog or configured for only
specific products.
On the global level, you can enable or disable MAP, apply it to all products, define how the
actual price is displayed, and edit the text of the related messages and information tips
that appear in the store. When MAP is enabled globally, product-level MAP settings become
available. For a product you can choose to apply MAP, specify the MSRP, and define how
the actual price is displayed. Product-level MAP settings override the global MAP settings.
Minimum Advertised Price Configuration
To configure MAP globally:
1.
On the Admin menu, select System > Configuration.
2.
If applicable, in the upper-right corner, set Current Configuration Scope to the website
where the configuration applies.
3.
In the panel on the left, under Sales, select Sales. Then, click to expand the Minimum
Advertised Price section, and do the following:
4.
To activate MAP, set Enable MAP to “Yes.”
a.
Set Apply MAP (Default Value) to one of the following:
Magento Community Edition User Guide, Version 1.9.2
147
Minimum Advertised Price
l
l
b.
5.
CHAPTER 8: Product Pricing
To apply MAP to certain products, select “No.”
To apply MAP by default to all products and hide all prices throughout the site,
select “Yes.”
To determine when and where you want your actual price to be visible to the
customer, set Display Actual Price to one of the following:
l
In Cart
l
Before Order Confirmation
l
On Gesture (on click)
When complete, click the Save Config button.
To configure MAP for a specific product:
1.
On the Admin menu, select System > Configuration.
2.
In the Configuration panel on the left, under Sales, click to expand the Minimum
Advertised Price section. Then, do the following:
Set Enable MAP to “Yes.”
b.
Set Apply MAP (Default Value) to “No.”
c.
Complete the remaining settings as needed. Then, click the Save Config button.
3.
Select Catalog > Manage Products, and open the product record.
4.
In the Product Information panel on the left, selectPrices. Then, do the following:
5.
148
a.
a.
Enter your Price that is lower than the manufacturer’s minimum advertised price.
b.
Set Apply MAP to “Yes.”
c.
Set Display Actual Price according to your preference.
d.
Enter the Manufacturer’s Suggested Retail Price.
When complete, click the Save button.
Magento Community Edition User Guide, Version 1.9.2
CHAPTER 8: Product Pricing
Minimum Advertised Price
Minimum Advertised Price Configuration
Field Descriptions
FIELD
SCOPE
DESCRIPTION
Enable MAP
Website
Activates Minimum Advertised Price for your
store. Options include: Yes / No
Apply MAP
Website
Applies MAP by default to all products in the
store. Options include:
Display Actual Price
Website
Yes
Initially hides all prices in the
store, and displays them
according to the Display Actual
Price setting.
No
Does not apply MAP to all
products, by default. If MAP is
enabled, it can still be applied to
products individually.
Determines where the actual price of a product is
visible to the customer.Options include:
In Cart
Magento Community Edition User Guide, Version 1.9.2
Displays the actual
product price in the
shopping cart.
149
Product Group Price
CHAPTER 8: Product Pricing
Field Descriptions (cont.)
FIELD
SCOPE
DESCRIPTION
Before Order
Confirmation
Displays the actual
product price at the end of
the checkout process,
just before the order is
confirmed.
On Gesture
Displays the actual
product price in a popup
when the customer clicks
the “Click for price” or
“What’s this?” link.
Default Popup Text
Message
Store View
The popup text message that appears when the
customer selects the “Click for price” link from a
category list or product view page.
Default “What’s This” Text
Message
Store View
The pop-up text message that appears when the
customer clicks the “What’s this?” link from the
product view page.
Manufacturer's Suggested
Retail Price
Global
The retail price as suggested by the manufacturer
(MSRP).
Product Group Price
Product Group Price enables you to set promotional prices for different customer groups at
the product level. Group price can be used with the following product types:
l
Simple
l
Configurable
l
Virtual
l
Bundle
l
Downloadable
For Bundle products, the group price is specified as a discount percentage. If bundle items
have their own group prices set for the same customer group, then the discount specified
for the entire Bundle applies to the group prices.
For Grouped products, the Group Price is not applied, even if the product type is selected
in the Apply To field of the group_price attribute. In this case, the Group Price field does
not appear in the Prices section of Product Information.
150
Magento Community Edition User Guide, Version 1.9.2
CHAPTER 8: Product Pricing
Product Group Price
Product Group Price Setup
The display of group prices in the store follows the general logic used for Magento pricing.
If, in addition to the regular price, a product has promotional price(s), the lowest price
appears in the storefront. If a product custom option has price set as a percentage, then the
lowest promotional price is used as base for the calculation. The same logic applies when
the associated products (the options) of a configurable product have prices set as a
percentage.
Examples: Promotional Prices in Storefront
The following table illustrates how the minimum promotional price logic is implemented.
The table provides several examples, but it is not an exhaustive list of possible
combinations.
Promotional Pricing
ADMIN PRICE
STOREFRONT PRICE
Price = $4
For customers from the tier price group(s): $ 4
Special Price = $5
As low as: $3
Tier Price = $3
For customers from other groups: $4
Price = $5
For all customers:
Special Price = $3
Regular Price: $5
Tier Price = $4
Special Price: $3
Price = $5
For customers from the catalog price rule group:
Special Price = $3
Regular Price: $5
Tier Price = $4
Special Price: $2
Price after a catalog price
rule applied = $2
For customers from other groups:
Regular Price: $5
Special Price: $3
Price = $5
Special Price = $4
Group Price = $3
For customers from the price group:
Regular Price: $5
Special Price: $3
For customers from other groups:
Regular Price: $5
Special Price: $4
Important! When a group price is set for a product, the catalog price rules for the corresponding
customer groups are applied to the group price, not to the regular price.
Magento Community Edition User Guide, Version 1.9.2
151
Product Group Price
CHAPTER 8: Product Pricing
To set up a group price for a product:
1.
On the Admin menu, select Catalog > Manage Products. Then in the list, click to open the
product in edit mode.
2.
In the panel on the left, click Prices. Then, do the following:
3.
a.
In the Group Price field, click the Add Group Price button.
b.
Select the target Customer Group and enter the product Price for the group. The
Website column defines the scope of the Group Price field.
When complete, click the Save button.
Group Price Attribute
The list of product types for which group price can be specified is defined in the group_
price attribute properties. The product types that can be used with the attribute are
configured in the Apply To property.
Regular Price
The value of the price system product attribute, which by default, corresponds to the Price
specified on the Prices tab in Product Information.
Promotional Price
A product price that is defined by any of the following system product attributes:
special_price, group_price, or tier_price; or the resulting price after a catalog
price rule is applied.
152
Magento Community Edition User Guide, Version 1.9.2
CHAPTER 9:
Product Images
Using images of consistent quality, size, and proportion gives your product catalog a
professional look with commercial appeal. If you have a large catalog with several
images per product, you can easily have hundreds, if not thousands of product images
to manage. Before you get started, it’s a good idea to establish a naming convention for
your image files, and organize them so you can find the originals if you ever need them.
The Images tab in the Product Information panel is used to upload and manage
individual images for the current product. You can upload multiple images for each
product, with different images for each website or store view. However, if you have a
large quantity of images to manage, it is more efficient to import, rather than upload
each one individually. To learn more, see: Importing Product Images.
Product Images
Magento Community Edition User Guide, Version 1.9.2
153
Thumbnail Gallery
CHAPTER 9: Product Images
Thumbnail Gallery
The thumbnail gallery on the product page can be used to display multiple images of the
product. Although the position of the gallery varies by theme, it is usually just below the
main image on the product page. Click each image to browse through the thumbnail
gallery.
Image Zoom
Light Boxes and Sliders
Some stores use third-party light boxes or sliders to replace the default product image
display. You will find a variety of light box and slider extensions available in Magento
Connect.
Image Zoom
Magento displays a magnified portion of the image on mouseover, provided that you have
uploaded a larger image that can be used to zoom in for a closer look. When zoom is
activated, you can click the main image and move the cursor around to magnify different
parts of the image. The magnified selection appears to the right of the image.
154
Magento Community Edition User Guide, Version 1.9.2
CHAPTER 9: Product Images
Image Size and Type
Image Size and Type
As a best practice, you should standardize the size of your images so they appear at the
highest possible resolution. A single product image can be displayed in several different
sizes throughout your catalog. In addition to the main image on the product page, there
are smaller images and thumbnails.
Image types are used in different places in your catalog. If you have only one product
image, you can use the same image for each type. If you do not assign an image to each
type, a placeholder image is used to mark its place in the catalog.
To configure product images:
1.
On the Admin menu, select System > Configuration.
2.
In the panel on the left, under Catalog, select Catalog.
3.
Click to expand the Product Image section. Then, do the following:
a.
In the Base Image Width field, enter the maximum width that the base image is to be
rendered.
b.
In the Small Image Width field, enter the maximum width that the small image is to
be rendered.
Product Image
4.
When complete, click the Save Config button.
Magento Community Edition User Guide, Version 1.9.2
155
Image Size and Type
CHAPTER 9: Product Images
Image Types
IMAGE TYPE
Thumbnail
DESCRIPTION
Thumbnail images appear in the thumbnail gallery, shopping cart,
and in some blocks such as Related Items. Example size:
50 x 50 pixels
Small Image
The small image is used for the product images in listings on
category and search results pages, and to display the product
images needed for sections such as for Up-sells, Cross-sells,
and the New Products List. Example size:
470 x 470 pixels
Base Image
The base image is the main image on the product detail page.
Image zoom is activated if you upload an image that is larger
image than the image container. Example sizes:
470 x 470 pixels (without Zoom)
1100 x 1100 pixels (with Zoom)
Media Image
(Optional) A media image you the ability to associate additional
images with a product, that are other than a product image. For
example, you might include the product logo, care instructions, or
an image of the ingredients from a food label.
If you add a media image attribute to the attribute set of a
product, it is listed as an additional image type, along with Base,
Small, and Thumbnail. You can set it to "Exclude" so it doesn't
appear in the gallery.
156
Magento Community Edition User Guide, Version 1.9.2
CHAPTER 9: Product Images
Adding Product Images
Adding Product Images
The Images tab is used to upload and manage images for a single product. You can upload
multiple images for the product, and maintain different images for each website or store
view. However, if you have many images to manage, you might prefer to import them,
rather than upload product images individually.
Adding Product Images
To add product images:
1.
If the images are to be used for only a specific store view, set Choose Store View in the
upper-left corner to identify the view where the images will be used.
2.
In the panel on the left, click Images.
3.
Click the Browse Files button, and select the product images files you want to upload to
your store.
4.
Click the Upload Files button to upload the selected images to your store. Then, for each
image, do the following:
5.
a.
Enter a descriptive Label for the image. This text appears on mouseover and can
improve indexing by search engines.
b.
If using multiple images, enter a numeric value in the Sort Order field to determine
the sequence in which they appear in the thumbnail gallery.
c.
To prevent an image from being included in the thumbnail gallery, click the Exclude
checkbox. For example, if the product has only one image, there’s no reason to include
it in the gallery.
d.
To delete any image, select the Remove checkbox.
When complete, click the Save and Continue Edit button.
Magento Community Edition User Guide, Version 1.9.2
157
Adding Product Images
CHAPTER 9: Product Images
To add images to the gallery:
Follow the same process to add a new product image. For best results, gallery image files
should be the same size and proportion as the main product image.
Field Descriptions
FIELD
158
SCOPE
DESCRIPTION
Image
On mouseover, a thumbnail of each uploaded
image appears.
Label
The label is the descriptive “Alt” text that appears
on mouseover. Including a label for each image
improves indexing by search engines, and
accessibility for people who use screen readers.
Sort Order
Determines the order in which images are
displayed in the gallery.
Thumbnail
Store View
The Thumbnail image is used in the shopping cart
and in some blocks, such as Related Items.
Small Image
Store View
The Small Image is used in product listings on the
category and search results pages, and to display
product images in additional sections such as Upsells, Cross-sells, and the New Products List.
Base Image
Store View
The Base Image is the main image on the product
page, and is also used to produce the magnified
area displayed during image zoom.
Media Image
Store View
(Optional) The Media Image appears only if an
attribute of the Media Image type is included in the
attribute set.
Exclude
Select the Exclude checkbox to prevent the
image from being listed in the thumbnail gallery.
Remove
Select the Remove checkbox to delete the image.
Selected images are deleted when the product
record is saved.
Magento Community Edition User Guide, Version 1.9.2
CHAPTER 9: Product Images
Placeholders
Placeholders
Magento uses a temporary image as a placeholder until permanent product images are
available. The initial placeholder image is the Magento logo, which you can replace with
placeholder images of your own design.
Placeholder
To upload placeholder images:
1.
On the Admin menu, select System > Configuration.
2.
In the Configuration panel on the left, under Catalog, select Catalog.
3.
Click to expand the Product Image Placeholders section. Then, do the following:
a.
For each image type, click the Choose File button to navigate to, and upload the
placeholder image you want to use for the Base Image, Small Image, and Thumbnail
images. You can use the same image, or upload a different image for each type.
b.
When complete, click the Save Config button.
Product Image Placeholders
Magento Community Edition User Guide, Version 1.9.2
159
Placeholders
CHAPTER 9: Product Images
Field Descriptions
FIELD
SCOPE
DESCRIPTION
Base Image
Store View
Identifies the placeholder file chosen for the base
image.
Small Image
Store View
Identifies the placeholder file chosen for the small
image.
Thumbnail
Store View
Identifies the placeholder file chosen for the
thumbnail.
BUTTON
Choose File
160
Navigates to the file and uploads it as the
placeholder image for the type.
Magento Community Edition User Guide, Version 1.9.2
CHAPTER 9: Product Images
Watermarks
Watermarks
If you go to the expense of creating your own original product images, there is not much
you can do to prevent unscrupulous competitors from stealing them with the click of a
mouse. However, you can place a watermark on each image to identify it as your property
and make it a less attractive target. A watermark file can be either a .jpg (jpeg), .gif, or .png
image.
Example: Watermark Positions
The watermark used in these examples is a .png file 470 x 470 pixels square, with a black
logo and transparent background. The size and opacity were later adjusted to 100 x 100
pixels at 10% using the watermark configuration settings in the Admin panel. You can
experiment with different watermark settings until you find the look you want.
None
Tile
Top Left
Top Right
Bottom Left
Bottom Right
Center
Stretch
Magento Community Edition User Guide, Version 1.9.2
161
Watermarks
CHAPTER 9: Product Images
To place watermarks on product images:
1.
On the Admin menu, select System > Configuration.
2.
In the Configuration panel on the left, under General, select Design.
3.
Click to expand the Product Image Watermarks section. Then, complete the following
steps for the Base, Small, and Thumbnail images:
4.
a.
Enter the Watermark Default Size, in pixels. For example: 200 x 300
b.
Enter the Watermark Opacity, as a percentage. For example: .40
c.
Click the Browse button and select the Watermark image file to upload.
d.
Set Watermark Position to your preference.
When complete, click the Save Config button.
Field Descriptions
FIELD
SCOPE
DESCRIPTION
Base Image Watermark
Default Size
Store View
The default size of the watermark for the Base
Image. For example: 470 x 470
Base Image Watermark
Opacity, Percent
Store View
The percentage of opacity applied to the
watermark for the Base Image.
Base Image Watermark
Store View
The file with the watermark image to be uploaded
for the Base Image. (The image file can be .jpg
(jpeg), .gif, and .png.)
Base Image Watermark
Position
Store View
The position of the watermark for the Base Image.
Options include:
Stretch
Tile
Top/Left
Top/Right
Bottom/Left
Bottom/Right
162
Small Image
Store View
(Repeat the above for the Small Image.)
Thumbnail Image
Store View
(Repeat the above for the Thumbnail Image.)
Magento Community Edition User Guide, Version 1.9.2
CHAPTER 9: Product Images
Shopping Cart Thumbnails
Shopping Cart Thumbnails
The thumbnail images in the shopping cart give customers a quick overview of the items
they are about to purchase. However, for products with multiple options, the standard
product image may not match the actual item being purchased. If the customer purchased
a pair of red shoes, ideally, the thumbnail in the shopping cart should show the product in
the same color.
The thumbnail image for both grouped and configurable products can be set to display the
image from either the “parent” product record or associated product. The setting applies to
all grouped or configurable products in the current store view.
To configure shopping cart thumbnails:
1.
On the Admin menu, select System > Configuration.
2.
In the Configuration panel on the left, under Sales, select Checkout.
3.
Click to expand the Shopping Cart section, do the following:
Shopping Cart Configuration
a.
b.
4.
Set Grouped Product Image to one of the following:
l
Product Thumbnail Itself
l
Parent Product Thumbnail
Set Configurable Product Image to one of the following:
l
Product Thumbnail Itself
l
Parent Product Thumbnail
When complete, click the Save Config button.
Magento Community Edition User Guide, Version 1.9.2
163
Shopping Cart Thumbnails
CHAPTER 9: Product Images
Notes
164
Magento Community Edition User Guide, Version 1.9.2
CHAPTER 10:
Swatches
Swatches provide an alternate way to display the selection of options for configurable
products. Rather than choosing an option from a drop-down list, customers can make
their selection by clicking a swatch. Configurable swatches can be used on the product
page, product list, and in layered navigation.
Color and Size Swatches on Product Page
In this chapter , you will learn how to use swatches to make the presentation of
configurable products more appealing and informative. Topics include:
l
How Swatches are Used
l
Swatch Configuration
l
Adding New Attribute Values
l
Preparing Swatch Images
l
Uploading Swatch Images
l
Swatch Images Cache
Magento Community Edition User Guide, Version 1.9.2
165
Swatch Workflow
CHAPTER 10: Swatches
Swatch Workflow
On the product page, swatches can be used to indicate the combinations of color and size
that are currently available. Any option that is not available is crossed out. In the following
example. the pistachio loafer is available only is size 8, so the rest of the sizes are crossed
out. You can click each color swatch to see the available sizes, and click each size swatch to
see the available colors. When a swatch is selected, the value appears in the input field,
and the selected swatch is outlined as the current selection.
Unavailable Size Swatches Crossed Out
Swatches can be set up to display the corresponding product image when the swatch is
clicked. For example, from the product list or product page, you can click the swatch to
change the color of the main image.
Text-Based Swatches
If there isn’t an image available for a swatch, the attribute value appears as text. A textbased swatch is like a button with a text label, and behaves in the same way as a swatch
with an image. In the following example, the color swatches are identified with a text label
for the color name, just as the shoe size swatches have a text label for the size. If the size
attribute values were “Small,” “Medium,” and “Large,” rather than numbers, then that text
would appear in the swatches instead.
Text-Based Color and Size Swatches
166
Magento Community Edition User Guide, Version 1.9.2
CHAPTER 10: Swatches
Swatch Configuration
Swatches in Layered Navigation
Swatches can also be used in layered navigation, if the Use in Layered Navigation property
of the corresponding attribute is set to “Yes.” The following example shows both text-based
and color image swatches in layered navigation.
Color Swatches in Layered Navigation and Product List
Swatch Configuration
This discussion begins with the understanding that you already have configurable products
in your catalog. If you do not have working configurable products, you will need to set
them up to continue.
General Settings
Magento Community Edition User Guide, Version 1.9.2
167
Swatch Configuration
CHAPTER 10: Swatches
Process Overview:
Step 1: Complete the Configuration
Step 2: Test the Swatches In Your Store
Step 1: Complete the Configuration
1.
On the Admin menu, select System > Configuration.
2.
In the panel on the left, under Catalog, select Configurable Swatches.
3.
Click to expand the General Settings section. Then, do the following:
a.
Set Enabled to “Yes.”
b.
In the list of Products Attributes to Show as Swatches in Product Detail, select each
attribute whose values you want to appear as a swatch.
The list includes only the attributes that can be used to create configurable products.
The attribute must be the Dropdown type, and Use to Create Configurable Product
must be set to “Yes.”
c.
Select the Product Attribute to Use for Swatches in Product Listing.
Because of the limited space in the product listing, only one attribute can chosen to
appear as a swatch in the product list.
4.
To set the size of the swatches used on the product detail page, do the following:
a.
Click to expand the Swatch Dimensions on Product Detail Page section.
b.
Enter the Width and Height in pixels.
Just for reference, the swatches in the product page examples in this guide are 35
pixels square.
Swatch Dimensions on Product Detail Page
5.
168
To set the size of the swatches used in the product listing, do the following:
a.
Click to expand the Swatch Dimensions in Product Listing section.
b.
Enter the Width and Height in pixels.
Magento Community Edition User Guide, Version 1.9.2
CHAPTER 10: Swatches
Swatch Configuration
Swatch Dimensions in Product Listing
6.
To set the size of the swatches used in layered navigation, do the following:
a.
Click to expand the Swatch Dimensions in Layered Navigation section.
b.
Enter the Width and Height in pixels.
Swatch Dimensions in Layered Navigation
7.
When complete, click the Save Config button.
8.
If prompted that the cache needs to be refreshed, click the Cache Management link in the
message at the top of the workspace. Select the checkbox of each invalid cache. Then, with
the Actions control set to “Refresh,” click the Submit button.
While you’re in Cache Management, notice the Flush Swatch Images Cache button in the
Additional Cache Management section at the bottom of the page. If you ever need to
update or replace existing swatches, this is how you can clear all cached swatches.
Step 2: Test the Swatches In Your Store
1.
Verify that the swatches work correctly from your storefront. Even without any swatch
images, the text-based swatches should appear in the store, and work correctly.
2.
If any drop-down options from the configurable product are missing from layered
navigation, do the following:
l
Verify that the attribute frontend property, Use in Layered Navigation is set to “Yes.”
l
Return to Cache Management and click the Flush Magento Cache button.
Field Descriptions
FIELD
SCOPE
DESCRIPTION
GENERAL SETTINGS
Magento Community Edition User Guide, Version 1.9.2
169
Swatch Configuration
CHAPTER 10: Swatches
Field Descriptions (cont.)
FIELD
SCOPE
Enabled
Store View
Enables swatches for the configurable products in
your store. By default, swatches are not enabled.
Options include: Yes / No
Product Attributes to Show Store View
as Swatches in Product
Detail
Lists all drop-down attributes that can currently be
used with swatches. Select each attribute that
you want to appear as a swatch on the product
page. You can include more attributes in the list if
they meet the requirements for configurable
product options.
Product Attributes to Use
for Swatches in Product
Listing
Select one attribute to appear in the product
listing.
Store View
DESCRIPTION
SWATCH DIMENSIONS ON PRODUCT DETAIL PAGE
Width
Store View
The width, in pixels, of swatches that appear on
the product page.
Height
Store View
The height, in pixels, of swatches that appear on
the product page.
SWATCH DIMENSIONS IN PRODUCT LISTING
Width
Store View
The width, in pixels, of swatches that appear in
the product list.
Height
Store View
The height, in pixels, of swatches that appear in
the product list.
SWATCH DIMENSIONS IN LAYERED NAVIGATION
Width
Store View
The width, in pixels, of swatches that appear in
layered navigation.
Height
Store View
The height, in pixels, of swatches that appear in
layered navigation.
* Swatch dimensions do not include any border that might be added with CSS.
170
Magento Community Edition User Guide, Version 1.9.2
CHAPTER 10: Swatches
Swatch Configuration
Adding Swatch Attribute Values
As you add products to your catalog, you will need to update the attribute values that
correspond to each swatch. For example, if you sell clothing, you will need to add new
colors to the color attribute to match the products. You can add as many values as you
need to any attribute that is represented by a swatch. We use color as an example, but the
process is the same for any attribute you might use.
Add New Color Value
To add new colors:
1.
On the Admin menu, select Catalog > Attributes > Manage Attributes.
2.
In the list, open the color attribute in edit mode.
3.
In the panel on the left, click Manage Label / Options. Then, do the following:
a.
In the list under Manage Options, click the Add Option button.
b.
Under Admin, enter the names of the color as you want it to appear when working
from the Admin. Then, enter the name of the color for each language supported, as you
want it to appear in the storefront.
c.
To determine the order in which the colors appear, enter a number in the position
column.
d.
Repeat this process for as many colors as you need.
4.
Click the Save Attribute button.
5.
When prompted to refresh the cache, click the Cache Management link. Then, refresh any
cache that is invalid.
Magento Community Edition User Guide, Version 1.9.2
171
Preparing Swatch Images
CHAPTER 10: Swatches
Preparing Swatch Images
A swatch image can provide an accurate representation of color, and also illustrate a
pattern or texture. There are two different methods you can use to create swatches for your
products. You can use either method, or a combination of both.
l
l
The default method is to create global swatches that represent a plain color, and upload
them to Media Storage.
You can also create custom swatches that illustrate a fabric or texture, and upload them
to a specific product.
The size of the swatch that is set in the configuration, and the size of the uploaded image
determine the level of detail that can be seen in the swatch. To show a pattern clearly,
make sure that the image is large enough to capture the essence of the design. To show a
fabric weave, texture, or grain of leather, capture the image at as high a resolution as
possible, and crop the image as close to the display size of the swatch as possible. Any
reduction in size makes the detail harder to see.
Capture Swatch from Product Image
To capture a swatch, you can open the main product image in a photo editor, and crop a
section from the image. You can also use the eyedropper tool to pick up the exact color you
need, and fill the swatch with the selected color. If you have the product available, you can
take a photograph of the fabric with your camera. The swatches below were captured from
the side of a shoe in the main product image.
Swatch Samples
172
Magento Community Edition User Guide, Version 1.9.2
CHAPTER 10: Swatches
Preparing Swatch Images
Uploading Swatch Images
The swatches folder in Media Storage is the most common place where uploaded swatch
images are stored. Swatch images that are uploaded to Media Storage are globally available
and can be used by any product. The name of each uploaded image file must exactly match
the attribute value that it represents. In this example, each file name is a color.
Swatches in Media Storage
Swatches can also be associated with a specific product, and uploaded directly to the
product’s thumbnail gallery. Swatches that are uploaded directly to a product do not
appear in the gallery or in layered navigation. However, in some cases, there are
advantages to using this method. It is also the recommended method for languages with a
non-Latin character set, such as Arabic, Chinese, Cyrillic, or Japanese.
The system uses a “fall back” method to locate swatches. It looks first to see if there are any
swatches associated with the product image. If it doesn’t find a swatch, it then looks in
Media Storage.
If you use a language other than English for attribute values, it is recommended that you
upload swatch images to each configurable product, rather than to Media Storage. Files
uploaded to Media Storage can only include the characters a-z and 0-9. Characters from
non-Latin alphabets, such as Arabic, Chinese, Cyrillic, and Japanese are not recognized by
the system. To learn more, see the developer documentation.
Magento Community Edition User Guide, Version 1.9.2
173
Preparing Swatch Images
CHAPTER 10: Swatches
Method 1: Upload Swatches to Media Storage
Before uploading swatch images, make sure that the file names exactly match the
corresponding attribute values. For example, if you upload a file named “gray.png,” it will
match the attribute value “Gray,” but not “Grey.”
All file names are converted to lowercase. In addition, any characters other than a-z and 09 are replaced with a hyphen. Therefore, the swatch name “Royal Blue” becomes “royalblue.”
If you have access to the server, swatch files can be uploaded to the following location:
[Magento install directory]/media/wysiwyg/swatches
1.
On the Admin menu, select CMS > Pages > Manage Content.
2.
In the list, click to open any page in edit mode.
The purpose of this step is to launch the editor. Media Storage can be accessed from any
place the editor is used.
3.
In the panel on the left, select Content.
4.
From the editor, click the Insert Image button. In the directory tree on the left, click the
swatches folder, and do the following:
a.
Click the Browse button, and locate the swatch image files that you want to upload.
You can upload individual images, or multiple images at the same time.
b.
Click the Upload Files button to copy the file to Media Storage.
Newly uploaded images appear at the bottom of the list.
174
Magento Community Edition User Guide, Version 1.9.2
CHAPTER 10: Swatches
Preparing Swatch Images
Uploading Multiple Swatches
5.
When you are done, click the Close button in the upper-left corner of the Media Storage
window. Then, click the Back button to exit the editor.
6.
If prompted to refresh the cache, click the Cache Management link in the message at the
top of the workspace, and refresh any cache that is invalid.
7.
Go to your storefront to verify that the swatches work correctly. The text-based swatches
should now be replaced with the swatch images that you uploaded.
8.
If any drop-down options from the configurable product are missing from layered
navigation, return to Cache Management and click the Flush Magento Cache button.
Method 2: Upload Swatches as Product Images
Use this method to associate swatch images with a specific product. Swatches uploaded
with this method take precedence over those uploaded to Media Storage.
1.
On the Admin menu, select Catalog > Manage Products.
2.
Find the product the configurable product in the list, and open the record in edit mode.
3.
If the image is intended for a specific store view, set Choose Store View to the store view
where the images will be used.
4.
In the panel on the left, click Images. Then, do the following:
a.
Click the Browse Files button, and select the images files to upload to your store.
b.
Click the Upload Files button to upload the selected images to your store.
Magento Community Edition User Guide, Version 1.9.2
175
Setting Up Dynamic Images
CHAPTER 10: Swatches
Product Swatch with Label
c.
Enter a Label for each swatch image uploaded, in the following format: color name,
followed by a hyphen, and the word “swatch.” This label identifies the image as a
swatch that is associated with this specific variation of the product.
color-swatch
Do not select any of the remaining options. It is not necessary to select the Exclude
checkbox, because by default, Swatch images do not appear in the thumbnail gallery.
5.
When complete, click the Save button.
6.
When prompted to clear the cache, click the Cache Management link in the message at the
top of the workspace, and refresh any cache that is invalid.
Setting Up Dynamic Images
Dynamic images change when the corresponding swatch is clicked, and can be used on the
product and product listing pages. The easiest way to understand this is to see how the
products are set up.
Swatches
176
Magento Community Edition User Guide, Version 1.9.2
CHAPTER 10: Swatches
Setting Up Dynamic Images
With this technique, each associated product must have an image that depicts the
variation, even if the products are different sizes of the same color. These are the images
that appear dynamically when the swatch is clicked. As with all swatch images, the
dynamic image does not appear in the thumbnail gallery.
Method 1: Upload Images to Configurable Product
When you view this product in the store and click a swatch, the corresponding product
appears as the main product image. You can click any swatch to change the image. Also,
notice in the example below that the fourth swatch is a miniature version of the Royal Blue
product image. Because there isn’t a Royal Blue swatch available, the fall-back method
used the product image with the “Royal Blue” label.
Dynamic Product Image
1.
Each associated simple product has a single product image that depicts the variation.
Because these images are not swatches, they do not need the “-swatch” suffix. The product
variations used in this example are labeled “Royal Blue,” “Pink,” and “Red.”
Image Uploaded to Associated Simple Product
Magento Community Edition User Guide, Version 1.9.2
177
Setting Up Dynamic Images
2.
CHAPTER 10: Swatches
The Color attribute for each variation is set to the correct color.
Set Value of Color Attribute
3.
In addition to the standard product images, images for each product variation are also
uploaded to the configurable product, and given labels that exactly match the
corresponding color attribute values. No options are selected for the product variations.
Although these images are not swatches, they will be used if no other swatch is available.
Images Uploaded to Configurable Product
178
Magento Community Edition User Guide, Version 1.9.2
CHAPTER 10: Swatches
Setting Up Dynamic Images
Method 2: Upload Swatches to Configurable Product
This method features custom swatches that are uploaded to the configurable product. Each
associated product has a product image that depicts the variation. When you click each
swatch, the corresponding product image appears.
Dynamic Image
1.
An image is uploaded to each associated product that shows the product variation.
Image Uploaded to Associated Simple Product
2.
The Color attribute of the product variation is set to the correct color.
Magento Community Edition User Guide, Version 1.9.2
179
Setting Up Dynamic Images
CHAPTER 10: Swatches
Set Value of Color Attribute
3.
180
In addition to the standard product images, a complete set of the swatch images is
uploaded to the configurable product, and labeled as a swatch for each variation. In this
example, the swatches are named:
l
Royal Blue-swatch
l
Charcoal-swatch
l
Red-swatch
l
Khaki-swatch
Magento Community Edition User Guide, Version 1.9.2
CHAPTER 10: Swatches
Setting Up Dynamic Images
Images Uploaded to Configurable Product
Magento Community Edition User Guide, Version 1.9.2
181
Swatch Localization
CHAPTER 10: Swatches
Swatch Localization
If you use a language other than English for attribute values, it is recommended that you
upload swatch images to each configurable product record, rather than upload the images
to Media Storage. Swatch image file names that are uploaded to Media Storage are also
used as CSS classes, and can only include the characters a-z, A-Z, and 0-9. Characters from
non-Latin alphabets, such as Arabic, Chinese, Cyrillic, and Japanese are not recognized by
the system.
English as Primary Language
By default, the same swatch image can be used for all languages. The easiest way to
localize a swatch is to simply translate the attribute label that appears in the store.
However, if the translated labels include accented characters, see the next section.
The system uses a simple fallback strategy to locate a suitable swatch. The system looks
first for a swatch image that is based on the current language. If no image is found, the
system looks next for an attribute label that is associated with the configurable product
option.
Using Manage Attribute / Labels, you can enter a translated label for each language
supported. For example, the label for the color value “Red” would be entered as “Rot” for
German. The following table shows the relationship between the attribute label, the product
image label, and the image file name:
Label Translation
ATTRIBUTE LABEL
IMAGE LABEL
IMAGE FILE NAME
Red
Red-swatch
media/wysiwyg/swatches/red.png
Rot
Rot-swatch
media/wysiwyg/swatches/rot.png
Other Primary Languages
If possible, we recommend that you upload swatch images from the Magento Admin, which
allows you to use any character in the image file name. However, if either of the following is
true, you must upload swatches directly to the server:
l
l
If you use a language other than English and the translated labels have Latin characters
with diacritics (that is, accented characters)
Your localized images have names that do not transliterate from UTF-8 to ASCII using
PHP.
Swatch images are located on the server in the following directory:
media/wysiwyg/swatches/. If you choose to upload images directly to the server, you
must understand how attribute labels are converted to image names.
182
Magento Community Edition User Guide, Version 1.9.2
CHAPTER 10: Swatches
1.
Swatch Localization
The label is transliterated from UTF-8 to ASCII.
a.
If the label contains Latin characters with diacritics, many of the characters are
transliterated to ASCII. For example, Ô is converted to ^O.
b.
If the label cannot be transliterated into ASCII, no swatch images can be uploaded
from media/wysiwyg/swatches/. Languages with characters that cannot be
transliterated include Cyrillic, Chinese, Japanese, and Arabic.
c.
If the language contains characters that cannot be transliterated to ASCII, do one of
the following:
l
l
Upload all swatch images to each configurable product
In the Admin, change the attribute values to English as the primary language, and
set up the swatch files in English.
2.
The label is converted to lowercase.
3.
Any characters other than 0-9 and a-z are replaced with the dash character (-).
Conversion Examples
LABEL
CONVERTS TO
Königsblau
media/wysiwyg/swatches/k-onigsblau.png
Weiß
media/wysiwyg/swatches/weiss.png
красный
(No transliteration is possible, and no image is uploaded.)
Common Transliteration Values
CHARACTER
TRANSLITERATION
REPLACEMENT
French
À
`A
-a
Â
^A
-a
Æ
AE
ae
Ä
"A
-a
Ç
C
c
É
'E
-e
È
`E
-e
Ê
^E
-e
Magento Community Edition User Guide, Version 1.9.2
183
Swatch Localization
CHAPTER 10: Swatches
Common Transliteration Values (cont.)
CHARACTER
TRANSLITERATION
REPLACEMENT
Ë
"E
-e
Î
^I
-i
Ï
"I
-i
Ô
^O
-o
Œ
OE
oe
Ö
"O
-o
Ù
`U
-u
Û
^U
-u
Ü
"U
-u
Ÿ
"Y
-y
Ä
"A
-a
Ö
"O
-o
Ü
"U
-u
ß
ss
ss
Ñ
~N
-n
Á
'A
-a
É
'E
-e
Í
'I
-i
Ó
'O
-o
Ú
'U
-u
German
Spanish
184
Magento Community Edition User Guide, Version 1.9.2
CHAPTER 10: Swatches
Clearing the Swatch Cache
Clearing the Swatch Cache
Swatch images are resized and cached before they are used. Swatch images are stored on
the server in the Magento installation directory, at the following location:
[Magento install directory]/media/catalog/swatches/
Whenever changes are made to existing swatch images, the swatch cache must be flushed
before the changes can be seen in the store.
To flush the swatch cache:
1.
On the Admin menu, select System > Cache Management.
2.
In the Additional Cache Management Section, click the Flush Swatch Images Cache
button.
Flush Swatch Images Cache
Magento Community Edition User Guide, Version 1.9.2
185
Clearing the Swatch Cache
CHAPTER 10: Swatches
Notes
186
Magento Community Edition User Guide, Version 1.9.2
Search & SEO
In this section…
Storefront Search Tools
Managing Search Terms
SEO Best Practices
Managing URL Rewrites
CHAPTER 11:
Storefront Search Tools
Research shows that people who use search are more likely to make a purchase than
those who rely on navigation alone. In fact, according to some studies, people who use
search are nearly twice as likely to make a purchase.
Magento Community Edition has a powerful search engine that you can use as is, or
enhance to make even more effective. In this chapter , we will examine the search tools
that are available to your customers while shopping in your store, including:
l
Quick Search
l
Advanced Search
l
Search Results
In addition, Magento’s layered navigation gives your customers the ability to filter
product options by price, manufacturer, or any other criteria to reduce the time it takes
to make a purchase.
Magento Community Edition User Guide, Version 1.9.2
189
Quick Search
CHAPTER 11: Storefront Search Tools
Quick Search
The Quick Search box in the upper-right corner helps visitors find products in your catalog.
The search text can be the full or partial product name, or any other word or phrase that
describes the product.
To do a quick search:
1.
Type the first few letters of what you are looking for into the search box.
2.
Press either the Enter key or the button to the right of the search box to retrieve a list of
matching products from the catalog.
Quick Search
190
Magento Community Edition User Guide, Version 1.9.2
CHAPTER 11: Storefront Search Tools
Advanced Search
Advanced Search
Advanced Search lets shoppers search through your catalog by entering values into a form.
Because the form contains multiple fields, a single search can include several parameters.
The result of the search is a list of the products that match the search criteria. A link to
Advanced Search is in the footer of your store.
Advanced Search
Each field in the form corresponds to an attribute from your product catalog. You can
determine which fields to include by setting the attribute frontend properties to “Include in
Advanced Search.” As a best practice, you should include only the fields that your
customers are most likely to use to find a product, because too many can slow down the
search.
To use advanced search:
1.
In the footer of the store, click the Advanced Search link.
2.
In the Search Settings form, enter any value you want to match in as many fields as
necessary. You can find records based on a full or partial match.
3.
Click the Search button at the bottom to display the results.
Magento Community Edition User Guide, Version 1.9.2
191
Advanced Search
CHAPTER 11: Storefront Search Tools
Search Settings
4.
If you don’t see what you are looking for in the search results, click Modify your search and
try another combination of values.
Search Results
192
Magento Community Edition User Guide, Version 1.9.2
CHAPTER 11: Storefront Search Tools
Search Results
Search Results
The Search Results list includes all products that match the search parameters entered
through the Quick Search box or the Advanced Search form. Any page in the catalog that
lists products has essentially the same controls. The only difference is that one is the result
of a search query, and the other is the result of navigation.
Search Results with Pagination Controls
The results can be formatted as either a grid or list, and the records can be sorted by a
selection of attributes. Controls can be used to sort the list and change the format from a
list to a grid. Page links appear when there are more products than can fit on the page, and
allow you to move from one page to the next. Depending on the layout, the left column of
the page might also include layered navigation under the “Shop By” heading, with products
listed by category and attribute.
Magento Community Edition User Guide, Version 1.9.2
193
Popular Search Terms
CHAPTER 11: Storefront Search Tools
Page Controls
CONTROL
DESCRIPTION
View As
Displays the list in either a Grid or List format.
Sort By
Changes the sort order of the list.
Show Per Page
Determines how many products appear per page.
Pagination Links
Navigation links to other pages.
Popular Search Terms
The Search Terms link in the footer of your store displays the search terms that have been
used by visitors to your store, and ranks them by popularity. Search terms appear in a “tag
cloud” format, where the size of the text indicates the popularity of the term.
By default, Popular Search Terms is enabled as a search engine optimization tool, but has
no direct connection to the catalog search process. Because the Search Terms page is
indexed by search engines, any terms included on the page will help improve your search
engine ranking and the visibility of your store.
Popular Search Terms
194
Magento Community Edition User Guide, Version 1.9.2
CHAPTER 11: Storefront Search Tools
Popular Search Terms
To configure Popular Search Terms:
1.
On the Admin menu, select System > Configuration.
2.
In the Configuration panel on the left, under Catalog, select Catalog. Then, do the
following:
3.
a.
Click to expand the Search Engine Optimizations section.
b.
Set Popular Search Terms to “Enable.”
When complete, click the Save Config button.
Search Engine Optimizations
Magento Community Edition User Guide, Version 1.9.2
195
Catalog Search Configuration
CHAPTER 11: Storefront Search Tools
Catalog Search Configuration
By adjusting the Catalog Search configuration, you can control the behavior of the search
operations and determine the size of valid query text, and the display of search
recommendations.
To configure catalog search:
1.
On the Admin menu, select System > Configuration.
2.
In the Configuration panel on the left, under Catalog, select Catalog. Then, click to expand
the Catalog Search section.
Catalog Search
3.
196
To limit the length and word count of search query text, do the following:
a.
Set Minimal Query Length to the minimum number of characters that can be
submitted in a query.
b.
Set Maximum Query Length to the maximum number of characters that can be
submitted in a query.
c.
Set Maximum Query Words Count to the maximum number of words that can be
submitted in a query.
4.
Set Search Type to one of the following:
5.
To limit the number of records that can be used with layered navigation, enter the
maximum number allowed in the Apply Layered Navigation if Search Results are Less
Than field. To allow any number of records, enter 0.
6.
When complete, click the Save Config button.
Magento Community Edition User Guide, Version 1.9.2
CHAPTER 11: Storefront Search Tools
Catalog Search Configuration
Field Descriptions
FIELD
SCOPE
DESCRIPTION
Minimal Query Length
Store View
The minimum number of characters allowed in a
catalog search.
Maximum Query Length
Store View
The maximum number of characters allowed in a
catalog search.
Maximum Query Words
Count
Store View
The maximum number of words allowed in a
query.
Search Type
Store View
Determines the type of search operation
performed by the MySql engine. Options include:
Apply Layered Navigation
if Search Results are Less
Than
Store View
Like
Performs a search based
on individual keywords.
Fulltext
Performs a search based
on the full text of each
attribute and ranks each
by relevance.
Combine (Like and
Fulltext)
This combination of Like
and Fulltext matches by
keyword, but takes into
consideration its
relevance.
Sets the maximum number of search results that
are displayed as a list. Any results over the
number are shown as layered navigation. To
apply layered navigation to all search results,
enter 0.
Using layered navigation for all search results
can impact performance.
Magento Community Edition User Guide, Version 1.9.2
197
Catalog Search Configuration
CHAPTER 11: Storefront Search Tools
Notes
198
Magento Community Edition User Guide, Version 1.9.2
CHAPTER 12:
Managing Search Terms
You can learn what your customers are looking for by examining the search terms they
use to find products in your store. If enough people are looking for a product that you
don’t carry, perhaps it’s time to add it to your catalog. Meanwhile, rather than have
them leave them empty handed, why not redirect them to another product in your
catalog? Here are a few ways you can leverage customer search terms:
Landing Page
The landing page for a search term can be a content page, a category page, a product
detail page, or even a page on a different site.
Synonyms
One way to improve the effectiveness of catalog search is to include different terms that
people may use to describe the same item. You don’t want to lose a sale just because
someone is looking for a “sofa,” and your product is listed as a “couch.” You can
capture a broader range of search terms by entering the words, “sofa” “davenport,” and
“loveseat” as synonyms for “couch,” and direct them to the same landing page.
Misspelled Words
Use search terms to capture common misspellings and redirect them to the appropriate
page. For example, if you sell wrought iron patio furniture, you know that many people
misspell the term as “rod iron,” or even “rot iron.” You can enter each misspelled word
as a search term, and make them synonyms for “wrought iron.” Even though the word
is misspelled, the search will be directed to the page for “wrought iron.”
Magento Community Edition User Guide, Version 1.9.2
199
Adding Search Terms
CHAPTER 12: Managing Search Terms
Adding Search Terms
As you learn new words that people use to search for products in your catalog, you can add
them to your search terms list to direct people to the closely matching products in your
catalog.
Search Terms
To add a new search term:
1.
On the Admin menu, select Catalog > Search Terms.
2.
Click the Add New Search Term button. Then, do the following:
a.
In the General Information section, in the Search Query box, type the word or phrase
that you want to add as a new search term.
General Information
b.
200
Select the Store where the search term will be used. If your store is available in
multiple languages, select the applicable store view.
Magento Community Edition User Guide, Version 1.9.2
CHAPTER 12: Managing Search Terms
3.
Adding Search Terms
c.
If this term is a synonym for another search term, enter the other term in the
Synonym For field. Any search for the synonym will be automatically redirected to the
page for the other term.
d.
To redirect the search results to another page in your store, or to another website, type
the full URL of the target page in the Redirect URL field.
e.
If you want this term to be available for use as a suggestion whenever a search returns
no results, set Display in Suggested Terms to “Yes.”
When complete, click the Save Search button.
To edit a search term:
1.
On the Admin menu, select Catalog > Search Terms.
2.
Click the row of any record to open the search term in edit mode.
3.
Make the necessary changes.
4.
When complete, click the Save Search button.
To delete a search term:
1.
In the list, select the checkbox of the term to be deleted.
2.
In the upper-right corner of the list, set the Actions control to “Delete.”
3.
When complete, click the Submit button.
Magento Community Edition User Guide, Version 1.9.2
201
Adding Search Terms
CHAPTER 12: Managing Search Terms
Notes
202
Magento Community Edition User Guide, Version 1.9.2
CHAPTER 13:
SEO Best Practices
Search engine optimization is the practice of fine-tuning the content and presentation
of a site to improve the way the pages are indexed by search engines. Magento
Community Edition includes a number of features that support your ongoing effort to
improve the indexing of your site, such as:
l
Meta Information
l
Sitemap
l
Catalog URL Options
l
Dynamic Media URLs
l
Canonical Meta Tag
l
URL Rewrites
Additional Resources
Site Search
The Seven Forgotten Pages of Magento and How to Optimize Them
A Data-Driven Strategy for Conversion Optimization
Benchmarking Your OMS
Increasing Conversion Rates
Magento Community Edition User Guide, Version 1.9.2
203
Meta Information
CHAPTER 13: SEO Best Practices
Meta Information
Your store is loaded with places where you can enter keyword-rich meta data to improve
the way search engines index your site. While setting up your store, you might have
entered preliminary meta data, with the intention of finishing it later. Over time, you can
fine-tune the meta data to target the buying patterns and preferences of your customers.
Meta Title
The meta title appears in the title bar and tab of your
browser, and search results listings. The meta title
should be unique to the page, and less than 70
characters in length.
Meta Keywords
Although some search engines ignore meta
keywords, others continue to use them. The current
best practice is to incorporate high-value keywords in
the meta title and meta description.
Meta Description
Meta descriptions provide a brief overview of the
page for search results listings. Ideally, a meta
description should be between 150-160 characters in
length, although the field will accept up to 255
characters.
204
Magento Community Edition User Guide, Version 1.9.2
CHAPTER 13: SEO Best Practices
Sitemap
Sitemap
The default Magento sitemap has links to every product and category in your store, and
can help improve the way your products are indexed by some search engines. Like a table of
contents, the sitemap also gives visitors a quick overview of the organization of your
catalog. To switch between the category and product lists, click the link on the right. By
default, the footer of your store includes a link to the sitemap.
Sitemap
The sitemap can be formatted as a nested, tree-like structure, or as a simple list. The
number of lines included per page, and the use of indentation is set in your system
configuration.
Because the Magento sitemap does not include CMS pages, it is not a complete index to the
content on your site. In addition to the default sitemap, it is recommended that you also
generate a Google sitemap that can be used for reference when your site is indexed by
Google.
Magento Community Edition User Guide, Version 1.9.2
205
Sitemap
CHAPTER 13: SEO Best Practices
To set up the sitemap:
1.
On the Admin menu, select System > Configuration. Then in the panel on the left, under
Catalog, select Catalog.
2.
Click to expand the Sitemap section. Then, set the following options according to your
preference:
l
Use Tree Like Category Sitemap
l
Minimum Lines per Page
Sitemap Configuration
3.
Scroll down the page and click to expand the Search Engine Optimizations section. Then,
set Autogenerated Site Map to “Enable.”
4.
When complete, click the Save Config button.
Field Descriptions
FIELD
206
SCOPE
DESCRIPTION
Use Tree Like Category
Sitemap
Store View
Determines if the sitemap is formatted as a
nested, tree-like structure, or as a simple list.
Options Inclde: Yes / No
Minimum Lines per Page
Store View
Determines the minimum number of lines that can
appear per page. This works with the pagination
controls to prevent the last page from having
fewer than the minimum number of items allowed.
Magento Community Edition User Guide, Version 1.9.2
CHAPTER 13: SEO Best Practices
Catalog URLs
Catalog URLs
The URLs you assign to products and categories play a major role in determining how well
your site is indexed by search engines. Before you start building your catalog is an ideal
time to consider the available options.
Dynamic URL
A dynamic URL is created “on the fly,” and might include a query string with variables for
the product ID, sort order, and the page where the request was made. When a customer
searches for a product in your store, the resulting URL might look something like this:
http://mystore.com/catalogsearch/result/?q=tee+shirt
Static URL
A static URL is a fixed address for a specific page. A static URL can be displayed in a
search-engine friendly format, or one that references products and categories by ID. Searchengine friendly URLs include words that people might use to look for a product, and are
created by enabling Web Server Rewrites.
http://mystore.com/accessories/eyewear.html
http://mystore.com/catalog/product/view/id/409/s/chelsea-tee409/category/16/
URL Key
The URL key is the part of a static URL that describes the product or category. When you
create a product or category, an initial URL key is automatically generated based on the
name. The URL key should consist of lowercase characters with hyphens to separate words.
A well-designed, “search engine friendly” URL key might include the product name and key
words to improve the way it is indexed by search engines. The URL key can be configured
to create an automatic redirect if the URL key is changed.
Store Code
The store code can be included in the URL. However, it might cause problems if third-party
services, such as PayPal, are configured to work with a URL that does not include the code.
By default, the store code is not included in URLs.
Magento Community Edition User Guide, Version 1.9.2
207
Catalog URLs
CHAPTER 13: SEO Best Practices
URL Options
HTML Suffix
Your catalog can be configured to either include or exclude the .html suffix as part of
category and product URLs. There are various reasons why people might choose to use or
to omit the suffix. Some believe that the suffix no longer serves any useful purpose, and
that pages without a suffix are indexed more effectively by search engines. However, your
company might have a standardized format for URLs, that requires a suffix.
The most important thing to understand is that the suffix is controlled by your system
configuration. Never type the suffix directly into the URL key of a category or product.
(Doing so will result in a double suffix at the end of the URL.) Whether you decide to use
the suffix or not, be consistent and use the same setting for all your product and category
pages. Here are examples of a category URL with, and without, the suffix.
http://mystore.com/accessories/eyewear.html
http://mystore.com/accessories/eyewear/retro-chic-eyeglasses
Category Path
You can configure the URL to either include or exclude the category path. By default, the
category path is included in all category and product pages. The following examples show
the same product URL with, and without, the category path.
http://mystore.com/accessories/eyewear/retro-chic-eyeglasses
http://mystore.com/retro-chic-eyeglasses
To prevent search engines from indexing multiple URLs that lead to the same content, you
can exclude the category path from the URL. Another method is to use a canonical meta
tag to let search engines know which URLs to index and which to ignore.
208
Magento Community Edition User Guide, Version 1.9.2
CHAPTER 13: SEO Best Practices
Catalog URLs
URL Options
Catalog URLs play a major role in how well your store is indexed by search engines. All of
the following options use web server rewrites to change the format of the URL.
URL Suffix
Determines if a suffix, such as “html” or “htm,” is used for
category URLs. Do not enter a period before the suffix,
because it is applied automatically.
Store Code
Inserts the Store Code of the current view in the URL
immediately after the magento root.
Category Path
Determines if category paths are included in product URLs.
However, doing so can impact SEO by creating multiple
URLs that give the appearance of duplicate content.
To configure the URL suffix:
1.
On the Admin menu, select System > Configuration.
2.
In the panel on the left, under Catalog, select Catalog.
3.
Click to expand the Search Engine Optimizations section. Then, do the following:
a.
Set Product URL Suffix to “html” or “htm.” Do not include a period before the suffix.
b.
Set Category URL Suffix to “html” or “htm.” Do not include a period before the suffix.
c.
Set the category path to your preference. To omit the category path from product
URLs, set Use Categories Path for Product URLs to “No.”
4.
When complete, click the Save Config button.
5.
After the setting is saved, you will be prompted to refresh the cache. Click the Cache
Management link in the message at the top of the workspace. Then, follow the instructions
to refresh the cache.
Search Engine Optimizations
Magento Community Edition User Guide, Version 1.9.2
209
Catalog URLs
CHAPTER 13: SEO Best Practices
To include the store code in URLs:
1.
On the Admin menu, select System > Configure. Then in the panel on the left under
General, select Web.
2.
Click to expand the URL Options section.
3.
Set Add Store Code to your preference.
URL with Store Code
http://www.yourdomain.com/magento/store-view/index.php/url-identifier
URL without Store Code
http://www.yourdomain.com/magento/index.php/url-identifier
4.
When complete, click the Save Config button.
5.
After the setting is saved, you will be prompted to refresh the cache. Click the Cache
Management link in the message at the top of the workspace. Then, follow the instructions
to refresh the cache.
To include the category path in URLs:
1.
On the Admin menu, select System > Configure. Then in the panel on the left under
Catalog, select Catalog.
2.
Click to expand the Search Engine Optimizations section.
3.
Set Use Categories Path for Product URLs to “Yes.”
URL with Category Path
http://mystore.com/furniture/living-room/microfiber-sofa-sleeper
210
4.
When complete, click the Save Config button.
5.
After the setting is saved, you will be prompted to refresh the cache. Click the Cache
Management link in the message at the top of the workspace. Then, follow the instructions
to refresh the cache.
Magento Community Edition User Guide, Version 1.9.2
CHAPTER 13: SEO Best Practices
Catalog URLs
Dynamic Media URLs
A dynamic media URL is a relative reference to an image or other media asset. When
enabled, dynamic media URLs can be used to link directly to assets on your server, or even
on a CDN. As with all markup tags, the code is enclosed in double curly braces. The format
of a dynamic media URL looks like this:
{{media url="path/to/image.jpg"}}
If you prefer to use a static URL, you can change the configuration setting. If dynamic
media URLs are included in your catalog, but later the setting is disabled, each reference in
your catalog will appear as a broken link. However, the links can be restored by again
enabling dynamic media URLs. Using dynamic media URLs can enhance your catalog, but
can also impact the performance of catalog search.
Allow Dynamic Media URLs in Products and Categories
To configure dynamic media URLs:
1.
On the Admin menu, select System > Configuration.
2.
In the Configuration panel on the left, under Catalog, select Catalog.
3.
Click to expand the Frontend section. Then, set Allow Dynamic Media URLs in Products
and Categories to either “Yes” or “No.”
4.
Click the Save Config button to save the setting.
To use static URLs by default for media files:
By default, images inserted into the catalog from media storage have relative, dynamic
URLs. If you prefer to use a static URL, you can change the configuration setting.
Magento Community Edition User Guide, Version 1.9.2
211
Canonical Meta Tag
CHAPTER 13: SEO Best Practices
1.
On the Admin menu, select System > Configuration.
2.
In the Configuration panel on the left, under General, select Content Management.
3.
In the WYSIWYG Options section, set Use Static URLs for Media Content in WYSIWYG
for Catalog to “Yes.”
4.
Click the Save Config button to save the setting.
Enable WYSIWYG Editor
Canonical Meta Tag
Some search engines penalize websites that have multiple URLs that point to the same
content. The canonical meta tag tells search engines which page to index when multiple
URLs have identical or very similar content. Using the canonical meta tag can improve
your site ranking and aggregate pageviews. The canonical meta tag is placed in the <head>
block of a product or category page. It provides a link to your preferred URL, so search
engines will give it greater weight.
Example 1: Category Path Creates Duplicate URLs
For example, if your catalog is configured to include the category path in product URLs,
your store will generate multiple URLs that point to the same product page.
http://mystore.com/furniture/living-room/microfiber-sofa-sleeper
http://mystore.com/microfiber-sofa-sleeper
Example 2: Category Page Full URL
When canonical meta tags for categories are enabled, the category page of your store
includes a canonical URL to the full category URL:
http://mystore.com/furniture/living-room/microfiber-sofa-sleeper
Example 3: Product Page Full URL
When canonical meta tags for products are enabled, the product page includes a canonical
URL to the domain-name/product-url-key because product URL keys are globally unique.
212
Magento Community Edition User Guide, Version 1.9.2
CHAPTER 13: SEO Best Practices
Canonical Meta Tag
http://mystore.com/microfiber-sofa-sleeper
If you also include the category path in product URLs, the canonical URL remains domainname/product-url-key. However, the product can also be accessed using its full URL,
which includes the category. For example, if the product URL key is microfiber-sofa-sleeper
and is assigned to the Furniture > Living-Room category, the product can be accessed
using either URL.
You can avoid being penalized by search engines by omitting the category from the URL, or
by using the canonical meta tag to direct search engines to index either by product or
category. As a best practice, it is recommended that you enable canonical meta tags for
both categories and products.
To enable the canonical meta tag:
1.
On the Admin menu, select System > Configuration.
2.
In the panel on the left, select Catalog.
3.
Click to expand the Search Engine Optimizations section.
4.
If want search engines to index only pages that have a full category path, do the following:
5.
6.
a.
Set Use Canonical Link Meta Tag for Categories to “Yes.”
b.
Set Use Canonical Link Meta Tag for Products to “No.”
If you want search engines to index only product pages, do the following:
a.
Set Use Canonical Link Meta Tag for Products to “Yes.”
b.
Set Use Canonical Link Meta Tag for Categories to “No.”
When complete, click the Save Config button.
Magento Community Edition User Guide, Version 1.9.2
213
Canonical Meta Tag
CHAPTER 13: SEO Best Practices
Notes
214
Magento Community Edition User Guide, Version 1.9.2
CHAPTER 14:
Managing URL Rewrites
The URL Rewrite tool lets you change any URL that is associated with a product,
category, or CMS page. When the rewrite goes into effect, any links that point to the
previous URL are redirected to the new address.
The terms rewrite and redirect are often used interchangeably, but refer to slightly
different processes. A URL rewrite changes the way a URL appears in the browser. A
URL redirect, on the other hand, updates the URL that is stored on the server. A URL
redirect can be either temporary or permanent. Your store uses URL rewrites and
redirects to make it easy for you to create search engine friendly URLs and to preserve
existing links.
Create Permanent Redirect for Old URL
Magento Community Edition User Guide, Version 1.9.2
215
Automatic Product Redirects
CHAPTER 14: Managing URL Rewrites
Automatic Product Redirects
Your store can be configured to automatically generate a permanent redirect whenever the
URL key of a product changes. In the product record, the checkbox below the URL key
indicates if permanent redirects are enabled for your catalog. If your store is already
configured to automatically redirect catalog URLs, making a redirect is as easy as updating
the URL key.
To set up automatic redirects:
1.
On the Admin menu, select System > Configuration.
2.
In the panel on the left, under Catalog, select Catalog.
3.
Click to expand the Search Engine Optimizations section. Then, set Create Permanent
Redirect for URLs if URL Key Changed to “Yes.”
Create Permanent Redirect
4.
When complete, click the Save Config button.
To automatically redirect catalog URLs:
1.
On the Admin menu, select Catalog > Manage Products.
2.
Find the product in the list, and click to open the record.
3.
In the URL Key field, do the following:
4.
216
a.
Make sure that the Create Permanent Redirect for old URL checkbox is selected. If
not, complete the instructions to enable automatic redirects.
b.
Update the URL Key as needed, using all lowercase characters and hyphens instead of
spaces.
When complete, click the Save button.
Magento Community Edition User Guide, Version 1.9.2
CHAPTER 14: Managing URL Rewrites
5.
Creating URL Rewrites
When prompted to refresh the cache and index, click the links in the messages that appear
at the top of the workspace. Follow the instructions.
The permanent redirect is now in effect for the product and any associated category URLs.
6.
To view the redirect records, select Catalog > URL Rewrite Management. The most recent
permanent redirects are at the top of the list.
Creating URL Rewrites
The URL Rewrite tool can be used to create product and category rewrites, and custom
rewrites for any page in your store. When the rewrite goes into effect, any existing links that
point to the previous URL are seamlessly redirected to the new address. The following
instructions show how to use the URL Rewrite tool to create three different kinds of
rewrites:
l
Product Rewrite
l
Category Rewrite
l
Custom Rewrite
All rewrites reference a “Target Path” and “Request Path,” as shown in the following
examples. The “Request Path” is the old URL, and the “Target Path” is where you want the
URL to go from now on.
Example: Permanent 301
Target Path:
category-1.html
Request Path:
catalog/category/id/6
Redirect Type:
Permanent 301
Example: Temporary 302
Target Path:
catalog/category/id/6
Request Path:
product.html
http://magentocommerce.com
Redirect Type:
Temporary 302
Magento Community Edition User Guide, Version 1.9.2
217
Creating URL Rewrites
CHAPTER 14: Managing URL Rewrites
You can use rewrites to create additional URLs for items, as a temporary seasonal change,
or as a permanent change. Rewrites can be created for any valid path, including CMS
content pages. Internally, the system references products and category by ID. No matter
how often the URL changes, the ID remains the same. Here are some ways you can use
URL rewrites:
Original URL
http://www.example.com/peripherals/ergonomic-keyboard.html
Additional Product URL
http://www.example.com/best-keyboard.html
Additional Category URL
http://www.example.com/all-on-sale.html
http://www.example.com/save-now/spring-sale
URL Rewrite Management
218
Magento Community Edition User Guide, Version 1.9.2
CHAPTER 14: Managing URL Rewrites
Creating URL Rewrites
Field Descriptions
FIELD
Create URL Rewrite
DESCRIPTION
Indicates the type of rewrite to be made. The type cannot be
changed after the rewrite is created. Options include:
For Category
For Product
Custom
ID Path
The ID of the target page. The ID Path and Target Path refer to
the same page.
Request Path
The URL of the page that is to be redirected. Depending on your
configuration, the Request Path might include the .html suffix
and category. For example:
brandname
brand/brandname
catalog/category/view/id/56
private-sale-shoes/prima-pump.html
brand/brandname.html
A Request Path must be unique, and must not have been used
previously. If you have made several attempts to redirect the
same page, delete any unsuccessful redirects and refresh the
cache.
Target Path
The URL that points to the destination page. The Target Path can
be a different CMS page, or the result of a search.
To avoid getting a 404 "Page Not Found" error, the path must
exactly match what the system expects to find. The following
examples are valid target paths:
brandname
brand/brandname
catalog/category/view/id/52
catalogsearch/advanced/result/?brand=brandname
http://magentocommerce.com
Redirect
Indicates whether the rewrite is temporary or permanent. Options
include:
No
Magento Community Edition User Guide, Version 1.9.2
No redirect is specified.
219
Creating URL Rewrites
CHAPTER 14: Managing URL Rewrites
Field Descriptions (cont.)
FIELD
DESCRIPTION
Temporary (302)
Indicates to search engines that
the rewrite is for a limited
duration. Search engines do not
preserve page rank information
for temporary rewrites.
In the URL Rewrite Management
list, temporary redirects have the
letter “R” in the Options column.
Permanent (301)
Indicates to search engines that
the rewrite is permanent. Search
engines generally preserve page
rank information for permanent
rewrites.
In the URL Rewrite Management
list, permanent redirects have
the letters “RP” in the Options
column.
Description
220
Describes the purpose of the rewrite. This field is for reference
and is not visible to customers.
Magento Community Edition User Guide, Version 1.9.2
CHAPTER 14: Managing URL Rewrites
Creating URL Rewrites
Configuring URL Rewrites
URL rewrites make it possible to make “search engine friendly” URLs by adjusting the
format and content. Initially, all Magento URLs include a file called “index.php” that
resides in the root folder. By default, the file name appears in the URL just after the name
of the root folder. When Web Server Rewrites are enabled, the system rewrites the URL to
omit “index.php.” The rewrite has no impact on performance or site rank, and is more of a
usability issue than anything else.
URL without Web Server Rewrite
http://www.yourdomain.com/magento/index.php/storeview/url-identifier
URL with Web Server Rewrite
http://www.yourdomain.com/magento/storeview/url-identifier
To enable URL rewrites:
1.
On the Admin menu, select System > Configuration.
2.
In the panel on the left under General, select Web.
3.
Click to expand the Search Engine Optimization section.
4.
Set Use Web Server Rewrites to “Yes.”
Search Engine Optimization
5.
When complete, click the Save Config button.
Magento Community Edition User Guide, Version 1.9.2
221
Creating URL Rewrites
CHAPTER 14: Managing URL Rewrites
Product Rewrite
Before you begin, you should know exactly what you want the redirect to accomplish. Just
remember— the “Request Path” is the old URL, and the “Target Path” is where you want the
URL to go from now on. To manage multiple paths that lead to the same product, see:
Canonical Meta Tag.
New Product Rewrite
Process Overview:
Step 1: Get the Product ID of the Target URL
Step 2: Create the Product Rewrite
Step 3: Refresh the Index
Step 4: Test the Rewrite
Step 1: Get the Product ID of the Target URL
1.
On the Admin menu, select Catalog > Manage Products.
2.
Find the product in the list that is the destination of the rewrite and take note of its
product ID.
Step 2: Create the Product Rewrite
222
1.
On the Admin menu, select Catalog > URL Rewrite Management.
2.
In the upper-right corner, click the Add URL Rewrite button.
3.
Set Create URL Rewrite to “For product.”
Magento Community Edition User Guide, Version 1.9.2
CHAPTER 14: Managing URL Rewrites
Creating URL Rewrites
Create URL Rewrite for Product
4.
In the list, find the product that you want to redirect, and click the record.
5.
Scroll down to the bottom of the Select Category tree, and click the Skip Category
Selection button.
6.
In the URL Rewrite Information section, do the following:
URL Rewrite Information
a.
If you have multiple stores, set Store to the specific view where the rewrite applies.
b.
In the Request Path field, enter the URL key of the page to be redirected.
c.
Set Redirect to one of the following:
d.
7.
l
Temporary (302)
l
Permanent (301)
For your own reference, enter a brief description of the rewrite.
When complete, click the Save button.
Your new product rewrite now appears at the top of the list.
Step 3: Refresh the Index
1.
On the Admin menu, select System > Index Management.
2.
Select the Catalog URL Rewrites checkbox.
3.
Set the Actions control to “Reindex Data,” and click the Submit button.
Magento Community Edition User Guide, Version 1.9.2
223
Creating URL Rewrites
CHAPTER 14: Managing URL Rewrites
Refresh Catalog URL Rewrite Index
Step 4: Test the Rewrite
Test the rewrite from your store, to make sure that it works correctly.
Category Rewrite
If a category changes, or no longer exists, you can use a category rewrite to redirect links
that point to the previous category to another URL. It is possible to have multiple URLs
that point to the same product, if your store is configured to include categories in the URL
key. To manage multiple paths that lead to the same product, see: Canonical Meta Tag.
Select Category
Process Overview:
Step 1: Get the Category ID of the Target URL
Step 2: Create the Category Rewrite
Step 3: Refresh the Index
Step 4: Test the Rewrite
224
Magento Community Edition User Guide, Version 1.9.2
CHAPTER 14: Managing URL Rewrites
Creating URL Rewrites
Step 1: Get the Category ID of the Target URL
1.
On the Admin menu, select Catalog > Categories > Manage Categories.
2.
In the category in the tree, find the target category and click to open the record.
3.
Take note of its category ID at the top of the page.
Step 2: Create the Category Rewrite
1.
On the Admin menu, select Catalog > URL Rewrite Management.
2.
In the upper-right corner, click the Add URL Rewrite button.
3.
By default, Create URL Rewrite is set to “For category.” In the category tree, click to select
the category to be redirected.
4.
In the URL Rewrite section, do the following:
a.
If you have multiple stores, select the Store where the rewrite applies.
b.
In the Request Path field, enter the URL key of the category to be redirected.
c.
Set Redirectto one of the following:
d.
5.
l
Temporary (302)
l
Permanent (301)
For your own reference, enter a brief description of the rewrite.
When complete, click the Save button.
Category URL Rewrite Information
Your new category rewrite now appears at the top of the list of rewrites.
Magento Community Edition User Guide, Version 1.9.2
225
Creating URL Rewrites
CHAPTER 14: Managing URL Rewrites
New Category Rewrite
6.
Test the rewrite from your store, to make sure that it works correctly.
Step 3: Refresh the Index
1.
On the Admin menu, select System > Index Management.
2.
Select the Catalog URL Rewrites checkbox.
3.
Set the Actions control to “Reindex Data,” and click the Submit button.
Refresh Catalog URL Rewrite Index
Step 4: Test the Rewrite
Test the redirect from your store, to make sure that it works correctly. Make sure that the
URL you test goes directly to the category, rather than to a subcategory. For example:
http://yourstore.com/catalog/category/view/id/56
http://yourstore.com/catalog/category/view/s/my-category/id/56/
226
Magento Community Edition User Guide, Version 1.9.2
CHAPTER 14: Managing URL Rewrites
Creating URL Rewrites
Custom Rewrite
You can use a custom rewrite to redirect CMS pages, or any other type of page. For
example, if you change the URL key of the privacy policy from privacy-policycookie-restriction-mode to privacy-policy, the link in the cookie restriction mode
will return “404 - Page Not Found.” To redirect traffic to the new URL key, create a custom
rewrite with the following settings:
ID Path:
privacy-policy
Request Path:
privacy-policy-cookie-restriction-mode
Target Path:
privacy-policy
Redirect:
Permanent (301)
Before you begin, figure out the URL keys that you need for the ID Path, Request Path, and
Target Path. Just remember— the “Request Path” is the old URL, and the “ID Path” and
“Target Path” are the new URL.
New Custom Rewrite
Process Overview:
Step 1: Establish the Request and Target Paths
Step 2: Create the Custom Rewrite
Step 3: Refresh the Index
Step 4: Test the Rewrite
Step 1: Establish the Request and Target Paths
Before you begin, write down the URL key of the page to be redirected (Request Path), and
the target page where it will be redirected (Target Path).
Magento Community Edition User Guide, Version 1.9.2
227
Creating URL Rewrites
CHAPTER 14: Managing URL Rewrites
Step 2: Create the Custom Rewrite
1.
On the Admin menu, select Catalog > URL Rewrite Management.
2.
In the upper-right corner, click the Add URL Rewrite button.
3.
Set Create URL Rewrite to “Custom.”
Custom URL Rewrite
4.
In the URL Rewrite Information section, do the following:
a.
If you have multiple stores, select the Store where the rewrite applies.
b.
In the ID Path field, enter the relative path of the destination page.
l
l
To redirect to another CMS page in your store, enter the relative path to the page,
without a leading forward slash.
To redirect to a page on a different site, enter the fully qualified URL of the new
destination.
new-page
URL key of target page.
somewhere/new-page
Relative path to target page, without leading forward
slash.
http://magento.com
Fully qualified URL of target page on external
website.
c.
In the Request Path field, enter the relative path of the page to be redirected.
d.
In the Target Path field, enter the valid URL of an existing page that will be the new
destination. This refers to the same page as the ID Path.
e.
Set Redirect to one of the following:
f.
l
Temporary (302)
l
Permanent (301)
For your own reference, enter a brief Description of the rewrite.
In the following illustration, the CMS page “about-magento-demo-store” is temporarily
redirected to the target, “my-page.”
228
Magento Community Edition User Guide, Version 1.9.2
CHAPTER 14: Managing URL Rewrites
Creating URL Rewrites
Custom URL Rewrite Information
5.
When complete, click the Save button.
Your new rewrite now appears at the top of the list.
Step 3: Refresh the Index
1.
On the Admin menu, select System > Index Management.
2.
Select the Catalog URL Rewrites checkbox.
3.
Set the Actions control to “Reindex Data,” and click the Submit button.
Refresh Catalog URL Rewrite Index
Step 4: Test the Rewrite
Test the rewrite from your store, to make sure that it works correctly.
Magento Community Edition User Guide, Version 1.9.2
229
Creating URL Rewrites
CHAPTER 14: Managing URL Rewrites
Notes
230
Magento Community Edition User Guide, Version 1.9.2
APPENDIX:
Configuration Reference
This online reference has field descriptions for each section of the configuration. Drill
down through any section, and click a link to jump to the corresponding topic in the
user guide.
l
General
l
Catalog
l
Customers
l
Sales
l
Services
l
Advanced
Magento Community Edition User Guide, Version 1.9.2
231
APPENDIX: Configuration Reference
Notes
232
Magento Community Edition User Guide, Version 1.9.2
filterable 14
group 44
information 41
Index
input types 38
layered navigation 45
price 152
1
product 45
1 Column Layout 34
properties 39
quick search 45
2
system 44
2 Columns
Attribute set 37, 42, 67-68, 91
with Left Bar 35
Auto Bill, recurring payment 97
with Right Bar 35
Autogenerate
Site Map 205
Automatic
A
redirect 216
Add
Root Category 27
B
Advanced Search 45, 191
Allow
Gift Message 104
HTML tags 45, 50
HTML Tags on Frontend 50
Anchor category 4, 27-28
As Low As, bundle product 79
Associated Product 65, 70
attribute
dropdown 165
swatch values 171
Attribute 37
Backorders 115, 117, 120
Base
image 156-157, 159
Best practice
SEO 203
Billing
recurring payment 98, 100
Block
category 32, 34
Breadcrumb trail 5
Bundle Product 57, 77
advanced search 45
group price 150
code 46
Items 79
create 39
delete 42
Magento Community Edition User Guide, Version 1.9.2
233
Index
page redirect 227
C
Cache Management 185
Canonical meta tag 208, 212
Catalog
flat 51
images 155
indexing 51
Input Type for Store Owner 40
Search 94
Category 3, 106
create 21, 23
Description 31
Display Settings 32
General Information 30
grayed out 21, 23
ID 25
image 31
landing page 25, 34
levels 4
Levels 22
modify 26
name 31
page 32
path, in URL 208, 213
Products 36
rewrite 225
root 27
tree 21, 23
URL key 25
Category hidden 29
Click for price 150
CMS
Block, category 33
234
page rewrite 227
page, breadcrumbs 5
Column
layout 34
Combine, Search Type 197
Compare Products 45, 49
Comparison properties 45
Composite product 58
configurable
swatch 165
configurable product
swatch 165
Configurable Product 56
create 67
image 73
inventory 135
Manage Stock 135
configurable products 167
Configuration 231
search, default 196
Copy from Configurable 72
Create
New Attribute 92
Simple Associated Products 71
Credit Memo
Return to Stock 118
Cron job 51
Cross-sells 109
Custom
Design
Category 34
layout 35
Magento Community Edition User Guide, Version 1.9.2
Index
Layout Update
product 102
input type 38
Duplicate
Layout Update, category 35
Options 58, 110
content 212
Dynamic
redirect 227
media URL 9, 211
rewrite 227
URL 207
Theme 35, 102
values, bundle product 77
dynamic image swap 176
D
Date, input type 38
Default
Value 44
Design
custom, category 34
E
EAV 51
eBook download 83
Empty, page layout 35
Enable
product 102
Qty Increments 135
Development environment 51
Discount
WYSIWYG Editor 45
Equalize
quantity 141
Price Ranges, layered navigation 17
Display
Product Counts, layered navigation 17
Actual Price 139, 149
in Suggested Terms 200
Mode, category 33
Settings
Category 32
Download
links 86
samples 87
Downloadable Product 57
configure 88
create 83
Drill-down, price 16
Dropdown
attribute 68
Magento Community Edition User Guide, Version 1.9.2
F
Fee failure, recurring payment 99
Filter
by Attribute 26
Filterable
attribute 14, 50
Fixed Product Tax
input type 38
Flat
catalog 9, 51
setup 51
Flush Swatch Image Cache 169
Flush Swatch Images Cache 185
235
Index
Frontend Properties 40
Fulltext, Search Type 197
zoom 154
In Anchor, category 33
In Stock 124
G
Include in
Advanced Search 191
General
Navigation Menu 29, 32
Product Information 92
Gift Options
product 104
Global
Indexing speed 51
Initial Fees, recurring payment 101
Input type
Bundle product 79
attribute scope 68
Date 38
Grid
Dropdown 38
Only 8
Fixed Product Tax 38
View As 193
Media Image 38
Grid, Product 6
Multiple Select 38
Group price 150
Price 38
group_price attribute 150
Text Area 38
Grouped Product 56
Text Field 38
create 63
Yes/No 38
Input Validation 44
H
Inventory 115, 118
Hidden category 21, 23, 29
configurable product 135
HTML
Configuration 116, 118
in product description 50
product descriptions 38
Manage Stock 124
Invoiced
suffix 207
order, download product 88
Is Active 31
I
Is Anchor 26, 28
Image
Iterative splitting, price navigation 16
catalog, add 157
placeholder 62, 87, 159
size 155
L
Landing page 199
sort order 158
watermarks 161
236
Magento Community Edition User Guide, Version 1.9.2
Index
layered navigation
image, input type 38
swatch 167
Layered Navigation 12, 33, 45, 49
URL 211
Media Storage
filterable 14
Interval Division Limit 17
swatch 173
Meta
product count 12
Description, product 95
Layered Price Navigation Step 33
Information 204
Layout
category 30
custom 35
Description 204
Like, Search Type 197
Keywords 30, 204
List Mode 8
product 62
List Only 8
Title 204
List, Product 6
Information, product 88
List, View As 193
Information, Title 95
Listing Sort By, category 33
Keywords, product 95
localization
tag, canonical 212
swatch 173, 182
Meta Information
product 95
M
Minimum Advertised Price 144, 147
Magnify image 154
Misspelled words
redirect 199
Main menu 4
Main Menu
Categories 22
Manage
Attribute Sets 42
Stock 124, 135
Manufacturer's suggested retail price 144
MSRP (Manufacturer's Suggested Retail Price) 139,
144
Multiple
Select, input type 38
Music download 83
MySQL
Fulltext Search 196
Manufacturer, product 94
MAP (Minimum Advertised Price) 139, 144-145
Maximal Depth 4
Maximal Depth, Top Navigation 22
Media
Image 156, 158
N
Navigation 3, 29
menu 24, 32
properties 45
top 4
Magento Community Edition User Guide, Version 1.9.2
237
Index
Next page link 9
input type 38
No
Minimum Advertised Price (MAP) 144
layout updates 35
Not
Visible Individually 94
navigation 12, 16
package 143
Range, bundle product 77
Special 140
O
Tier 141
On Gesture, display price 139
Out of Stock 121, 124, 126, 130
View, bundle product 77
Price Group, Product 151
Price Rule
condition, attributes 49
P
Price Type
Package
pricing 143
Page Layout 35, 102
product 102
Pagination 9
controls 193
links 193
Parent
category 35
Pending
order, download product 88
Permanent
(301) 220
Redirect 216, 228
Placeholder image 159
Popular Search Terms 194
Previous page link 9
Price 137-138
adjustment 72
attributes 152
display on gesture 139
drill-down 16
238
Fixed 112
Percentage 112
Product
Bundle 77
Configurable 67
create 55
Description
HTML 50
Downloadable 57
Group Price 150
Grouped 63
image, zoom 154
images 62, 87, 153, 157
Information 91
Custom Options 110
Design 102
Prices 137-138
list 26, 50
Sort by 9
name 93
Price Group 151
relationships 107-109
Magento Community Edition User Guide, Version 1.9.2
Index
Rewrite 222, 224
type 219
Simple 58
URL 215
Virtual 74
Product Alerts
configuration 131
Regular price 152
Reindex Required 52
Related
run settings 133
Products 107
product images 154
Request Path, rediect 217
product list
Rewrite
swatch 168
category 225
Product List 6
custom 227
product page
product 222, 224
swatch 168
Product Stock Options 116
type 219, 228
Root
Product View Page, visible on 50
Products
category 21, 23, 27
Run settings, product alerts 133
per page 8
S
Q
Samples
Quantity
Discount 141
Increments 121, 135, 143
Query
length 197
word count 197
Quick Search 190
attributes 49
Quick Simple Product Creation 70
download 87
Schedule
recurring payment 99
Scope 46
global attribute 68
Search
configure 196
default 196
quick 190
results 193
R
tools, storefront 189
Recurring Profile 96
Redirect 222, 224-225, 227
custom 227
misspelled words 199
Magento Community Edition User Guide, Version 1.9.2
Type, MySQL 197
Search engine 197
friendly URLs 207
optimization 95, 203
239
Index
Search Terms 199
add 200
Stock Availability 121, 124
catalog page 129
SEO 203
Configurable Product 135
SERP 95
product page 127
Set Product as New from/to Date 93
scenarios 126
Ship
Store
Bundle Items 81
Shipping
bundle product 79
code, in URL 207
Store Hierarchy
product 61
Shop By 12
Subcategory 21-23, 29
Shopping
Subscription
cart
thumbnails 65
Shopping Cart
thumbnails 72, 163
Simple Product 56
create 58
purchase by 96
Super Products Attributes Configuration 72
swatch 165
add values 171
attribute values 171
configuration 167
Sitemap 205
dimensions 168, 170
SKU 92-93
dynamic image swap 176
dynamic, bundle product 78
image cache 185
use of 67
image labels 176
Small Image 155-156, 158
images 172
Software download 83
layered navigation 167
Sort
localization 173, 182
attributes 49
text label 166
product list 33
upload images 173-174
Sort By 193
upload to product 175
Special Price 138, 140
swatches 166
Static Block
swatches folder, Media Storage 173
category page 25
Static URL 207
Status
product 92, 94
240
Synonyms 200
search terms 199
System
attribute 44
Magento Community Edition User Guide, Version 1.9.2
Index
rewrite 26
T
static 207
Tag
store code 207
cloud 194
suffix 94, 207
Target Path, redirect 217, 219
Use
Tax
Dynamic Media URLs 9
class, price 139
Flat Catalog Category 9
Temporary (302) redirect 220, 228
Flat Catalog Product 9
Text
for Promo Rule Conditions 45, 50
Area, input type 38
Parent Category Settings 34
Field, input type 38
to Create Configurable Product 68
Thumbnail 156-157, 163
Image 154
Use in Layered Navigation
swatch 169
category 31
Tier Price 138, 141
Top Navigation
Depth 22
Translate
V
Values Required 44
View
product 61, 85
Field Labels 113
Product Fields 112
Trial period, recurring payment 98, 100
View As 193
Virtual
Product 56, 74
Visibility
U
product 94
Unique Value, attribute property 44
Up-sell products 108
URL
category path 208
Visible on Product View Page 45
W
dynamic 207
Watermark 161
Key 94, 207
Websites
category 30
Key, category 31
product 105
Weight
options 207
Bundle Product 81
redirect 215
dynamic, bundle product 78
product 92-93
Magento Community Edition User Guide, Version 1.9.2
241
Index
What's this? link 150
WYSIWYG Editor
enable 38
enable for input 50
Y
Yes/No, input type 38
242
Magento Community Edition User Guide, Version 1.9.2
© Copyright 2025