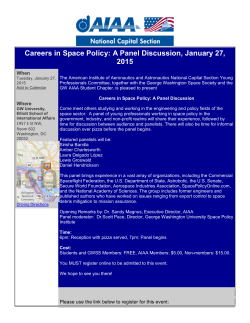DLA 1400 Restoration from Two
CCTV | IP Network Video | Technical Brief | BVMS 5.5 and Intrusion Panel Integration Guide | 1 BVMS 5.5 and Intrusion Panel Integration Guide Overview The purpose of this technical brief to is to provide easy steps to troubleshoot integration issues with BVMS 5.5 and Bosch Intrusion Panels. • This technical brief does not provide steps to configure intrusion panels beyond basic communication settings Prior to Starting Certain steps in this paper are based on the assumption that you have the following: • A licensed BVMS system with a valid extension or expansion for a Bosch Intrusion Panel • You have installed or have access to RPS software • Certain steps will require you have a valid RPS License Dongle and the proper USB cable to establish communications to the intrusion panel if changes are required. RPS software can be downloaded from the following link: http://us.boschsecurity.com/us_product/products/intrusionalarmsystems/controlpanelsandkeypads/bseries/b5512controlpanel/ b5512controlpanel_4110 • The intrusion panels you are working with meet minimum firmware requirements for successful integration: o Firmware for G Series Panels: 3.03 or higher o Firmware for B Series Panels: 2.04 or higher • It is recommended you know the IP address of the panel you are trying to communicate with, or have a copy of the panel’s *.XML file which contains the panels configuration Quick Add with Default Settings To add any supported Intrusion Panel to BVMS log into BVMS Configuration Client: • From the “Devices” menu select the “Other Devices” sub menu • Right click the “Intrusion Panels” icon and select “Add Panel” • • This should open an “Add Intrusion Panel” pop up menu: o Enter the IP address for the intrusion panel o Network port (Default): 7700 o Automation Passcode (Default): Bosch_Auto Select “OK” Note: If these default communication settings do not work troubleshooting steps are covered later in this document. • BVMS should establish communications with the panel, and then scan the panel for it’s settings Bosch Security Systems, Inc. 800.289.0096 www.boschsecurity.us CCTV | IP Network Video | Technical Brief | BVMS 5.5 and Intrusion Panel Integration Guide • | 2 Once the panel has been scanned it will be added to the device tree o Place holders for all possible keypads will be included with the panel even though they are not present or have not been configured: Communication Settings and Troubleshooting: If attempts to establish communications with any panel via default settings fail you must validate the Automation and Communication settings in your intrusion panel Accessing Existing Settings: The first step in troubleshooting a communication issue is to access the panel’s settings. If you have copy of the intrusion panel’s *.XML configuration file you can validate settings based on what is already configured in the panel. You do not need an RPS license dongle to access a panel’s XML file to validate settings. You DO need a license dongle if you intend to establish live communications with the panel to read current configurations and or make changes. • Open RPS and log in to the program using the default account information: o User Name: admin o Password: 1111 This should open up the RPS Application • From the “File” menu select “Import” option o This will open a browser window, navigate to the location of the panel’s *.XML file o Highlight the file and select “open Bosch Security Systems, Inc. 800.289.0096 www.boschsecurity.us CCTV | IP Network Video | Technical Brief | BVMS 5.5 and Intrusion Panel Integration Guide • | 3 Once you have imported the *.XML file into RPS right click the item in the panel list and select “Open” Critical Communication Settings: Once the panel configuration has been opened in RPS there are several communication settings that need to be validated. The location of these settings are covered in the order of appearance in the menu structure: The Onboard Ethernet Communicator menu contains two settings that are critical for successful communications with BVMS, the panel’s network address and automation network port. To access this menu: • Select the “PANEL WIDE PARAMETERS” menu • Select the “On Board Ethernet Communicator” sub menu • With this menu selected make a note of the devices IP address and the “TCP/UPD Port Number” • If these settings have been changed from default attempt to use the current settings you see to establish communications between BVMs and the panel Bosch Security Systems, Inc. 800.289.0096 www.boschsecurity.us CCTV | IP Network Video | Technical Brief | BVMS 5.5 and Intrusion Panel Integration Guide | 4 The AUTOMATION menu also contains two critical communications settings, the “Automation Mode” and the “Automation Passcode” • Navigate toe the “AUTOMATION” menu which is the third option from the bottom in RPS • The “Automation Device” option must be set to “MODE 2”, if any other setting is entered BVMS will not communicate with the panel. o If this setting is incorrect you will need to establish direct communications with the panel to change it. The required steps to establish communication are listed later in the document • Make a note of the “Automation Passcode” • If this setting has been changed from default attempt to use the current setting you see to establish communications between BVMs and the panel Establishing Communications with RPS: If modifications to the panel’s communication settings need to be made, you must have a valid RPS license Dongle and connection via a USB cable in order to connect to the panel with RPS. With RPS and the panel settings open as in previous step: • Select the “Connect” option from the RPS tool bar to open the communication menu • From the “Panel Communication” pop up menu select the “USB” option in the “Connect Via” drop down menu o Select the “Connect” tab Bosch Security Systems, Inc. 800.289.0096 www.boschsecurity.us CCTV | IP Network Video | Technical Brief | BVMS 5.5 and Intrusion Panel Integration Guide | 5 • Once connected and necessary changes have been made to the communication settings, select the “Save” tab at the bottom of the RPS application • After saving your changes select the “Send/Rcv” menu tab to push the changes to the panel. This pushes all changes to the panel • Select the “Disconnect” menu option • During disconnection you will receive an “End Session” pop up menu. You MUST select the “Reset Panel” option before selecting “OK” o If the panel does not reset changes will not take effect Bosch Security Systems, Inc. 800.289.0096 www.boschsecurity.us
© Copyright 2025