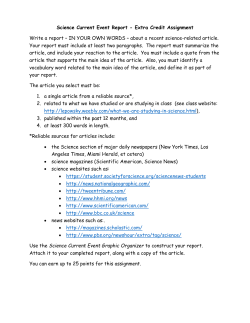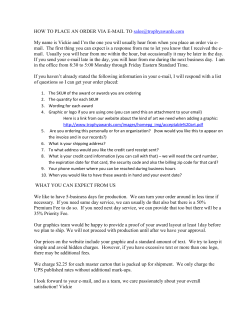Tips and Tricks to Make Your Revit Drawings and Presentations
Tips and Tricks to Make Your Autodesk® Revit® Drawings and Presentations Look Great! Steven C. Shell Architect Class Summary • This class will show you how to get the most out of the powerful graphic features in Autodesk® Revit® and learn valuable visualization techniques to make your drawings look beautiful and communicate better. • This class will benefit all AEC professionals using Revit who care how their drawings look and communicate. • Introduce you to some ideas which you may have not thought of which will inspire you to explore and try new methods and techniques of your own which you can then share with us next year. Section 1 Basic Graphics & Communication Techniques • Project Wide Default (Template) Settings & Individual View Overrides • Basic Graphic Tools and Capabilities Object Styles Project Wide Default to Individual Override Settings Individual Element Override Project Wide – Default Template View Specific Category Override Object Styles Project Wide – Modify Line Styles Select Object & Modify Line Door Panel – Original Line Weight (When Cut in View) Door Panel – Thicker Line Weight (When Cut in View) Object Styles Project Wide – Create New Line Replace with New Line Pattern Create or Modify Line Pattern Original “Default” Property Lines New Modified Property Lines Object Styles Project Wide - Annotation Objects Select Annotation & Modify Line Detail Callout Original Line Weight Detail Callout Modified Bold Line Weight Object Styles Material Settings - Project Wide New Hidden Line Elevation Presentation Hidden Line Elevation Original “Default” Hidden Line Elevation Duplicate Most Similar Material Select Surface Pattern & Color Printed Hidden Line Elevation Object Styles Material Settings - View Specific Overrides New Hidden Line Elevation Original “Default” Hidden Line Elevation Select Surface Pattern & Color Printed Hidden Line Elevation Object Styles View Specific Overrides - Materials Modified View with Surface Pattern Overrides Original “Default” Hidden View Object Styles View Specific Overrides – Line Styles (Silhouette) Select Line Type for Line Work Tool Select Line Type for all “Edges” Object Styles Half Tone (To Show New vs Existing) Use ‘Half Tone’ setting to Override Surface Patterns for Existing Floor Tile Select Half Tone Object Styles Half Tone (To Indicate Depth) Select Half Tone Use ‘Half Tone’ setting to Override Surface Patterns for 3D Layering to Create Depth Object Styles Half Tone & Transparency (To Simplify and Clarify) Use Half Tone and Transparency settings to downplay background clutter and call attention to important items on a drawing. Project View Callouts Sheet Layout & Numbering Method Use a Call Out Detail Number vs a North Arrow for Referenced Plan View and Then Number Each Associated Detail or Elevation Callout as Extents 1.1, 1.2, 1.3 etc. Project Cover Sheets Add Images & Artwork to Create Interest Section 2 Advanced Graphic Tools & Techniques Explore and Take Advantage of Revit’s ‘out-of-the-box’ Possibilities Graphic Display Options Visual Styles – Hidden Line with Surface Overrides Select Surface Pattern & Color Hidden Line with Accent Surfaces Hidden Line (Default) Graphic Display Options Visual Styles – Hidden Line with Surface Overrides Select Color Fill Surface Pattern Overrides Hidden Line with Accent Surfaces Hidden Line (Default) Graphic Display Options Model – Silhouettes (Profile Edges) Select Line Style Graphic Display Options Model – Sketchy Lines (Jitter & Line Extension Crossing) Turn on and Adjust Jitter & Extension Graphic Display Options Model - Transparency Adjust Transparency % Amount Graphic Display Options Visual Styles – Ambient Shadows Hidden Line (Default) Hidden Line w/ Ambient Shadows Graphic Display Options Visual Styles - Realistic with Edges Graphic Display Options Visual Styles - Realistic with RPC Content Visible Graphic Display Options Visual Styles – Photo & Sky Backgrounds Select “Photo” and then Customize Image Sky Background Select “Sky” Adjust Photo Image for Best Fit Photo Background Graphic Display Options Visual Styles – Backgrounds (Gradient) Select “Gradient” and Then Colors Graphic Display Options Visual Styles – Elevation & Section Backgrounds Photo Gradient No Background Sky Graphic Display Options Shadow & Lighting (Sun Settings) Bold, Dynamic & Good Depth Weak, Bland & Flat Design Options Preliminary Designs & Construction Documents Primary Option (Primary Bid) Design Option 1 (Alternate Bid) Phase Settings Combine Different Phases to Create Coordination Views Create New Phase Filter Modify How Model Elements Appear in Newly Created Phase Filter Section 2 Presentation Techniques • Improving Non-Rendered Views Using Basic Graphic Tools • Presentation Techniques Using Unique Techniques (Still ‘out of the box’) Graphic Display Options Presentation Based on Level of Design Conceptual Design Design Development Final Design Graphic Display Options Presentation Based on Level of Design Conceptual Design Design Development Graphic Techniques Create Visually Dynamic Views Create Unique & Strong Images by Using Various Eye Levels and Target Elevations, Forcing the Perspective to Create Visual Interest Modify Eye & Target Elevations Graphic Techniques Personalize & Add Variety of Views Place Yourself Inside the Project in Order to Add Human Scale to Personalize Your Design Graphic Techniques Multiple Elevations with Gradient Background Graphic Techniques Multiple Overlaid Views with Varied Transparency Graphic Techniques Multiple Overlay Views with Imported DWG Files Revit Trees & Plants Imported dwg Drawing File (Partially Exploded to Remove Original Plant Callouts) View Callout From Revit Site Plan Graphic Techniques Duplicated Plan Views with Different Cut Planes Multiple Aligned Views with only One View Title Visible (Place Annotations on One View, Dragging Levels, Section Cuts & Dimensions Across Both Plans) Plants & Trees Rendered & Non-Rendered Views Plan for Rendered Views with Detail Level Set to “Course” Rendered and Non-Rendered Views Using Duplicate Plants & Trees (Control Plant Visibility by Detail Level) Plan for Non-Rendered Views with Detail Level Set to “Fine” Plants & Trees Rendered Views Edit Family to Select Visibility Settings Set Up View for Rendering Using RPC Plants & Trees (“Course” or “Medium” Detail Level Setting) Plants & Trees Non-Rendered Views Edit Family to Select Visibility Settings Non-Rendered Views Using Alternate Plants & Trees which are not RPC Content (“Fine” Detail Level Setting) Plants & Trees Non-Rendered Views (Mixed Types of Plants) Edit Family to Select Visibility Settings Non-Rendered Views Using Both Alternate Plants & Trees with Some RPC Content (Adjusting Visibility Settings & Hiding View Based Visibility) Non-Rendered Views Plants & Trees Non-Rendered Views (Mixed Types of Plants) People Rendered & Realistic Views In the family editor for “Dwayn”, import a DWG file (block) of a person who closely resembles the RPC image’s overall posture and gender. Carefully align the RPC and DWG images so that they are oriented in the same direction and match the same level. Then, go to an isometric or elevation view and create a new generic wall or other similar mass element, with only a 1/8” thickness. Trace the DWG images profile. Align the new mass element with the DWG block and RPC place holder with reference to orientation and level. As an addition feature, once this family is placed in a view, you can control and adjust the thin mass transparency and tone darkness depending on the presentation. People Rendered & Realistic Views Once complete, add the 3 instance parameters (yes/no) to control each of the images visibility. This way, all 3 may be visible, or just one, without worrying about the type of view or the course/medium/detail settings as we did with Trees & Plants. People Non-Rendered Views Mass Only Non-Rendered Views Using Mass and/or Linework while hiding RPC place holder (Select Visibility with On/Off Parameters) Mass & Line Work People Rendered & Realistic Views Mass & Line Work Rendered Views Using RPC images or Mass and/or Line Work (Select Visibility with On/Off Parameters) RPC Only Section 3 Presentation Techniques • Improving Rendered Views Rendering Techniques Exterior Views Rendering Techniques Interior Views Rendering Techniques Sun Settings Rendering Techniques Sun Settings – Sunrise to Night Views Rendering Techniques Sun Settings – Sunrise to Night Views Rendering Techniques Photo Image Underlays & Sun Settings Rendering Techniques Photo Image Underlays Rendering Techniques Photo Image Underlays Rendering Techniques Photo Image Underlay Process Select Background Slide Under Rendering Exported “Alpha” Channel Image, saved as .png File Open a New Drafting View and Place “Alpha” Channel Rendering on top of background photo. Adjust & Trim Final Image Rendering Techniques Rendered Elevations – Day & Night Views Rendering Techniques Rendered Plan Views Rendering Techniques Rendered Elevations – Reversed Background Set Background to Color - Solid Black Practice Makes Perfect! My First Revit® Presentation in 2003 Thank You! Steven C. Shell Architect www.scshell.com http://scshell.wordpress.com
© Copyright 2025