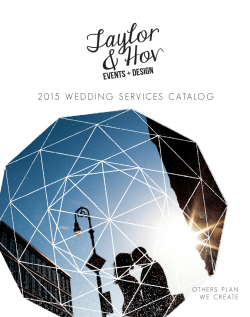Genesis Lesson Planner Quick Start
GENESIS LESSON PLANNER 2011‐12 Lesson Planner Tour, Setup & Operation 1 GenesisEducationalSoftware,Inc. Genesis LessonPlanner 2 3 4 5 5 6 7 8 Piece Parts: Lesson Books, Unit Plans, Lesson Plans & Lesson Pals First Things First: Setup your Lesson Books Personal Preferences A Tour Through Your Lesson Calendar Create a Lesson Plan A Tour Through the Lesson Books Screen Setup Lesson Book Preferences A Tour Through a Lesson Unit Plan Template Assignments Copying Lesson Plans Moving Lesson Plans Procedures Procedure Procedure Procedure Procedure to to to to Select a Default Teacher Set Personal Preferences Set Lesson Book Preferences Create and Fill in a Lesson Plan p. 3 p. p. p. p. 4 4 5 p. p. p. p. 4 4 7 9 UserGuide2011 Genesis Educational Services, Inc 2011‐12 Lesson Planner User Guide 2011 DRAFT 2 of 29 GENESIS LESSON PLANNER 2011‐12 LESSON PLANNER GUIDE 2011 GENESIS LESSON PLANNER 2011‐12 First Things First: Setting Up Lesson Books You must identify the Staff Member Object(s) which really identify you. The Piece Parts: Lesson Books, Unit Plans, Lesson Plans and Lesson Pals ‐ Lesson Books – The Lesson Planner is organized into Lesson Books. You are automatically given one book per course section or subject you are teaching. There can also be “template” Lesson Books. ‐ Unit Plans – Lesson Books contain Unit Plans. One “default” Unit Plan is automatically created in each Lesson Book. You can have one or many Unit plans in your Lesson Books. Unit Plans contain Lesson Plans. ‐ Lesson Plans –You create the Lesson Plans for your Units. You can put an unlimited number of Lesson Plans in each Unit Plan. Lesson Plans last for one or more days and are laid out on your Lesson Plan Calendar. Lesson Plans can be copied and moved from Unit to Unit and Lesson Book to Lesson Book and day to day on your Calendar. Procedure to Select a “Default Teacher” If more than 1 Teacher is assigned to your Genesis User Login, use this procedure to select “who you really are” – the Staff Member identities that really represent you. 1. Navigate to the Lesson PlannerSetupStaff-to-User Screen 2. Staff Members – Select the Staff Members who really represent you. Check the checkboxes for all Staff Members who “are you”. 3. Click “Save” to save your changes ‐ Lesson Calendar – Lessons are laid out on your Calendar and assigned to be taught on specific days. These ‘due dates’ can be easily changed and Lesson Plans seamlessly shifted to new dates. ‐ Lesson Pals – Your Lesson Pals are other teachers you have requested collaborate with you in polishing your Lesson Plans and with whom you can share plans. ‐ Reviewers – Reviewers are administrators and other Genesis users to whom you formally release your plans for review and who can comment on your plans. There is a separate Reviewer’s Guide for Lesson Planner. Procedure to Set Personal Preferences 1. Navigate to the Lesson PlannerSetupPreferences Screen 2. How many courses would you like to display on your calendar? – Select the number of course “strips” to display on the Calendar on a single page. 3. Click “Save” to save your changes. Calendar Strips This preference controls how many courses are visible on the Calendar at one time. You can always navigate to all your courses, but this preference controls how many “strips” or rows appear on the Calendar screen. Lesson Planner User Guide 2011 DRAFT 3 of 29 Lesson Planner User Guide 2011 DRAFT 4 of 29 GENESIS LESSON PLANNER 2011‐12 GENESIS LESSON PLANNER 2011‐12 A TOUR THROUGH YOUR LESSON CALENDAR The Calendar is likely to be your number one “Home” screen in Lesson Planner. This section takes you on a tour through its piece parts. The Lesson PlannerCalendar screen displays your weekly Lesson Plans: Calendar Day Cells with Lesson Plans Once there is a Lesson Plan in the Day, the three buttons along the bottom change: Clear – Delete the day’s plan Copy – Copy the day’s plan to the ‘plan clipboard’ for copying to other day cells. Move – Move the plan to a new day cell. In addition, the icons provide functions for working with the cell’s Lesson Plan. Lesson Plan Icons Each icon along the bottom of the cell provides a different function: - Edit Lesson – Bring up the Modify Lesson Plan screen for this lesson. Left side Course blocks describe your course and give you information about each course – and allow you to control their functioning in the Lesson Planner. Click on the course name to open the Lesson Book settings screen. ‐ Copy all Lesson Plans for the week to clipboard. ‐ Make all Lesson Plans for week available for review. ‐ Hide this course – Remove it from the Calendar. The Calendar displays one week of lessons at a time. The Week Navigator appears in the “Monday” column header: Select week or use the “Previous”/”Next” arrows. - Print Lesson – Bring up a PDF of this Lesson Plan - Assignments are linked – Brings up a screen listing the Assignments. - Standards – The green shield indicates the plan includes standards. Courses Visible at a Time on the Calendar The number of courses visible on the Calendar at one time is controlled by the “How many courses would you like to display on your calendar” parameter on the Lesson PlannerSetupPreferences screen. To navigate through all your courses, use the control at the upper right corner of the Calendar day cells: This control lets you step through all your courses, showing the number of courses you have chosen to see at one time in the strips on your Calendar screen. If your chosen number is 3, you will see a maximum of three courses at one time on the Calendar. Day Cells: Each day ‘cell’ can contain Unit and Lesson Plan links. Each starts out empty: Each has three controls along the bottom that are used to fill the cell with a Lesson Plan: Create – Create a new Lesson Plan Search – Search for existing Lesson Plans to copy or move here. Paste – Paste a Lesson Plan copied elsewhere into this cell. Lesson Planner User Guide 2011 DRAFT 5 of 29 Lesson Planner User Guide 2011 DRAFT 6 of 29 GENESIS LESSON PLANNER 2011‐12 SETUP COURSE LESSON BOOK PREFERENCES Lesson Book Preferences can be set on the Modify Lesson Book screen: GENESIS LESSON PLANNER 2011‐12 5. To make this Lesson Book private – to keep it just for yourself – check the “Check to make this lesson book private” checkbox. 6. To hide the Lesson Book from the Calendar screen, uncheck the “Show lesson book on Calendar Screen?” checkbox. When this checkbox is checked, the Lesson Book is visible on the Calendar screen: 7. Click to save your other changes. These are your preferences for a single Lesson Book. Procedure to Set Lesson Book Preferences 1. Navigate to the Lesson PlannerCalendar Screen 2. Locate the row for the Lesson Book you wish to update and click on the highlighted name of the course. This brings up the Lesson PlannerLesson BooksModify Lesson Book screen. 3. If you are using Genesis Gradebook, and have a Gradebook for this course, you can link it to this Lesson Book by using the Is this lesson book tied to a Gradebook drop down: 4. What is the default set of standards to use for this class? This is an ease of use capability. Initially no default standards are set: To set a default set of standards, first select the year of the standards: After selecting the year, click the button. This causes the standards for the selected year to be displayed in the drop down: This will cause the selected standards set to be the default for every “Search standards” action for this Lesson Book. Lesson Planner User Guide 2011 DRAFT 7 of 29 Lesson Planner User Guide 2011 DRAFT 8 of 29 GENESIS LESSON PLANNER 2011‐12 GENESIS LESSON PLANNER 2011‐12 CREATE A NEW LESSON A lesson plan is created in the cell itself: Procedure to Create a New Lesson Plan 1. Navigate to your Lesson Plan Calendar: Lesson PlannerCalendar Screen 2. Locate the day cell in which you want to create your lesson plan. button for the 3. Click the cell. This brings up the “Select or Create Unit” control in the cell. 4. Select a Unit or Create a Unit 5. Click the button. This creates the lesson plan and brings up the “Modify Lesson Plan” screen. A TOUR THROUGH A LESSON PLAN The Modify Lesson Plan screen is brought up when “Create Lesson” is clicked. The only populated fields are the name of the Unit Plan and the Title of the Lesson defaults to “Lesson Plan 1”. To create a new Unit, simply type the name of the new Unit in the “Create Unit” text field. The Unit is created when you click . Only a name is required to create a Unit – all details can be filled in later. Procedure to Create and Fill in a Lesson Plan 1. Go to the Lesson PlannerCalendar screen. 2. Find an empty day cell and click on the button. This brings up the “Create Lesson” form (see image above). 3. Select Unit or enter a name for a new Unit. 4. Click . This creates the Lesson Plan and brings up the screen. 5. Update the various plan fields: a. b. c. d. e. f. g. h. i. j. k. l. m. Lesson Title Days Standards 21st Century Skills Interdisc. Connections Tech Integration Equipment Needed Goals/Objectives Learning Activities or Instructional Strategies Differentiation Resources Provided Assessments Lesson Assignments 6. Click the button to store your changes. Lesson Planner User Guide 2011 DRAFT 9 of 29 Lesson Title, Days and Standards The Lesson Title is what will appear as the name of the lesson plan. This defaults to a simple “Lesson Plan #” and should be changed to reflect your design for the Lesson Plan: The Days counter reflects the number of class‐days the lesson will last. This defaults to 1 day but can be adjusted for longer lessons: Adding standards to the Lesson: The “Search Standards” tool defaults to the Standards Year and Subject you chose for this course on the Modify Lesson Book (i.e. preferences) screen. Lesson Planner User Guide 2011 DRAFT 10 of 29 GENESIS LESSON PLANNER 2011‐12 GENESIS LESSON PLANNER 2011‐12 Informational Fields The following fields are “FYI” only and are not processed internally: - 21st Century Themes EMBEDDING ASSIGNMENT “TEMPLATES” IN A LESSON PLAN The “Assignments” control allows you to create ‘template’ assignments for your Lesson Plan. These can later be “pushed” to the Genesis Gradebook to create real Gradebook Assignments. - 21st Century Skills - Interdisciplinary Connections and Tech Integration fields - Equipment Needed – A text field to allow you to list needed items. - The next three fields text fields are quite large and can hold a great deal of information: To create an Assignment, type its name in the “Add New” text field and click Add: This creates the template Assignment, adds it to your Lesson Plan, and, if it is the first Assignment in the Lesson Plan, opens up a new “Lesson Assignments” field listing the Lesson Plan’s Assignments: Modifying Template Assignments, Select Standards, Add Documents To edit an Assignment template, click the corresponding icon. - Resources Provided – This section allows you to list the resources you will use in the course and you can create URL links to web pages outside of Genesis anywhere on the World Wide Web. - Assessments – The Assessments text box allows you to specify the assessments you will do to judge student progress. “Template Assignments” for the Gradebook The Lesson Assignments field allows you to create “template” Gradebook Assignments that can later be ‘pushed’ to the linked Genesis Gradebook to create actual Gradebook Assignments. This is described below. The top of the Modify Assignment screen identifies the Lesson Book, Unit and Lesson Plan of which this Assignment is a part: Saving Changes to a Lesson Plan To save all your changes to your Lesson Plan, you must always click the Save Lesson button: Below that the Lesson Title and Due Date can be adjusted: This sends your changes to the Genesis server and stores them in the database. If you do not click “Save Lesson” your changes do not get sent to the server and do not get saved. Think of “Save Lesson” as “send to the server”. Lesson Planner User Guide 2011 DRAFT 11 of 29 If no standards have been selected and none have been added to the Lesson Plan, the following message appears: Once standards have been added they appear here: Lesson Planner User Guide 2011 DRAFT 12 of 29 GENESIS LESSON PLANNER 2011‐12 GENESIS LESSON PLANNER 2011‐12 8. Check the checkboxes for the standards you select. 9. Click the button. This copies the checked standards to the “Search for Standards” box: Attaching Standards to a Lesson Plan or an Assignment There is a search tool which can be used to add standards to an Assignment or directly to a Lesson Plan. The “Search for Standards” tool defaults to the Subject you chose on your Lesson Book setup screen for this Lesson Book. Here you can select any subject, but you cannot alter the year that you chose. Procedure to Search for and Add Standards to an Assignment or Plan 1. While editing a Lesson Plan or an Assignment, locate the “Search for Standards” box, select a subject and click on the magnifying glass search icon. 2. This brings up the “Search for Standards” popup. 3. 4. 5. 6. 7. Here you can adjust the standards set: Select a Subject: Select a Standard/Strand: Grade levels: And Click . This will locate matching CPIs and display them: Lesson Planner User Guide 2011 DRAFT 13 of 29 10. To add the selected standards to the Assignment or Lesson Plan, or the scroll to the bottom of the screen and click the button. 11. To add additional standards to an Assignment or Lesson Plan, repeat steps 1 through 10. Standards that are added to a Lesson Plan are available to be included in any Assignment added to that plan. Standards that are added to an Assignment are “inherited upward” to the Lesson Plan. Procedure to add Select Standards for an Assignment If standards were added to a Lesson Plan, they will appear on the Modify Assignment screen and can be selected for the Assignment: 1. To select the Lesson Plan’s standards for this one Assignment, check the checkboxes of the standards you wish to select. . 2. Click 3. To select completely different standards, use the “Search Standards” control for the Assignment itself (see procedure above). Uploading Documents into the Assignment Template Documents can be uploaded into an Assignment Template. When the Assignment is ‘pushed’ to the Gradebook, these documents are pushed with the Assignment and, if the Assignment is displayed in the Web Access module for parents, guardians, students and administrators, these documents will be available for download. Lesson Planner User Guide 2011 DRAFT 14 of 29 GENESIS LESSON PLANNER 2011‐12 To upload a document, click the “Browse” button. This brings up a normal file dialog. Select any file, and then click the “Upload File” button to load the document into the Template Assignment. You may upload as many documents as you wish into the Assignment. CAVEAT: Documents uploaded to Assignments will be available for parents and students to download when and if the Assignment becomes a Gradebook Assignment visible in Web Access. Procedure to Add an Assignment Template to a Lesson Plan 1. While editing a Lesson Plan, locate the “add Assignment” control at bottom left: 2. Type in the name of the Assignment. 3. Click Add. This creates the Assignment template: Procedure to Modify an Assignment Template 1. Locate an existing Assignment Template in a Lesson Plan: 2. 3. 4. 5. 6. 7. screen. Click on the edit icon. This brings up the Update Assignment Name. Update Assignment Due Date Select standards for the Assignment. Optionally upload Documents into the Assignment template. Click to store your changes. Lesson Planner User Guide 2011 DRAFT 15 of 29 GENESIS LESSON PLANNER 2011‐12 COPY LESSON PLANS Lesson Plans can be copied: 1. From Day to Day 2. From Week to Week 3. From one Lesson Book to another 4. From your Lesson Pals’ Lesson Books to your own. Procedure to Copy a Lesson from Day to Day 1. Go to your Lesson PlannerCalendar screen. 2. Locate the Lesson Plan you wish to copy: button. 3. Click the This places the Lesson Plan on the clipboard. Note that the unclickable buttons of all the empty day cells go from black font to clickable blue . The can now be clicked to “paste” what is on the clipboard into the cell. 4. Now find an empty day cell and click the button to paste the copied Lesson Plan into the new cell. Lesson Planner User Guide 2011 DRAFT 16 of 29 GENESIS LESSON PLANNER 2011‐12 GENESIS LESSON PLANNER 2011‐12 A TOUR THROUGH THE LESSON BOOKS SCREENS Procedure to Move a Lesson from Day to Day 1. Go to your Lesson PlannerCalendar screen. 2. Locate the Lesson Plan you wish to move and click the button. This causes a “Move” control to appear: 3. Select the date you wish to move the Lesson Plan to. . But what if there is 4. Click already a lesson in the day you select? 5. If there is a lesson in that day already, you are given 3 options: a. Move the existing lesson (and all other lessons affected) forward by 1 day. b. Swap the two lessons – Put the existing lesson in the old date. Move the one you originally chose to the new. c. Cancel the move. The Lesson PlannerLesson Books screens provide an alternate, list‐based interface to access your Lesson Books, Unit Plans and Lesson Plans: Browse Lesson Books The Lesson PlannerLesson BooksBrowse Lesson Books screen lists your Lesson Books and indicates how many Unit Plans and Lesson Plans each contains. It gives a count, in days, of how many Lesson/Days are included in each Book. It also shows you a list of all of your “Lesson Pals Lesson Books” – teachers who have shared their Lesson Plans with you. Your Lesson books. Note that empty Lesson Books (without Lesson Plans) can be deleted. Those with plans cannot be deleted. Lesson Books cannot be removed if they contain Lesson Plans. Lists of Unit Plans To view lists of the Unit Plans and Lesson Plans in a Lesson Book, click the on the count of Unit Plans. This opens up, and highlights, the selected Lesson Book and the first Unit Plan in the book: The individual Lesson Plans are displayed in the panel at far right: Lesson Planner User Guide 2011 DRAFT 17 of 29 Lesson Planner User Guide 2011 DRAFT 18 of 29 GENESIS LESSON PLANNER 2011‐12 GENESIS LESSON PLANNER 2011‐12 Lesson Plan List Screen – One View of All Lessons in a Lesson Book Clicking on the name of the Unit Plan brings up the “Modify Unit Plan” screen PDF icon for (Lesson PlannerCalendarModify Unit Plan). Clicking the the Unit Plan brings up a printable PDF of the Unit Plan’s details. Similarly, clicking on the name of the Lesson Plan (e.g.) brings up the Modify Lesson Plan screen (Lesson PlannerCalendarModify Unit Plan - see page x), PDF icon for the Lesson Plan brings up a printable PDF of clicking on the the Lesson Plan details and clicking the delete trashcan icon move the Lesson Plan to the Lesson Plan trashcan. This screen lists all the Lesson Plans in a Lesson Book. This gives you a single overall view of the Lesson Plans in your Lesson Book. My Lesson Books and Lesson Pals Lesson Books All of the Lesson Books that have been created for your user logon will be listed on your Lesson PlannerLesson Book screen, along with all of the Lesson Books of your Lesson Pals (see the Lesson Pals section below). Clicking on the “Units” link is the same as clicking on the tab: the Lesson PlannerLesson BooksUnit Plans screen is displayed. Clicking on the “Lessons” link tab: the Lesson PlannerLesson BooksDaily Lesson Plans screen is displayed. is the same as clicking on the Unit Plans List Screen This screen lists all of the Unit Plans in the Lesson Book, with their details. Unit Plan names can be changed on this screen. Procedure to Change Unit Plan Names on Unit Plans Screen 1. Go to the Lesson PlannerLesson BooksUnit Plans screen. 2. Locate the “Unit Title” field for the Unit(s) you wish to update. Procedure to Delete an Empty Lesson Book 1. Go to the Lesson PlannerLesson Books screen. 2. Locate one of your empty Lesson Books (a lesson book which contains no Lesson Plans is “empty” – all Lesson Books always contain at least one Unit Plan). 3. Click on the corresponding delete icon to remove it. Procedure to Create a New Empty “Template” Lesson Book 1. Go to the Lesson PlannerLesson Books screen. on bottom left and click it. This will 2. Locate the create a new “template” Lesson Book and it will appear in your list of Lesson Books. It is empty: it contains only the default Unit Plan. 3. Update the Unit Title(s). button to store your changes. 4. Click the See below for procedures on how to add Units and Modify Units. Lesson Planner User Guide 2011 DRAFT 19 of 29 Lesson Planner User Guide 2011 DRAFT 20 of 29 GENESIS LESSON PLANNER 2011‐12 GENESIS LESSON PLANNER 2011‐12 UNIT PLANS A TOUR THROUGH A UNIT PLAN The Modify Unit Plan screen lets you to update most elements of a Unit Plan: Adding Unit Plans Procedure to Add a Unit Plan – Option 1 – By product of Creating a Lesson 1. Go to the Lesson PlannerCalendar screen. 2. Find a day cell with no Lesson Plan. 3. Locate the “Create Unit” text field and type in the name of your new Unit. 4. Click the Create Lesson button to create both the new Lesson Plan and the new Unit Plan. 5. The lesson plan is opened for editing – the Unit Plan you can edit later. - Unit Title – The name of the Unit. - Procedure to Add a Unit Plan – Option 2 ‐ Standalone Unit Color Scheme – Select the font color and the background color to be used when the Unit Title is displayed in Calendar day cells. - Target Course or Subject – The course or subject this Unit is associated with: - Target Grade Level – Grade level the Unit is aimed at. - Unit Summary button is located here. Procedure to Add a Unit Plan – Option 2 1. Go to the Lesson PlannerLesson BookUnit Plans screen. 2. Click the button at lower left. This adds a Unit to the list. 3. To Edit a Unit Plan, click the corresponding “edit” icon at right. Lesson Planner User Guide 2011 DRAFT 21 of 29 Unit Rationale - Essential Questions Lesson Planner User Guide 2011 DRAFT 22 of 29 GENESIS LESSON PLANNER 2011‐12 - GENESIS LESSON PLANNER 2011‐12 Enduring Understandings - Learning Targets (Students will …) ‐ Standards - Standards are not defined in the Unit Plans. Standards which appear here “roll up” from all of the Lesson Plans in the Unit. The list is a composite of all the standards listed in the Unit’s Lesson Plans. ‐ Documents - Documents can be uploaded into Unit Plans. These should be related to the Unit. There is no limit to the number of documents that can be uploaded: ‐ Saving your changes: All changes must be saved (i.e. sent to the button. server to be stored in the database) by clicking the Procedure to Update/Fill in a Unit Plan 1. Option A. a. Go to the Lesson PlannerLesson BooksUnit Plans screen. b. Locate the Unit Plan you wish to update and click the corresponding edit icon. Option B: a. Go to the Lesson PlannerCalendar screen. b. Click on the name of a Unit Plan to open it for editing. 2. Update the various plan fields: a. Unit Title b. Unit Course c. Color scheme (Font, Background colors) d. Unit Summary e. Unit Rationale f. Essential Questions g. Enduring Understandings h. Lesson Target 3. Click the button to store your changes. 4. Optionally upload or remove documents to/from the plan. Lesson Planner User Guide 2011 DRAFT 23 of 29 LESSON PALS Lesson Pals are other teachers with whom you want to share Unit and Lesson Plans and collaborate on building plans. You send a “Lesson Pals” request to another USER (not “Teacher Object” but “user id”). If the other user accepts your request, they get to see YOUR Unit and Lesson Plans. If you receive a Lesson Pal request, and accept it, you will be able to the other users’ Unit and Lesson Plans. That is, Lesson Pals is a “push” of your plans to other users. The Lesson Pals Request/Accept Sequence 1. Go to your Lesson PlanerSetupLesson Pals Requests screen. 2. Select a user you wish to share your plans with from the “Select teacher to invite” drop down box. . Your “Lesson Pal Requests you have 3. Click sent” area is updated with the request you just sent: 4. The USER to whom you have sent your Lesson Pals Request, will see a bright green banner on the Calendar screen with a message telling them they have a Lesson Pals Request: If they click on this banner their Lesson PlanerSetupLesson Pals Requests screen in brought up: Lesson Planner User Guide 2011 DRAFT 24 of 29 GENESIS LESSON PLANNER 2011‐12 5. Your request appears under the “Lesson Pal Requests you have received” area: GENESIS LESSON PLANNER 2011‐12 Once another user has sent you a Lesson Pals Request, and you have accepted, you will be able to see their shared Lesson Books. Similarly, if you send a Lesson Pals Request to another user, once they have accepted, they can see your Lesson Books: 6. They have three choices in the “Status” drop down of the request. They can: a. Accept your request b. Ignore your request c. Reject your request 7. When they make their choice, the status is also updated on your screen for your request to them: They can see – and copy and comment on – the contents of your Lesson Books, your Unit Plans and Lesson Plans. To open a Lesson Book they can click on it and the associated Unit and Lesson Plans are displayed: 8. Once the other user has accepted your Lesson Pals request your Unit and Lesson Plans become visible to them: NOTE: When you make a Lesson Pals Request it is because you want to share your plans with that user. The request is one way; if the other user wants to share their plans with you, they must make a separate Lesson Pals Request to you. Accessing Your Lesson Pals Lesson Books, Unit and Lesson Plans At the bottom of the Lesson Books screen there is a “Lesson Pals Books” area. Initially, before anyone has sent you a Lesson Pals Request, your Lesson Pal Books area is empty: Lesson Planner User Guide 2011 DRAFT 25 of 29 The Unit and Lesson Plan controls allow the teacher to view and copy plans: Lesson Planner User Guide 2011 DRAFT 26 of 29 GENESIS LESSON PLANNER 2011‐12 Viewing and Copying Lesson Pal Unit Plans To view the contents of one of your Lesson Pals’ Unit Plans – including all of its Lesson Plans – click on the PDF icon for a Unit Plan: The report includes the Unit Plan and all of its component Lesson Plans GENESIS LESSON PLANNER 2011‐12 Procedure to Copy one Lesson Plan from a Lesson Pal Lesson Book 1. Go to your 2. Click the copy icon for the selected Lesson Plan. This opens up a new Lesson Plan copy tool: To copy a Unit Plan, including all of its component Lesson Plans, uploaded documents, Gradebook: Procedure to Copy a Unit Plan from a Lesson Pal Lesson Book 1. Go to your Lesson PlannerLesson Books screen and locate a Lesson Pal Lesson Book Unit Plan you wish to copy to one of your own Lesson Books. 2. Click the copy icon for that Unit Plan. This opens up a new “Copy” tool: 3. Select one of your own Lesson Books. 4. Optionally check “Keep start dates” to use the same dates. 5. Click . 3. 4. 5. 6. Select one of your own Lesson Books Select a Unit Plan within that book. Optionally check/uncheck the “Keep lesson start date” parameter. button. The copy is done and focus shifts to the Click the TOP “your Lesson Books” part of the Lesson PlannerLesson Books screen, now showing the Lesson Plan: 6. The copy is done and focus shifts to the TOP “your Lesson Books” part of the Lesson PlannerLesson Books screen, now showing the copied Unit and Lesson Plans: Lesson Planner User Guide 2011 DRAFT 27 of 29 Lesson Planner User Guide 2011 DRAFT 28 of 29 GENESIS LESSON PLANNER 2011‐12 ERRORS No schedule has been found for your user: Seeing this screen means you have not chosen a Staff Member object on the Staff-to-User screen or the staff member(s) you have chosen are not teachers and do not have course sections scheduled in the school’s Master Class Schedule. 1. Go to page x and follow the instructions for choosing Staff Members. 2. Consult your Genesis system administrator to determine if your school has a schedule set up and if you are scheduled to teach courses. Lesson Planner User Guide 2011 DRAFT 29 of 29
© Copyright 2025