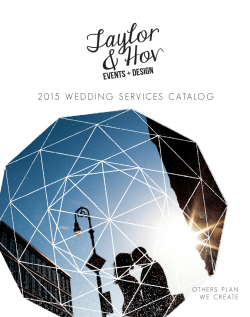7/1/2013 How to Use the Planner Within Casamba SMART
7/1/2013 How to Use the Planner Within Casamba SMART June 2013 Separate related webinars available at www.selectrehabu.com/employee • Program Manager Series • Electronic Documentation Series • How to Enter Clinical Outcomes into SMART • How to Enter Functional Limitations (G Codes) into SMART • Payroll Approval Process in Casamba SMART o Verify time entry using two key reports o Use the DAL screen to complete the approval process • End of Month Process o Triple Check: Med A Census Comparison; MRNs; and Payers o Alerts cleared o Email sent 2 Acknowledgement/Post Test • Upon completing this webinar, please complete the Planner Acknowledgement/Post Test by going to the link below and entering your full first and last name and answering the short set of questions https://testmoz.com/168360 • Your test will be automatically scored after you select “Submit” • You do not have to print, fax, or email the Acknowledgement/Post Test 3 1 1. TX Planner The Planner Module is used to plan the amount of minutes of therapy the resident will receive in any given week. When we first come to the Planner Screen, todays date will be the 7th column. The Planner screen is located under the Tx Tab. Use the arrows in the history box to see what the resident’s therapy has been in the past. 1-1 Choose Unplanned from your dropdown list to view the residents who have not been planned. 1-2 The dates in grey display Actual Therapy provided to the resident in the past. The past data cannot be altered on this screen. Plans can be manually entered or changed. The above circled area displays the location to manually enter or change minutes for the future. 1-3 Even though we can manually enter or modify the planner, it is better to use one of two methods to auto create a plan. One is to use the Planner Wizard and the other is to use the Copy Schedule feature. The Planner Wizard is the easiest way to create a plan by assigning specific variables. The variables assigned will develop the plan and distribute the minutes. In addition, we can turn on the Auto Planner which will ‘review’ the plan each night and make adjustments as needed. If interested, please talk with your Regional Manager. Use the Planner Wizard by clicking on this button in the lower right corner of the planner. 1-4 Select the desired RUG level. Select each Discipline(s) ordered and the Frequency prescribed. 1-5 Select the desired minute distribution. Options include for minutes to be Evenly Distributed or by assigning priority minutes to specific disciplines. For example, with the RUG set at Very High, OT can be assigned Most Minutes (60) and PT Second Most (45). The begin date defaults to today. This can be modified if needed. Click on Plan – the screen will automatically display the Planner with the minutes assigned as indicated. 1-6 The Copy Schedule feature is very useful for part B scheduling. Basically, we will enter one week manually. Then, in the bottom right corner, Click on “Copy Schedule”. The following popup shows: Today’s date will again default in the box. Next, enter the number of weeks to copy the plan. Click OK. This area displays 7 day totals and a calculated RUG using a combination of Actual Treatment time and Planned Treatment time. The 7 day look back totals will adjust as the plan is being entered. To view the original values, hover cursor over red text. 1-7
© Copyright 2025