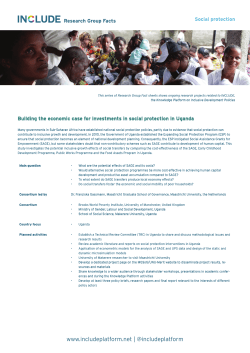Sage Timeslips User`s Guide
Timeslips Shortcut Keys Timeslips provides many ways to access commands and dialog boxes. These shortcut keys are available in specific areas of Timeslips. To access a command, press the key or keys indicated. For example, press Ctrl+N to create a new record. This means that you press and hold the Ctrl key, and then press the N key. Slip List dialog box Transaction List dialog boxes Name List dialog boxes New slip.........................................................................Ctrl+N Duplicate slip ....................................................... Shift+Ctrl+D Open slip ...................................................................... Ctrl+O Find slip ................................................................Ctrl+Shift+F Go to slip ............................................................. Ctrl+Shift+G Bookmark slip.......................................................Ctrl+Shift+K Start/stop time on slip .....................................F5, Ctrl+Shift+T Print list of slips .............................................................Ctrl+P Update slip list ...................................................... Ctrl+Shift+L Delete selected slip ....................................................Ctrl+Del New transaction.............................................................Ctrl+N Open transaction .......................................................... Ctrl+O Find transaction....................................................Ctrl+Shift+F Go to transaction ................................................. Ctrl+Shift+G Print list of transactions .................................................Ctrl+P Update transaction list..........................................Ctrl+Shift+L Delete selected transaction ........................................Ctrl+Del New name .................................................................... Ctrl+N Open name.........................................................Enter, Ctrl+O Sort by Nickname 1 ..............................................Shift+Ctrl+1 Sort by Nickname 2 ..............................................Shift+Ctrl+2 Delete name ...............................................................Ctrl+Del Slip Entry dialog box New slip.........................................................................Ctrl+N Duplicate slip ....................................................... Ctrl+Shift+D Clone field from the previous slip ........................ Ctrl+Shift+C Clone the rest of the fields....................................Ctrl+Shift+E Add/remove bookmark .........................................Ctrl+Shift+K Use default rate .................................................... Ctrl+Shift+L Update rate rule................................................... Ctrl+Shift+U Switch to slip list ............................................................ Ctrl+L Revert changes on slip...................................................... Esc Save slip........................................................................Ctrl+S Find slip ................................................................Ctrl+Shift+F Go to slip ............................................................. Ctrl+Shift+G Move to first slip ..................................................... Ctrl+PgUp Move to previous slip...................................................... PgUp Move to next slip ............................................................ PgDn Move to last slip...................................................... Ctrl+PgDn (ex: Client List dialog box) Name Information dialog boxes Transaction Entry dialog boxes (ex: Client Information dialog box) (ex: the Accounts Receivable Entry dialog box) Name list ....................................................................... Ctrl+L New name .................................................................... Ctrl+N Revert changes .................................................................Esc Move to previous page of info ................................... Shift+F6 Move to next page of info ....................................................F6 Save name ....................................................................Ctrl+S Move to first name .................................................. Ctrl+PgUp Move to previous name ..................................................PgUp Move to next name .........................................................PgDn Move to last name .................................................. Ctrl+PgDn New transaction.............................................................Ctrl+N Switch to transaction list................................................ Ctrl+L Revert transaction .............................................................Esc Save transaction............................................................Ctrl+S Find transaction....................................................Ctrl+Shift+F Go to transaction ................................................. Ctrl+Shift+G Move to first transaction ......................................... Ctrl+PgUp Move to previous transaction .........................................PgUp Move to next transaction ................................................PgDn Move to last transaction ......................................... Ctrl+PgDn Report List dialog box New report.....................................................................Ctrl+N Open report .................................................................. Ctrl+O Print report.....................................................................Ctrl+P Acquire filters from other windows .......................Ctrl+Shift+F Move to previous page of reports .............................. Shift+F6 Next to next page of reports ................................................F6 Delete selected report ................................................Ctrl+Del Date fields Report Entry dialog box Same as previous date......................................................... S Today.....................................................................................T Previous day.......................................................... <, +, Down Next day ...................................................................... >, -, Up Calendar............................................................................... C New report.....................................................................Ctrl+N Print report.....................................................................Ctrl+P Switch to report list ........................................................ Ctrl+L Acquire filters from other windows .......................Ctrl+Shift+F Save report....................................................................Ctrl+S Revert report .....................................................................Esc Name fields on slips New name ........................................................... Ctrl+Shift+N Open name.......................................................... Ctrl+Shift+O Show nickname 1 .................................................Ctrl+Shift+1 Show nickname 2 .................................................Ctrl+Shift+2 Switch to task (from Expense field) ......................Ctrl+Shift+3 Switch to expense (from Task field)......................Ctrl+Shift+4 Description and notes fields Select entire contents of field ........................................Ctrl+A Copy selected text to clipboard .................................... Ctrl+C Delete selected text and place in clipboard ...................Ctrl+X Paste text from clipboard...............................................Ctrl+V Delete the selected text..............................................Ctrl+Del Revert the last entry ......................................................Ctrl+Z Spell check the current word ...............................................F4 Spell check the entire field......................................... Shift+F4 Grammar check the entire field ................................. Shift+F5 Open list of abbreviations ............................................Ctrl+F7 Insert private text indicator ...........................................Alt+Ins Timeslips Shortcut Keys Timeslips provides many ways to access commands and dialog boxes. These shortcut keys are available in specific areas of Timeslips. To access the command, press the key or keys indicated. For example, press Ctrl+N to create a new record. This means that you press and hold the Ctrl key, and then press the N key. Accessing Billing Commands Open Billing Assistant ..........................................Ctrl+Shift+B Update Billing Assistant data................................ Ctrl+Shift+L Generate bills (outside Billing Assistant) .......................Ctrl+B Approve or clear a group of bills...........................Ctrl+Shift+A Client billing history .......................................................Ctrl+H Timekeeper billing history.................................... Ctrl+Shift+H Accessing Lists of Names Timekeeper list ..............................................................Ctrl+U Client list......................................................................... Ctrl+I Client reference list.............................................. Ctrl+Shift+R Task list..........................................................................Ctrl+Y Expense list ......................................................... Ctrl+Shift+Y Budgets list................................................................... Ctrl+G Other Common Commands Show Navigator .........................................................Ctrl+F10 Close all dialogs, except the Navigator ........................Ctrl+W Stop all timers for the current login..............................Ctrl+F5 Stop all timers in the current database ......................... Alt+F5 Show summary of slip entry ................................................F9 Switch to Mini Slip View.......................................Ctrl+Shift+M Report list ..................................................................... Ctrl+R Dial the phone .............................................................. Ctrl+D Accessing Lists of Data Slip list (time and expense entries) .............................. Ctrl+M Accounts receivable transaction list .............................. Ctrl+T Client funds transaction list ........................................... Ctrl+F Timeslips Main Toolbar The following buttons are available on the main Sage Timeslips toolbar. You can choose to show or hide this toolbar in the Interface page of the Personal Preferences dialog box. Pressing the Shift key clicking a List toolbar button is a shortcut to open the associated data entry dialog box. For example, Shift+clicking the Client List toolbar button opens the Client Information dialog box. Client List Dial the Phone Cut Copy Timekeeper List Expense List Time Sheet Entry Paste New Slip List Outlook Link Accounts Receivable List Task List Create a Report Navigator Calendar Billing Assistant Client Funds List Timeslips Shortcut Menus Shortcut menus are available on any field within Sage Timeslips. Right-click on any field to open a menu of available commands specific to that field. Right-click on any area between fields to open a menu of available commands for the current dialog box. Shortcut menus display common commands and include their keystroke combinations and toolbar buttons, when available. Reports List Help User’s Guide License agreement You can review the license agreement at any time. Within Sage Timeslips, select Help;About Sage Timeslips. A link on this page will open the license agreement. Copyright © 2014 Sage Software, Inc. All rights reserved. Portions of Sage Timeslips, Sage Timeslips Import, Mini Sage Timeslips, Navigator Editor, Procedure Editor, Station Administrator, related products and services, and associated documentation were created by third parties and are hereby acknowledged. Trademarks Sage, the Sage logos, and the Sage product and service names mentioned herein are registered trademarks or trademarks of Sage Software, Inc. or its affiliated entities. Business Objects®, the Business Objects logo, and Crystal Reports® are trademarks or registered trademarks of Business Objects Software Ltd., an SAP company, in the United States and in other countries. Microsoft, Windows, Windows Vista, the Windows logo, Excel, and Outlook are trademarks or registered trademarks of Microsoft Corporation in the United States and/or other countries. Pentium is a trademark of Intel Corporation in the United States and/or other countries. AMD is a registered trademark of Advanced Micro Devices, Inc. QuickBooks is a trademark and service mark of Intuit Inc., registered in the United States and other countries. All other trademarks are the property of their respective owners. Technical support Consult the Help system found in Sage Timeslips under the Help menu, or our web site at http://na.sage.com/us/sage-timeslips before contacting us for technical support. ii • Table of Contents • Chapter 1 Introduction to Sage Timeslips Overview .......................................................................................1-2 Installing Sage Timeslips .................................................................1-2 Using online Help ............................................................................1-2 Other learning resources .................................................................1-2 How Sage Timeslips Implements Time Billing...........................1-3 Understanding time billing processes.............................................1-3 Types of Information Entered in Sage Timeslips...........................1-4 Programs Installed with Sage Timeslips .........................................1-5 Sage Timeslips Features................................................................1-6 Disabling features ............................................................................1-6 Purchasing add-on products...........................................................1-6 Other Reference Materials ...........................................................1-6 Technical Support ........................................................................1-7 Chapter 2 Installing Sage Timeslips Preparing to Install.......................................................................2-2 Reviewing system requirements......................................................2-2 Finding the serial number and configuration code .......................2-3 Understanding single-user configurations .....................................2-3 Understanding network configurations .........................................2-3 Understanding station licenses .......................................................2-5 Installing Sage Timeslips..............................................................2-5 Understanding the installation process ..........................................2-5 Downloading the installation file....................................................2-5 Registering Sage Timeslips ..............................................................2-8 Installing additional licenses or other add-ons ..............................2-8 Installing Sage Timeslips locally......................................................2-8 Getting the Latest Release ............................................................2-9 Converting from Another Billing System .................................2-10 Entering data manually .................................................................2-10 Importing data with Sage Timeslips Import ................................2-10 Data conversion services ...............................................................2-10 iii Table of Contents Timeslips User’s Guide Chapter 3 Using Online Help and Guides Overview....................................................................................... 3-2 Reviewing learning resources..........................................................3-2 Using the Online Help System .................................................... 3-3 Understanding Help menu commands..........................................3-3 Understanding Help topics .............................................................3-4 Using context-sensitive Help ..........................................................3-4 Using the Contents page .................................................................3-5 Using the Online User’s Guide .......................................................3-5 Using How To topics.......................................................................3-5 Searching the Help system ..............................................................3-6 Printing Help topics ........................................................................3-6 Viewing Training Videos............................................................. 3-7 Using Automated Guides ............................................................ 3-8 Accessing guides ..............................................................................3-8 Playing guides ..................................................................................3-9 Using the Tip of the Day ............................................................. 3-9 Chapter 4 Using the Sage Timeslips Interface Overview....................................................................................... 4-2 Selecting Commands ................................................................... 4-2 Using menus ....................................................................................4-2 Using toolbars..................................................................................4-3 Using shortcut menus and shortcut keys .......................................4-4 Using Navigators.......................................................................... 4-5 Choosing the type of navigator to use ............................................4-6 Displaying the navigator .................................................................4-6 Playing Procedures ...................................................................... 4-6 Creating your own procedures .......................................................4-7 Entering Data ............................................................................... 4-7 Selecting fields..................................................................................4-7 Using dialog boxes...........................................................................4-8 Using text fields ...............................................................................4-8 Using lists of data...........................................................................4-11 Using action buttons .....................................................................4-13 Using check boxes..........................................................................4-13 Using option buttons ....................................................................4-13 iv Table of Contents Timeslips User’s Guide Chapter 5 Quick Start Tutorial Overview .......................................................................................5-2 Using automated guides ..................................................................5-2 Getting additional information.......................................................5-2 Opening the sample database..........................................................5-3 Quick start premise..........................................................................5-3 Creating Names ............................................................................5-3 Creating timekeepers .......................................................................5-3 Creating tasks and expenses ............................................................5-5 Creating a client ...............................................................................5-8 Tracking Time and Expenses on Slips.........................................5-9 Creating a time slip ........................................................................5-10 Creating an expense slip ................................................................5-12 Entering Transactions ................................................................5-13 Printing Reports .........................................................................5-14 What’s Next?...............................................................................5-14 Chapter 6 Creating a New Database Overview .......................................................................................6-2 Identifying administrators...............................................................6-2 Understanding Database Concepts .............................................6-2 Using the Create a New Database wizard....................................6-3 Establishing General Settings.......................................................6-9 Entering firm information ..............................................................6-9 Setting terminology .........................................................................6-9 Determining aging periods............................................................6-10 Other settings .................................................................................6-11 Using the Getting Started wizard...............................................6-11 Important Setup Options...........................................................6-11 Disabling features ..........................................................................6-11 Controlling access to Sage Timeslips ............................................6-13 Establishing preferences ................................................................6-13 Before entering names ...................................................................6-15 Before entering slips and transactions ..........................................6-15 Before printing bills and statements .............................................6-16 Considerations for Databases with Multiple Users ..................6-16 v Table of Contents Timeslips User’s Guide Chapter 7 Entering Names Overview....................................................................................... 7-2 Creating Names............................................................................ 7-2 Selecting a nickname convention ...................................................7-2 Accessing names ..............................................................................7-4 Setting name classifications.............................................................7-5 Assigning billing rates......................................................................7-5 Creating and using custom fields....................................................7-5 Creating Timekeepers.................................................................. 7-7 Entering timekeeper information...................................................7-7 Using My Lists to filter names ........................................................7-8 Allocating fees to timekeepers.......................................................7-10 Maintaining timekeeper history ...................................................7-10 Creating Clients ......................................................................... 7-10 Entering client information ..........................................................7-10 Using client projects ......................................................................7-12 Using bill arrangements ................................................................7-13 Maintaining client history.............................................................7-14 Creating Client References ........................................................ 7-15 Entering reference information ....................................................7-16 Creating Time and Expense Activities ...................................... 7-17 Entering task information.............................................................7-17 Entering expense information ......................................................7-18 Setting up taxes ..............................................................................7-19 Using activity categories................................................................7-20 Setting Up Budgets .................................................................... 7-20 Printing budget reports .................................................................7-22 Searching for Conflicts of Interest ............................................ 7-22 vi Table of Contents Timeslips User’s Guide Chapter 8 Tracking Time and Expenses Overview .......................................................................................8-2 Choosing the slip-entry method .....................................................8-2 Entering Time and Expense Slips ................................................8-3 Creating time slips ...........................................................................8-4 Timing slips......................................................................................8-6 Creating expense slips......................................................................8-6 Using slip entry commands.............................................................8-8 Understanding values on slips ........................................................8-9 Understanding slip classifications.................................................8-10 Using other slip entry features ......................................................8-11 Finding and viewing slips ..............................................................8-12 Using Mini Slip View.....................................................................8-12 Entering Time Using TimeCapture...........................................8-13 Starting TimeCapture ....................................................................8-13 Editing Time Entries......................................................................8-14 Setting Up Rules.............................................................................8-15 Converting TimeCapture Entries .................................................8-16 Deleting Time Entries....................................................................8-16 Entering Time Using the Time Sheet ........................................8-17 Creating and using time sheet slip templates ...............................8-17 Entering time in time cells.............................................................8-19 Saving time sheet entries ...............................................................8-19 Viewing and editing cell entries ....................................................8-20 Receiving Time and Expense Slips by Email.............................8-20 Setting up Sage Timeslips to receive slips by email......................8-21 Receiving slips from email messages.............................................8-21 Correcting entries with errors .......................................................8-23 Approving Slips to Appear on Bills ...........................................8-24 Setting up slip approval .................................................................8-25 Entering slips..................................................................................8-26 Reviewing slips ...............................................................................8-26 Correcting rejected slips ................................................................8-27 Including approved slips on bills ..................................................8-28 vii Table of Contents Timeslips User’s Guide Chapter 9 Entering Transactions Overview....................................................................................... 9-2 Types of transactions.......................................................................9-2 Entering Accounts Receivable Transactions .............................. 9-3 Accounts receivable transaction types............................................9-3 Entering transactions.......................................................................9-4 Applying payments and credits.......................................................9-5 Transferring unapplied amounts....................................................9-6 Applying write-offs..........................................................................9-7 Applying refunds .............................................................................9-7 Creating invoice transactions..........................................................9-8 Applying reverse payments .............................................................9-8 Applying discounts ..........................................................................9-8 Applying special credits.................................................................9-10 Creating bank deposit slips ...........................................................9-10 Entering Client Funds Transactions ......................................... 9-11 Using bank accounts .....................................................................9-11 Using funds accounts ....................................................................9-12 Client funds transaction types ......................................................9-13 Entering transactions.....................................................................9-14 Viewing Transactions ................................................................ 9-15 Chapter 10 Reviewing Data Overview..................................................................................... 10-2 Viewing reports..............................................................................10-2 Viewing billing data.......................................................................10-3 Viewing general Sage Timeslips data............................................10-4 Using Sage Timeslips Today to View Data............................... 10-4 Assigning templates to timekeepers..............................................10-5 Displaying Sage Timeslips Today .................................................10-5 Viewing data and printing data ....................................................10-5 Modifying Sage Timeslips Today templates.................................10-6 Using Navigators to View Data................................................. 10-7 Displaying an enhanced navigator................................................10-8 Viewing data ..................................................................................10-8 Modifying enhanced navigators ...................................................10-8 Using Alerts to View Data ....................................................... 10-10 Setting up alert rules....................................................................10-11 Triggering alerts...........................................................................10-12 Viewing alerts...............................................................................10-12 Managing alert rules and alerts...................................................10-14 viii Table of Contents Timeslips User’s Guide Chapter 11 Designing and Printing Reports Overview .....................................................................................11-2 Additional resources ......................................................................11-2 Accessing Standard Reports.......................................................11-3 Customizing Reports..................................................................11-6 Selecting data for reports...............................................................11-8 Sorting report data.........................................................................11-9 Setting report options and formats.............................................11-10 Designing report sections ............................................................11-11 Previewing reports .......................................................................11-20 Saving reports...............................................................................11-21 Using report groups.....................................................................11-21 Printing Reports .......................................................................11-21 Previewing reports to display ......................................................11-21 Printing reports to the printer.....................................................11-23 Printing reports to Excel..............................................................11-23 Printing reports to PDF...............................................................11-24 Printing reports to a rich text file................................................11-24 Printing reports to a text file .......................................................11-24 Printing reports to a delimited file..............................................11-24 Adding New Reports ................................................................11-25 Creating new reports based on standard reports .......................11-25 Creating new user-defined reports .............................................11-26 Creating new graph reports.........................................................11-27 Creating new label reports...........................................................11-27 Chapter 12 Billing Clients Overview .....................................................................................12-2 Preparing for Billing...................................................................12-4 Entering billing data ......................................................................12-4 Updating bill arrangements...........................................................12-5 Splitting charges on bills................................................................12-5 Setting up clients to receive bills by email ....................................12-7 Reviewing Billing Data ...............................................................12-9 Using pre-bill worksheets to review billing data ..........................12-9 Using Billing Assistant to review billing data .............................12-10 Using Firm Assistant to review billing data................................12-13 ix Table of Contents Timeslips User’s Guide Determining the Appearance of Bills...................................... 12-14 Understanding bill layouts..........................................................12-15 A tour of the Design page............................................................12-18 Setting options that affect multiple bill sections........................12-19 Hiding or reordering bill layout sections ...................................12-22 Setting options that affect specific bill sections..........................12-25 Designing bill layout sections .....................................................12-28 Assigning bill layouts to clients...................................................12-35 Including messages on bills.........................................................12-36 Generating Bills........................................................................ 12-37 Configuring the report definition for bills .................................12-37 Previewing bills to display...........................................................12-38 Editing bills onscreen ..................................................................12-39 Printing the bill run.....................................................................12-40 Reviewing and Approving Bills ............................................... 12-42 Placing bills on Proof Stage.........................................................12-42 Using Audit Stage with electronic bills.......................................12-42 Approving bills ............................................................................12-43 How approving bills affects Sage Timeslips ...............................12-44 Undoing approved bills...............................................................12-45 Reprinting bills ............................................................................12-45 Printing Post-Billing Reports .................................................. 12-46 Printing a history bill...................................................................12-46 Chapter 13 Generating Statements Overview..................................................................................... 13-2 Setting up Clients to Receive Statements by Email.................. 13-2 Determining the Appearance of Statements ............................ 13-6 Accessing statement layouts..........................................................13-7 A tour of the Design page..............................................................13-8 Assigning statement layouts to clients..........................................13-9 Printing Statements ................................................................. 13-10 Configuring the report definition...............................................13-10 Previewing statements to display................................................13-10 Printing and finalizing statements..............................................13-11 x Table of Contents Timeslips User’s Guide Chapter 14 Linking Sage Timeslips with Outlook Overview .....................................................................................14-2 Synchronizing Names ................................................................14-3 Setting up name synchronization .................................................14-3 Linking client fields with contact fields ........................................14-4 Linking client names with contact names ....................................14-5 Understanding the synchronization process................................14-5 Creating Outlook Records within Sage Timeslips ....................14-7 Enabling auto population..............................................................14-7 Entering email addresses ...............................................................14-8 Creating Outlook records..............................................................14-8 Example of auto-population .......................................................14-10 Creating Slips within Outlook .................................................14-11 Entering email addresses .............................................................14-11 Creating time and expense slips..................................................14-11 Using the Create Slip from Outlook dialog box.........................14-12 Examples of auto-population......................................................14-14 Chapter 15 Updating and Removing Data Overview .....................................................................................15-2 Updating Rates ...........................................................................15-2 Updating Slips ............................................................................15-4 Closing and Reopening Slips .....................................................15-5 Closing slips ...................................................................................15-5 Including closed slips on reports ..................................................15-5 Reopening slips ..............................................................................15-6 Hiding Names.............................................................................15-6 Changing name classifications ......................................................15-7 Purging Data and Closing Periods ............................................15-8 Purging names ...............................................................................15-8 Purging slips and transactions ......................................................15-9 Consolidating histories..................................................................15-9 Completing the purge function ....................................................15-9 Archiving Slips..........................................................................15-10 Archiving slips while purging......................................................15-10 Moving slips between databases..................................................15-10 Restoring Archives....................................................................15-11 Including temporary slips on reports .........................................15-12 Removing temporary slips from the database............................15-12 xi Table of Contents Timeslips User’s Guide Chapter 16 Managing Databases Overview..................................................................................... 16-2 Opening Databases .................................................................... 16-2 Maintaining Database Security ................................................. 16-2 Setting global security options ......................................................16-3 Maintaining security profiles ........................................................16-3 Setting timekeeper access rights....................................................16-3 Auditing Sage Timeslips Data ................................................... 16-4 Reviewing data with the Data Entry Assistant .............................16-4 Enabling audit trails ......................................................................16-5 Using Station Administrator ..................................................... 16-7 Protecting Your Database.......................................................... 16-7 Making an effective backup plan ..................................................16-8 Backing up and restoring your database ......................................16-8 Verifying Data Integrity........................................................... 16-11 Sharing Data with Other Databases........................................ 16-13 Using the exchange process.........................................................16-13 Maintaining connected databases...............................................16-14 Sharing Data with Other Programs ........................................ 16-15 Importing data with TSImport ...................................................16-16 Exporting data .............................................................................16-16 Chapter 17 Connecting with Your Accounting Program Overview..................................................................................... 17-2 Setting Up the TAL Pro Link..................................................... 17-2 Synchronizing Names................................................................ 17-4 Setting Up Name Synchronization ...............................................17-4 Establishing Name Links Manually ..............................................17-5 Synchronizing Names....................................................................17-7 Creating Slip Based on Accounting Transactions.................. 17-11 Linking Activity Names...............................................................17-11 Creating Slips ...............................................................................17-12 Posting Entries to Your General Ledger ................................. 17-14 Setting Up Transfer Options.......................................................17-14 Understanding Accounts.............................................................17-16 Assigning Accounts to Account Categories ...............................17-19 Linking Clients to Customers .....................................................17-20 Reviewing and Posting Entries....................................................17-21 Reviewing Past Transfers.............................................................17-23 xii 1 Introduction to Sage Timeslips Overview 1-2 Installing Sage Timeslips Using online Help Other learning resources How Sage Timeslips Implements Time Billing Understanding time billing processes Types of Information Entered in Sage Timeslips Programs Installed with Sage Timeslips Sage Timeslips Features Disabling features Purchasing add-on products 1-2 1-2 1-2 1-3 1-3 1-4 1-5 1-6 1-6 1-6 Other Reference Materials 1-6 Technical Support 1-7 1 Introduction to Sage Timeslips Timeslips User’s Guide • Introduction to Sage Timeslips • Overview Welcome to Sage Timeslips, one of the best-selling time and billing programs for the past 20 years! This chapter will introduce you the program, describe the basic concepts of time and billing, and summarize what you will find in the remainder of this user’s guide and in the online Help system. This is not a comprehensive user’s manual. It is a guide to help you install Sage Timeslips and set it up for your business. It also provides an overview of the main features. Installing Sage Timeslips In Chapter 2, “Installing Sage Timeslips”, we provide detailed instructions for installing Timeslips as a new product. This chapter also includes instructions for installing other Sage Timeslips add-ons. Using online Help The online Help system contains complete information about every feature in Timeslips, from general overviews to step-by-step procedures to context-sensitive help for each dialog box. Timeslips also includes interactive guides to illustrate some features and assist new users in learning the program. See Chapter 3, “Using Online Help and Guides” for a complete explanation of these features. Other learning resources We offer many other resources to help you learn the basics of Sage Timeslips. These resources include a quick start tutorial, training videos, and guides that automate features. See “Reviewing learning resources” on page 3-2 for more information on the resources we provide. 1-2 How Sage Timeslips Implements Time Billing Understanding time billing processes How Sage Timeslips Implements Time Billing The following sections summarize time billing processes and describe how Timeslips implements time billing. Understanding time billing processes Time and billing typically involves capturing time and expenses for each client and generating bills for each client. You can also print and analyze reports about your practice. Tracking time and expenses Primarily, you use Sage Timeslips to account accurately for your time, whether you plan to bill for it or not. You can also track expenses, whether they are reimbursable or not. If you manage multiple projects or matters for clients, you can record the amount of time spent and expenses incurred for each project. Generating bills for clients Billing focuses on managing accounts receivable balances for your clients. This includes generating professional-looking bills and statements; applying payments and credits to bills; and calculating taxes, interest for overdue balances, and finance charges. The bills that Sage Timeslips generate can include time and expense charges that are based on an hourly rate, a flat fee, or some other billing arrangement. Receiving payments and other transactions After you generate bills, some clients will owe you money (their accounts receivable balance). You can enter transactions to track the payments you receive from clients and other actions that increase or decrease their accounts receivable balance. Printing practice management reports Practice management includes analyzing various elements of your business such as employees, clients, fees, and rates. Sage Timeslips provides a wide variety of reports that evaluate the performance, productivity, and profitability of your business. 1-3 1 1 Introduction to Sage Timeslips Timeslips User’s Guide Types of Information Entered in Sage Timeslips When tracking time and expenses and generating bills for clients, there are several types of information that you will use in Timeslips. Timeslips stores this information in your database. Timekeepers, clients, tasks, and expenses You can customize the terms used to Note identify names throughout Timeslips. For example, you can replace the default term timekeeper with attorney. Timeslips uses many types of names to help track your time and billing information: • A timekeeper is the person whose time is spent working for the client. • A client is the person, organization, or project being charged for the work being performed by timekeepers at your firm. • Tasks are time-based services rendered to the client. They are typically billed at an hourly rate. • Expenses are costs incurred on behalf of the client or items purchased for the client. They are typically measured by quantity and price. For more information on names, see Chapter 7, “Entering Names”. Time and expense slips A slip is a record of an event that you can bill to a client. There are two types of slips: • A time slip is a dated record that describes a specific task-based charge. You typically calculate the amount of a time slip by multiplying the time spent and the billing rate. • An expense slip is a dated record that describes a specific expense-based charge. You typically calculate the amount of an expense slip by multiplying the number of items and the price per item. Each slip also tracks a timekeeper, client, activity, date, and optionally, a detailed description associated with the event. For more information on entering slips, see Chapter 8, “Tracking Time and Expenses”. Accounts receivable transactions Timeslips maintains an accounts receivable balance (the balance due) for each client. You can use accounts receivable transactions to describe changes to a client’s accounts receivable balance. Typically, you increase the balance due by sending a bill to the client, and you decrease the balance due by receiving a payment. For more information on accounts receivable transactions, see “Entering Accounts Receivable Transactions” on page 9-3. Client funds transactions Timeslips can optionally maintain client funds balances (such as retainers or trust fund accounts) for each client. You can use client funds transactions to describe changes to the client funds balance. Typically, you increase the client funds balance with a payment or deposit to the account, and you decrease the client funds balance by withdrawing funds to pay the account receivable balance. For more information on client funds transactions, see “Entering Client Funds Transactions” on page 9-11. 1-4 How Sage Timeslips Implements Time Billing Programs Installed with Sage Timeslips Client history and timekeeper history As you approve bills, Timeslips keeps monthly records detailing the billing totals associated with each client and timekeeper. For more information, see “Maintaining timekeeper history” on page 7-8 and “Maintaining client history” on page 7-13. Programs Installed with Sage Timeslips Many firms will use only the main Sage Timeslips program to track time and expenses, and print reports and bills. Timeslips also includes several supporting programs. This section provides a brief description of each program available with Timeslips. For more information on any of these programs, refer to the online Help included with each program. Sage Timeslips Sage Timeslips is the main application that you will use to enter names; track time and expenses; print bills, statements, and reports; and track accounts receivable balances and client funds balances. You can also use Sage Timeslips to customize database settings and set up preferences for each timekeeper. Mini Timeslips In firms with multiple timekeepers, you may have several timekeepers using Sage Timeslips. Some of your timekeepers may not need to access all available features. Mini Timeslips provides a compact, simpler version of Sage Timeslips. Mini Timeslips users are able to enter slips and print some reports, but these users cannot generate bills or track balances. TimeCapture TimeCapture is a smaller, complementary application that runs in your workstation’s system tray. TimeCapture can automatically track the time you spend in other applications. When you are ready to print reports or bills, you can transfer the time entries to Sage Timeslips. See “Entering Time Using TimeCapture” on page 8-13 for more information. Timeslips Import You can use Sage Timeslips Import (TSImport) to import data from other sources for use with Timeslips. This is useful if you are coming to Sage Timeslips from another time and billing system, if you are using hardware devices such as expense capturing systems, or if you want to use data from another software program with Sage Timeslips. See “Importing data with TSImport” on page 16-16 for more information. Navigator Editor Navigators are menu systems that group related features to help guide you through Sage Timeslips. With Navigator Editor, you can edit the navigators included with Sage Timeslips or create your own new navigators. This allows you to customize the appearance and content of your navigators to suit your business practices or specific types of employees. See “Using Navigators” on page 4-5 for more information. 1-5 1 1 Introduction to Sage Timeslips Timeslips User’s Guide Procedure Editor Procedures can automate Sage Timeslips by running scripts or macros. Procedure Editor lets you edit the procedures included with Sage Timeslips or create your own new procedures. Users can play procedures individually or attach them to navigator buttons. See “Playing Procedures” on page 4-6 for more information. Station Administrator In multiple-user firms, Station Administrator can help you monitor the status of each workstation that is logged into a Timeslips database. See “Using Station Administrator” on page 16-7 for more information. Sage Timeslips Features Sage Timeslips is a feature-rich application with the versatility to accommodate many different types and sizes of businesses. Sage Timeslips provides scalability and add-on products to make Sage Timeslips best fit your business needs. Disabling features There may be features that your firm will not use. Sage Timeslips allows you to disable features you do not need, effectively removing them from the program. The result is a simplified Sage Timeslips interface that hides commands and fields you do not use. See “Disabling features” on page 6-11 for more information. Purchasing add-on products We provide add-on products that extend the Timeslips feature set. For example, you can purchase add-ons that allow you to track time on a Palm device or that provide industrystandard electronic billing formats. To review the current add-on products available, visit our Web site at http://www.SageTimeslips.com. Within the user’s guide, the add-on graphic will indicate functionality available only when using an add-on product. Other Reference Materials For more info on using online Help and Note guides, see Chapter 3, “Using Online Help and Guides” For further information on any feature, refer to the Help system available within Sage Timeslips. Context-sensitive Help is available for every dialog box in the program by pressing F1. Each field within a dialog box is detailed in the Help topic for that dialog box. You can find additional Help commands on the Help menu. Sage Timeslips includes a number of automated guides and training videos. Guides are interactive tours within the program, designed to help you learn by doing. Training videos show examples of using specific features. Sage Timeslips provides additional files in PDF Format. These PDF files offer bill samples, reports samples, an electronic copy of this user’s guide, and an electronic copy of the upgrader’s guide. You can access these files through the Other Documents submenu of the Help menu. 1-6 Technical Support Purchasing add-on products You can access additional PDF files through the Other Documents submenu of the Help menu. Technical Support Before contacting our Technical Support department, please consult this user’s guide and the online Help system. If you require technical support after reviewing these resources, please refer to http://na.sage.com/sage-timeslips/Support/ or call 800-285-0999 for your support options. 1-7 1 1 Introduction to Sage Timeslips Timeslips User’s Guide 1-8 2 Installing Sage Timeslips Preparing to Install Reviewing system requirements Finding the serial number and configuration code Understanding single-user configurations Understanding network configurations Understanding station licenses Installing Sage Timeslips Understanding the installation process How to install Sage Timeslips Registering Sage Timeslips Installing additional licenses or other add-ons Installing Sage Timeslips locally Getting the Latest Release Converting from Another Billing System Entering data manually Importing data with Sage Timeslips Import Data conversion services 2-2 2-2 2-3 2-3 2-3 2-5 2-5 2-5 2-6 2-8 2-8 2-8 2-9 2-10 2-10 2-10 2-10 2 Installing Sage Timeslips Timeslips User’s Guide • Installing Sage Timeslips • Preparing to Install This chapter includes information about installing Sage Timeslips on a network drive and local workstations. It also discusses installing Add-On products and linking to third-party programs. Because installing Sage Timeslips involves some important decisions, we suggest that only your firm’s system administrator follow the processes in this chapter. We suggest that you review this entire chapter before attempting these installation procedures. The following sections describe information you need before you begin installation. Reviewing system requirements Before upgrading Sage Timeslips, verify that your system meets the necessary hardware and software requirements. The following table lists the minimum and recommended requirements: System Requirements 2-2 Requirement Notes Operating system Windows® 8 (excluding Windows RT), Windows® 7 Ultimate or Professional See Microsoft’s Web site or documentation for additional requirements. Free hard disk space 300 MB free hard disk space for installation (excluding your database) 75 MB additional for database Additional space required for database growth. Additional space required for some functions, such as when printing when printing bills to PDF. Adobe Reader Adobe® Reader® to review PDF files (Adobe Reader v11 is included with the Sage Timeslips Installation) 25 MB hard disk space additionally required. Display/ Monitor Display supporting 1024x768; 1024x768 or higher recommended Peripherals PC-compatible keyboard, mouse, and printer; printing on both sides of paper requires duplex compatible printer Modem if using the dialing features within Sage Timeslips. Scanning functionality in Slip Attachments and Document Access requires TWAIN-compatible scanner Sound card and speakers recommended for enhanced interaction. Microphone or headset required for Speech Recognition support Printing on both sides of paper requires duplex-compatible printer Network connectivity If using Sage Timeslips in a multiple-user environment, a network adapter appropriate to your type of network Internet connection required for using Sage Timeslips web features, such as Sage Timeslips eCenter. Highest quality network hardware possible. Integration Sending bills and statements by email requires MAPI-compliant email program such as Microsoft Outlook®; not compatible with Outlook Express and AOL® email MAPI-compliant email program required for sending bills and statements by email, or reprinting bills to email. Microsoft Outlook 2013, 2010, or 2007 required on the Sage Timeslips workstation for using the Outlook Link, or receiving slips by email. Microsoft Word 2013, 2010, or 2007 required for mail merge functionality and viewing enhanced RTF Microsoft Excel 2013, 2010, or 2007 required for using the Print to Excel feature. Internet Explorer required to access web pages from Sage Timeslips. Preparing to Install Finding the serial number and configuration code Finding the serial number and configuration code You will need your serial number and configuration code to install Sage Timeslips, register Sage Timeslips, and to receive technical support (if necessary). Sage sent this information to you in an email message shortly after your order. Understanding single-user configurations When using Sage Timeslips, a single-user installation refers to any installation that has one station license. Some single-user installations include: • Single-user installation with one computer – If you purchased a single license of Sage Timeslips and you own a single computer, the program files and database will reside on this computer. • Single-user installation on a network workstation with the database on a network workstation – If you purchased a single station license of Sage Timeslips and your workstation is connected to a network, you can install Sage Timeslips on your local workstation and maintain your Sage Timeslips database on that workstation. • Single-user installation on a network workstation with the database on a network drive – If you purchased a single station license of Sage Timeslips and your workstation is connected to a network, you can install Sage Timeslips on your workstation and maintain your database on a network server. If your firm has a backup routine established for the network drive, you can include the Sage Timeslips database in that backup routine. Understanding network configurations If you purchased multiple Sage Timeslips station licenses, then multiple users (up to the number of station licenses purchased) can access the database simultaneously. To support multiple-user access, you must install Sage Timeslips in a network environment. This section describes common network configurations: • Peer-to-peer networks – If your firm has workstations networked in a peer-to-peer environment (where workstations can access drives on other workstations), the first workstation on which you install Timeslips is considered the Timeslips Server. • Network installation – If your firm has network workstations and a network server (which contains shared network drives), you can install your initial Timeslips installation on the network server. In this configuration, the your firm’s network server is the Timeslips Server. In network installations, after installing Sage Timeslips on the first computer, you can use the local installer to install Sage Timeslips to each network workstation that will access Timeslips. See “Installing Sage Timeslips locally” on page 2-8 for additional information about configuring your network workstations. You can install Sage Timeslips in many network environments. Our online knowledgebase includes detailed installation instructions for some of these specific network environments. Note Please visit our web site at http://www.SageTimeslips.com to access our online knowledgebase to see if we have installation instructions for your environment. Using mapped drives During the installation procedure, Sage Timeslips requires you to specify a destination folder for your Sage Timeslips program files. If you are installing Sage Timeslips on more than one workstation in a network environment, you must use the identical file path from each workstation. 2-3 2 2 Installing Sage Timeslips Timeslips User’s Guide If you install Sage Timeslips to a network drive and path, then all other workstations should also access Sage Timeslips from that same network path (although the mapped drive letter can be different). For example: Sage Timeslips Server (actual path): C:\Apps\Timeslips Sage Timeslips Server (mapped path): H:\Timeslips Other Sage Timeslips workstations (mapped path): H:\Timeslips J:\Timeslips and other drive letters are also acceptable If a user is going to run Sage Timeslips on the Sage Timeslips Server (for example, in a peer-topeer network environment), the Sage Timeslips server should run Sage Timeslips from the same path that the workstations use. For example: Sage Timeslips Server (actual path): C:\Program Files\Timeslips Sage Timeslips Server (mapped path): J:\Timeslips Other Sage Timeslips workstations (mapped path): J:\Timeslips K:\Timeslips and other drive letters are also acceptable In some configurations, Windows may not permit you to share folders below the Program Files folder. In this case, we suggest that you create another path on the hard drive, install Sage Timeslips to that path, and share the path accordingly. For example: Sage Timeslips Server (actual path): C:\Apps\Timeslips Sage Timeslips Server (mapped path): J:\Timeslips Other Sage Timeslips workstations (mapped path): J:\Timeslips M:\Timeslips and other drive letters are also acceptable Using UNC paths Sage Timeslips supports UNC file paths (for example, \\server\apps\timeslips). If you use UNC drive mapping, you must map each network workstation on which you are installing Sage Timeslips with UNC paths. Verifying access rights In order to install and use Sage Timeslips, all network users must have Change file rights (Read, Write, Execute, and Delete) for the installation folder. You must log into Windows with administrator rights to install Sage Timeslips. The Setup program will change Windows access rights to the installation folder for Users group to Full Control. 2-4 Installing Sage Timeslips Understanding station licenses Understanding station licenses Every computer that accesses Sage Timeslips must have a network station license. For example, if you want to use Timeslips on three computers, you must purchase three station licenses. Users can also access Sage Timeslips through terminal services. Each user accessing Sage Timeslips through terminal services will use a network station license. When running Sage Timeslips, you can view and maintain network station licenses using Station Administrator. See “Using Station Administrator” on page 16-7 for more information. If needed, you can purchase additional licenses for Sage Timeslips through our web site at http://www.SageTimeslips or by calling (800) 285-0999. Installing Sage Timeslips Understanding the installation process After preparing to install (see “Preparing to Install” on page 2-2), you are ready to install Timeslips. Installing on a single workstation Installing Sage Timeslips for use on a single workstation consists of the following steps: • Install Sage Timeslips to the local workstation (see “How to install Sage Timeslips” on page 2-6). • Install other add-ons, if appropriate (see “Installing additional licenses or other add-ons” on page 2-8). Installing on a server and multiple workstations Installing Sage Timeslips for use by multiple users consists of the following steps: • Install Sage Timeslips to a network folder (see “How to install Sage Timeslips” on page 26). • Install Sage Timeslips add-ons, if appropriate (see “Installing additional licenses or other add-ons” on page 2-8). • Run the local installation procedure on each network workstation that will use Timeslips (see “Installing Sage Timeslips locally” on page 2-8). Downloading the installation file When you purchased Sage Timeslips, Sage sent you an email message that contained your serial number and configuration code, along with a link to download the installation file. You must download the installation file (SageTimeslips2015.exe) to follow the instructions below. 2-5 2 2 Installing Sage Timeslips Timeslips User’s Guide How to install Sage Timeslips 1 Start Windows. If any other applications are open, please close them now. If you purchased multiple station licenses and you are installing Sage Timeslips in a network environment, we suggest that you install Sage Timeslips from a network workstation to a network drive. You must log into Windows with administrator rights to install Sage Timeslips. However, you do not need administrator rights to use Sage Timeslips. 2-6 2 Download the Sage Timeslips installation file. If the installation process does not start automatically, start the installation by double-clicking on the Sage Timeslips download file (SageTimeslips2015.exe). The download file will extract the necessary installation file and will open a menu of options. 3 Click Install Sage Timeslips 2015. The Welcome to Sage Timeslips Setup view opens. 4 Click Next to continue the installation procedure. The Software License Agreement view opens. 5 Installing Sage Timeslips indicates that you agree to the terms of the Software License Agreement. After reading this agreement, select I accept the terms of the license agreement if you agree to the terms and then click Next. The Enter Configuration Code view opens. Installing Sage Timeslips Downloading the installation file 6 You must enter a valid configuration code to install Sage Timeslips. Sage sent this code to you shortly after you purchased the program. If you purchased Sage Timeslips from a retail store, this information is located on your CD case. After entering the configuration code, click Next. Enter the configuration code 7 Verify that the Timeslips configuration settings correspond to the code that you entered. If the configuration settings are incorrect, click Back to re-enter your Timeslips code; otherwise, click Next to continue. The Select the Destination Folder view opens. 8 Select the folder where you want to install Timeslips. By default, the Setup program installs Timeslips in the C:\Program Files\Timeslips folder. If necessary, click Browse to select a different location. If you are installing Timeslips on multiple workstations in a network environment, you must use identical installation paths on each workstation. See “Using mapped drives” on page 2-3 for additional information. After selecting the appropriate drive and folder, click Next to continue the installation procedure. The Select Installation Type view opens. 9 Select the type of installation that you want the Setup program to perform. We recommend that you perform a Complete installation to ensure you install all the components. Click Next to continue. The User Information view opens. 10 Enter your user name, company name, and Timeslips serial number in the corresponding fields of the User Information view. Your Timeslips serial number displays on the back of the Timeslips User’s Guide. Click Next to continue. The Ready to Install Timeslips view opens. 11 The Setup program is ready to install Timeslips on your workstation or network drive. Click Install to begin installing Timeslips. After copying the necessary program files to your computer, the Select Program Folder view opens. 2-7 2 2 Installing Sage Timeslips Timeslips User’s Guide 12 Select the program folder where you want to create Timeslips shortcuts. Click Next to continue. 13 Sage Timeslips completes the installation procedure. Choose additional options (creating desktop shortcut, installing Adobe Reader, reviewing the readme document, or checking for program updates) and click Finish. Registering Sage Timeslips When you run Sage Timeslips, you may be presented with a screen containing instructions for registering your software. If you choose not to register at that time, you will be allowed to use Timeslips for 30 days, before you must register the program. After 30 days, you not be able to use Timeslips until you register. Installing additional licenses or other add-ons In a multiuser environment, Note install addons before installing Sage Timeslips locally. You can enhance Sage Timeslips by purchasing additional products, station licenses, or functionality called Sage Timeslips add-ons. You can install add-ons directly from within Sage Timeslips. How to install Sage Timeslips Add-Ons 1 Within Sage Timeslips, select Help; Purchase Add-on. 2 Enter the configuration code for your Sage Timeslips Add-On product. This configuration code was sent to you in an email message. Click Next. 3 Verify that the configuration code corresponds to the Sage Timeslips Add-On feature that you want to install. If the configuration settings are incorrect, click Back to re-enter the configuration code; otherwise, click Next to continue. 4 Sage Timeslips will indicate when your installation is updated. Click Done. Installing Sage Timeslips locally After installing Timeslips on a network drive (on the Sage Timeslips Server) and mapping the same drive letter from each workstation to the appropriate folder on the Sage Timeslips Server, you can install Sage Timeslips locally on each workstation. The local installer copies program files from the Sage Timeslips Server to a network workstation. This allows users to run the Sage Timeslips from their workstations while sharing a database on the Sage Timeslips Server. See “Using mapped drives” on page 2-3 for additional information about mapping network workstations to the Sage Timeslips program folder. 2-8 Getting the Latest Release Installing Sage Timeslips locally How to locally install Sage Timeslips on your network workstation 1 At the network workstation, start Windows. If any other applications are open, close them now. 2 From the Windows taskbar, select Start; Run and click Browse. Select Setup.exe within the Loclinst folder (Timeslips\Loclinst on the Sage Timeslips Server, by default). Click OK. The Welcome to the Sage Timeslips Local Installer view opens. 3 Click Next, the Select Installation or Update view opens. Select the type of local installation to run on the current workstation. 4 • Install: Click this button if you are installing Timeslips on this workstation for the first time. The Select Installation Type view opens (see step 4). • Update: If Timeslips is already installed on this workstation, click this button to verify that the latest Timeslips program files are installed. The Ready to Install Sage Timeslips view opens (see step 8). Select the type of installation that you want the Setup program to perform. We recommend that you perform a Complete installation to ensure you install all the components. Click Next to continue. The Select the Destination Folder view opens. 5 Select the local folder where you want to install your Timeslips program files. By default, the Setup program installs Sage Timeslips in the C:\Program Files\Timeslips folder. If necessary, click Browse to select a different location. After selecting the appropriate drive and folder, click Next to continue the installation procedure. The Ready to Install Timeslips view opens. 6 The Setup program is ready to install Sage Timeslips on your workstation. If you want to change any of the Setup programs settings, click Back. If you want to begin installing the Sage Timeslips program files, click Next. After copying the necessary program files to your computer, the Select Program Folder view opens. 7 Select the program folder where you want the Setup program to create your Sage Timeslips shortcuts. After selecting the appropriate program folder, click Next to continue. 8 Sage Timeslips completes the installation procedure. Choose additional options (creating desktop shortcut, installing Adobe Reader, reviewing the readme document, or checking for program updates) and click Finish. Getting the Latest Release We may occasionally issue a Service Release (SR) for Sage Timeslips. We recommend that you periodically check to ensure you are using the most up-to-date release. Within Sage Timeslips, select Help; Sage Timeslips on the Web; Download Latest Update. Automatically updating Sage Timeslips locally In a network environment, when the Sage Timeslips administrator updates Sage Timeslips on the Timeslips Server with a service release, Sage Timeslips can detect new files. As other workstations open Sage Timeslips, the update process will update files on workstations automatically. 2-9 2 2 Installing Sage Timeslips Timeslips User’s Guide Converting from Another Billing System If you have time and expense data from another program, you will want to transfer as much of that information as possible into your Sage Timeslips database. There are three methods of transferring information: manual entry, the Timeslips Import program, and the Timeslips data conversion service (see “Data conversion services” below). Entering data manually You must manually enter any past client and timekeeper histories (other than billed slips) if you want Timeslips to track them. For more information about client and timekeeper histories, look up “billing history” in the online Help. Importing data with Sage Timeslips Import To avoid manual entry of large amounts of data, Sage Timeslips Import (TSImport) can accept input from source files in a variety of formats. TSImport can import ASCII files and use them to create several types of data in your Sage Timeslips database. Within Sage Timeslips, select File; Import to run TSImport. If you have clients with existing balances, you must import the balances (TSImport cannot import payments). After you import clients with existing balances, Sage Timeslips can properly age the first bill and update the figures from that point onward. If you have been billing your clients from another billing system, spreadsheet, or database, chances are you will be able to transfer name, address, and balance information electronically to Sage Timeslips with TSImport. TSImport can import other types of data such as timekeepers, tasks, expenses, time and expense slips, and client references. If you installed TSImport, see the online Help system for TSImport for more information. Data conversion services We provide data conversion services for users converting data from a different time and billing software package. We can convert your data from most third-party programs. The fee for this service depends on the source of the data and amount of data to convert. If you are interested in our data conversion service, please send a message to [email protected] regarding your conversion inquiry. 2-10 3 Using Online Help and Guides Overview 3-2 Reviewing learning resources Using the Online Help System Understanding Help menu commands Understanding Help topics Using context-sensitive Help Using the Contents page Using the Online User’s Guide Using How To topics Searching the Help system Printing Help topics 3-2 3-3 3-3 3-4 3-4 3-5 3-5 3-5 3-6 3-6 Viewing Training Videos 3-7 Using Automated Guides 3-8 Accessing guides Playing guides Using the Tip of the Day 3-8 3-9 3-9 3 Using Online Help and Guides Timeslips User’s Guide • Using Online Help and Guides • Overview We want to make it as easy as possible for you to learn the many features and functions of Sage Timeslips quickly. To assist you learning Sage Timeslips, we have included several resources. Before using any of these learning tools, you should start the program. The Timeslips installer creates the Timeslips program group. From the Start menu, open the Sage Timeslips program group and select Sage Timeslips. Reviewing learning resources We provide many tools to help new users and upgraders learn features and functionality in Timeslips, including: 3-2 • The Help system: This details every aspect of the program. It includes context-sensitive information for each screen, overview topics that explain program concepts, and stepby-step instructions. See “Using the Online Help System” on page 3-3 for more info. • Training Videos: These videos introduce some common features and provide step-bystep instructions on how you can use them to implement Timeslips in your firm. See “Viewing Training Videos” on page 3-7 for more info. • Interactive Guides: These tours demonstrate how to perform a task by using the actual commands and screens. They are designed to get you involved, entering data while learning about Sage Timeslips. See “Using Automated Guides” on page 3-8 for more info. • Navigators: These provide a graphical interface to the commands found on the menus. Navigators can open automatically when you start Sage Timeslips. See “Using Navigators” on page 4-5 for more info. • Quick Start Tutorial: Chapter 5 of the user’s guide allows you to use the sample database to become familiar with the basic data-entry and reporting functionality in Sage Timeslips. • Tip of the Day: This provides tips for Sage Timeslips. Tips can include data-entry shortcuts and an additional information about functionality. See “Using the Tip of the Day” on page 3-9 for more info. Using the Online Help System Understanding Help menu commands Using the Online Help System This user’s guide is a starting point; it introduces you to Sage Timeslips. Use it to get oriented with the main features. The Help system contains complete documentation, including overviews of all major concepts and step-by-step procedures for performing each function. Use the Help system as your primary resource for Sage Timeslips information. This section describes the information available in the online Help system and the ways you can access it. Understanding Help menu commands Commands on the Help menu provide access to the online Help system. Along with the typical Help menu items, this menu includes the following commands: • Online User’s Guide: Provides overviews of the different areas of Timeslips. Choose an area to learn more about those features, or search for a topic using index keywords to the left. • How To: Provides step-by-step instructions for common objectives in Timeslips. • What’s New: Describes the features that are new to this version of Sage Timeslips. Upgraders can use this command to find information on new features added in this and past upgrades. • Tip of the Day: Provides tips about different areas of Sage Timeslips (see “Using the Tip of the Day” on page 3-9). • Guides: Opens automated guides that can walk you through tasks using your own data (see “Using Automated Guides” on page 3-8). • View Training Videos: Opens training videos that can show how to use features (see “Viewing Training Videos” on page 3-7). • Sage Timeslips on the Web: Opens commands that access our Web site. In order to use these commands, you must have Internet access and a default browser set up. • Other Documents: Opens commands that access documents to complement this user’s guide and online Help system. You will use Adobe Reader to open these documents. 3-3 3 3 Using Online Help and Guides Timeslips User’s Guide Understanding Help topics A Help topic is a single page in the Help system. You can access Help topics in many ways, including by pressing F1, clicking a Help button, and searching the index. The following sections discuss each method. In any Help topic, an underlined phrase typically indicates that more details are available about that topic. Click the underlined phrase to move to that topic. Each topic has a unique title, allowing you to find it easily in the index. Some topics contain additional links directly below the title that provide access to related information. Click See also... to open a list of related topics. Click on underlined text to move to a related Help topic. The most common links are: • Overview: Opens a topic the describes how the current features interacts with other features. • See also... Lists topics for related features. • How to... Lists step-by-step topics related to the current feature. • See example... Lists examples of how you may use the current feature. Using context-sensitive Help Many of our Help topics describe the fields available on the current screen. To access context-sensitive Help, click Help on the toolbar, click the Help button on a dialog box, or press F1. 3-4 Using the Online Help System Using the Contents page Using the Contents page The Contents page of the Help system includes topics organized into books , and pages This structure allows you to approach the major features of Timeslips individually. . Double click on a closed book to open it. Double click on a page to view that Help topic. Using the Online User’s Guide The online user’s guide opens when you select Help; Online User’s Guide. This guide organizes information into general categories. Click on any topic to learn more about it. For example, first-time users of Sage Timeslips that want information on the settings available can choose “Setting Up Timeslips” from the Online User’s Guide. Using How To topics We also provide an index of all “How to...” topics. Select Help; How To to open this list of topics. Click on any topic any of the subject areas for quick access to the related topics. 3-5 3 3 Using Online Help and Guides Timeslips User’s Guide Searching the Help system Throughout this user’s guide, you will notice references to the Help system providing more information. For example: For more information about clients, look up “overview of clients” in the online Help system. To find this topic, select Help; Online User’s Guide and use the Index page. Enter the index keyword overview of clients and click Display. Enter the topic that you want to display. The closest match is displayed in the list. Double click on any topic is display it. Printing Help topics The Contents page of the Help Topics dialog box groups Help topics into books and pages. A book , represents a heading that groups related topics. A page represents a specific Help topic. If you click the Print button with “Printing Reports” highlighted, you can print all pages within this book. Double click on a closed book to open it. Double click on a page to view that Help topic. 3-6 Viewing Training Videos Printing Help topics Viewing Training Videos Sage Timeslips provides many training videos to help new users get started entering data in Timeslips and more experienced users explore more advanced features before using them. Select Help: View Training Videos to view the available training videos. We offer several groups of training videos. 3-7 3 3 Using Online Help and Guides Timeslips User’s Guide Using Automated Guides Timeslips also provides many “How to” automated guides that focus on completing specific tasks. Each automated guide uses instructional hints to provide you with information about the current screen. These hints will also guide you through steps to complete each task or tutorial exercise. Accessing guides Select Help; Guides or click in the lower left corner of the Sage Timeslips window to open the Guides page of the Guides and Procedures dialog box. This dialog box is divided into several pages, accessed by clicking the tabs on top. Click the tabs at the top of the dialog box to access the different pages. Each page contains a list of procedures: Look up “automated procedures” in the Help system for more info on creating procedures. 3-8 • Guides: These are the interactive tours that provide you with step-by-step instructions for completing a particular task. Some examples are: creating clients, creating time slips, and printing reports. • Your Own: You can create your own automated procedures to streamline your work. Timeslips displays these procedures on this page, allowing you to access and play them easily. Select Special; Automated Procedures to access these procedures. • On Navigator: The procedures associated with the current navigator are displayed here. Using the Tip of the Day Playing guides Playing guides To use any guide, simply highlight its name and click Play. While a guide is playing, you will notice the Automated Procedure Active control bar in the top right corner of your screen. It will contain messages and sometimes prompts you to click the Continue button. When a guide pauses on a dialog box, a hint for the current field opens. You can move through the fields to view the hints by pressing the Tab key or by clicking on the field you want. You can also move between fields and hints sequentially by clicking Previous and Next buttons on the Hints dialog box. Hints provide instructions and additional information throughout guides. You may exit a guide at any time by clicking the Stop button on the Automated Procedure Active control bar or by pressing Ctrl+Break. Using the Tip of the Day The Tip of the Day is an interactive tool that Sage Timeslips uses to provide you with tips about different areas of the program. When you open Sage Timeslips, the Tip of the Day displays in the top right corner. Click Tell me more to open a Help topic related to the current tip. Look up “tip of the day” in the online Help system for more info. For some areas of the program, Sage Timeslips will show only those tips related to the current dialog box. In other areas, Timeslips will show tips for the entire program. For example, if the Slip Entry dialog box is open, then only tips related to slips are available. 3-9 3 3 Using Online Help and Guides Timeslips User’s Guide 3-10 Using the Sage Timeslips Interface Overview 4-2 Selecting Commands Using menus Using toolbars Using shortcut menus and shortcut keys Using Navigators Choosing the type of navigator to use Displaying the navigator Playing Procedures Creating your own procedures Entering Data 4-2 4-2 4-3 4-4 4-5 4-6 4-6 4-6 4-7 4-7 Selecting fields Using dialog boxes Using text fields Using lists of data Using action buttons Using check boxes Using option buttons 4-7 4-8 4-8 4-11 4-13 4-13 4-13 4 4 Using the Sage Timeslips Interface Timeslips User’s Guide • Using the Interface • Overview You can access most areas of Sage Timeslips in more than one way. Navigator buttons and shortcut menus provide alternatives to the traditional menu bar. Many menu commands have equivalent toolbar buttons and keystroke combinations. For data entry, Sage Timeslips uses a number of controls common to most Windows programs. This chapter explains these controls. Selecting Commands Sage Timeslips provides several ways to select commands. You can use either the mouse or the keyboard to perform most program functions. Using menus For more info on menus, look up “Timeslips menus” in the online Help. 4-2 A menu bar is located just below the title bar of each application window. The menu bar lists the major categories of operations available in each application. The following menus are available in Sage Timeslips: • File: commands that perform file-related tasks, such as creating new databases, backing up and restoring files, exporting and importing data, and purging outdated information. • Edit: standard Windows clipboard commands such as cut, copy, paste, and delete. • Slips: commands for entering and maintaining time slips and expense slips. • Transactions: commands for maintaining accounts receivable transactions, client funds transactions, and bank deposit slips. • Names: commands to define and update information related to clients, timekeepers, tasks, expenses, references, and budgets. • Bills: commands related to billing, such as printing pre-bill worksheets, bills, and statements; accessing Billing Assistant; and reprinting bills. • Reports: commands to find reports that best meet your needs, customize existing reports, and create new reports. • Calendar: commands to view calendars and create meetings, events, and to do items. • Special: commands that perform special functions such as checking for spelling and grammar errors, searching for text, and displaying the navigator. • Setup: commands to customize Timeslips, set preferences for timekeepers, enable access security, and establish data entry shortcuts. • Window: shows all open windows in the program, along with standard Windows commands to tile, cascade, or close all windows. • Help: commands to access automated guides, training videos, and online Help. Selecting Commands Using toolbars Using toolbars For more information on toolbars, look up “toolbars” in the online Help. Toolbars provide you with easy access to commands. The main toolbar appears beneath the menu bar. The main toolbar provides quick access to most of the data-entry and reporting areas in Sage Timeslips. Position the mouse pointer over a toolbar button to display a ToolTip indicating the button’s functionality. In addition to the main toolbar, many dialog boxes also include their own toolbars (see “Toolbars in dialog boxes” on page 4-3). Toolbars in dialog boxes Toolbars appear on the top or right side of many of the dialog boxes. The buttons that appear on the toolbar are primarily designed to help manipulate the items shown in the dialog box. When you encounter additional toolbar buttons, press F1 for info on those buttons. Many of the functions available from the toolbars are universal. They are available in different places but serve the same purpose. Not all of these buttons are available in every part of the program. Add a new record to the database. The shortcut key is Ctrl+N. Open details about the highlighted item in a list. You can also double-click on the highlighted item to perform the same function. The shortcut key is Ctrl+O or Enter. Save the current record. The shortcut key is Ctrl+S. If the dialog box was opened from within another dialog box, this button is replaced by Return, which saves the record and returns you to the original dialog box. Delete a record from the database. Deleting a record is often a serious operation that can affect other areas of the database. We recommend that you perform a database backup before using this command. The shortcut key is Ctrl+Del. Discard any changes made to a record that you are editing. The shortcut key is Esc. Display a list of records. You can use the list to view or go to other records. The shortcut key is Ctrl+L. Display the first record. The shortcut key is Ctrl+PgUp. Display the previous record, if any. The shortcut key is PgUp. Display the next record, if any. The shortcut key is PgDn. Display the last record. The shortcut key is Ctrl+PgDn. Update the list or report with any changed information, such as changes that occurred on other stations. The shortcut key is Shift+Ctrl+L. 4-3 4 4 Using the Sage Timeslips Interface Timeslips User’s Guide Using shortcut menus and shortcut keys Many commands are also available on shortcut menus. A shortcut menu opens when you click the right mouse button (or right-click) while the cursor is positioned on a specific area of a dialog box. The commands on shortcut menus differ depending on the area of the dialog box from which they are accessed. When you right-click on an area between fields, the shortcut menu provides keystrokes for toolbar buttons. When right-clicking in a text field, the shortcut menu usually contains standard text-editing commands, spell-checking and grammar-checking commands, and text-formatting commands. Look up “shortcut keys” in the online Help for a detailed list of shortcut keys. 4-4 Many commands have keyboard equivalents for fast access. Menus and shortcut menus display keystroke combinations and toolbar buttons next to their commands. Some key combinations are common to many Windows programs: Ctrl+N for New, Ctrl+O for Open, Ctrl+S for Save. Other combinations are used as standards throughout Sage Timeslips. For example, F6 and Shift+F6 will navigate between pages of most tabbed dialog boxes. Refer to the “Shortcut Keys” card in the front of this user’s guide. Using Navigators Using shortcut menus and shortcut keys Using Navigators Look up “navigators” in the online Help for more info about navigators. While you can access commands and functionality from menus, Sage Timeslips also provides navigators. Navigators group commands into major topics and show workflow between them. Navigators allow you to perform most data entry and data reviewing tasks without having to locate commands in menus. They can show more clearly than standard menus how commands are related to real-life business tasks. Sage Timeslips provides two types of navigators: Enhanced navigators Enhanced navigators group related commands together as well as provide important information related to each group of commands. Use the navigation section of the enhanced navigator to access groups of commands. Click a topic icon to change the topic displayed on the navigator. Click a navigator button to play the associated procedure (macro). Use the data sections of the enhanced navigator to review related information. See “Using Navigators to View Data” on page 10-7 for more information. If you do not want additional information to display or cannot fit larger navigators onscreen, you should use a classic navigator. 4-5 4 4 Using the Sage Timeslips Interface Timeslips User’s Guide Classic navigators Classic navigators group related commands together. Classic navigators provide access to groups of commands. Click a topic icon to change the topic displayed on the navigator. Click a navigator button to play the associated procedure (macro). Choosing the type of navigator to use Each workstation can set up preferences to determine which type of navigator to use. Select Setup; Preferences to access preferences and then switch to the Navigator/Procedures page. Set the Format to either Classic or Enhanced and then choose the Template that you want to use. Displaying the navigator You can use preferences to open the navigator automatically when Sage Timeslips opens. Select Setup; Preferences to access preferences, switch to the Startup/Exit page, and set the Navigator to Yes. You can click Navigator from the toolbar to open the navigator manually. Playing Procedures While you will typically use navigators to play automated procedures, you can also play these procedures individually. Select Special; Automated Procedures to open the Guides and Procedures dialog box. This dialog box groups procedures into three pages: • Guides: Lists the automated guides that Sage Timeslips provides for common tasks (see “Playing guides” on page 3-9). • Your Own: Lists procedures that you have created. • On Navigator: Lists procedures used by the current navigator. Highlight a procedure name and click Play to play the procedure. 4-6 Entering Data Creating your own procedures Creating your own procedures For more info on editing procedures, see the online Help included with the Procedure Editor. Sage Timeslips allows advanced users to create and edit procedures. Working with procedures is straightforward if you are comfortable writing macros for Microsoft Word, Microsoft Excel, or other simple programs. After creating procedures, you can create or edit navigators and attach the procedures to navigator buttons. Certified Consultants can help you with the process of writing procedures. To find the name of a Certified Consultant in your area, visit our web site at http://www.SageTimeslips.com or call (800) 285-0999. Entering Data In Sage Timeslips, you enter all data through the dialog boxes that open when you select commands. Toolbars offer the most common data entry commands. Within the dialog boxes, you use a variety of controls to enter data and change settings. The following sections explain these controls. Selecting fields Although a dialog box can contain many fields and controls, you can interact with only one of these at a time. The active field or control in a dialog box is said to have the focus. Before you can enter data or make a selection, you must select the field to work with. The simplest way to select a field is to click on an item with the mouse. If you want to change focus with the keyboard, you can use the following keys: Key Movement Tab, Shift+Tab Move to the next or previous item in the dialog box. Alt+Home, Alt+End Move to the first or last item in the dialog box. F6, Shift+F6 Move to the next or previous page in a tabbed dialog box. F7, Shift+F7 Move to the next or previous group of fields. You may also move to fields with underlined characters by using the Alt+<letter key> for the underlined characters. 4-7 4 4 Using the Sage Timeslips Interface Timeslips User’s Guide Using dialog boxes Some dialog boxes contain more fields than will fit on your screen at one time. These dialog boxes will have multiple pages with tabs along the top or left side. Click any of the tab names to switch pages. Use the tabs to view additional fields. Depending on the size and resolution of your monitor, you may be able to resize a dialog box to display more fields. Using text fields You use text fields for direct entry of text or numbers. Sage Timeslips inserts typed characters into the text field at the insertion point location. Text fields accept direct entry of text characters. 4-8 Entering Data Using text fields Text fields support standard Windows editing commands and operations: For more info, look up “entering descriptions” in the online Help. • Click: Clicking the mouse at any location in a text field places the insertion bar ( | ) at that location. You can also click and drag to highlight a portion of the text in a field. • Double-click: Highlights the entire word at the mouse location. • Replace: If you type while one or more characters is highlighted, the new entry replaces the previous entry. • Cut, Copy, and Paste: You can use the Edit menu commands to cut, copy, and paste text from one text field into another. • Undo: The Edit; Undo command reverses your most recent edit. Some text fields are used specifically for entering descriptive notes, dates, or time values. These text fields are described in the following sections. Resizing description fields When entering slip descriptions, you can increase the Description field to show more text. Click to increase the visible description or click to decrease the visible description. Resizing description fonts When viewing or entering descriptions for slips or transactions, you can increase the font size to make text more readable or you can decrease the font size to fit more text onscreen. Click within a description field to resize and press Ctrl++ to increase the font size or Ctrl+- to decrease the font size. Using abbreviations in text descriptions For more info, look up “abbreviations” in the online Help. Abbreviations are codes that you create to speed entry of frequently typed words, phrases, and sentences. Select Setup; Abbreviations to open the Abbreviations dialog box. Once defined, you can type the abbreviation in certain fields, such as the Description field of a slip: When you enter characters like punctuation or a space, Sage Timeslips expands abbreviation codes into the associated full text. Abbreviations can also be interactive, prompting the timekeeper for additional information when they expand. This allows you to standardize your slip descriptions, while varying specific details like the client name, location of the meeting, or resulting plans. 4-9 4 4 Using the Sage Timeslips Interface Timeslips User’s Guide Entering dates Whenever you enter dates, Sage Timeslips provides special commands that speed up data entry. These commands can be typed in any date field. Key Command T Today S Same as other or > or + Increment date or < or - Decrement date Additional Information This command works in paired date fields, such as the Start date and End date on a slip. You can also select dates from a pop-up calendar by clicking the Date button the Date field or pressing C. to the right of When entering a single date (for example, on a payment), the Date Entry dialog box opens. Click the month or year field to select a different month or year. Click Today to select today’s date. If the date field is part of a date range (indicated by two adjacent date fields), the Date Range dialog box opens. Click the Apply this rule field to use a relative date rule. Click the Same As button to use the same Ending date as the Starting date. Some date fields can use relative dates, which determine dates automatically, relative to today. Built-in relative dates include last month, last quarter, last year, month to date, year to date, this week, and this month. 4-10 Entering Data Using lists of data Entering time values When you enter time values, Sage Timeslips provides the Time Range dialog box to speed data entry. This dialog box allows you to enter start and stop times and will automatically calculate the elapsed time. You can open this dialog box by clicking the Time button pressing S when the cursor is in the field. to the right of the Time field or by Use the Options field to choose to add to, subtract from, or replace the current duration. Using time cells When entering time on the time sheet (select Slips; Time Sheet; Time Entry), you enter your time for a particular day in a cell. The simplest way to enter time here is to click on a cell and enter the time spent directly within that cell. You can enter the time spent in either hours.decimal format or hours:minutes format. You can also select a cell and click Timer to track time as you work. Using lists of data Sage Timeslips uses lists to display groups of data. The functionality of these lists depend on the type of list you are using. Using lists to view data When you view a list of data, such as names, slips, or transactions, Sage Timeslips provides tools to help you find the data you want. Use buttons on the toolbar to maintain items on the list. Click on column headings to sort the list. Tabs at the top of lists separate different types of data. You can use the arrow keys to move through the list to select an item. If the items on the list are arranged in alphabetical order, the list supports speed search. For example, if you type the letter e, the highlight will be positioned on the first item on the list that begins with e. Sometimes it is easier to find data when you group the list by a specific field. Click on column headings to sort the list of data by that field. 4-11 4 4 Using the Sage Timeslips Interface Timeslips User’s Guide Selecting data from list boxes List boxes display a list of possible values for a field. You typically use list boxes to select names. For example, the Client field within the Slip Entry dialog box shows the available clients. You can use this field to select a client for the slip. Selecting data from group list boxes Sage Timeslips uses group list boxes when a field can have multiple values. For example, when you are choosing names for a report, you can use a group list box to mark each name to include. A to left of an item indicates that item is selected as part of the group. You can toggle a highlighted name between marked and unmarked by clicking the check box next to it. The can also be added or removed using the four commands on the shortcut menu: Mark, Remove Mark, All, and None. Mark and Remove Mark work on the currently highlighted items, while All and None work on all items in the list. Instead of selecting names individually, you can enter a nickname range to select. Using My Lists to filter names Sage Timeslips allows you to set up custom lists (My Lists) of clients, tasks, and expenses. Timekeepers can view data from these custom lists throughout Sage Timeslips, instead of having to search through the complete lists of names. Use the My List Setup page of the Timekeeper Information dialog box to set up these custom lists. Right-click on a client, task, or expense name list to toggle between the full lists of names or your custom lists. Right-click on a name list to toggle between your custom list of names and all names. 4-12 Entering Data Using action buttons For more info on setting up and using My Lists, see “Using My Lists to Filter Names” on page 7-21. Using action buttons Action buttons perform an operation that uses the data or settings entered into a dialog box. In most cases, selecting an action button closes the dialog box before the action is performed. The three most common action buttons are OK, Cancel, and Help. Using check boxes Check boxes designate a setting as being marked () or unmarked (blank). A marked setting is “on.” For example, mark a bill format option for that option to affect the bill. Clicking the check box toggles the mark. Using option buttons You can use option buttons to select from among mutually exclusive items. Click an item to mark • it. Use option buttons to select from mutually exclusive items. 4-13 4 4 Using the Sage Timeslips Interface Timeslips User’s Guide 4-14 Quick Start Tutorial Overview 5-2 Using automated guides Getting additional information Opening the sample database Quick start premise Creating Names Creating timekeepers Creating tasks and expenses Creating a client Tracking Time and Expenses on Slips Creating a time slip Creating an expense slip 5-2 5-2 5-3 5-3 5-3 5-3 5-5 5-8 5-9 5-10 5-12 Entering Transactions 5-13 Printing Reports 5-14 What’s Next? 5-14 5 5 Quick Start Tutorial Timeslips User’s Guide • Quick Start Tutorial • Overview This Quick Start introduces you to the basic data entry processes of Sage Timeslips: adding names, entering slips, and entering transactions. We include a premise for each process to provide an example of why you might add each type of data. Using automated guides Sage Timeslips offers guides to provide step-by-step assistance in performing a particular function. Click in the lower left corner of the Sage Timeslips window to open the Guides page of the Guides and Procedures dialog box. Highlight an automated guide to play and click Play. Automated guides open appropriate dialog boxes for you and provide hints for the various fields in the dialog box. When a guide pauses on a dialog box, a hint for the current fields opens. You can move through the fields to view the hints by pressing the Tab key or by clicking on the field you want. You can also move through fields and hints sequentially by clicking Previous and Next on the Hints dialog box. Getting additional information At the end of each guide, Sage Timeslips will ask if you would like to view an overview of the current topic within the online Help system. Click Yes for more information on the current topic. See Chapter 3, “Using Online Help and Guides” for more information about the Help system. 5-2 Creating Names Opening the sample database Opening the sample database You can use the sample database that is installed with Sage Timeslips to explore the features and functionality of Sage Timeslips. You can also use this database with the quick start tutorial in this chapter. How to open the sample database 1 Click in the lower left corner of the Sage Timeslips window to open the Guides page of the Guides and Procedures dialog box. 2 Select Switch to sample database at the bottom of the guides list. 3 Click Play. Sage Timeslips will switch to the sample database. Quick start premise Your name is Chris Harding. You are a new attorney at Willis & Henderson, P.C. You are responsible for several clients and will generate bills each month. Your responsibilities require you to learn the setup and operation of Sage Timeslips. Creating Names When tracking time and expenses in Sage Timeslips, you use names to specify who (the timekeeper) performed what activity (the task or expense) for whom (the client). These names are the building blocks that form the structure of your entire Sage Timeslips database. Creating timekeepers At the firm of Willis & Henderson, P.C., all employees who track time are set up as timekeepers. Exercise 1 – Adding a timekeeper As a new employee, you will define yourself as a new timekeeper and enter your billing rates. 1 Click in the lower left corner of the Sage Timeslips window to open the list of automated guides. 2 Highlight How to add Timekeepers and click Play. 3 After reading the Information message box, click OK to close it. Sage Timeslips displays the list of timekeepers in your firm. 4 You want to create a new timekeeper record. Click New Timekeeper List dialog box. 5 Within the Timekeeper Information dialog box, enter C. Harding in the Nickname 1 field and ChrisH in the Nickname 2 field. These nicknames will identify you throughout Sage Timeslips. 6 Click Continue on the Automated Procedure Active control bar. from the toolbar on the Sage Timeslips shows the fields for this timekeeper. 5-3 5 5 Quick Start Tutorial Timeslips User’s Guide 7 Enter your full name, Chris L. Harding, in the Name field. 8 Press Tab to enter your initials, CLH, in the Initials field. 9 From the Title field, select Attorney. 10 Within the Email address field, enter [email protected]. 11 Each timekeeper can have several different hourly rates. This allows billing rates to vary from timekeeper to timekeeper. Enter 90 in Rate 1, 100 in Rate 2, and 120 in Rate 3 to define your billing rates. 12 Optionally use the overhead rate to track the rate your firm pays employees. Enter 60.00 in the Hourly cost field. 13 Click Save from the toolbar to save the new timekeeper. 14 If Sage Timeslips prompts you to check for conflicts, click OK. Most toolbar buttons, such as Save and New , have keyboard accelerators. The shortcut menu (accessed by right-clicking on the toolbar) lists the accelerator equivalents for toolbar buttons. 15 Sage Timeslips asks you if you want more information about timekeepers. Click Yes to view the Overview of Timekeepers Help topic or No to close the Confirm dialog box. 16 The new timekeeper now appears on the Timekeeper List dialog box. Click Close to close the Timekeeper List dialog box. For more information on creating timekeepers, see “Creating Timekeepers” on page 7-7. 5-4 Creating Names Creating tasks and expenses Creating tasks and expenses Tasks are the activities that timekeepers perform, the individual events that make up the whole day, or the parts of a particular job. Tasks are typically measured in hours. Examples of tasks include meetings and research. Sage Timeslips calculates the value for most time slips (slips created with a task) by multiplying the hourly rate by the number of hours. Expenses are reimbursable costs. Expenses are measured in units other than hours. Examples of expenses include photocopies and mileage. Sage Timeslips calculates the value for expense slips (slips created with an expense) by multiplying a unit price by a numerical quantity. You will create one task and one expense to become familiar with each process. Exercise 2 – Adding a task As you counsel your clients, you will be conducting both in-house and off-site meetings. In this exercise, you will add the new task, Counsel, to the database. 1 Click in the lower left corner to open the list of guides. 2 Highlight How to add Tasks and click Play. 3 After reading the Information message box, click OK to close it. Sage Timeslips opens the list of tasks defined for your firm. 4 You want to create a new task record. Click New box. 5 The Task Information dialog box opens. Enter Counsel in the Nickname 1 field and C300 in the Nickname 2 field. These nicknames will identify this task throughout Sage Timeslips. 6 Click Continue on the Automated Procedure Active control bar. from the toolbar on the Task List dialog Sage Timeslips shows the fields for this task. 7 Enter Counseling analysis and advice in the Name field. This full name takes the place of the task nickname on bills. Because you will bill at timekeeper rates, there is no need to define task rates. You can use slip-making defaults to save time when entering slips. Sage Timeslips enters values in these fields automatically on a new slip when you select this task. 8 Your counseling meetings typically last two hours. Enter 2 in the Time spent field. 5-5 5 5 Quick Start Tutorial Timeslips User’s Guide 9 A brief, general-purpose description will be useful on most slips containing this task. Enter Counsel with client concerning in the Description field. You can use slip-making defaults to save time when creating slips. Default values are used automatically when you select this task. 10 Click Save from the toolbar to save the new task. 11 The new task now appears on the task list. Click Yes to view the Overview of Tasks Help topic or No to close the Confirm dialog box. 12 Press Ctrl+W to close the Task List dialog box. For more information on creating tasks (time activities), see “Entering task information” on page 7-15. Exercise 3 – Adding an expense Willis & Henderson has just added Superfast Parcel Service as a delivery carrier. In this exercise, you will add the new expense, SPS Shipping, to the database. 5-6 1 Click in the lower left corner to open the list of guides. 2 Highlight How to add Expenses and click Play. 3 After reading the Information message box, click OK to close it. Sage Timeslips opens the list of expenses defined for your firm. 4 You want to create a new expense record. Click New dialog box. 5 The Expense Information dialog box opens. Enter SPS Shipping in the Nickname 1 field and E108 in the Nickname 2 field. These nicknames will identify this expense throughout Sage Timeslips. from the toolbar on the Expense List Creating Names Creating tasks and expenses 6 Click Continue on the Automated Procedure Active control bar. Sage Timeslips shows the fields for this expense. 7 Enter the full name, Superfast Parcel Service shipment, in the Name field. The full name takes the place of the expense nickname on bills. 8 You can enter up to 20 prices for an expense. Enter 8.75 in the first Price field for shipments. Enter 1 as the default Price Level. 9 Enter 1 in the Quantity field as the default quantity for shipments. Use slip-making defaults to save time when creating slips. Default values are used automatically when you select this expense. 10 Click Save from the toolbar to save the new expense. 11 The new expense now appears on the expense list. Click Yes to view the Overview of Expenses Help topic or No to close the Confirm dialog box. 12 Press Ctrl+W to close the Expense List dialog box. For more information on creating expense activities, see “Entering expense information” on page 7-16. 5-7 5 5 Quick Start Tutorial Timeslips User’s Guide Creating a client The term client refers to the person or organization that you will charge for work performed by your company. Timeslips maintains extensive settings and billing information settings for each client, including accounts receivable balances, budgets, tax and interest rates, flat fee arrangements, and bill format settings. Exercise 4 – Adding a client You bring a new client to the firm. In this exercise, you will add the new client, Kelley Engineering Services, to the database. 1 Click in the lower left corner to open the list of guides. 2 Highlight How to add Clients and click Play. 3 After reading the Information message box, click OK to close it. Sage Timeslips opens the list of clients defined for your firm. 4 Click New dialog box. 5 Enter Kelley Engineering in the Nickname 1 field and 06-0165 in the Nickname 2 field. These nicknames will identify this client throughout Sage Timeslips. 6 In the Set up this record to match fields from list, highlight Client defaults. 7 Click Continue on the Automated Procedure Active control bar. from the toolbar on the Client List dialog box to open the Client Information Sage Timeslips opens the Client Information dialog box. 8 Enter Kelley Engineering Services in the Name field. 9 Enter the following items in the remaining fields: Address: City: State: ZIP: Phone: Fax: Email Address: 5-8 2765 Commercial Street Wakefield MA 01880 (781) 555-3042 (781) 555-9910 [email protected] Tracking Time and Expenses on Slips Creating a client The Contact Info page of the Client Information dialog box includes information about each client, including the client’s billing address. 10 Click Save from the toolbar to save the new client. 11 If Sage Timeslips prompts you to check for conflicts, click OK. 12 The new client now appears on the client list. Click Yes to view the Overview of Clients Help topic or No to close the Confirm dialog box. 13 Press Ctrl+W to close the Client List dialog box. For more information on creating clients, see “Creating Clients” on page 7-9. Tracking Time and Expenses on Slips In Sage Timeslips, you use slips to track time and expenses. A slip can detail a part of a job or an entire job for a particular client by a specific timekeeper. Every slip requires a timekeeper, a client, and a task or expense. While Sage Timeslips offers many ways to enter slips, in this example you can will enter slips within the Slip Entry dialog box. 5-9 5 5 Quick Start Tutorial Timeslips User’s Guide Creating a time slip You use time slips to track work done on an hourly basis. You can track the duration of a time slip with the stopwatch timer or you can enter it afterward. Exercise 5 – Creating a time slip In this exercise, you will create a time slip for a meeting with the new client, Kelley Engineering. 1 Click in the lower left corner to open the list of guides. 2 Highlight How to enter time slips and click Play. 3 After reading the Information message box, click OK to close it. Sage Timeslips opens the current list of slips entered for your firm. 4 Click New slip. 5 You want to enter a time slip. Set Type to Time. 6 Set Timekeeper to C. Harding. from the toolbar on the Time and Expense Slip List dialog box to create a new After clicking within any of the nickname lists, you can use the speed-search feature. As you begin typing the letters of a nickname, Sage Timeslips will jump to the closest match on the list. 7 Set Task to Counsel. Notice that Sage Timeslips enters the slip-making defaults for you within the Description field and the Time spent fields. You defined these defaults in Exercise 2. 8 Set Client to Kelley Engineering. 9 Enter upcoming court date. after the text in the Description field to describe the work represented by the slip. 10 The Start date and End date fields are automatically set to today’s date. In this case, you will enter a different date for the meeting. Click next to the Start date field to open a calendar. a. Set the Month to September, set the Year to 2014, and then click on the 16th of the month. b. In the Ending date fields on the right side of the dialog box, click Same As to make the ending date the same as the starting date. c. Click OK to close the Date Range dialog box. 11 Since Willis & Henderson does not use the Time estimated field, you will leave it at 0:00:00. 12 The meeting ran longer than the default of two hours. Enter 2.5 in the Time spent field. When you click in a different field, Sage Timeslips automatically converts the decimal number into an hours:minutes:seconds format. 5-10 Tracking Time and Expenses on Slips Creating a time slip 13 You can enter unbillable time as a separate slip or as part of a slip with billable time. You will charge Kelley Engineering for only a portion of the meeting. You want to assign a half hour of the meeting as unbillable time. Enter .5 in the Do Not Bill time field at the bottom of the slip. If the Markup, Adjustment, and Do Not Bill time fields are not visible, click Markup, Adjustment, and Do Not Bill time on the time slip. 14 To see how unbillable time will affect the slip value, click on the slip’s Value at the top right of the slip. Note that the Billed Value is $180.00, reflecting the reduced billable time. Click Done to close the Slip Values dialog box. 15 If you had a file attachment related to this work, you could attach it to the bottom of the slip. You do not have an attachment for this slip. Nicknames identify who is doing what type of work for which client. You can enter free-form text to describe the work performed. 16 Click Save from the toolbar to save the new time slip. You can also save the current slip by creating a new slip or viewing a previous slip. 17 The new time slip now appears within the list of slips. Click Yes if you want to view the Overview of Time and Expense Slips topic. 18 The slip you just entered is highlighted within the list of slips. Click Open to open the Slip Entry dialog box and view the slip. from the toolbar For more information on creating time slips, see “How to create a time slip” on page 8-4. 5-11 5 5 Quick Start Tutorial Timeslips User’s Guide Creating an expense slip You use expense slips to track charges for sales, expenses, and disbursements. You should enter items that are tracked as a quantity multiplied by a unit cost, such as mileage or photocopies, as expense slips. Exercise 6 – Creating an expense slip You need to create an expense slip for a package you sent to Kelley Engineering by Superfast Parcel Service. 1 Click New from the toolbar on the Slip Entry dialog box to start a new slip. By default, Sage Timeslips copies the Timekeeper name from the time slip you made in Exercise 5. If you changed your preferences, set the Timekeeper to C. Harding. 2 Set Type to Expense to make the slip an expense slip. 3 Set Expense to SPS Shipping. Notice that Sage Timeslips enters the slip-making defaults you defined in Exercise 3 in the Price field and the Quantity field. 4 Set Client to Kelley Engineering. 5 Enter Sent lot plans to Benjamin. in the Description field. 6 Enter 09/16/2013 for both the Start date and End date fields. 7 You can leave the remaining fields at their default values. Click Save made to this slip. 8 Press Ctrl+W to close all open dialog boxes. to save the changes For more information on creating expense slips, see “How to create an expense slip” on page 86. 5-12 Entering Transactions Creating an expense slip Entering Transactions Transactions are financial exchanges between you and your clients. You can use transactions to pay a client’s balance, write off billable charges, or transfer amounts to and from client funds accounts. Exercise 7 – Entering a payment ABC Corporation sent you a check for $2200.00 to apply to their outstanding balance. In this exercise, you will enter this amount as a payment. 1 Click in the lower left corner to open the list of guides. 2 Highlight How to enter payments and click Play. 3 After reading the Information message box, click OK to close it. Sage Timeslips opens the list of accounts receivable transactions entered for your firm. 4 Click New 5 On the Accounts Receivable Entry dialog box, the Type field is automatically set to Payment and the payment method is set to Check. Set Client to ABC. 6 Enter 9/16/14 in the Date field. 7 You want to include the check number for this payment. Enter 6370 in the Check No. field. 8 In the Amount field, enter 2200 for the amount of the check. 9 There are two open invoices listed below the Description field. Click Apply All to apply the payment to both invoices. The Paid columns reflect the amounts paid on the invoice. from the toolbar on the Accounts Receivable List dialog box. If you want to apply a payment to a single invoice, you can highlight an invoice on the list and click the Apply One button. 10 The payment amount exceeded the balance due, mark Remaining amount applies to future invoice. This amount, $100.00, is indicated in the Not yet applied field. You can apply payments directly to open invoices. 5-13 5 5 Quick Start Tutorial Timeslips User’s Guide 11 Click Save from the toolbar to save the payment. 12 The payment now appears on the list of transactions. Click Yes if you want to view the Overview of Accounts Receivable Transactions topic. 13 Press Ctrl+W to close all open dialog boxes. For more information on accounts receivable transactions, see “Entering Accounts Receivable Transactions” on page 9-3. Printing Reports Sage Timeslips provides over 100 reports that help you analyze your data and generate bills and statements. Exercise 8 – Printing a Slip Listing report You want to view a report of all slips in the database. In this exercise you will print a Slip Listing report. 1 Click in the lower left corner to open the list of guides. 2 Highlight How to print a slip listing and click Play. 3 After reading the Information message box, click OK to close it. Sage Timeslips opens the Report Entry dialog box. 4 Click Print to print the slip listing to the display. 5 Click More to view additional pages of the report or Print to print the report to the printer. Your new slips appear at the end of the report. 6 Press Ctrl+W to close all open dialog boxes. What’s Next? Now that you have learned about basic data entry and report procedures, you are ready to use other functions and features in Sage Timeslips. To learn more about the features Sage Timeslips offers, please use the other automated guides while accessing this sample database, review the remaining chapters of this user’s guide, and access the online Help system. 5-14 6 Creating a New Database Overview 6-2 Identifying administrators 6-2 Understanding Database Concepts 6-2 Using the Create a New Database wizard 6-3 Establishing General Settings 6-9 Entering firm information Setting terminology Determining aging periods Other settings 6-9 6-9 6-10 6-11 Using the Getting Started wizard 6-11 Important Setup Options 6-11 Disabling features Controlling access to Sage Timeslips Establishing preferences Before entering names Before entering slips and transactions Before printing bills and statements Considerations for Databases with Multiple Users 6-11 6-13 6-13 6-15 6-15 6-16 6-16 6 Creating a New Database Timeslips User’s Guide • Creating a New Database • Overview Before you can begin entering your firm’s data in Sage Timeslips, you must create a database. A database is a collection of files that stores all the information you track with Sage Timeslips. These files are stored together in a folder on a hard disk where you and other users can access them. Databases can be personal—accessed by one user—or shared—accessed by many users. You can create as many databases as you need. After you create a database, you can configure settings that will reflect the way you will use Sage Timeslips. You can set up general database settings will affect all users and personal settings that will affect individual users. As you conduct business, you will be entering data often in Sage Timeslips. We provide important timesavers called defaults that can simplify data entry. Defaults are settings that Sage Timeslips automatically uses until you choose or enter another value. For example, default values enable you to enter names, slips, and transactions without filling in each field in a dialog box manually. This chapter describes the steps and considerations involved in creating a new database. This chapter also helps you consider timesaving setup options before you begin to use Sage Timeslips regularly. The advantage of certain setup features might not be clear until you have had some experience with all features. Occasionally review the way you work with Sage Timeslips to determine if you can better automate certain functions. Identifying administrators Every Sage Timeslips site should have someone assigned to manage issues such as installation, security, network administration, and database backups. We consider these people Timeslips administrators. They should be trustworthy and knowledgeable because they will have full access to the database and will be controlling access for other users. They will also be performing crucial database functions that could result in data loss if done incorrectly. We recommend that you ensure that only the Timeslips administrator is in charge of performing the functions described in this chapter. Understanding Database Concepts Your valuable data—all of your clients, slips, payments, and more—is stored in a database. Sage Timeslips stores each database as a group of files in its own folder. You should make a note of the location of each database. You will need to know the location of the database in order to perform some database management tasks. Each database contains a master file named Main.db. When opening a database, you will be prompted to locate this file. While your firm will typically work with only one database, a single copy of Sage Timeslips can maintain several databases. For example, you may work for several companies, tracking their billing information, and each company needs its own database. Some firms may require that employees use their own databases to track slips and clients. Each database can support multiple simultaneous users. In firms where multiple users will access Sage Timeslips, the database must be located on a shared hard disk—such as a file server—and you must assign a separate station license to each workstation. 6-2 Using the Create a New Database wizard Identifying administrators Sage Timeslips lists the number of station licenses purchased and the number in use in the About Sage Timeslips dialog box (select Help; About Timeslips). To purchase additional licenses, call (800) 285-0999 or visit our web site at http://www.SageTimeslips.com. Using the Create a New Database wizard Creating a new database is easy with the Create a New Database wizard. This wizard walks you through creating a new database and prompts you for each piece of information needed. The following steps detail the process of creating a Sage Timeslips database using the Create a New Database wizard. Sage Timeslips also offers commands to create a database based on your current database or to create a database based on a database backup. Look up “creating databases” in the online Help for more information about these commands. Starting the Create a New Database wizard 1 If necessary, start Sage Timeslips (select Start; Programs; Sage Timeslips; Sage Timeslips, by default). 2 Open the Create a New Database wizard: If you are opening Timeslips for the first time, the Welcome to Sage Timeslips dialog box opens at startup. You can create a new database or select an existing database to open. Click Create a New Database to start the Create a New Database wizard. Otherwise, select File; New; Database to start this wizard. Select a Database Style Sage Timeslips may be able to supply you with a database structure that suits your profession. This can help simply the setup process for your firm’s database. These profession-specific databases include terminology, task names, expense names, and custom fields familiar to your industry. 6-3 6 6 Creating a New Database Timeslips User’s Guide If you purchased an electronic billing or audit house link, Sage Timeslips also provides databases that contain custom fields and activity names required to audit your billing data. You can create a database pre-populated with data for a specific profession or create an empty database. You must install the electronic billing or audit house add-on before you can create a database based on the specific electronic billing or audit firm. See “Installing additional licenses or other add-ons” on page 2-8 for more information on how to install Sage Timeslips Add-Ons. 1 Select the appropriate profession, electronic billing, or audit house database from the list. To create an empty database, mark Empty Database. 2 Click Next to continue creating the new database. For more information on profession-specific or electronic billing databases, look up “profession databases” or “electronic billing” in the online Help. Select Database Location Sage Timeslips stores each database as a group of files in its own folder. You should make a note of the file path to each database. You will need to know the location of the database in order to perform some database management tasks. Select the location of the new database. 6-4 Using the Create a New Database wizard Identifying administrators 1 Select the folder where you want Sage Timeslips to create the database. If necessary, click Browse to select a different location. 2 Click Next to continue creating the new database. Enter Firm Name Your firm name will appear on reports and bills that you print through Sage Timeslips. 1 Enter the name of your firm. 2 Click Next to continue creating the new database. Select the Number of Decimal Places Sage Timeslips allows you to select how it tracks and displays numerical values, such as rates, fees, markups, and discounts. Select the number of decimal places that you want to track when storing numeric values. Choose how Sage Timeslips tracks and displays numerical data. 1 Select the number of decimal places to track for these values. 2 Click Next to continue creating the new database. 6-5 6 6 Creating a New Database Timeslips User’s Guide Select First Month of Fiscal Year Sage Timeslips allows you to set your company’s start month for the fiscal year. This is important when tracking historical data or printing year-to-date reports. Select the starting month of your firm’s fiscal year. 1 Select the starting month for your fiscal year. 2 Click Next to continue creating the new database. Select Next Invoice Number This view determines the invoice number Sage Timeslips prints on the next invoice. This number increments as you generate and approve invoices. Select the starting invoice number for invoices generated in Timeslips. 6-6 1 Use the default invoice number, 10000, or enter a custom invoice number. 2 Click Next to continue creating the new database. Using the Create a New Database wizard Identifying administrators Select Bill Layout Bill layouts determine where items are positioned on bills and the level of detail that appears for each individual charge on the bill. You can double click the Preview box to preview the level of detail for each choice. Click Done when you are finished to return to the wizard. The layout you select provides Sage Timeslips with a starting point for the default bill layout. Before you generate bills, you can adjust the bill layout as needed. Optionally include a cover page on the bill that can summarize billing totals and include custom greetings. Select the default bill layout that Sage Timeslips will assign to clients. 1 Select the default bill layout. 2 Choose the level of detail to show for each time and expense entry. 3 Click Next to continue creating the new database. For more information on controlling the level of detail on bills, see “Determining the Appearance of Bills” on page 12-14. 6-7 6 6 Creating a New Database Timeslips User’s Guide Select Accounting Link If you want to transfer your transactions to a general ledger, Sage Timeslips lets you choose an accounting package link. Select an accounting link so you can send transaction information to your general ledger. 1 Select an accounting link. 2 Click Next to continue creating the new database. Select Features If you will not use some features, Sage Timeslips lets you disable them. Unmark features to hide them in Sage Timeslips. 1 Unmark any features that you want to hide. 2 Click Next to continue creating the new database. For more information on enabling or disabling features, see “Disabling features” on page 6-11. 6-8 Establishing General Settings Entering firm information Ready to Create Your Database Sage Timeslips is ready to create your database. 1 Click Back to modify any of the database settings or click Next to create your database. After creating the new Sage Timeslips database, the Database has been created successfully view opens. 2 Mark Open General Settings to review additional setup options. 3 Click Finish to close the Create a New Database wizard. Sage Timeslips opens the General Settings dialog box, where you can establish settings for the database. Establishing General Settings After Sage Timeslips creates the new database, the General Settings dialog box opens. You should enter several pieces of important information here before proceeding. If you are unsure of any settings or need to change them later, you can select Setup; General to open the General Settings dialog box. Entering firm information Enter the name, address, phone numbers, and other info for your firm in the Firm Info page of the General Settings dialog box. This information can appear on bills, statements, and reports. Use the tabs at the left of the dialog box to access other pages of the General Settings dialog box. Setting terminology The Terminology page of the General Settings dialog box controls the labels that Sage Timeslips uses to identify timekeepers, clients, activities (both time and expense), references, and projects. Although this guide uses these standard terms, you may want to label them more appropriately for your business. If you are using a professional database, terminology is already customized. When using a client project naming method (as described later in this chapter), you may want to change the client label. When you change a terminology label, menus and dialog boxes will reflect the new label. 6-9 6 6 Creating a New Database Timeslips User’s Guide Use the fields on the Terminology page to customize terminology throughout Sage Timeslips. For more information on changing database terminology, look up “terminology” in the online Help system. Determining aging periods The Financial page of the General Settings dialog box determines the aging periods used by your firm to track overdue balances. You can define up to six aging periods. By default, Sage Timeslips uses four aging periods of 30, 60, 90, and 120 days, but you can choose any length for the periods, up to 999 days. Use these periods to determine when to begin charging interest and when to print past-due messages on a bill. Using the Aging Periods fields, you can determine how to track overdue balances. For more information on aging periods, look up “financial settings” in the online Help. 6-10 Using the Getting Started wizard Other settings Other settings You can set options on the remaining pages of the General Settings dialog box. You can select Setup; General at any time to change these settings later. When you are finished with the General Settings dialog box, click OK to accept your settings. For more information on general settings, look up “general settings” in the online Help system. Using the Getting Started wizard After creating a database and closing the General Settings dialog box, the Getting Started wizard opens. You can use this wizard to configure personal settings for the timekeeper using the program. Since your new database does not yet contain timekeeper names, this wizard will prompt you to enter your name, initials, and primary and secondary nicknames. Sage Timeslips uses this information to create the first timekeeper record. Sage Timeslips can include the full name or initials on bills and reports. If you are a new user, the remaining views of the wizard allow you to accept some default settings or establish your own values. The last view of the Getting Started wizard asks if you want to view training videos. If you select No, you can view these videos later by selecting Help; View Training Videos. Important Setup Options In addition to the settings you have already established, there are several setup areas that you should configure before using Sage Timeslips. You may not need to make changes in each of these areas, but you should review the following topics to be sure. Disabling features Sage Timeslips is a feature-rich product. It may include features that your firm will not use. You can simplify the Sage Timeslips interface and speed data entry by removing features that you do not need. 6-11 6 6 Creating a New Database Timeslips User’s Guide Configuring Sage Timeslips manually You can manually hide any features included with Sage Timeslips by using the Features Enabled dialog box (select Setup; Features Enabled). The Features Enabled dialog box displays the list of features that you can enable or disable. Click on any feature to view a description of that feature below it. You can review and disable features using the Features Enabled dialog box. To hide a feature, select the appropriate item from the Feature group field, select the feature you want to hide, and then unmark the check box to the left. For more information on disabling features, look up “disabling features” in the online Help system. Configuring Sage Timeslips automatically You can also set up Sage Timeslips to review how you use features. Sage Timeslips can periodically notify you when you are not using features. Timeslips can notify you of features you are not using. You can then choose to review information about that feature, or disable the feature to hide it from the interface. The Timeslips Message Center can also inform you of features. 6-12 Important Setup Options Controlling access to Sage Timeslips You can set up this functionality within the Firm: Other page of the General Settings dialog box (select Setup; General). This allows you to determine how Sage Timeslips will notify you of feature usage. You can determine how Timeslips will notify you of feature usage. If you do not want Sage Timeslips to notify you of your feature usage, you can disable feature usage messages. On the Features Enabled dialog box (select Setup; Features Enabled), select Feature usage messages from the list of features and click on the Disable this feature link. Controlling access to Sage Timeslips You may consider certain information contained in your Sage Timeslips database as sensitive or confidential, such as client balances. Some menu commands allow users to edit or delete data. which can result in data loss if used improperly. To prevent unauthorized or inexperienced users from performing certain functions, Sage Timeslips offers password protection for each timekeeper as an optional feature. For more information on security settings, see “Maintaining Database Security” on page 16-2. Enabling audit trails In addition to the security settings, you can establish audit trails on names and transactions. An audit trail tracks a history of changes to these records in the Sage Timeslips database and logs who was responsible for those changes. You can control how much data the audit trail tracks and generate a report on the changes. For more information on audit trails, see “Enabling audit trails” on page 16-5. Establishing preferences The Personal Preferences dialog box (select Setup; Preferences) contains many options and settings to customize your use of Sage Timeslips. 6-13 6 6 Creating a New Database Timeslips User’s Guide Select the appropriate tab to access different groups of preferences. Some examples: • When starting the program, you can open the most frequently used data entry dialog box. • If you have customized your own navigator, you can set it to open by default when you start Sage Timeslips. • When creating slips, you can choose to copy the timekeeper, client, and other fields from the previous slip, or start the timer on a new time slip. • You can customize the keystrokes used when entering slips. • You can set a default path for bills and reports that you print to file. • You can configure settings for checking for speller and grammar errors. • You can turn off special offers and product messages. • When exiting Sage Timeslips, you can choose to back up the database. For more information on establishing preferences, look up “preferences” in the online Help system. 6-14 Important Setup Options Before entering names Before entering names Before entering names, you should consider the following checklist: ❑ Determine if nicknames should follow a standard format (see “Formatting nicknames” on page 7-3). ❑ Determine if clients should follow the client project method (see “Using client projects” on page 7-11). ❑ Define templates for clients, timekeepers, tasks, and expenses that can copy defaults to new names (see “Setting name classifications” on page 7-5 and “Using new name defaults” on page 7-4). ❑ Define custom fields if you need to track other data for clients, timekeepers, tasks, and expenses (see “Creating and using custom fields” on page 7-5). Before entering slips and transactions Before entering slips and transactions, you should consider the following checklist: ❑ Set up slip approval to determine which slips are ready for billing (see “Approving Slips to Appear on Bills” on page 8-24). ❑ Optionally disable features or fields that you do not plan to use (see “Disabling features” on page 6-11). ❑ Define the rules that Sage Timeslips uses to select billing rates automatically on slips (see “Assigning billing rates” on page 7-5). ❑ Set up abbreviations for use when entering text throughout Sage Timeslips (see “Using abbreviations in text descriptions” on page 4-9). ❑ Customize personal preferences to suit the way you use Sage Timeslips (see “Establishing preferences” on page 6-13). ❑ Set up custom fields for fee allocation (see “Allocating fees to timekeepers” on page 7-8). ❑ Enter tax settings: jurisdictions, tax rate rules, and tax profiles (see “Setting up taxes” on page 7-17). ❑ Set up security to limit database access (see “Maintaining Database Security” on page 16-2). ❑ Enable audit trails to track changes (see “Enabling audit trails” on page 16-5). ❑ Define bank accounts to group client funds accounts (see “Using bank accounts” on page 9-11). ❑ Define client funds accounts to track retainers for clients (see “Entering Client Funds Transactions” on page 9-11). ❑ Enter or modify the default transaction phrases. The Transactions page of the General Settings dialog box (select Setup; General) determines the default phrases used when creating accounts receivable transactions. ❑ Define time sheet slip templates so users can enter time using the time sheet (see “Entering Time Using the Time Sheet” on page 8-17). ❑ Set up database alerts to monitor accumulated charges for specific clients and timekeepers (see “Using Alerts to View Data” on page 10-10). 6-15 6 6 Creating a New Database Timeslips User’s Guide Before printing bills and statements Before generating bills and statements, you should consider the following checklist: ❑ Enter titles that you can assign to timekeepers. You can use titles to sort some reports and summarize information on bills. ❑ Enter messages that can appear on bills (see “Including messages on bills” on page 12-36). ❑ If you are using TAL Pro (Timeslips Accounting Link Pro), set up accounts and link to your general ledger (see “Setting Up the TAL Pro Link” on page 17-2. ❑ Design or modify the bill layouts that control the appearance of bills (see “Determining the Appearance of Bills” on page 12-14). ❑ If you are preparing bills for electronic delivery, set up formatting requirements (see “Using Audit Stage with electronic bills” on page 12-42). Considerations for Databases with Multiple Users Sage Timeslips permits all licensed workstations to access the same database simultaneously. When multiple users are accessing the database, Sage Timeslips may restrict some actions. There are three basic types of restrictions: • Multiple timekeepers cannot edit the same record simultaneously. If one timekeeper is editing a record, the record is “locked” to prevent editing by other timekeepers. Usually, the dialog box title will have dashes added to indicate that the record is locked. For example, “Client Information” becomes “- Client Information -.” If other stations attempt to edit the record, Sage Timeslips notifies them to wait. If a record has recently been edited on another station, Sage Timeslips may notify you that a change has taken place and will update the record you are editing. • Certain commands can be performed by only one station at a time. These include File; Archive, Slips; Close Slips, Setup; Accounting Link, Setup; G/L Accounts, and printing bills to printer or to file. • Certain commands will run only when all other stations are out of the database. These are called critical functions. They include the File menu’s Backup, Restore, Data Verification, and Purge commands and the Setup menu’s General, Custom Fields, and Security commands. No other station will be able to use the database until a critical function is complete. You can use the Station Administrator program to view other stations that are accessing the database. See “Using Station Administrator” on page 16-7 for more information. Sage Timeslips will also prevent critical functions if other programs on the same computer are accessing the Sage Timeslips database, such as Timeslips Import or third-party programs. 6-16 7 Entering Names Overview 7-2 Creating Names 7-2 Selecting a nickname convention Accessing names Setting name classifications Assigning billing rates Creating and using custom fields Creating Timekeepers Entering timekeeper information Using My Lists to Filter Names Allocating fees to timekeepers Maintaining timekeeper history Creating Clients Entering client information Using client projects Using bill arrangements Maintaining client history Creating Client References Entering reference information 7-2 7-4 7-5 7-5 7-5 7-7 7-7 7-21 7-8 7-8 7-9 7-9 7-11 7-11 7-13 7-14 7-14 Creating Time and Expense Activities 7-15 Entering task information Entering expense information Setting up taxes Using activity categories 7-15 7-16 7-17 7-19 Setting Up Budgets Printing budget reports Searching for Conflicts of Interest 7-19 7-21 7-21 7 Entering Names Timeslips User’s Guide • Entering Names • Overview When tracking time and expenses in Sage Timeslips, you use names to specify who (the timekeeper) performed what activity (the task or expense) for whom (the client). These names are the building blocks that form the structure of your entire database. In this chapter, you will learn about creating clients, timekeepers, tasks, and expenses. These names that appear on slips, transactions, and other records in Sage Timeslips. The Names menu contains the commands that you use to maintain this information. Additional Names menu commands provide access to client references, client history, timekeeper history, and budgets. Because terminology is customizable, the name terminology that we use in this guide (timekeeper, client, task, expense, project, and reference) may differ from the terminology in your database. You can use the Terminology page of the General Settings dialog box (select Setup; General) to customize terminology to suit your business (see “Setting terminology” on page 6-9). Creating Names When you create names, you assign up to two nicknames to each of your timekeepers, clients, tasks, and expenses. You use nicknames to identify these names throughout Sage Timeslips when creating slips, entering transactions, and selecting records for bills and reports. Selecting a nickname convention The primary nickname (Nickname 1) is required for all name records. It can contain up to 30 characters and should store an easily identifiable name. In addition, each Nickname 1 must be unique. The secondary nickname (Nickname 2) is optional. It can contain up to 15 characters and is often used for codes, such as your office’s internal work codes for tasks and expenses. Use names or codes to establish a convention that best suits your business. You can use any naming convention such as initials, abbreviations, code numbers, or names and codes. Sage Timeslips can accommodate any system you might devise, but you should consider the implications for bills, quick retrieval of slips, and alphanumeric sorting on reports. 7-2 Creating Names Selecting a nickname convention Formatting nicknames Look up “formatting nicknames” in the online Help for more info on these formatting options. The Nicknames page of the General Settings dialog box (select Setup; General) contains several settings that can affect the format of nicknames. You can set the number of characters available for each nickname. If your firm uses a specific coding scheme, the settings that you enter in the Auto-format fields will enforce your method. You can set up formatting rules to enforce a consistent naming scheme. For example, you can allow only certain characters—such as numbers—at certain positions. You can also force a special character—such as a hyphen—to always appear at a certain position. If you leave the Auto-format nickname 2 field blank, it will automatically increment using the settings in the Next number for nickname 2 fields. 7-3 7 7 Entering Names Timeslips User’s Guide Using new name defaults Use the settings on the New Names page of the General Settings dialog box to apply default values to name records when you create them. This can save time and help you avoid data entry mistakes. For each type of name (timekeeper, client, task, and expense), you can select a template name as a source for billing rates, custom fields, and other values. New names can automatically use default values from name templates. If you are using the client project naming system (see “Using client projects” on page 7-11), you can choose to draw default values from the master client associated with the new project you are creating. Accessing names Each type of name record has a List dialog box that you use to select and open a name record. For example, the Client List dialog box contains client names. Each individual name record has an Information dialog box where you enter the nicknames and other details. If you highlight a name on the Client List and click Open , the Client Information dialog box opens for that client. Sage Timeslips automatically groups names by their classification. Click the appropriate tab to view names of different classifications. Both the Names menu and the main toolbar contain commands for opening the lists of clients, timekeepers, tasks, and expenses. 7-4 Creating Names Setting name classifications Setting name classifications Each name record has a classification that determines if it is available throughout Sage Timeslips. For example, you might have finished a project for a client and you don’t want that client’s name appearing throughout Sage Timeslips, but you want to keep this information in the database for historical purposes. Each name list dialog box groups names according to these classifications. You can assign classifications in the Information dialog box for a name. For example, to change the classification for a client, open the Client Information dialog box and change the Classification field in the top right corner. To change classifications, you can optionally select a new value from the Classification field. For more info on changing classifications, see “Changing name classifications” on page 15-7 or look up “classifications” in the online Help. Assigning billing rates Sage Timeslips provides each timekeeper, client, and task with a rate table in its Information dialog box. A rate table is a list of rates associated with a name. When creating slips, you can optionally select which rate to use from the rate table. On time slips, you determine the billing rate by selecting a rate source and a rate level. The rate source indicates which rate table the slip will use for its billing rate. The rate level indicates which rate from the rate table to use on the slip. For example, if you were going to use the second billing rate on a timekeeper rate table, you would set the rate source to Timekeeper and the rate level to 2. Typically, you will set up rate tables for only one type of name. For example, if your company bills by timekeeper rates, it probably does not also bill by task rates. In the Rates page of the Client Information dialog box, you can set up default values for rate source and rate level for each client, so that the correct rate is automatically assigned to each client’s time slips. You can also define rate selection rules that apply a particular rate based on the combinations of timekeepers and tasks that you select on slips for the client. Creating and using custom fields When creating names, you may want to enter data that Sage Timeslips does not normally track. For example, you may want to enter birthdays for each of your employees. You can create new custom fields for clients, timekeepers, and activities (tasks and expenses). You can also use these custom fields to group information. This is useful if you need to sort report records by one of your custom fields. 7-5 7 7 Entering Names Timeslips User’s Guide Select Setup; Custom Fields to open the Custom Fields dialog box. Click New to open the New Custom Field dialog box, where you can create a new custom field. The custom field Type determines the type of information this new field can store. There are many types of custom fields available: • Text: Use this type to enter a salutation, a contact name, a case number, or any other text information you may need to track. • Date: Use this type to represent a date, such as an inception date, last contact date, or any other date that you want to track. • List: Use this type to create your own list of items. For each client, you can select one item from the list. For example, you could create a Billing Cycle list that includes monthly, quarterly, and annual choices. • Timekeeper: Use this type to assign an originating or responsible attorney to a client. This type is only available as a client custom field. • Percent: Use this type to track a percentage, such as a bonus amount. • Money: Use this type to assign a monetary amount, such as a budget amount. • Number: Use this type to assign a numeric value. • Hours: Use this type to assign a time value. Each type of custom field has specific attributes that you can define. You can mark the This is a required field check box to require an entry in the field when you create a new name. Sage Timeslips indicates that this field is required with an asterisk (*) to the left of the custom field on the Custom page of the Information dialog box. 7-6 Creating Timekeepers Entering timekeeper information When you create a new name that has custom fields associated with it, you can assign values for custom fields in the Custom page of the Information dialog box. For example, if you create a custom field for clients, you can assign values to the custom field in the Custom page of the Client Information dialog box. Creating Timekeepers Timekeepers are attorneys, secretaries, architects, engineers, delivery people—any person whose time and expense are recorded. You will track the work performed by timekeepers on time slips and expense slips, and then print reports and bills based on those slips. You can define timekeepers in the Timekeeper Information dialog box and review billing history in the Timekeeper History dialog box. You can access both of these dialog boxes from the Names menu. Entering timekeeper information For more info on timekeeper fields, look up “overview of timekeepers“ in the online Help. To add a new timekeeper: 1 Select Names; Timekeeper Info to open the list of timekeepers. 2 Click New client. 3 If you have set up templates for name information (see “Using new name defaults” on page 7-4), you can select a template from the list. 4 Click Apply Defaults. to open the Timekeeper Information dialog box. Enter the nicknames for the The Timekeeper Information dialog box provides fields for identifying the timekeeper, setting up email addresses, establishing billing rates, and assigning custom fields values. You enter information about each timekeeper in your firm in the Timekeeper Information dialog box. You can set up Minimum hours for each timekeeper. This value indicates the minimum number of hours that should be entered for the timekeeper. Using this information, you can print the Missing Time by Period report (select Reports; Timekeeper) to identify timekeepers with missing time. 7-7 7 7 Entering Names Timeslips User’s Guide You can also set up an Hourly cost for each timekeeper. This number indicates the hourly rate that you pay your employees. This information is used on the Overhead Cost Analysis report (select Reports; Timekeeper. Setting up custom name lists of each timekeeper Sage Timeslips allows you to set up custom lists (My Lists) of clients, tasks, and expenses for each timekeeper. This allows timekeepers to view shorter lists of names throughout Sage Timeslips, instead of having to search through the complete lists of names. For more information, see “Using My Lists to Filter Names” on page 7-21. Changing rates on slips As part of your year-end process, you may update the billing rate of timekeepers. Sage Timeslips offers the Update Rates wizard to simplify this process. For more information, see “Updating Rates” on page 15-2. Security and logins Sage Timeslips implements database security through timekeepers. If security is enabled, a timekeeper must log in to access the Sage Timeslips database, usually by entering a password. This allows the Sage Timeslips administrator to regulate timekeeper access to each program area. For more information, see “Maintaining Database Security” on page 16-2. Allocating fees to timekeepers Fee allocation allows you to compensate employees according to income received by your firm. There are two ways to determine fee allocation: For info on setting up fee allocation, look up “fee allocation” in the online Help. • By contribution: You can allocate fees according to the timekeeper who performed the tasks recorded on the time slips for a client. • By percentage: For each client, you can assign an allocation percentage to as many as three timekeepers. It does not matter if the timekeeper did any of the work for the client. While the fee allocation features were designed with the legal profession in mind, any firm that pays commissions to its employees can use them. Maintaining timekeeper history Sage Timeslips records monthly and inception-to-date billing history totals for each timekeeper. Billing history consists of many values that Sage Timeslips collects as you approve bills. For example, Sage Timeslips maintains historical totals for hours, fees, and costs, with separate values to distinguish billable from unbillable amounts. Select Names; Timekeeper History to open the Timekeeper History dialog box. See also “Maintaining client history” on page 7-13. 7-8 Creating Clients Entering client information Creating Clients The term client refers to the person, organization, or project that you are billing for work performed by your company. You will use the Client Information dialog box to track the nicknames, contact information, and extensive billing information for each client. This dialog box contains many more pages than the Information dialog boxes for timekeepers or activities. This is due to the amount of information tracked for each client and level of customization available to clients when setting up billing options. Additional dialog boxes maintain client references and client history totals. Entering client information For more info on client fields, look up “overview of clients“ in the online Help. To add a new client: 1 Select Names; Client Info to open the list of clients. 2 Click New client. 3 If you have set up templates for name information (see “Using new name defaults” on page 7-4), you can select a template from the list. 4 Click Apply Defaults. to open the Client Information dialog box and enter the nicknames for the Sage Timeslips divides the Client Information dialog box into several pages, each containing related information: • Contact Info: This page provides fields for the billing address and contact information. It also includes the client status fields (see “Setting client status fields” on page 7-10). • In Reference To: Use this page to enter free-form text that describes the client, case, or project. • Custom Fields: Custom fields allow you to track data that Sage Timeslips does not typically track. They can classify clients into unique categories for selection and sorting on bills and reports (see “Creating and using custom fields” on page 7-5). Click a tab at the left of the dialog box to switch to a different page of the Client Information dialog box. 7-9 7 7 Entering Names Timeslips User’s Guide • Rates: Use this page to define up to 20 billing rates, You can optionally set up rate selection rules to automatically select the rate on a slip based on the client, timekeeper, and task on the slip. • Arrangements: This page defines the billing arrangements that you use to charge your clients for time and expenses. These arrangements include write-ups, write-downs, progress and interim billing, and flat fees. For more information, see “Using bill arrangements” on page 7-11. • Hold: This page set up client Hold option. These options allow you to delay some or all of the client’s charges. • Charges: This page establishes additional charges, including taxes, rounding, interest, finance charges, and discount rules. • Invoices: This page contains settings for invoice numbers, payment distribution, and email settings for bills. • Layouts: Use this page to determine which layouts to use when generating bills and statements for this client (see “Assigning bill layouts to clients” on page 12-35). You can also use this page to determine which messages to display on bills (see “Including messages on bills” on page 12-36). • Balance: This page shows the balance due for each client, invoice numbering settings, and rules to determine how Sage Timeslips applies payments to invoices (see “Entering Accounts Receivable Transactions” on page 9-3). • Funds Accounts: Use this page to maintain client funds accounts, which track trust and escrow accounts. You can also set up options to automatically pay new charges from client funds and request replenishment of the funds account. See “Using funds accounts” on page 9-12. • Notes: This text field holds miscellaneous client information, including confidential notes that you do not want printed on a bill. • Activities: Use this page set up custom lists of tasks and expenses for each client. This is make data entry more efficient. For example, when entering slips you will see only that tasks associated with the client. See “Using My Lists to Filter Names” on page 7-21. Setting client status fields The General page of the Client Information dialog box contains four status check boxes. To set a client status field, simply mark the associated check box: 7-10 • Master Client: This status is used with the client project system (see “Using client projects” on page 7-11) to designate a central client for whom separate projects are defined. The master client supplies the address shown on multi-project bills and statements and optionally provides default fields for new projects. Sage Timeslips displays an ( ) to the left of the master client name on the Client List dialog box. • Slips default to No Charge: Use this status to track clients for whom the work you do is most often billed at no charge. If you select this option, Sage Timeslips sets the Billing status field to No Charge on time and expense slips for the client. You can override this setting if needed. • Overhead only: Use this status to track clients for whom the work you do is never billed. While an Overhead client will not appear on a bill, you can still track slips for internal use. This allows you to maintain accurate productivity records for your firm and a complete audit trail of work done. • Restrict slip entry: Selecting this status will cause a warning message to appear when you create a slip for the client. A practical use for this status is for clients whose unpaid balances may lead your firm to prohibit doing additional work for the client. Creating Clients Using client projects Using client projects For more info on projects, look up “client projects” in the online Help. There are two ways to set up projects for clients: using the client project naming method that is described here and using client references (“Creating Client References” on page 7-14). The client project naming method allows you to set up clients with multiple projects. Each project can maintain its own client settings, such as bill arrangements, client budgets, accounts receivable balances, and client funds balances. To use this method, you must enter Nickname 1 in a specific format for clients with projects. This format uses a client name, the project separator character (such as a period or a dash), and a project identifier. You must set up the project separator before naming your clients. This setting is located in the Nicknames page of the General Settings dialog box (select Setup; General). The suggested project separator is a period, but you can change it to any other character unlikely to appear in a client name. Select a project separator that will identify projects. For an example of nicknames, you can name the projects for client Atlantic as Atlantic.Project01, Atlantic.Project02, and so on. You can consolidate these related projects onto one bill or bill them separately. You can print reports to subtotal each project and provide a total for all projects for the client. Client references do not have these same abilities and are used only to select and group slips on bills and reports. Establishing master clients You designate one project as the master client by marking the Master Client check box in the Contact Info page of the Client Information dialog box. When adding new projects for the client, Sage Timeslips can fill in the billing address and other options automatically with values from the master client. Use the Client Information group box on the New Names page of the General Settings dialog box (select Setup; General) to determine what information Sage Timeslips copies to a new project. Using bill arrangements There are several basic types of bill arrangements: slips, adjustments, flat fees, and progress and interim billing. Adjustments are write-ups or write-downs to charges from time and expense slips. They can be a percentage of the slip charges or a flat amount. Flat fees are fixed amounts that you bill either in place of or in addition to slip charges. You can apply flat fees to one bill or a series of bills. Progress and interim arrangements allow you to choose bill amounts at the time of billing. You can define a bill arrangement for fees (time charges) and another one for costs (expense charges), or define an arrangement that covers both types of charges (full bill). Certain types of bill arrangements (for example, the percent complete flat fee) apply only to time charges. You define bill arrangements in the Arrangements page of the Client Information dialog box. The following bill arrangements are available for each client: 7-11 7 7 Entering Names Timeslips User’s Guide For more info on bill arrangements, look up “billing arrangements” in the online Help. 7-12 • Slips: This bill arrangement uses the values on slips. These values can include adjustments and markups that you enter on slips. They also include markups defined for tasks or expenses in the Billing page of the Task Information or Expense Information dialog box or client-based markups defined in the Charges page of the Client Information dialog box. • Adjust total charges: This type of adjustment affects all the charges to which it is applied (fees, costs, or full bill). • Adjust by Timekeeper: This type of adjustment (commonly used in a law firm) affects slips assigned to a particular timekeeper. • Adjust by Task/Expense: This type of adjustment (commonly used in an accounting firm) affects slips assigned to a particular task or expense. • Absolute flat fee: The flat fee amount is charged without regard to slip values. • Minimum flat fee: The flat fee amount is charged if it exceeds the slip charges. If slip charges exceed the flat fee amount, Sage Timeslips bills the slip charges instead. • Maximum flat fee: The flat fee amount is the most that can be billed. Sage Timeslips bills slip charges if they do not exceed the maximum. When charges reach the flat fee amount, Sage Timeslips bills the flat fee instead of the slip charges. • Flat fee plus charges: The flat fee amount is added to slip charges. This flat fee type is useful for billing amounts that remain constant every billing cycle. On the bill, the flat fee amount is not itemized separately from the slip charges. To annotate a recurring fee, use a recurring slip instead. • Contingency flat fee: Slips are shown on all bills, but nothing is charged to the client until the final bill. At this point, you can calculate the amount to bill your client, based on the accumulated slips, a flat fee amount of your choice, or a percentage of either amount. • Minimum hours flat fee: This bill arrangement calculates the value of fees based on the number of hours worked. Instead of using slip rates, it applies an absolute flat fee for a specified number of hours worked. It assigns an hourly rate to slips beyond the specified threshold. If the hours threshold is not reached, an option determines whether you will charge the entire flat fee or a prorated amount. This type of flat fee covers time charges only. • Percent Complete flat fee: This type of flat fee (commonly used by architects) is divided into phases, each making up a percentage of the total fee. You bill the client based on the percentage of each phase that is complete at the time of the bill. This type of flat fee covers time charges only. The bill can optionally print a table of phases. • Progress billing: total: This bill arrangement keeps time slips in WIP over a series of bills until the final bill. You determine the charges on each bill. Slips covered by the arrangement will not print on the bill until the final bill. On the final bill, you can optionally correct the difference between the value of the slips and billed charges. When you approve the final bill, Sage Timeslips removes the slips from WIP and updates billed slip values and histories. • Progress billing: by Activity: This bill arrangement is similar to the Progress billing: total arrangement, but it allows you to view available WIP and determine new time charges by task or by activity category (see “Using activity categories” on page 7-19 for more information). • Interim billing: total: This bill arrangement is similar to progress billing in that it tracks a cumulative total of slips and you determine the charges on each bill. However, with interim billing, slips are printed and removed from WIP on each bill. When you approve the final bill, Sage Timeslips updates billed slip values and timekeeper histories. Creating Clients Maintaining client history • Interim billing: by Activity: This bill arrangement is similar to the Interim billing: total arrangement, but it allows you to view available WIP and determine new time charges by task or by activity category (see “Using activity categories” on page 7-19 for more information). Maintaining client history When you approve a bill, Sage Timeslips updates history totals for each client. Select Names; Client History to open the Client History dialog box. For more information on client history, look up “client billing history” in the online Help. The pages of this dialog box organize history totals into different time periods. Review the To Date page for the total billing history that also shows totals for month to date (MTD), year to date (YTD), inception to date (ITD), previous month, and previous year. Click View to set options that determine the types of data and amount of detail to display. In addition to invoice and payment information, client history includes many other details, such as billable and unbillable totals for hours, fees, and costs. Amounts are also shown for markups, flat fees, adjustments, interest, finance charges, taxes, and client funds accounts. Select a tab to view history totals by month, quarter, year, or since client inception. This information is available on the Client History by Period report (select Reports; Client). Setting the start of your fiscal year You can set the starting month of your fiscal year in the Financial page of the General Settings dialog box (select Setup; General). This setting will affect the column labels in the Client History and Timekeeper History dialog boxes and many history-based reports. Editing history values You can manually edit some values in the History dialog box. Generally, you would only do this when transferring data from other time and billing systems. The editable cells have a white background; they are available only in the Months page of the History dialog box. After entering initial totals, we recommend that you let Sage Timeslips update billing history totals for you as you approve bills. 7-13 7 7 Entering Names Timeslips User’s Guide Consolidating history values by period At the start of a new fiscal period, you can use the Purge dialog box to consolidate monthly totals from earlier periods into the Prior column (see “Purging Data and Closing Periods” on page 15-8). This process removes the columns that you are consolidating so that you can view only recent periods. Creating Client References You can use references an alternative to client projects (see “Using client projects” on page 7-11) for creating subgroups of charges for a client. Depending on your business, you might use another term, such as cases, jobs, matters, or phases. The Client References dialog box allows you to maintain references for open clients or template clients. To open the Client References dialog box, select Names; Client References. Entering reference information For more info on reference fields, look up “references“ in the online Help. Like clients, each reference can have two nicknames. This provides two ways to select and sort slips by reference on bills and reports. To add a new reference: 1 Select Names; Client References to open the Client Reference List dialog box. 2 Select the appropriate client from the Client list and click New dialog box. 3 Enter the reference nicknames and click OK. to open the Reference Entry The Client Reference Setup dialog box (click Client Setup from the Client Reference List dialog box) provides fields for defining auto-format rules for reference nicknames (see “Formatting nicknames” on page 7-3), requiring references for clients, and defining a default reference for a client. Client can also use references that you have set up for template clients. You can specify a default reference for this client, and require references on slips for this client. Creating global references In addition to defining specific references for each client, you can also define references for template clients. Using references from a template client is useful if your references tend to be global (the same for all clients). 7-14 Creating Time and Expense Activities Entering task information If you assign a template client in the Client Reference Setup dialog box, the Show References for the Template Client button at the bottom of the dialog box allows you to easily switch between reference lists for the client and its assigned template client. Using references After you have defined references, you can assign them to slips. When generating bills and reports, you can then use references to select records for the report or to sort information on the report. Sage Timeslips cannot track accounts receivable balances for references and cannot make payments to a particular reference. If your references require separate bills and billing records, you should use the client project method instead (see “Using client projects” on page 7-11). Creating Time and Expense Activities The term activity refers to any job or part of a job that you normally undertake for a client. Sage Timeslips differentiates time activities from expense activities. • Time activities are services rendered at either an hourly or flat rate. Examples include conferences, research, and court appearances. • Expense activities are costs incurred or an item purchased, and are measured by quantity and price. They may represent an inventory of items purchased and sold to clients, or charges incurred on behalf of clients, such as photocopies or long-distance telephone charges. Along with nicknames, each activity can have a full name of up to 60 characters. Sage Timeslips can use this name instead of nicknames on bills and reports. Entering task information For more information on tasks fields, look up “tasks“ in the online Help. To add a new task: 1 Select Names; Task Info to open the list of tasks. 2 Click New 3 If you have set up templates for name information (see “Using new name defaults” on page 7-4), you can select a template from the list. 4 Click Apply Defaults. to open the Task Information dialog box and enter the nicknames for the task. In addition to the rate table, you can indicate whether the task is billed at an hourly or flat rate. There are also several fields whose values you can use as defaults when making a new time slip. 7-15 7 7 Entering Names Timeslips User’s Guide Use slip-making defaults to save time when creating slips. Timeslips enters the default values automatically when you use this task. Additional tabbed pages of the dialog box provide fields for selecting applicable tax rate rules, entering markup information, and assigning values to any custom fields you have defined for activities. Entering expense information For more information on expense fields, look up “expenses“ in the online Help. 7-16 To add a new expense: 1 Select Names; Expense Info to open the list of expenses. 2 Click New expense. 3 If you have set up templates for name information (see “Using new name defaults” on page 7-4), you can select a template from the list. to open the Expense Information dialog box and enter the nicknames for the Creating Time and Expense Activities Setting up taxes 4 Click Apply Defaults. Use slip-making defaults to save time when creating slips. Timeslips enters the default values automatically when you use this expense. Most of the fields in the Task Information dialog box are also available here: defaults for creating slips, tax rate rules, markup information, and custom fields for expenses. Setting up taxes For more information on taxes, look up “taxes“ in the online Help. In Sage Timeslips, a tax profile is a combination of tax rate rules that determines how Sage Timeslips calculates taxes. You can define tax profiles to accommodate any situation or locality with which you do business. A tax rate rule specifies a tax rate percentage, a jurisdiction (such as federal, state, city, or county), and the type of charges to which the tax applies—time, expense, or both. After defining the appropriate jurisdictions, you can create a tax rate rule to apply a tax rate to a jurisdiction. When you generate a bill for a client, Sage Timeslips applies taxes based on every tax rate rule in a tax profile. 7-17 7 7 Entering Names Timeslips User’s Guide Select Setup; Taxes to open the Taxes dialog box. This dialog box allows you to set up tax profiles, tax rate rules, and jurisdictions. Using the tabs at the top of the dialog box, you can switch to the appropriate page of the Taxes dialog box, where you can maintain tax profiles, tax rate rules, and tax jurisdictions. There are several steps necessary to charge tax on a client’s bill: 1 Set up tax jurisdictions, tax rate rules, and tax profiles with the appropriate information. Use the Taxes dialog box (select Setup; Taxes) to enter this information. Tax rates can change. Please verify the tax rates that you are using. 2 For each task that is taxable, open the Billing page of the Task Information dialog box and mark the check box for any applicable tax rate rules. 3 For each expense that is taxable, open the Billing page of the Expense Information dialog box and mark the check box for any applicable tax rate rules. 4 In the Charges page of the Client Information dialog box, select a tax profile that includes the tax rate rules you have defined. Default tax settings When you create a new database, Sage Timeslips installs default sales tax settings (tax profiles, tax rate rules, and tax jurisdictions) for U.S. states and territories. This information is up-to-date as of the time of publication. However, you should be aware of any changes to tax laws and modify these tax settings accordingly. 7-18 Setting Up Budgets Using activity categories Using activity categories For more info on categories, look up “categories of tasks and expenses“ in the online Help. Sage Timeslips provides categories as a way of grouping related tasks or expenses. For example, you may want to group together a variety of office charges—such as photocopies, staples, and paper—as “Office supplies” on a bill. Select Setup; Categories to open the Categories dialog box, where you can define category names. • Use the Category field within the General page of the Task Information dialog box to assign categories to tasks. • Use the Category field within the General page of the Expense Information dialog box to assign categories to expenses. You can use categories in several ways: • You can define replacement slips by category rather than by activity. This allows a replacement slip to substitute for several different activities instead of just one. • You can determine interim and progress billing calculations by category (see “Using bill arrangements” on page 7-11). • On the bill layout, you can summarize slips by activity by setting the Slip style for the Time Charges from Slips section to Summarize by Task or setting the Slip style for the Expense Charges from Slips section to Summarize by Expense. When you choose these settings, activities associated with categories are grouped together and printed by category on the bill. • Many reports can filter and sort information by categories. The Category Listing prints the names of all categories defined in your database. By default, this report is located in the System page of the Report List dialog box. Setting Up Budgets When working on some projects, you may want to compare your firm's current hours, fees, and costs against projected forecasts. The budgeting feature can help you better understand how your firm is doing at any time. Sage Timeslips allows you to set up budgets for individual names (such as specific clients or specific timekeepers) or for your entire firm. You can optionally break down the information for individual timekeepers, tasks, and expenses to help you track this information. Setting up budget details Select Names; Budgets to open the Budget Setup dialog box, which lists all current budgets. A budget compares actual slip values to estimates for hours, fees, and costs. Budget reports will compare budgets amounts with actual values. 7-19 7 7 Entering Names Timeslips User’s Guide Use the tabs at the top of the dialog box to switch to the different types of budgets. You can break budgets down to a second level. For example, set Break down by to Timekeeper to track budgets for individual timekeepers for a client. To enter a budget, click New to open the Budget Entry dialog box. You can define budgets in several ways. A client budget simply budgets hours, fees, and costs for the client. Create timekeeper, task, and expense budgets to budget the hours, fees, and costs for the client broken down by a selected timekeeper, task, or expense. Use reference budgets to create separate budgets for specific client references. Each budget can use a date range to budget for a specific period of time. Timeslips can track budget information for hours, fees, and costs. Calculating budgets Clicking the Calculate button opens the Budget Calculation dialog box, displaying the current status of budgeted vs. actual values along with several analysis columns: difference, percent difference, billed, and WIP. It is important to calculate budgets before printing budget reports. 7-20 Searching for Conflicts of Interest Printing budget reports Printing budget reports Although calculating budgets allows you to compare budgets to actual values onscreen, budget reports can analyze your budget data and provide a hard copy. The Report List dialog box contains many types of budget reports. For example, the Timekeeper page (select Reports; Timekeeper) contains several reports that focus on timekeeper budgets, and the Client page (select Reports; Client) contains several reports that focus on client budgets Searching for Conflicts of Interest For more info, look up “conflict checking“ in the online Help. When entering new clients or timekeepers, you can automatically search throughout your database for potential conflicts of interest. Select Setup; General to open the General Settings dialog box and switch to the Conflict Checking page. Use the options here to determine if Sage Timeslips will search for conflicts automatically and in which areas Sage Timeslips will search. When viewing details of any client (within the Client Information dialog box) or any timekeeper (within the Timekeeper Information dialog box), you can manually start a conflict check. Click Check for Conflicts from the toolbar to check for conflicts at any time. Using My Lists to Filter Names For info on setting up and using My Lists, look up “my lists” in the online Help. Sage Timeslips allows you to set up custom lists of clients, tasks, and expenses for each timekeeper, and custom list of tasks and expenses for each client. If you have custom lists of activities set up for timekeepers and clients, Timeslips will use the custom list of activities that you set up for the client. When using Timeslips, you can view data from these custom lists throughout Timeslips, instead of having to search through the complete lists of names. After setting up My Lists, timekeepers will be able to toggle between the custom list of names and the full list of all names. Setting up custom lists of clients, tasks, or expenses for each timekeeper You can use the My List Setup page of the Timekeeper Information dialog box to set up custom lists of names for each timekeeper. This process uses familiar Selection dialog boxes, allowing you to set up one or more filters that can limit the names displayed. Separate Selection dialog boxes are available for setting up lists of clients and activities. Click the Client Selection button to set up a custom list of clients. Click the Activity Selection button to set up custom lists of tasks or expenses. 7-21 7 7 Entering Names Timeslips User’s Guide For example, Chris Harding will be working with only three of the clients in the database. To be able to limit client lists to only those three clients, Chris can set up a custom list of clients. To set up the custom name list: 1 On the My List Setup page of the Timekeeper Information dialog box, click the client Selection button to open the My Client List Selection dialog box. 2 From the Filters list, add a Client Selection filter. 3 Select the three clients to add to the My Lists for clients. 4 Click OK to save the new filter and then click OK close the My Client List Selection dialog box. 5 Click Save Mark the clients to include on the My Clients list. to save the settings for the timekeeper. When you open Sage Timeslips, it uses My Lists for the currently logged in timekeeper. See “Associating Timekeepers with Databases” in the online Help system for more info. When you open Sage Timeslips, it uses My Lists for the currently logged in timekeeper. See “Associating Timekeepers with Databases” in the online Help system for more info. 7-22 Using My Lists to Filter Names Printing budget reports Setting up custom lists of tasks or expenses for each client You can use the Activities page of the Client Information dialog box to set up custom lists of activities for each client. Click Selection to add a filter and create a custom name list. This process uses familiar Selection dialog boxes, allowing you to set up one or more filters that can limit the names displayed. For example, client Atlantic will be working with only those activities that have a nickname 2 beginning with A. To be able to limit activity lists to those names, you can set up custom list of activities for client Atlantic. 1 On the Client Activities page of the Client Information dialog box, click the activity Selection button to open the My Activity List Selection dialog box. 2 From the Filters list, add a Activity Nickname 2 filter. The Filter for Activity Nickname 2 dialog box opens. 3 Set up the filter to display only names beginning with "a". 4 Click OK, click OK, and save the client. 7-23 7 7 Entering Names Timeslips User’s Guide Viewing My Lists in Timeslips When using Timeslips, timekeepers can right click on any client list, task list, or expense list to toggle between all names and the names specified on My Lists. • When on a client list, timekeepers can toggle between viewing all clients in the database (by selecting All Clients) and viewing only those clients on My Lists (by selecting My Clients). • When on a task list, timekeepers can toggle between viewing all tasks in the database (by selecting All Tasks) and viewing only those tasks on My Tasks (by selecting My Tasks). • When on an expense list, timekeepers can toggle between viewing all expenses in the database (by selecting All Expenses) and viewing only those expenses on My Expenses (by selecting My Expenses). Example: For example, when David Brickley enters slips, he does not want to see all clients. Instead, he wants to see only the three clients on the My Clients list. On the Slip Entry dialog box, right-click on the Client field and select My Clients. Select My Clients from the shortcut menu to view only those clients on the My Clients list. Sage Timeslips will now display only the three clients that are on the My Clients list. 7-24 8 Tracking Time and Expenses Overview 8-2 Choosing the slip-entry method Entering Time and Expense Slips 8-2 8-3 Creating time slips Creating expense slips Finding and viewing slips Using Mini Slip View 8-4 8-6 8-12 8-12 Entering Time Using TimeCapture 8-13 Starting TimeCapture Editing Time Entries Setting Up Rules Converting TimeCapture Entries Deleting Time Entries Entering Time Using the Time Sheet Creating and using time sheet slip templates Entering time in time cells Saving time sheet entries Receiving Time and Expense Slips by Email Setting up Sage Timeslips to receive slips by email Receiving slips from email messages Correcting entries with errors Approving Slips to Appear on Bills Setting up slip approval Reviewing slips Correcting rejected slips 8-13 8-14 8-15 8-16 8-16 8-17 8-17 8-19 8-19 8-20 8-21 8-21 8-23 8-24 8-25 8-26 8-27 8 Tracking Time and Expenses Timeslips User’s Guide • Tracking Time and Expenses • Overview In your daily use of Sage Timeslips, you track time spent on your work and you track costs that you incur on behalf of your clients, so you can bill these charges to your clients. This chapter introduces time and expense slips and describes how to enter them. Sage Timeslips uses slips to store time and expense data. Time slips and expense slips detail the client who will be billed for charges, the timekeeper who did the work, and the activity that classifies the work done. There are two types of slips that you can enter: • Time slips track hourly work measured by the time spent. These slips usually are associated with services. For example, a time slip might track research done of behalf of a client. • Expense slips track reimbursable costs measured by quantity and price. These slips are usually associated with sales and disbursements. For example, an expense slip might track supplies purchased for a client. Bills and many reports draw their information from your slips. Choosing the slip-entry method Because you may need to enter time and expenses in varying levels of detail, Sage Timeslips offers multiple ways to enter time. This allows you to choose the method that best meets your firm’s needs. Regardless of how you choose to create slips, they will be available within Sage Timeslips so you can view them in various areas (such as the Time and Expense Slip List dialog box), include them on reports, and bill them to your clients. The following sections describe these slip-entry methods: Entering detailed time records on the Slip Entry dialog box Some professionals require a greater level of detail on slips. For example, some types of attorneys need to enter detailed descriptions for each individual time entry. Using the Slip Entry dialog box, these professionals can enter as much detail as needed to describe their work properly. See “Entering Time and Expense Slips” on page 8-3 for more information about entering slips using the Slip Entry dialog box. Entering time records in TSTimer Some professionals require the flexibility to enter and save partial time records that they can complete later. For example, while these professionals are tracking time for services, they might not yet know which client or task they will charge for the work. TSTimer allows you to save time records with as much or as little information as you want to enter. When you want to include these charges on reports or bills, you can convert them to time slips and enter additional information as needed. TSTimer also allows professionals to enter time records without having to open the full Sage Timeslips application. See “Entering Time Using TimeCapture” on page 8-13 for more information about entering slips using TSTimer. 8-2 Entering Time and Expense Slips Choosing the slip-entry method Entering time totals on a time sheet Some professionals will prefer to enter only totals of their time. For example, consultants and other service professionals often do not need to record time in the level of detail that attorneys or accountants require. These professionals will often have a greater number of smaller tasks involved in their projects. They can quickly enter their time spent at the end of the day, using the Time Sheet Slip Entry dialog box as a weekly time sheet. This method is also convenient for quickly reviewing many entries at once. See “Entering Time Using the Time Sheet” on page 8-17 for more information about entering slips using the Time Sheet Slip Entry dialog box. Entering time and expense slips by email Timekeepers who are out of the office may not have access to Sage Timeslips or Sage Timeslips eCenter. These professionals can still enter time and expense slips if they can access email. Using this method, timekeepers send specially-formatted messages to an email account that Sage Timeslips can access. Sage Timeslips can scan for these messages and translate them into slips. See “Receiving Time and Expense Slips by Email” on page 8-20 for more information about entering slips by email. Entering Time and Expense Slips On a typical work day, you will use Sage Timeslips to enter time and expense slips. These slips detail who (the timekeeper) did what (the task or expense) for whom (the client). Sage Timeslips offers the Time and Expense Slip List dialog box and Slip Entry dialog boxes to simplify entering slips. You can use Time and Expense Slip List dialog box to display a list of slips. To open the Time and Expense Slip List dialog box, click Slip List from the main toolbar or select Slips; Time and Expense Slips. The Time and Expense Slip List dialog box can display all slips in Sage Timeslips or a group of slips. Use Preferences or List Appearance Options to customize the list of slips. 8-3 8 8 Tracking Time and Expenses Timeslips User’s Guide You can use Slip Entry dialog box (see “Creating time slips” on page 8-4) to review, create, and edit slips. To open the Slip Entry dialog box, click Open from the Time and Expense Slip List dialog box, or press Shift and click Slip List from the main toolbar. There are several program preferences that can help you access and enter slips. These are located on the Personal Preferences dialog box (select Setup; Preferences). Look up “personal preferences” in the online Help system for more info. Creating time slips When creating expense slips, Sage Timeslips offers many shortcuts that can simplify slip entry. See “Using slip entry commands” on page 8-8. To edit an existing time slip, find the slip that you want to edit, open the slip in the Slip Entry dialog box, edit the fields as necessary, and save the changes. How to create a time slip 1 Click Slip List or select Slips; Time and Expense Slips to open the list of slips. 2 Click New 3 Set Type of the slip to Time. 4 Enter the details of the time slip. to open the Slip Entry dialog box. The slip status indicates if the slip is work is process, is in Proof Stage or has been billed. Nicknames identify who is doing what type of work for which client. Enter free-form text to describe the work performed. You can enter when the task happened (the start date) and how long the task took (the time spent). The billing rate x the time spent determines the value of the slip. Click the On/Off switch to start or stop the stopwatch timer or you can enter the time spent manually. 8-4 Entering Time and Expense Slips Creating time slips The name fields indicate which timekeeper did what type of work for which client. Sage Timeslips may fill in some slip fields automatically, depending on your default settings (see “Using slip entry commands” on page 8-8). Select the appropriate timekeeper, task, and client for this slip. For more info on any slip field, press F1. Optionally, select the appropriate reference. If you defined references for the client, you can select one from the Reference field. Optionally, enter extra text. Use the Extra field to enter up to 16 characters of free-form text. You can use this text as a selection filter when generating bills and reports. Optionally, describe the work done using the Description field. This text details the work performed for the client and can appear on bills and reports. Sage Timeslips offers many tools to help entering descriptions, such as abbreviations, spellchecking, formatting fonts, and resizing fonts. Look up “entering descriptions” in the online Help for more information. You can also use Windows Speech Recognition to narrate slip descriptions. Look up “speech recognition” in the online Help for more information. Enter the date range covered by the slip By default, Sage Timeslips enters today’s date in the slip’s Start date and End date fields. You can enter a new date in the Start date field, press T for today’s date, or click the Date button to select a date. See “Entering dates” on page 4-10 for information. Optionally, enter the slip’s estimated time. Sage Timeslips uses the Time estimated field on some reports to calculate the variance between estimated and actual time. Enter the duration of the work You can enter the duration in the Time spent field, click the Time button to calculate time based on start and stop times, or click the Timer switch to time your work. See “Entering time values” on page 4-11 and “Timing slips” on page 8-6 for information on time entry commands. Select the slip’s billing status. Typically, most slips will be Billable, but you can also set this status so you do not charge the client for the work. If the Billing status and rate settings fields are not available, click Billing status and Rate Settings on the time slip. Optionally, mark the Recurring check box. Use this check box only for slips you want to bill each billing period. Optionally, you can choose to hold the slip for a future billing. If you do not want to bill the slip at this time, mark the Hold check box. Optionally, choose a billing rate. Sage Timeslips automatically selects a rate using the rate rules you’ve set up for each client. You can override these settings by selecting the slip’s Rate Source and Level on the slip. Alternatively, you can enter a rate in the Rate Value field. Optionally, use the Markup, Adjustment, and Do Not Bill time fields to modify the slip’s value. These fields allow you to modify the billable value of the slip on a slip-by-slip level. If the Markup, Adjustment, and Do Not Bill time fields are not available, click Markup, Adjustment, and Do Not Bill time on the time slip. Optionally, use the Attachment fields to attach a file to a slip. include an associated file (like a receipt scan) with the slip. 5 Click Save These fields allow you to to save the slip 8-5 8 8 Tracking Time and Expenses Timeslips User’s Guide Timing slips When creating time slips, you can enter time spent values manually or you can use the stopwatch timer to track time as you work. From the Slip Entry dialog box, click Timer from the toolbar to start or stop a time slip. From the Slip Entry dialog box, click on the stopwatch to start or stop a time slip. In the Slip Entry dialog box, the Time spent field is highlighted in red on active slips. On these slips, you can see the Time spent field accumulating time. For more info on timers, see “Entering Note Time Using TimeCapture” on page Click the On/Off switch to start or stop accumulating time. The Slips page of the Personal Preferences dialog box contains the Permit multiple timers simultaneously running on this station option. You can use this setting to determine if multiple timers can be active for the same login simultaneously. When you start Sage Timeslips, you log in as a timekeeper. This timekeeper name appears in the lower right corner of the Sage Timeslips window. Sage Timeslips associates an active time slip with the logged-in timekeeper who started it, not the name is on the slip. No other timekeeper can stop the timer (except by selecting Slips; Stop All Timers). Selecting Slips; Stop All Timers will stop all active timers and all active time slips in the current database. Selecting Slips; Stop My Timers will stop all active timers and all active time slips for that the current login started in the current database. This command stops the timers and time slips whether or not you are the timekeeper on the slip. Creating expense slips When entering expense slips, Sage Timeslips offers many shortcuts that can simplify slip entry. See “Using slip entry commands” on page 8-8. To edit an existing expense slip, find the slip that you want to edit, open the slip in the Slip Entry dialog box, edit the fields as necessary, and save the changes. How to create an expense slip The following steps explain how to create a new expense slip. To edit an existing slip, find the slip you want to edit and make changes as necessary. 8-6 1 Click Slip List 2 Click New or select Slips; Time and Expense Slips to open the list of slips. to open the Slip Entry dialog box. Entering Time and Expense Slips Creating expense slips Nicknames identify who incurred what type of expense for which client. Enter free-form text to describe the expense incurred. You can enter when the expense was incurred (the start date), the amount purchased (the quantity), and the unit cost (the price). Attach a file, such as a receipt, to the slip. For more info on any slip field, press F1. 3 Set Type to Expense. 4 Enter the details of the time slip. Select the appropriate timekeeper, expense, and client for this slip. The name fields indicate which timekeeper incurred what type of expense for which client. Sage Timeslips may fill in some slip fields automatically, depending on your default settings (see “Using slip entry commands” on page 8-8). Optionally, select the appropriate reference. If you defined references for the client, you can select one from the Reference field. Optionally, enter extra text. Use the Extra field to enter up to 16 characters of free-form text. You can use this text to select slips on bills and reports. Use the Description field to describe the expense further. This text can appear on bills and reports. Optionally, describe the items purchased Sage Timeslips offers many tools to help entering descriptions, such as abbreviations, spellchecking, formatting fonts, and resizing fonts. Look up “entering descriptions” in the online Help for more information. You can also use Windows Speech Recognition to narrate slip descriptions. Look up “speech recognition” in the online Help for more information. Enter the date range covered by the slip By default, Sage Timeslips enters today’s date in the slip’s Start date and End date fields. You can enter a new date in the Start date field, press T for today’s date, or click the Date button to select the date. See “Entering dates” on page 4-10 for information. Enter the expense quantity Use the Quantity field to enter the number of items. For example, this could be the number of copies made or miles driven. 8-7 8 8 Tracking Time and Expenses Timeslips User’s Guide Use the Price field to enter the unit price of each item. For example, if the slip is for mileage, you might charge 29 cents a mile. In that case, enter .29 as the Price and the number of miles as the Quantity. Enter the expense price Select the slip’s billing status. Typically, most slips will be Billable, but you can also set this status so you do not charge the client for the work. If the Billing status and rate settings fields are not available, click Billing status and Rate Settings on the time slip. Optionally, mark the Recurring check box. Use this check box only for slips you want to bill each billing period. Optionally, you can choose to hold the slip for a future billing. If you do not want to bill the slip at this time, mark the Hold check box. Optionally, use the Markup and Adjustment fields to modify the slip’s value. These fields allow you to modify the value on a slip-by-slip level. If the Markup and Adjustment fields are not available, click Markup and Adjustment on the expense slip. 5 Click Save to save the slip. Using slip entry commands There are several methods that you can use to speed data entry when creating slips in the Slip Entry dialog box: Duplicating slips or fields The Duplicate button creates a new slip, copying all fields from the current slip. If you right-click on the toolbar of a new slip, you can use the Editing menu to copy fields to the new slip. Clone Field copies the value of the current field from the previous slip. Clone Rest copies all values from the previous slip, starting with the current field and continuing to the bottom of the slip. Customizing movement in the Slip Entry dialog box The Slip: Movement Rules page of the Personal Preferences dialog box (select Setup; Preferences) allows you to set the tab order and define custom keystroke combinations to move the focus to specific fields on the Slip Entry dialog box. You can set up hot keys to jump to a specific slip field. You can determine which fields Sage Timeslips will jump to when pressing F7. 8-8 Entering Time and Expense Slips Understanding values on slips When creating slips, it is not necessary to edit each field manually. Other dialog boxes in Sage Timeslips can supply default values for new slips. The Slips page of the Personal Preferences dialog box contains settings that determine which fields Sage Timeslips copies from the previous slip to a new slip. Sage Timeslips can automatically copy fields from the current slip to a new slip. Using default values When you create new task names and expense names, you can assign slip-making defaults to these names. This helps you when you create slips, because Sage Timeslips automatically applies slip-making defaults from the current task or expense to the slip. See “Creating Time and Expense Activities” on page 7-15 for more information. When you create clients, you can set up rate selection rules. These rules determine which billing rate Sage Timeslips will use on time slips for each client. You can set up rate selection rules on the Rates page of the Client Information dialog box. See “Creating Clients” on page 7-9 for more information. You can also set up reference settings for each client. These settings determine if Sage Timeslips will automatically assign a reference to a slip. You can set up reference settings on the Client Setup page of the Client References dialog box. See “Creating Client References” on page 7-14 for more information. Understanding values on slips Each time and expense slip tracks two values: • Slip value: On a time slip, this is the Rate multiplied by the Time spent. On an expense slip, this is the Quantity multiplied by the Price. This value appears in the upper right corner of the Slip Entry dialog box. Click on a slip’s value to open the Slip Values dialog box. • Billed value: This reflects the effects of client bill arrangements such as flat fees and adjustments. Slip-based adjustments, rounding, and markups will also affect billed values. Depending on settings like bill arrangements and slip adjustments, the billed value may differ from the slip value. 8-9 8 8 Tracking Time and Expenses Timeslips User’s Guide On the Slip Entry dialog box, click Slip Value at the top of the slip to open the Slip Values dialog box. This dialog box lists the slip value, billed value, and profitability of the slip. Sage Timeslips calculates the Profitability of a slip by subtracting the Slip Value from the Billed Value. Understanding slip classifications A slip’s classification determines how Sage Timeslips can use the slip. When you create a new slip, it is considered an open slip. As you maintain your database, you may alter names or slips, which in turn may change the slip classification. Slips can have the following classifications: When preparing reports to print, you can set up a selection filter to include slips based on the slip classification. 8-10 • Open: When you create a slip, it has a classification of Open. Open slips are visible throughout Sage Timeslips and are available for reporting and billing. • Closed: Closed slips are not visible in Sage Timeslips, nor are they available for billing, however you can include them on reports. You can reopen closed slips for further use or purge them from the database if you no longer need them. See “Closing and Reopening Slips” on page 15-5. • Inactive: If you change a client’s Classification to Inactive or Closed, slips for that client are also considered inactive. These slips are not visible in Sage Timeslips nor are they available for billing, however you can include inactive slips on reports. See “Hiding Names” on page 15-6. • Temporary: If you bring slips into Sage Timeslips from another source (for example, from another program), you can designate these slips as temporary slips. These slips are not visible in Sage Timeslips, nor are they available for billing, but you can include them on reports. See “Including temporary slips on reports” on page 15-12. Entering Time and Expense Slips Using other slip entry features Using other slip entry features Several other features relate directly to working with slips: Bookmarking slips For more info, look up “bookmarks” in the online Help. You can use bookmarks to identify certain slips for convenient retrieval. You can click Bookmark to toggle a bookmark on or off. On the slip list, you can use the View by field to show bookmarked slips or click Go To locate slips by bookmark. to Entering slip notes Notes allow you to communicate with other timekeepers about slip details or changes to slips. Click Slip Notes from the toolbar to view or enter slip notes. Enter slip notes that other timekeepers can view. Slip notes will never appear on bills. For example, when using the slip approval feature (see “Approving Slips to Appear on Bills” on page 8-24), an approver can use slip notes to indicate why a slip was rejected. Or, if you’re not using slip approval, a timekeeper can use slip notes to highlight changes made to another timekeeper’s slip. Dialing the phone Select Names; Dial the Phone to open the Dial the Phone dialog box. If your computer has a modem installed and configured, you can select a client and dial the phone using any of the client’s phone numbers. When dialing the phone, Sage Timeslips can automatically create a slip and track the time spent on the call. Editing many slips at once You can export settings from one slip to other slips. Click Export to copy specific fields from the current slip to other slips. Use this feature when you need to make the same change to a group of slips (see “Updating Slips” on page 15-4). 8-11 8 8 Tracking Time and Expenses Timeslips User’s Guide Viewing the slip entry summary Select Slips; Slip Entry Summary to open the Slip Entry Summary dialog box. Click the Clear toolbar button to reset the summary values. The Slip Entry Summary dialog box totals new and edited slips. This summary shows totals for slips added and edited since the last time this summary was cleared. It also shows the total amount of time entered manually and with timers. Finding and viewing slips For more info, look up ”finding slips” in the online Help. You can use the slip list (select Slips; Time and Expense Slips) to view all slips at once. You can also find the specific slips you want to review. Sage Timeslips offers many ways to limit this list to show a smaller group of your open slips. The following fields are located at the top of the slip list: • You can use the Time/Expense/Both tabs to view only time slips, only expense slips, or all open slips. • You can use the View by field to view all slips that match a simple filter, like all slips for client Atlantic. • You can use the Selection button to view all slips that match multiple filters, like all slips for client Atlantic that have not been billed. When you find the slip that you want, double click on the slip or click Open to view the details of the selected slip. You can also use the buttons on the toolbar to navigate through the other slips that you have found. You can review slip information in many other areas of Sage Timeslips. See Chapter 10, “Reviewing Data” for more information. Using Mini Slip View Selecting Slips; Mini Slip View reduces the size of the Slip Entry dialog box to fit in a corner of your screen. This is useful when you want to work in another program while timing your work in Sage Timeslips. The shortcut (right-click) menu includes additional commands. Mini Slip View displays slips in a much smaller interface. 8-12 Entering Time Using TimeCapture Starting TimeCapture Entering Time Using TimeCapture Timekeepers who primarily use Sage Timeslips to track services they are providing to clients may want a simpler time-tracking method. TSTimer is a complementary application included with Sage Timeslips that allows timekeepers to track time quickly with timers. Timers allow you to enter as much or as little information as you want. For example, as you track time for multiple tasks, you can choose to identify only the client. Before billing clients, you can easily convert timers into time slips and then enter any other information Sage Timeslips needs. TSTimer has been replaced with a new application called TimeCapture. For more information on TimeCapture, please see the Help system for TimeCapture. Starting TimeCapture You can start TimeCapture using the TimeCapture shortcut in your Sage Timeslips program group or from with Sage Timeslips by selecting Special; TimeCapture. If the Launch on startup option is marked, TimeCapture can start automatically when you start your workstation. When TimeCapture is running, it will display as an icon in your status bar. The TimeCapture icon shows red when it is actively timing. When you double click on the icon, it opens a list of time entries. 8-13 8 8 Tracking Time and Expenses Timeslips User’s Guide Click to open preferences for TimeCapture. Here you can control how TimeCapture starts and tracks time. Some examples include: 1 you can launch TimeCapture when you start your workstation 2 when TimeCapture starts, it can show the list of entries 3 when you use other applications, TimeCapture can track the time spent Editing Time Entries While you are tracking the time spent in other applications, you may want to change details about one or more entries. You can do this in the following ways: Merging Time Entries You can quickly merge time from one or more time entries to another. Simply drag the source time entries and drop them onto the target time entry. For example, if you want to move the time spent from an entry for the timer named Microsoft Word: Document1 and add it to the timer named Microsoft Word: MyLetter.doc, drag the Document1 time entry and drop it onto the MyLetter.doc time entry. TimeCapture will remove the time entry for Document1 and add its time to the time entry for MyLetter.doc. Any notes in Document1 will also be merged with notes for MyLetter.doc. Editing Details of Entries You can edit the details for one or more entries. 8-14 • To edit a single time entry, double click it from the entry list. • To edit multiple entries, click on an entry in the list and then hold the Ctrl key while clicking additional entries. Once all the entries that you want to edit are highlighted, you can click Open from the toolbar. • To edit a group of entries, double click on the group name from the entry list. Entering Time Using TimeCapture Setting Up Rules The TimeCapture Entry dialog box will open where you can change values for the selected entries. In the bottom left of the dialog box, TimeCapture will indicate how many entries you are editing. Moving Entries to Another Group You can easily move an entry to another group. Simply drag the source time entry and drop it on the caption of the target group. The time entry will move from the current group to the target group. Setting Up Rules You can click to set up time entry rules. Each rule consists of: 1 a rule name 2 up to two conditions 3 an action to take when the conditions are met 8-15 8 8 Tracking Time and Expenses Timeslips User’s Guide Some examples of rules that you can set up include: • you can set up rules that prevent TimeCapture from tracking specific applications or windows • You can set up rules that rename, group, or merge entries based on the application or windows being tracked • You can set up rules that assign Sage Timeslips names to entries based on the application or windows being tracked. Converting TimeCapture Entries You can convert all entries or specific entries into time slips for reporting and billing. To convert a single entry: 1 Open the group containing the entry. 2 Right click on the entry and choose Create Slip. 3 To confirm slip creation, click Yes. To convert a batch of entries at once: 1 Click Convert to Slips at the bottom of the Sage TimeCapture entry list to start this process. 2 All entries that are assigned names and are ready for transfer are included in the list. Unmark any entry that you do not want to convert at this time. 3 The total of entries that will be converted is included at the bottom of the list. 4 Click OK to convert time entries into time slips so you can include those slips on reports and bills. Deleting Time Entries If there are entries that you do not want to bring over to Timeslips, you can delete them from the list. Select the entries to delete and click 8-16 from the toolbar. Entering Time Using the Time Sheet Creating and using time sheet slip templates Entering Time Using the Time Sheet As an alternative to the detailed method of time entry (see “Entering Time and Expense Slips” on page 8-3), timekeepers can quickly enter time on a time sheet. The time sheet enables timekeepers to track their time for a given week using a familiar spreadsheet format. The days and dates for the current week are listed across the top of the time sheet. You must create time sheet slip templates to enter time on the time sheet. The time sheet totals each day at the bottom of the time sheet. You can click Print from the toolbar to print the current time sheet. The rows of the dialog box represent time sheet slip templates. Time sheet slip templates provide information needed to convert time sheet entries into slips. See “Creating and using time sheet slip templates” on page 8-17. The columns of the dialog box represent days of the week. The days of the week determine the Start date that Sage Timeslips uses on the time slips. You can use the Date field to change the week currently displayed. The intersection of a row and column forms a cell. The values in each cell represent the total time spent on that day for all slips associated with the current time sheet slip template. You can use the Time Sheet Slip Entry dialog box to review slip totals or you can enter time directly in a cell to create new slips. You can customize the Time Sheet Slip Entry dialog box to suit your firm’s needs. Click Options on the Time Sheet Slip Entry dialog box to access settings such as determining the first day of the week on the time sheet, or the format for time entries on the time sheet. Creating and using time sheet slip templates For more info on time sheet slip templates, look up “time sheet slip templates” in the online Help. Before you can create slips using the Time Sheet Slip Entry dialog box, you must create time sheet slip templates. Time sheet slip templates provide names and other information needed to create slips from time entered on the time sheet. Sage Timeslips provides two methods of creating time sheet slip templates: 8-17 8 8 Tracking Time and Expenses Timeslips User’s Guide Using the Time Sheet Slip Template Entry dialog box Select Slips; Time Sheet; Slip Templates or click Show template list Entry dialog box to enter slip templates using this method. from the Time Sheet Slip Only Active templates will appear on the time sheet. You can optionally specify the rate and bill status settings on each template. When creating templates using this dialog box, you can select timekeeper, client, task, and optionally reference names. Each template must have a unique name. You can also include optional fields, such as a slip description, rate settings, and the billing status. When you create a slip using the Slip Entry dialog box that includes Court Date, Sage Timeslips uses the default description from the Task Information dialog box. When Sage Timeslips creates time slips from entries on the time sheet, it will use the default description from the Time Sheet Slip Template Entry dialog box. 8-18 Entering Time Using the Time Sheet Entering time in time cells Creating templates directly on the time sheet You can also create templates quickly on the time sheet. Click Click to select names from the template list to enter slip templates using this method. When you click Click to select names, Sage Timeslips opens the New Time Sheet Template dialog box, where you can quickly create a new template. When creating templates here, you can which names appear on the template. Sage Timeslips automatically assigns these templates to the current timekeeper. If needed, you can edit the template later (right click on a template and select Open) to enter rate, description, and billing status information. Entering time in time cells The time sheet provides many ways to view and enter time. The simplest way to enter time is to click on a cell and enter the time spent directly within this cell. You can enter the time spent in either hours.decimal format or hours:minutes:seconds format. You can also select a cell and click Timer Sage Timeslips highlights the cell in red. to track time as you work. When using a timer, The time sheet allows you to enter time for a single slip or multiple slips in each cell. To create a single entry, simply click on the cell and enter the time spent. After entering time spent for single slip, you can click New enter each successive slip for that cell. from the toolbar to the right to Saving time sheet entries After entering time on the time sheet, clicking Save to save the entries. Sage Timeslips uses information (such as client names and task names) from the associated time sheet slip template to create new slips from the entries. 8-19 8 8 Tracking Time and Expenses Timeslips User’s Guide Viewing and editing cell entries For info on the appearance of time sheet cells, look up “time sheet slip entry” in the online Help. Values in the cells of the time sheet represent actual slips, either entered through the time sheet or entered through the Slip Entry dialog box. Each value can represent a single slip or multiple slips. Editing time sheet entries You can click on any cell to edit its contents. You can also use the Slip Entry dialog box to edit an associated slip (click on any cell and click Open to view the associated slip). Viewing non-template totals Sage Timeslips automatically totals all cells at the bottom of the time sheet. You can also display daily totals from slips that do not match an existing slip template. Click Options to open the Time Sheet Slip Entry Options dialog box and mark Show nontemplate totals to include the Non-template Totals field at the bottom of the time sheet. When displaying non-template totals, Sage Timeslips also includes these values as part of the Daily Totals at the bottom of the time sheet. Receiving Time and Expense Slips by Email Some timekeepers need to create time and expense slips while they are out of the office. Sage Timeslips can create slips from information it receives within specially formatted email messages. For more information, look up “creating slips:from email messages” in the online Help. Other ways to create slips while out of the office Sage Timeslips offers other solutions for timekeepers who need to track time while out of the office. Please visit www.SageTimeslips.com for information on Sage Timeslips eCenter. 8-20 Receiving Time and Expense Slips by Email Setting up Sage Timeslips to receive slips by email Setting up Sage Timeslips to receive slips by email Before Sage Timeslips can create slips by email, you must set up this feature. This includes choosing which messages to read and then indicating the format used to identify slips fields in those messages. Select Setup; Receive Slips by Email to set up this feature. Use the Message filtering options to determine which messages Sage Timeslips will accept. Please note that you have to enter a Subject line indicator in order to use this feature. Use the Message processing options to determine how Sage Timeslips processes individual messages. Use the Name selection options to determine the format Sage Timeslips expects for name fields. For example, you can set up Sage Timeslips to receive messages only from timekeepers it recognizes, using nickname 1 to identify all names, and Sage Timeslips can reply to each message indicating if a slip was created successfully. Receiving slips from email messages After you have set up Sage Timeslips to receive slips by email, Sage Timeslips can scan your email messages for new slips. Depending on your settings for this feature, the scanning process can start automatically when you open Sage Timeslips. You can also manually scan for new slips at any time using the Slips; Scan Email for Slips command. If email messages are in the correct format, Sage Timeslips processes them automatically and creates new slips. 8-21 8 8 Tracking Time and Expenses Timeslips User’s Guide Reviewing slips that Sage Timeslips receives When Sage Timeslips processes email messages, it places the entries on the Entries from Email dialog box whether slips are created successfully or not. You can open this dialog box by selecting Slips; Slip Entries from Email. The list of entries shows when email messages were received and when slips were created from them. Entries that Timeslips cannot translate into slips are marked with an Error. You must correct these entries before Timeslips can create a slip from them. Use the View by field and Selection button to filter entries on the list. Use the buttons on the toolbar to maintain email entries, view details of the source message, and go to the created slip. You can view this list any time to review the status of received messages, search for text within the entries, and even open slips created from entries. You can access these commands on the toolbar. Sage Timeslips uses this list to keep track of slips that were create from received messages. Do not delete an entry from this list unless you also delete the message from your Inbox, otherwise Sage Timeslips will attempt to create another slip from that message. 8-22 Receiving Time and Expense Slips by Email Correcting entries with errors Correcting entries with errors If the sender did not enter codes correctly or didn’t include all required fields, Sage Timeslips will mark the email entry with an error. You must correct entries with errors before Sage Timeslips can create slips from these entries. From the Entries from Email dialog box (select Slips; Slip Entries from Email), select the entry and click Open Errors are indicated in bold red text. Enter the correct values for these fields. You can use information from the Original email content field to help you. When editing entries with multiple errors, you can save the updated values while you are researching remaining errors. When you are ready to create a slip, click Create New Slip. Sage Timeslips will indicate incorrect fields in red. You can use the Original email content field to determine the correct values for these fields. After making corrections, click Create New Slip to create a slip from the entry. It is important that the message’s sender does not resend the message with corrections; otherwise Sage Timeslips could create duplicate slips from the entries. 8-23 8 8 Tracking Time and Expenses Timeslips User’s Guide Approving Slips to Appear on Bills Some firms need more control over the slips that are included on bills. For example, new timekeepers may enter incorrect or private information on slips. Remote timekeepers might enter many slips by email or through Timeslips eCenter. In these scenarios, incorrect or unauthorized charges could get past a review cycle and be included on a bill. The slip approval feature adds more safeguards to the billing cycle, requiring approvers to authorize slips before they can appear on bills. For more information, look up “approving slips to appear on bills” in the online Help system. Understanding approval statuses Sage Timeslips uses three statuses for slip approval: • Pending – As timekeepers enter slips, Sage Timeslips sets their approval status to Pending. This status indicates that the slip is awaiting slip approval. Pending slips will not appear on bills. • Rejected – If an approver requires the timekeeper to change details on the slip, the approver will change the slip’s approval status to Rejected. This status indicates that the slip must be edited and resubmitted for slip approval. Rejected slips will not appear on bills. • Approved – When an approver authorizes a slip to appear on a bill, the approver will change the slip’s approval status to Approved. This status indicates that the slip can appear on bills. When you use this feature, these statuses can appear on slips throughout Sage Timeslips, such as within the Slip Entry dialog box or on the Time and Expense Slip List dialog box. The following diagram illustrates how timekeepers and approvers use slip approval statuses within the slip approval process: 8-24 Approving Slips to Appear on Bills Setting up slip approval Setting up slip approval For more info, look up “setting up slip approval” in the online Help. Before you can use the slip approval feature, you must enable this feature within global security, indicate which timekeepers are approvers, and then indicate which timekeepers require slip approval. Enabling the slip approval feature You can enable the slip approval feature within the Global Security dialog box. (Select Setup; Security; Global to open this dialog box.) Mark Enable Slip Approval to enable this feature. Enabling slip approval security for approvers You also use Sage Timeslips security to set up access rights that allow approvers to change the slip approval status for slips. (Select Setup; Security; Profiles to maintain security profiles.) You may want to create a new security profile for approvers. For more info on setting up security rights, look up “security rights” in the online Help. Mark Change slip approval status for the security profile that approvers will use. Remember, only approvers should be able to change the slip approval status. Otherwise unauthorized charges can appear on bills. Indicating which timekeepers need slip approval In some offices, only certain timekeepers may need to have their slips approved before billing. Within the Timekeeper Information dialog box, you can require slip approval on a timekeeperby-timekeeper basis. (Select Names; Timekeeper Info to maintain timekeepers.) Mark Slips require approval to be billed 8-25 8 8 Tracking Time and Expenses Timeslips User’s Guide Entering slips When slip approval is enabled, Sage Timeslips automatically sets the slip approval status for new slips to Pending. Please note that when you print bills, Sage Timeslips reviews the slip approval status only for those timekeepers that require approval. Reviewing slips Look up “reviewing slips for slip approval” in the online Help for more info. Before slips can appear on bills, approvers must review pending slips for timekeepers that require approval. Approvers will change the status for these slips as needed, approving slips to appear on bills or rejecting slips that need corrections. Sage Timeslips offers many areas where you can review slips and change statuses, such as the Slip Entry dialog box, the Time and Expense Slip List dialog box, and the Billing Assistant. On the Time and Expense Slip List dialog box, approvers can click on a slip approval status within the list to change it. On the Slip Entry dialog box, approvers can click on a slip approval status in the top right corner to change it. 8-26 Approving Slips to Appear on Bills Correcting rejected slips Approvers can also change other fields on slips without affecting the slip approval status. For example, an approver might correct text within the description. However, if a timekeeper without rights to change the approval status edits a slip, Sage Timeslips will automatically change the approval status for that slip to Pending. See “Correcting rejected slips” on page 8-27 for additional info. Using slip notes Because multiple employees in your firm may be reviewing and editing slips, you can use slip notes to communicate with them about changes to slips. Click Slip Notes from the toolbar at any time to review or enter slip notes. For example, an approver can use slip notes to indicate why a slip was rejected, or a timekeeper can use slip notes to highlight changes made to a slip. Depending on the preferences set up for slips, Sage Timeslips can automatically open slip notes when an approver rejects a slip. Correcting rejected slips For more info, look up “correcting rejected slips” in the online Help. If an approver rejects a slip, the timekeeper must edit that slip before it can appear on a bill. Timekeepers can find their rejected slips anywhere in Sage Timeslips that they can review the slip approval status. We recommend using the slip list (select Slips; Time and Expense Slips) to review rejected slips because it offers useful tools, such as filtering slips by timekeeper or slip approval status. When timekeepers edit rejected slips, Sage Timeslips automatically resets the slip approval status to Pending. (Please note that if an approver edits a rejected slip, Sage Timeslips will not change the approval status.) Approvers can then review the slips again to determine if they are ready for billing. See “Reviewing slips” on page 8-26 for more information. 8-27 8 8 Tracking Time and Expenses Timeslips User’s Guide Including approved slips on bills When you generate bills, Sage Timeslips will automatically exclude Pending and Rejected slips for those timekeepers that require slip approval. See Chapter 12, “Billing Clients” for more information on preparing for billing. 8-28 9 Entering Transactions Overview 9-2 Types of transactions 9-2 Entering Accounts Receivable Transactions 9-3 Accounts receivable transaction types Entering transactions Applying payments and credits Transferring unapplied amounts Applying write-offs Applying refunds Creating invoice transactions Applying reverse payments Applying discounts Applying special credits Creating bank deposit slips 9-3 9-4 9-5 9-6 9-7 9-7 9-8 9-8 9-8 9-10 9-10 Entering Client Funds Transactions Using bank accounts Using funds accounts Client funds transaction types Entering transactions Viewing Transactions 9-11 9-11 9-12 9-13 9-14 9-15 9 Entering Transactions Timeslips User’s Guide • Entering Transactions • Overview In your daily use of Sage Timeslips, you can enter transactions, such as payments, that affect accounts receivable and client funds balances. This chapter describes the types of transactions you can use to increase or decrease these balances and shows you how to enter them. Types of transactions You will use the following transaction types to track financial exchanges: Accounts receivable transactions These transactions increase or decrease a client’s accounts receivable balance—the amount owed for the services that your firm provides to the client. Invoices, refunds, and reverse payments increase a client’s balance. Payments, credits, and write-offs decrease a client’s balance. Click Accounts Receivable List , from the toolbar or select Transactions; Accounts Receivable to open the list of accounts receivable transactions. See “Entering Accounts Receivable Transactions” below for more info. Client funds transactions These transactions move money into and out of client funds accounts. A client funds account is a balance that represents funds your firm stores for a client. Perhaps you charge a retainer for future services or have control over a trust fund for a client. Client funds accounts allow you to keep track of these funds and provide a clear audit trail on reports and bills. Click Client Funds List , from the toolbar or select Transactions; Client Funds to open the list of client funds transactions. See “Entering Client Funds Transactions” on page 9-11 for more info. 9-2 Entering Accounts Receivable Transactions Accounts receivable transaction types Entering Accounts Receivable Transactions Sage Timeslips maintains an accounts receivable (A/R) balance for each client. You can use transactions to detail increases or decreases to a client’s A/R balance. You typically increase the A/R balance by sending a bill and decrease it by receiving and entering a payment. Sage Timeslips can generate A/R transactions automatically, such as when you approve bills. You can enter A/R Transactions manually, such as when you receive a check from a client and enter a payment. Accounts receivable transaction types For more info on accounts receivable transactions, look up “accounts receivable transactions” in the online Help. The invoices you send and the payments you receive modify your clients’ accounts receivable balances. You can also correct balances as needed with credit and refund transactions. The following A/R transaction types are available: • Payment: When you receive money from a client to pay existing charges, you enter a payment. A payment reduces a client’s A/R balance when you apply it to one or more invoice transactions. If a payment exceeds the client balance, Sage Timeslips can hold the excess money to offset future bills. See “Applying payments and credits” on page 9-5. • Credit: Use this transaction to remove an incorrectly billed charge. You apply credits to specific invoices or to a future invoice, reducing a client’s A/R balance. See “Applying payments and credits” on page 9-5. If you want to adjust unbilled charges, use bill arrangements instead. See “Using bill arrangements” on page 7-11. • Write-off: Use this transaction to write off bad debts. It decreases the client’s A/R balance. See “Applying write-offs” on page 9-7. • Refund: Use this transaction to reverse the effects of an overpayment. Sage Timeslips adds the amount to the client’s A/R balance to correct the overpayment. See “Applying refunds” on page 9-7. • Invoice: An invoice transaction represents charges that you have billed. It details amounts for fees, costs, interest, and taxes on fees or costs. Sage Timeslips creates invoice transactions automatically when you approve bills (see “Approving bills” on page 12-43). You can also enter invoice transactions to represent a starting balance for a client. See “Creating invoice transactions” on page 9-8. • Reverse Payment: Use this transaction to reverse the effects of a payment, usually in the case of a returned check. It increases the client’s A/R balance. See “Applying reverse payments” on page 9-8. • Transfer: Use this transaction to distribute money from an overpayment to other projects. See “Transferring unapplied amounts” on page 9-6. • Transfer To Funds: Use this transaction to send money from an overpayment to a funds account to use later. See “Transferring unapplied amounts” on page 9-6. • Discount: Use this transaction to discount an invoice. You may discount an invoice, for example, due to early payment. You can also modify client settings to apply discounts automatically if payments are received early. See “Applying discounts” on page 9-8. • Special Credit: Use this transaction to credit or discount an invoice that is already paid in full. See “Applying special credits” on page 9-10. Reports based on A/R transactions are available in the A/R Transactions page of the Report List dialog box (see “Accessing Standard Reports” on page 11-3). 9-3 9 9 Entering Transactions Timeslips User’s Guide Entering transactions The steps for entering accounts receivable (A/R) transactions vary according to transaction type. However, some steps are common for each type. Use these steps to enter A/R transactions; refer to the sections that follow for specific instructions on each transaction type. How to enter an A/R transaction 1 Click Accounts Receivable List from the main toolbar or select Transactions; Accounts Receivable to open the list of A/R transactions. 2 Click New 3 Select the transaction type and enter the date of the transaction. 4 Select the client for the transaction. Optionally, you can click Find Client by Invoice search for the client. to open the Accounts Receivable Entry dialog box. to The Accounts Receivable Entry dialog box lists the current accounts receivable and funds balances. 5 Enter additional details for this transaction. Please note that the transaction Amount can automatically default to the client’s current A/R balance total or you can enter an amount manually. Look up “Transactions page”in the online Help for more info. The Description field may contain a default description. You can modify or replace the default description as needed. Look up “Transactions page”in the online Help for more info. 6 9-4 Click Save to save the transaction. Entering Accounts Receivable Transactions Applying payments and credits Reviewing the Status column The transaction list contains a status column, which identifies the status: – Proof Stage (red envelope) – approved transactions (yellow envelope) – transactions that have been posted to the general ledger This information also appears within the Accounts Receivable Entry dialog box. Sage Timeslips marks approved transactions with the date and invoice number. Applying payments and credits When entering payments and credits, you can control how Sage Timeslips applies the amount of the transaction to current invoices. Setting automatic payment rules By default, Sage Timeslips applies payments and credits to invoices according to automatic payment rules. You can set up these rules within the Invoices page of the Client Information dialog box. Choose if Sage Timeslips will pay the oldest or newest invoice first. When applying payments or credits to multiple invoices, choose if Sage Timeslips will pay off an entire invoice first, or if it will pay specific charges (like fees or costs) on all invoices first. Choose the order that Sage Timeslips pays fees, costs, and interest. When you save new payments and credits, Sage Timeslips applies that transaction according to the automatic payment rules. Distributing payments manually If you mark the Require manual distribution check box, the automatic payment rules do not apply. You can apply a transaction manually by entering amounts in the Fees Paid, Costs Paid, or Interest Paid columns for any of the invoices. The following buttons are also available when entering payments and credits: • Apply All: This button is available only on payments. Click this button to apply the payment to as many open invoices as possible, following the automatic payment rules. • Apply One: Click this button to apply the payment or credit to the highlighted invoice. • Transfer Money: This button is available only on payments. Click this button to divide the payment among other projects or client funds accounts (see “Transferring unapplied amounts” on page 9-6). 9-5 9 9 Entering Transactions Timeslips User’s Guide How to enter a payment or credit 1 Click Accounts Receivable List from the main toolbar or select Transactions; Accounts Receivable to open the list of A/R transactions. 2 Click New 3 Set Type to Payment or Credit, as appropriate. If you are entering a payment, then also select a Payment Type. 4 Select the client for the transaction. to create a new transaction. Optionally, you can click Find Client by Invoice or crediting. 5 Enter the date and description of the transaction. 6 Enter the transaction amount. to search for the invoice you are paying Please note that the transaction Amount can automatically default to the client’s current A/R balance total or you can enter an amount manually. Look up “Transactions page”in the online Help for more info. Sage Timeslips applies the transaction amount, based on payment distribution rules (see “Setting automatic payment rules” on page 9-5 and “Distributing payments manually” on page 9-5). 7 Click Save to save the transaction. Generating payment receipts You can confirm that you received a payment from a customer by generating payment receipts that you can print for the customer or send by email. For more information on payment receipts, look up “payment receipts” in the online Help. Transferring unapplied amounts If you use client projects (see “Using client projects” on page 7-11), you may receive a check paying bills for several projects. Or, if you maintain client funds accounts, you may receive a check that pays new charges and also includes a deposit to a client funds account. Sage Timeslips provides two transaction types—Transfer and Transfer To Funds—for distributing one payment among multiple projects or funds accounts. While you can enter these transactions manually, the Transfer Money dialog box provides a more convenient method. When you enter these transactions, your client will see the correct check amount on the bill, even if the payment was divided into several transactions. How to transfer money to projects or funds accounts 9-6 1 Enter the full amount of the payment as normal (see “How to enter a payment or credit” on page 9-6). After applying the correct amount to the current client, the Not yet applied field shows the unapplied amount. You can distribute this amount to other projects or funds accounts. 2 Click Transfer Money to transfer the unapplied money. Entering Accounts Receivable Transactions Applying write-offs 3 To transfer an amount to another project for the current client: a. Set Apply to to the appropriate option: All invoices – Lists all related projects with unpaid invoices. Invoice by date – Lists only projects with invoices for the date you specify. Use this option when paying off a single consolidated bill. No Invoices – Not yet applied – Lists all related projects with unpaid invoices. Sage Timeslips applies the transferred amount to future invoices for the selected project. If you use this option, you can later manually edit the associated payments to distribute the money as needed. If you have set up automatic discount for a client (see “Setting up automatic discount” on page 9-8), set Apply to to No Invoices – Not yet applied. When you later apply the associated payments, Sage Timeslips prompts you to create a discount if applicable. b. Click Apply All to apply the entire amount in the Total unapplied field to as many projects as possible starting from the top of the list. Otherwise, highlight the To Apply field for the appropriate project and click Apply One to apply as much money as possible to the project’s unpaid balance. You can also enter an amount manually. If you enter an amount in excess of the unpaid balance, Sage Timeslips will apply it to future invoices for the project. 4 5 To transfer an amount to a client funds account for the current client or a related project: a. In the Transfer to Client Funds group box, highlight the To Apply field for the appropriate funds account. b. To apply the entire amount in the Total unapplied field, click Apply One. Or, you can manually enter the amount to transfer. When you move the focus to another field, Sage Timeslips updates the Total unapplied field to reflect the transfer amount. Click OK when you have entered all transfer amounts. Sage Timeslips applies any amount still remaining in the Total unapplied field to a future invoice for the current client. If you transferred money to a project, Sage Timeslips creates the appropriate Payment and Transfer transactions. If you transferred money to a funds account, Sage Timeslips creates the appropriate Payment To Account and Transfer To Funds transactions. Applying write-offs You enter write-offs similarly to payments and credits. You apply the write-off amount to one or more invoices. The difference is that you must fully apply the entire amount of the write-off to current invoices. You cannot apply any of the write-off amount to future invoices. Applying refunds You can only apply a refund to a payment that has unapplied amount (an amount that has been applied to future invoices). When you create a refund for a client, Sage Timeslips lists any payments with unapplied amounts for the client. You can select one of the payments and apply either a full or partial refund to the unapplied amount. 9-7 9 9 Entering Transactions Timeslips User’s Guide Creating invoice transactions You can create invoice transactions in several different ways: • When you approve a bill, Sage Timeslips generates an invoice transaction automatically. • If you create a new client and enter starting balances (on the Balance page of the Client Information dialog box), Sage Timeslips generates invoice transactions automatically for each balance. • You can also enter an invoice transaction manually to represent a starting balance or balance correction for a client. Applying reverse payments When entering a reverse payment, you must select a specific payment transaction to reverse. When you save a reverse payment, you can charge a finance charge as a fee for the reverse payment. When reversing a payment, you can also apply a finance change. If your bank assesses a fee for a returned check, you can use this finance charge to pass along the fee to the client. On the transaction list, the original payment is marked REV in the status column to indicate that it has been reversed. Applying discounts The discount transaction type allows you to offer clients an incentive to pay bills early by giving a discount. Setting up automatic discount You can set up rules that will automatically apply a discount to eligible charges. The Charges page of the Client Information dialog box contains settings that determine the nature of the discount. You can enter the discount percentage and the number of days after billing for which the discount is available. Additionally, you can decide whether the discount should apply to fees; costs; both fees and costs; or fees, costs, and interest. For example, suppose you bill a client $1000.00, consisting of $800.00 in fees and $200.00 in costs. You set up a 10% discount for 20 days applied to fees only. The potential discount is $80.00 on fees. Once the client pays $800.00 toward the bill (within 20 days), they will receive the discount applied to their next bill. Because you applied the discount to fees only, you must apply the total amount of the $800.00 payment directly to fees in order for the client to receive the discount. 9-8 Entering Accounts Receivable Transactions Applying discounts Viewing potential discount amounts The bill will show the discount amount and the date by which the client must make a payment in order to take the discount. You can edit the discount phrase along with other phrases that appear on the bill (“Setting global phrases:” on page 12-20). When you approve the bill, Sage Timeslips creates an invoice transaction. The Accounts Receivable Entry dialog box for the invoice transaction will contain a Discount page that shows the potential discount amount and the date through which the client is eligible for the discount. The Entry page contains an Apply New button that allows you to apply a discount. Prepayment and automatic payment from client funds You may have a prepayment or have set up automatic payment from a client funds account. If the available money satisfies the discount requirements, Sage Timeslips will automatically create the discount when you approve the bill. Entering a payment for a client who is eligible for a discount When you enter a payment that meets the discount requirements for a client, Sage Timeslips asks if you want to apply the discount. Click Yes to create a discount transaction. Sage Timeslips applies the discount amount to the invoice first. If the payment amount exceeds the amount due on the invoice after the discount is applied, Sage Timeslips applies the difference to a future invoice. Manually entering a discount You can apply a discount manually by creating a new transaction and selecting Discount as the transaction type. You can apply the discount to any open invoice. You must fully apply the entire amount of the discount. You cannot apply any of it to future invoices. If you have not set up the automatic discount for the client, enter the discount amount. If you have set up the automatic discount, Click Apply Discount To One to let Sage Timeslips calculate the amount of the discount and apply it to the selected invoice. 9-9 9 9 Entering Transactions Timeslips User’s Guide Applying special credits Occasionally, you may need to issue a credit or discount for a bill that has already been paid in full. The special credit transaction allows you to do so. How to apply a special credit 1 Click Accounts Receivable List from the main toolbar or select Transactions; Accounts Receivable to open the list of A/R transactions. 2 Highlight the invoice transaction that you want to use as the source of the special credit and click Open. 3 Click Apply New and select Special Credit from the menu that opens. 4 The Accounts Receivable Entry dialog box contains two pages. In the Source Invoice page, enter amounts for fees, costs, and interest that you want to credit. Sage Timeslips adds these amounts together in the Amount field. Sage Timeslips does not confirm the values you enter against the amounts on the original invoice. 5 In the Applied To page, you can apply the special credit to an existing invoice, if any, or mark Remaining amount applies to future invoice. Creating bank deposit slips In Sage Timeslips, bank deposit slips provide a method of associating payment and deposit transactions with a deposit that you make to a specific bank. You can define specific banks as bank accounts in the Bank Accounts dialog box (select Setup; Bank Accounts). For accurate data entry, you can check the total amount of a bank deposit against the transactions you enter in Sage Timeslips. Additionally, you can print a Bank Deposit Slip Listing report (select Reports; A/R Transactions) to accompany the checks to the bank. How to create and use a bank deposit slip 1 Select Transactions; Bank Deposit Slips. If you have not entered a bank deposit slip today, Sage Timeslips prompts you to create a new bank deposit slip. a. Click Yes to open the Bank Deposit Slip Entry dialog box. b. Select a bank account and enter the total amount of the bank deposit. Sage Timeslips automatically takes the Deposit Number from the Bank Account Entry dialog box. You can control the starting number there. When creating a bank deposit slip, you can specify that total that you plan to deposit. c. 9-10 Click OK to accept the setting for the new bank deposit slip. Entering Client Funds Transactions Using bank accounts 2 At the bottom of the Bank Deposit Slips dialog box, click New and select a transaction type from the menu that opens. 3 Enter the details of the transaction as you normally would. Sage Timeslips automatically marks the Deposit Slip check box and displays the bank account and bank deposit slip number next to it. 4 Click Save and Return to save the transaction and return to the Bank Deposit Slips dialog box. The transaction you entered displays on the list. 5 Continue entering the rest of the transactions for the current bank deposit slip. The Total Entered shows in red text if it doesn’t match the Total Planned. 6 Click to close the Bank Deposit Slips dialog box. If the Total Planned does not match the Total Entered, a reminder message appears. Entering Client Funds Transactions You can use client funds accounts to track retainer fees or manage trust funds for your clients. You can set funds accounts to automatically pay new charges on a bill and to maintain minimum balances. You use client funds transactions to increase or decrease funds account balances. Using bank accounts For more info on bank accounts, look up “bank accounts” in the online Help. Sage Timeslips allows you to set up bank accounts for your firm and funds accounts for each client. Bank accounts provide a way to group funds accounts for multiple clients. You may want to create a bank account in Sage Timeslips to represent all accounts at a particular bank or all accounts belonging to related clients. When printing funds-related reports, you can group information by bank account, allowing you to review this information easily. Select Setup; Bank Accounts to open the Bank Accounts dialog box, where you can maintain all your firm’s bank accounts. Click New or Duplicate to create a bank account or click Open to edit an existing one. This dialog box allows you to set up bank details and custom terminology for each bank account. You can set up custom transaction terminology for each bank account. 9-11 9 9 Entering Transactions Timeslips User’s Guide Using funds accounts For more info on funds accounts, look up “funds accounts” in the online Help. Each client can have multiple funds accounts. This allows you to track funds for different cases or matters separately. Use the Funds Accounts page of the Client Information dialog box to maintain funds accounts for each client. How to enter a new funds account 1 From the Client List dialog box, select the client for whom you want to add a funds account and click Open 2 . Switch to the Funds Accounts page of the Client Information dialog box. The Accounts list displays the current funds accounts. The Balances total field totals all funds accounts for the current client. Click New to create a new funds account or click Open to review the details of a funds account. 9-12 3 Click New below the list to create a new client funds account. 4 Enter the name of the new funds account in the Name field. 5 Use the Bank account field to select the bank account with which to associate the new funds account. 6 Use the Applies to field to choose the type of charges this funds account can pay and optionally mark Automatic payment of new charges on the bill. 7 Use the Current balance field to set the starting balance of the account. 8 Optionally, set Style on the bill to choose to show funds activity from this account on the bill. 9 If you want to request replenishment automatically, you can set the requirements for replenishment using the When the balance falls below and request replenishment to fields. Entering Client Funds Transactions Client funds transaction types The replenish message uses the text associated with the “Please replenish client funds with” bill phrase (see “Setting global phrases:” on page 12-20). Enter the details of a funds account. 10 Click OK to save the new funds account. Client funds transaction types For more info on funds transactions, look up “funds transactions” in the online Help. Sage Timeslips provides the following transaction types for use with client funds accounts: • Payment From Account: Use this transaction to apply money from the client funds account to the client’s A/R balance. This transaction also decreases the client funds account balance. When you create a payment from account, Sage Timeslips automatically creates a corresponding payment transaction. • Payment To Account: Use this transaction to detail a payment from the client that increases the client funds account balance. • Deposit: This transaction also increases the client funds account balance. You can use it to track third-party deposits separately from client deposits. When you create a funds account with a starting balance, Sage Timeslips automatically creates a deposit to represent the starting balance. It is marked as approved (“Reviewing and Approving Bills” on page 12-42). • Withdrawal: Use this transaction to remove money from the client funds account without affecting the accounts receivable balance. You can use it to pay third-party charges. Select Reports; Funds Transactions to print reports based on client funds transactions. 9-13 9 9 Entering Transactions Timeslips User’s Guide Entering transactions The following steps explain how to create a new client funds transaction. To edit an existing transaction, find the transaction and make changes as necessary. How to enter a client funds transaction 1 Click Client Funds List from the main toolbar or select Transactions; Client Funds to view the current list of funds transactions. 2 Click New 3 Select the transaction type and enter the date of the transaction. 4 Select the client for the transaction. Optionally, you can click Find Client by Invoice search for the client. 5 The Account field below the Client field lists each funds account for the current client. Select the funds account for this transaction. to create a new client funds transaction. to The Funds account balance field lists the current balance for the selected funds account. The A/R balance field also lists the current accounts receivable balance for the selected client. 6 Enter the transaction amount in the Amount field. Please note that for some transactions, the Amount can automatically default to the client’s current A/R balance total or you can enter an amount manually. Look up “Transactions page”in the online Help for more info. 7 9-14 If you are creating a payment from account, a list of invoices with unpaid amounts appears below the Description field. Use the buttons at the bottom of the dialog box to apply the payment (see “Applying payments and credits” on page 9-5). Viewing Transactions Entering transactions 8 The Description field contains a default description for each transaction type. Sage Timeslips stores this default text in the Transactions page of the General Settings dialog box. Modify or replace the default description as needed. Each client funds account is associated with a specific bank account. Default descriptions for client funds transactions are contained in the Bank Account Entry dialog box for the associated bank account. 9 Click Save to save the transaction. Reviewing the Status column The transaction list contains a status column, which identifies the status: – Proof Stage (red envelope) – approved transactions (yellow envelope) – transactions that have been posted to the general ledger This information also appears within the Client Funds Transaction Entry dialog box. Sage Timeslips marks approved transactions with the date and invoice number. Displaying client funds transactions on the bill A payment from account transaction appears in the same section of the bill as payments and credits. You can print all four types of transactions in a separate section on the bill using the Style on the bill setting in the Client Funds Account Entry dialog box (select a funds account and click Open on the Funds Accounts page of the Client Information dialog box). Viewing Transactions For more info on viewing transactions in lists, look up ”filters:filtering slip and transactions lists” in the online Help. You can review transaction details at any time. Use the Accounts Receivable List dialog box (select Transactions; Accounts Receivable) and the Client Funds List dialog box (select Transactions; Client Funds) to view many transactions at once. Within these dialog boxes, you can use the View by field and Selection button to limit the transactions displayed. Double click on a transaction or click Open to view the details of the transaction. If needed, use the buttons on the toolbar to move through the current transactions. You can review transaction information in many other areas of Sage Timeslips. See Chapter 10, “Reviewing Data” for more information. 9-15 9 9 Entering Transactions Timeslips User’s Guide 9-16 10 Reviewing Data Overview 10-2 Viewing reports Viewing billing data Viewing general Sage Timeslips data Using Sage Timeslips Today to View Data Assigning templates to timekeepers Displaying Sage Timeslips Today Viewing data and printing data Modifying Sage Timeslips Today templates Using Navigators to View Data Displaying an enhanced navigator Viewing data Modifying enhanced navigators Using Alerts to View Data Setting up alert rules Triggering alerts Viewing alerts Managing alert rules and alerts 10-2 10-3 10-4 10-4 10-5 10-5 10-5 10-6 10-7 10-8 10-8 10-8 10-10 10-11 10-12 10-12 10-14 10 Reviewing Data Timeslips User’s Guide • Reviewing Data • Overview As timekeepers enter slips, transactions, and other billing data, you can review that data using many different tools. You can view data in dialog boxes as you enter it or you can print reports. Sage Timeslips also offers interactive tools that allow you to display specific data and drill down to the source records. This chapter introduces reports that you can use to view most types of Sage Timeslips data. This chapter also introduces the Billing Assistant and Firm Assistant that you can use to view billing data. We discuss each of these topics in detail in later chapters of this user’s guide. The remainder of the chapter details Sage Timeslips Today, Enhanced Navigators, and Alerts. These tools allow you to set up Sage Timeslips to present specific data. Using these tools, Sage Timeslips actively informs you about the status of your data at all times. Viewing reports Sage Timeslips offers over 100 standard reports that can display your data in many formats. You can view the standard reports, manually modify them to suit your organization, or create your own reports. Select a report group from the Reports menu to open the Report List dialog box. For example, select Reports; Slips to view slip-based reports. Switch to a different page to view other report groups. See Chapter 11, “Designing and Printing Reports” for more info. 10-2 Overview Viewing billing data Viewing billing data Sage Timeslips offers tools that provide an overview of your billing data and an opportunity to edit any billing data quickly. Because these tools are closely related to the billing cycle, we describe them in more detail in Chapter 12, “Billing Clients”. • Billing Assistant: Use Billing Assistant to view billing details for clients that are ready to bill. Like the Pre-bill worksheet (select Bills; Pre-bill Worksheet), Billing Assistant offers insight into each client’s up-to-the-minute status and provides every detail that contributes to the calculation of the client’s next bill. Billing Assistant shows billing details for clients that are ready to bill. See “Using Billing Assistant to review billing data” on page 12-10. • Firm Assistant: You can also use Firm Assistant to view billing totals for all clients in your firm at once. Firm Assistant shows additional billing totals for all clients. See “Using Firm Assistant to review billing data” on page 12-13. 10-3 10 10 Reviewing Data Timeslips User’s Guide Viewing general Sage Timeslips data Sage Timeslips also offers tools for you to use to view many different types of data through a central location in Sage Timeslips: • Sage Timeslips Today: You can customize Sage Timeslips Today so timekeepers can view and edit almost any information from one location. See “Using Sage Timeslips Today to View Data” below for more info. • Navigators: Enhanced navigators can also present up-to-date information that can be useful when choosing commands. See “Using Navigators to View Data” on page 10-7 for more info. • Alerts: You can create alerts to notify timekeepers when particular data-related events occur, like overdue balances. See “Using Alerts to View Data” on page 10-10 for more info. Using Sage Timeslips Today to View Data You can use Sage Timeslips Today to view data from almost any area of Sage Timeslips. Timeslips Today can display data from many areas of Sage Timeslips. When you place the cursor over a section heading, Sage Timeslips displays when it last updated the section. Without Sage Timeslips Today, you may have to open multiple dialog boxes and print various reports to find the information you want. Instead of searching for this information manually, you can view this data using Sage Timeslips Today. For more information on viewing Sage Timeslips Today, look up “viewing Timeslips Today” in the online Help system. Please note that Sage Timeslips Today is also displayed as part of enhanced navigators. See “Using Navigators to View Data” on page 10-7. 10-4 Using Sage Timeslips Today to View Data Assigning templates to timekeepers Assigning templates to timekeepers You can use templates to determine which data is displayed in Sage Timeslips Today. Sage Timeslips installs several of these templates. You can assign them to specific timekeepers, so Sage Timeslips knows which template to display for each timekeeper. You can assign templates to timekeepers using the Assign Sage Timeslips Today Templates dialog box (select Special; Sage Timeslips Today; Assign Templates). Displaying Sage Timeslips Today You can display Sage Timeslips Today automatically when you start Sage Timeslips or you can open Sage Timeslips Today manually when you want to view data. Displaying Sage Timeslips Today automatically To open Sage Timeslips Today when you start Sage Timeslips, you must edit your preference settings. Select Setup; Preferences to open the Personal Preferences dialog box, switch to the Startup/Exit page, and set Sage Timeslips Today to Yes. Displaying Sage Timeslips Today manually If Sage Timeslips Today is not already open, you can select Special; Sage Timeslips Today; Show Sage Timeslips Today to display it. Viewing data and printing data When viewing Sage Timeslips Today, you can refresh the data displayed, print sections, or drill down to the source data. Refreshing data Sage Timeslips Today can present a large amount of information from many areas of the program. To optimize program performance, Sage Timeslips refreshes data displayed in Sage Timeslips Today periodically–usually every fifteen minutes. You can also force Sage Timeslips to update data. Right-click on any section and select Update Section to update data for that specific section or select Update All Sections to update data within all sections at once. Printing sections Many firms design their own Sage Timeslips Today template to display information most important to them. Sage Timeslips allows you to print this information easily, without having to design new reports. Simply right click on Sage Timeslips Today and select Print all sections or Print current section. Drilling down to source data When viewing lists of records in Sage Timeslips Today, you can easily drill down to the specific area of Sage Timeslips that contains that data. For example, if Sage Timeslips Today includes a slip list, you can double-click on a slip from the list to view or edit slip details within the Slip Entry dialog box. 10-5 10 10 Reviewing Data Timeslips User’s Guide Modifying Sage Timeslips Today templates While Sage Timeslips provides pre-made Sage Timeslips Today templates that present key data about your company, advanced users can also create or modify templates to present the data most important to them. For example, you can create your own Sage Timeslips Today template to display triggered alerts, slips with active timers, slips or transactions created within the last week, clients with overdue balances, and more. Opening the template you want to modify For more info on editing Sage Timeslips Today, look up “editing Timeslips Today Templates” in the online Help. While viewing the template that you want to edit, right click on the template and choose Edit. Sage Timeslips switches to the Edit Sage Timeslips Today dialog box, where you can edit the current template. If needed, you can also open another template to edit or create a new template. You can drag and drop sections from the section list onto the current template. Adding or removing sections While in editing Sage Timeslips Today templates, you can add or remove template sections. To add a section, click on the section from the section list to the right, drag it onto the template where you want it, and then release the mouse button. To remove a section, click on the section and then click Delete . For more information on the available Sage Timeslips Today sections, look up “available Sage Timeslips Today sections” in the online Help. 10-6 Using Navigators to View Data Modifying Sage Timeslips Today templates Customizing sections You can use section options to customize individual sections. Right click on any section and choose Options to access these options. You can set up options to change the way data is displayed in the section. For example, you can assign selection filters to limit the data displayed, set up sort settings to determine the order of the data, or specify the maximum number of records displayed in the section. By customizing sections, you can use the same type of section to display different information. For example, you can add two Slip List sections, using the section options to display only time slips in the first section and only expense slips in the second section. Another use is to add two Slip List sections, using filters to display this week’s slips in the first section and last week’s slips in the second section. You can also set up options to determine the look of the section. For example, you can customize the section title, font, and background color. Using Navigators to View Data You can use enhanced navigators to access commands and review data. Enhanced navigators allow you to access groups of commands while reviewing related information. For more information on viewing enhanced navigators, look up “enhanced navigators” in the online Help system. 10-7 10 10 Reviewing Data Timeslips User’s Guide Displaying an enhanced navigator You must first choose the navigator format and template to use. You can display a navigator automatically when you start Sage Timeslips or you can open a navigator manually when you want to use it. Choosing which navigator to display To choose the style of navigator, you must edit your preference settings. Select Setup; Preferences to open the Personal Preferences dialog box and switch to the Navigator page. Choose Enhanced Mode and choose a Template. Displaying navigators automatically To open a navigator when you start Sage Timeslips, you must also edit your preference settings. Select Setup; Preferences to open the Personal Preferences dialog box, switch to the Startup and Exit page, and set Navigator to Yes. Displaying navigators manually If a navigator is not already open, you can click Navigator Navigator to display it. from the toolbar or select Special; Viewing data When viewing enhanced navigators, you can refresh the data displayed or drill down to the source data. Refreshing data The data displayed on enhanced navigators can originate from many different areas of Sage Timeslips. To optimize program performance, Sage Timeslips refreshes this data periodically– usually every fifteen minutes. You can also force Sage Timeslips to update data. Right-click on any data section and select Update Section or Update All Sections. Drilling down to source data When viewing lists of records within an enhanced navigator, you can easily drill down to the specific area of Sage Timeslips that contains that data. For example, if a navigator section includes a slip list, you can double-click on a slip from the list to view or edit slip details within the Slip Entry dialog box. Modifying enhanced navigators Sage Timeslips provides pre-made navigator templates that you can use to access commands and view data. Enhanced navigators are composed of many elements that advanced users can modify. For example, you can change which Sage Timeslips Today template is used or you can customize sections that display data. Opening the template you want to modify You must first display the enhanced navigator template that you want to modify. See “Displaying an enhanced navigator” on page 10-8 for information on displaying an enhanced navigator. 10-8 Using Navigators to View Data Modifying enhanced navigators Selecting the Sage Timeslips Today template to display The first page of an enhanced navigator displays a Sage Timeslips Today template. You can use the template that displays by default, you can display another pre-made template, you can modify a pre-made template, or you can use a template that you created. When you have decided which Sage Timeslips Today template to use with the enhanced navigator, you can assign it within the Navigator Settings dialog box. Click Change settings in the bottom left corner of the enhanced navigator. Click Browse and select the Sage Timeslips Today template that you want to use. If you want to edit the sections displayed on the Sage Timeslips Today page of the navigator, simply right click on the Sage Timeslips Today topic and choose Edit. You can use the same techniques that you use to modify Sage Timeslips Today templates. See “Modifying Sage Timeslips Today templates” on page 10-6 for more information on modifying individual Sage Timeslips Today templates. Editing navigation sections Sage Timeslips uses navigator files to determine which navigation elements (buttons, labels, and lines) display on each topic of enhanced navigators. You must use the separate Navigator Editor application if you want to change these elements. From the Windows Start menu, select Navigator Editor within the Sage Timeslips program group. You can then access the pre-made navigator files within the Enhanced Navigator folder, which is below your Sage Timeslips installation folder. For more information on editing navigator files, see the online Help system included with Navigator Editor. If you do not want to edit individual navigator topics, you can still change the order that these topics appear within the enhanced navigator. Click Change settings in the bottom left corner of the enhanced navigator. You can change the order of each topic on the navigator and the additional sections that appear within each topic. 10-9 10 10 Reviewing Data Timeslips User’s Guide Editing data sections Sage Timeslips includes data sections on every enhanced navigator topic except for the Sage Timeslips Today topic. You can choose which data sections appear within each navigator topic and modify how data appears within each data section. To choose which data sections appear in each topic, click Change settings in the bottom left corner of the enhanced navigator. You can choose which data sections appear in the lower left, upper right, and lower right corners of each topic. To change how data appears in each data topic, view the navigator topic and click the Options link on the specific section. These options can change the way data is displayed in the section. For example, you can assign selection filters to limit the data displayed, set up sort settings to determine the order of the data, or specify the maximum number of records displayed in the section. You can also set up options to determine the look of the section. For example, you can customize the section title, font, and background color. Using Alerts to View Data You can use alerts to notify timekeepers when particular data-related events occur. For example, you can create an alert rule to notify you when a client’s accounts receivable balance has exceeded $1000 or when a timekeeper has entered slips for the week exceeding 40 hours. Without the use of alerts, you may have to open multiple dialog boxes and print various reports to find this information. Instead of searching for these details, you can use an alert system to notify you of information that you requested. The following steps summarize the process of using alerts: • Setting up alert rules – The system administrator or individual timekeepers create alert rules. Alert rules determine the type of data to review and who to notify when the conditions of a rule are met. See “Setting up alert rules” on page 10-11 for more info. • Triggering alert rules – As timekeepers enter data, Sage Timeslips reviews that data. If data satisfies any alert rules, Sage Timeslips triggers an alert. See “Triggering alerts” on page 10-12 for more information. • Viewing alerts – Sage Timeslips displays triggered alerts to the timekeepers associated with the alert rule. Timekeepers can view alerts one at a time or in a list. See “Viewing alerts” on page 10-12 for more information. • Managing alerts – The system administrator or individual timekeepers can manage alert rules and view the details of associated alerts. See “Managing alert rules and alerts” on page 10-14 for more information. For more information on viewing alerts, look up “alerts” in the online Help system. 10-10 Using Alerts to View Data Setting up alert rules Setting up alert rules In order for Sage Timeslips to notify timekeepers of data-related events, you must first set up alert rules. Alert rules determine the type of data to review and the timekeeper to notify when the conditions of the rule are met. You use the Alert Rule wizard to create alert rules. This wizard walks you through the alertcreation process. The views of the wizard and data available for each view depend on the selections you make on the previous views. How to create an alert rule The steps below show you how to create an alert rule. In this example, you want to notify D. Brickley when a timekeeper enters a slip for client Eastern that is greater than $1000. 1 Select Special; Alerts; Manager to open the Alert Manager dialog box. 2 Click New 3 The Select Timekeeper to Notify view opens. In this example you want Sage Timeslips to notify David Brickley when this alert rule triggers an alert. Select D. Brickley and click Next. 4 The Select Name Type view opens. Use this view to select the name type that the alert reviews. In this example, you want to review data for a specific client. Select Client, mark Select from a list of names, and click Next. 5 The Specific Client Selection view opens. Use this view to select the specific clients that this alert rule will review. In this example, you only want to review slips for client Eastern. Mark Eastern on the list and click Next. 6 The Select Data Type view opens. The data available on this view depends on the selection you made on the previous view. In this example, you want to review slip data. Select Slip and click Next. 7 The Select Data Fields view opens. This view contains a list of the available data fields that you can review. In this example you want to review the slip value. Select Value and click Next. 8 The Select Field Details view opens. Use this view to determine how this alert reviews individual slip values or the total value or all slips. In this example, you want to review slips individually. Select Value and click Next. 9 The Select Comparison Type view opens. In this example, you want to trigger alerts when a slip’s value is over $1000. Select Is greater than, enter 1000 in the right-most field, and click Next. to open the Alert Rule wizard. Use the views of the Alert Rule wizard to set up the new alert rule. 10-11 10 10 Reviewing Data Timeslips User’s Guide 10 The Select Date Range view opens. You can use this view to set a date range for the alert. In this example, you do not want to limit the alert to a date range. Click Finish to create the alert rule and close the Alert Rule wizard. Sage Timeslips displays the new alert rule in the Alert rules list. The alert’s description reflects the selections you made on the Alert Rule wizard. See “Managing alert rules and alerts” on page 10-14 for more information on using the Alert Manager dialog box. Triggering alerts Sage Timeslips reviews alert rules whenever a timekeeper saves data. This is most common as timekeepers enter or edit slips and transactions. Additionally, Sage Timeslips reviews alert rules while saving data during advanced processes such as approving bills. If data satisfies an alert rule, Sage Timeslips triggers an alert. If the timekeeper to be alerted is not logged into Sage Timeslips, the alert will display when that timekeeper opens Sage Timeslips. See “Viewing alerts” on page 10-12 for more information on how Sage Timeslips displays alerts. You can also use the Alert Manager dialog box to maintain triggered alerts. See “Managing alert rules and alerts” on page 10-14 for more information. Viewing alerts Sage Timeslips triggers alerts that satisfy alert rule conditions when timekeepers save data (see “Triggering alerts” on page 10-12 for more information). Timekeepers can view triggered alerts in the following ways: • Viewing alerts at startup: When timekeepers start Sage Timeslips, all alerts triggered since their last session are displayed. Depending on the settings in the Alert Manager dialog box (select Special; Alerts; Manager), Sage Timeslips displays alerts in the Alert dialog box or the Alert List dialog box when you log into Sage Timeslips. 10-12 • Viewing alerts automatically as you work: If the timekeeper associated with an alert is logged into Sage Timeslips, the alert will immediately display for the timekeeper in the Alert dialog box when it is triggered. • Viewing alerts manually: Timekeepers can review triggered alerts at any time, using the Alert List dialog box. Using Alerts to View Data Viewing alerts Sage Timeslips can display each alert separately, or it can display a list of alerts. You can use the buttons on the alert to dismiss the current alert, remind you of the alert at a later time, or open the record associated with the alert. You can use the toolbar buttons to view or dismiss the current alert. If you are viewing a Sage Timeslips Today template that contains a Sage Timeslips Message Center section, Sage Timeslips displays the alerts here instead of the Alert dialog box. Using the Alert dialog box Sage Timeslips opens the Alert dialog box to display individual alerts. From this dialog box, timekeepers can: • click Dismiss to close the alert. This alert will not display again. • enter a time increment and click Remind to close the alert. Sage Timeslips will redisplay the alert after the time increment passes. • click Open to open the data record that triggered the alert, where timekeepers can view or edit the data. While you can continue with other processes while the alert is open, you must click either Dismiss or Remind to close the alert. Using the Alert List dialog box You can use the Alert List dialog box (select Special; Alerts; List) to display multiple alerts at once. From this dialog box, timekeepers can: • select an alert and click Open box” on page 10-13). to open a specific alert (see “Using the Alert dialog • select an alert and click Dismiss to close the alert. Sage Timeslips will remove the alert from the list and will not display the alert again. 10-13 10 10 Reviewing Data Timeslips User’s Guide Managing alert rules and alerts Select Special; Alerts; Manager to open the Alert Manager dialog box. Here you can view the status and details of all alerts, as well as determine how alerts display when you open Sage Timeslips. You can unmark the Active check box for an alert to disable it. When you select a rule on the Alert rules list, alerts triggered from that rule are displayed in the Alerts list. Sage Timeslips can display alerts in a list, instead of displaying them individually. The Alert rules list displays all alert rules. Use the toolbar buttons to the right to manage alert rules. For example, you can create a new alert rule, duplicate the selected alert rule, open the selected alert rule, or delete the selected alert rule. If you delete an alert rule, Sage Timeslips automatically deletes all the corresponding alerts for that rule. The Alerts list displays the alerts triggered from the selected alert rule. Use the buttons at the bottom of the dialog box to maintain alerts. For example, you can open the Alert dialog box to display the selected alert, dismiss or activate the selected alert, delete the selected alert, or delete all dismissed alerts. 10-14 11 Designing and Printing Reports Overview 11-2 Additional resources 11-2 Accessing Standard Reports 11-3 Customizing Reports 11-6 Selecting data for reports Sorting report data Setting report options and formats Designing report sections Previewing reports Saving reports Using report groups Printing Reports Previewing reports to display Printing reports to the printer Printing reports to Excel Printing reports to PDF Printing reports to a rich text file Printing reports to a text file Printing reports to a delimited file Adding New Reports Creating new reports based on standard reports Creating new user-defined reports Creating new graph reports Creating new label reports 11-8 11-9 11-10 11-11 11-20 11-21 11-21 11-21 11-21 11-23 11-23 11-24 11-24 11-24 11-24 11-25 11-25 11-26 11-27 11-27 11 Designing and Printing Reports Timeslips User’s Guide • Designing and Printing Reports • Overview Sage Timeslips provides comprehensive reports in several areas. These reports are based on information from slips, clients, timekeepers, tasks, expenses, and transactions. The reporting functionality in Sage Timeslips allows you to: • Access reports – You can access all of the standard reports from the Report List dialog box. See “Accessing Standard Reports” on page 11-3. • Customize reports – Before printing any report, you can use the Report Entry dialog box to customize it to fit your firms needs. See “Customizing Reports” on page 11-6. • Print reports – Sage Timeslips offers a variety of printing formats, such as printing to your default printer, saving reports as PDF files, or exporting reports to Excel. See “Printing Reports” on page 11-21. • Add new reports – You can add new customized reports to Sage Timeslips. This makes it easy for you to build lists of reports that your firm uses. See “Adding New Reports” on page 11-25. This chapter focuses on selecting a report, setting up the report to fit your firm’s needs, and printing the report. Additional resources Sage Timeslips provides additional resources to help you learn how to design and print reports: The online Help system describes all standard reports in detail and describes the fields available on each report. For more information on creating, designing, and printing reports, look up “reports” in the online Help. Sage Timeslips also provides a Sample Reports Guide in portable document format (PDF). To review samples of the reports available in Sage Timeslips, select Help; Other Documents; Report Samples. 11-2 Accessing Standard Reports Additional resources Accessing Standard Reports The Report List dialog box allows you to view, set up, and print any report. Click Reports from the toolbar or select a report group from the Reports menu to open the Report List dialog box. For example, if you want to print a timekeeper-based report, you can select Reports; Timekeeper to open the Timekeeper page of the Report List dialog box. Select a tab to view the reports for a particular report group. When you select a report from the Report List, Sage Timeslips shows an example of that report. If you don’t know which report you want to print, you can select reports from the list and view the report examples and description to the right, you can click Overview to read additional details about each report, or you can use the Find a Report wizard (select Reports; Find a Report) to find a report. 11-3 11 11 Designing and Printing Reports Timeslips User’s Guide The default report groups on the Report List dialog box are: • For more info on each report in the report list, see “Report List dialog box” in the online Help. Billing: Contains reports relating to the billing cycle. Some examples include: Aged A/R Balances by Date, Pre-Billing Worksheet, Generate Bills, and Generate Statements. See Chapter 12, “Billing Clients” for more info on billing. • Slips: Contains reports involving data from time and expense slips. Some examples include: Slip Listing, Productivity by Period, Slip Summary Listing, and Time Sheet Slip Entry. See Chapter 8, “Tracking Time and Expenses” for more info on entering time and expense slips. • A/R Transactions: Contains reports involving data from accounts receivable transactions. Some examples include: A/R Transaction Listing, Invoice Listing, and Payment Distribution. See Chapter 9, “Entering Transactions” for more info on accounts receivable transactions. • Funds Transactions: Contains reports involving data from funds transactions. Some examples include: Bank Account Listing, Funds Account Listing, and Funds Transaction Listing. See Chapter 9, “Entering Transactions” for more info on client funds transactions. • Client: Contains reports involving data from clients. Some examples include: Client Budgets, Client Info Listing, and Envelopes. See Chapter 7, “Entering Names” for more info on clients. • Timekeeper: Contains reports involving data from timekeepers. Some examples include: Fee Allocations, Overhead Cost by Period, and Timekeeper Collections. See Chapter 7, “Entering Names” for more info on timekeepers. • Activity: Contains reports involving data from tasks and expenses. Some examples: Task Budgets, Markup Analysis, and Task Rate Analysis. See Chapter 7, “Entering Names” for more info on tasks and expenses. • System: Contains reports listing global information. Some examples include: Abbreviation Listing, Category Listing, and Custom Fields Listing. See Chapter 6, “Creating a New Database” for more info on databases. • Tax: Contains reports involving tax data. Some examples: Tax Collection Summary, Tax Jurisdiction Listing, Tax Profile Listing, and Tax Rate Rule Listing. See Chapter 7, “Entering Names” for more info on taxes. • Other: Contains miscellaneous reports. Some examples: Convert to Accrual Method, Firm Budgets with Groups, and G/L Transfer Register. You can print reports right from the Report List dialog box. This allows you to print the report using the report’s standard settings or any settings that you have saved with the report. If needed, you can edit report settings before printing the report. See “Customizing Reports” on page 11-6. 11-4 Accessing Standard Reports Additional resources How to print a report from the Report List dialog box 1 Click Reports from the main toolbar to open the Report List dialog box. 2 From the pages of the Report List dialog box, locate and highlight the report that you want to generate. If the report does not exist on the list, you can use the Create a Report wizard to add it (see “Adding New Reports” on page 11-25). 3 Optionally, use the filter fields (when available at the bottom of the Report List dialog box) to set the range of data to include. 4 Use the Print to field to select the destination for the report. We suggest that you set Print to to Display as you change report settings. 5 When you are satisfied with the report, set Print to to Printer or another device (see “Printing Reports” on page 11-21). For some reports, the Report List offers fields where you can set up quick filters that can limit the data included on the report. Use the Print to field to choose the destination of the report. 6 Click Print to print the report. For more detailed information on printing reports, see “Printing Reports” on page 11-21. 11-5 11 11 Designing and Printing Reports Timeslips User’s Guide Customizing Reports Sage Timeslips allows you to customize standard reports to meet your firm’s needs. The following example shows the ways you can customize reports. You can design report headers using the Design page of the Print Preview dialog box. 10/17/2008 5:13 PM Willis & Henderson, P. C. Slip Listing Page 1 Selection Criteria You can select the data to include on reports using the Filters page of the Report Entry dialog box. You can set up font styles for reports using the Design page of the Print Preview dialog box. You can set up sorting and subtotal options using the Sort page of the Report Entry dialog box. You can design report footers using the Design page of the Print Preview dialog box. Slip.Classification Clie.Selection Slip.Date Open Include: ABC; Atlantic 9/26/2008 - 9/30/2008 Rate Info - identifies rate source and level Slip ID Dates and Time Posting Status Description Date: 9/27/2008 26 TIME 9/27/2008 WIP Court appearance with Mr. Whitley. Timekeeper Activity Client Reference Units DNB Time Est. Time Variance Rate Rate Info Bill Status Slip Value D. Brickley Trial and Hearing Atten ABC Bismark v. ABC 8.00 1.00 7.00 1.00 175.00 T@2 1400.00 27 TIME D. Brickley 9/27/2008 Communicate (other co WIP Atlantic Meeting with in-house reps and opposing counsel regarding documents; Further correspondence to opposing counsel; Drafting discovery responses; Review faxes from Sal Jacobs; Telephone conference with opposing counsel; Emails to Scott Hilt regarding motions; Telephone conference with other in-house attorneys 7.25 0.00 0.00 0.00 150.00 T@1 1087.50 31 TIME 9/27/2008 WIP Drafted letter to DEQP. D. Brickley Draft/revise ABC ABC v. DEQP 1.50 0.00 0.00 0.00 175.00 T@2 262.50 32 TIME 9/27/2008 WIP Researched prior cases against Atlantic filed by competitor companies. D. Brickley Research Atlantic 2.00 0.00 0.00 0.00 150.00 T@1 300.00 Billable Unbillable Total 17.75 1.00 18.75 Total: 9/27/2008 2875.00 175.00 3050.00 For Internal Use Only. You can access each of these tools through the Report Entry dialog box. We discuss these methods of customizing reports in the following sections. 11-6 Customizing Reports Additional resources From the Report List dialog box, select a report and click Open dialog box. to open the Report Entry You can use the Report Entry dialog box to: • Select report data – You can use the Filters tab of the Report Entry dialog box to select which records will appear on the report. See “Selecting data for reports” on page 11-8. • Sort report data – You can use the Sort tab of the Report Entry dialog box to determine the order of records on the report. See “Sorting report data” on page 11-9. • Set report options – You can click the Options button to set up formatting options for the report. See “Setting report options and formats” on page 11-10. • Design report sections – You can click Design Reports from the toolbar to design headers, footers, font styles, fields for labels and user-defined reports, and more. See “Designing report sections” on page 11-11. Use the Selection Filters tab to filter the data appearing on reports. Use the Sort tab to sort the data appearing on reports. Click the Options button to set up report options and formats. Click the Design Reports button to design report sections. 11-7 11 11 Designing and Printing Reports Timeslips User’s Guide Selecting data for reports For more info on setting up filters, look up “selecting data for reports” in the online Help. While you may want to include all available data on some reports, you will want to limit the data that appears on other reports. You can set up report selection filters to limit the data that appears on a report. While some reports include default report filters, usually if you do not set up filters for a report, Sage Timeslips will include all open records on that report. To set up a report filter, open the Filters page of the Report Entry dialog box, select a filter group, select a specific filter, and then click Add . For example, you can use report filters to print a Slip Listing that includes only open slips for client Nickerson by timekeeper D. Brickley. Use the Filter Groups field to select a filter group. The list of associated filters, below, will reflect the selected filter group. Select a filter from the list and click Add . The filters available will vary from report to report. When you set up report filters, the report will include only those records matching the filters. Slip ID Dates and Time Posting Status Description 12 4/27/2008 WIP Photocopies. Units DNB Time Est. Time Variance 25 Rate Rate Info Bill Status Slip Value 0.15 3.75 23 TIME D. Brickley 8/17/2008 Communicate (in firm) WIP Nickerson Meeting with partners about upcoming Nickerson project. Reviewed past projects for conflicts. 4.00 0.00 0.00 0.00 150.00 T@1 600.00 47 TIME 11/22/2008 WIP Conference regarding Nickerson's status; review recent rulings 3.00 0.00 0.00 0.00 150.00 T@1 450.00 EXP Timekeeper Activity Client Reference D. Brickley Copying Nickerson D. Brickley Communicate (in firm) Nickerson You can click Save and save report filters as part of the report definition. See “Saving reports” on page 11-21 for more information. You can also click Save Template to save report filters as a template for use with other reports or for use with other Sage Timeslips features. 11-8 Customizing Reports Sorting report data Sorting report data For more info on sorting reports, see “sorting reports” in the online Help. After setting up filters to limit the data appearing on the report, you should decide how you want to organize the information on the report. Use the Sort page to set up sort keys and subtotal options for the report. A sort key is a piece of data by which Sage Timeslips can sort the report. The sort keys available vary from report to report. On the Sort page, select a sort group, select a specific sort key, and click Add to set up sort keys. You can set the Order to be Ascending or Descending. You can also subtotal certain sort keys by setting the Subtotal field. For example, you can sort and subtotal the Slip Listing by each activity name. Use the Sort Groups field to select a sort group. The list of associated sort keys, below, will reflect the selected sort group. Select a sort key from the list and click Add . Activity: Communicate (in firm) 23 TIME D. Brickley 8/17/2008 Communicate (in firm) WIP Nickerson Meeting with partners about upcoming Nickerson project. Reviewed past projects for conflicts. Sort keys and subtotal settings allow you to further customize reports, providing additional totals. 47 TIME 11/22/2008 WIP Conference regarding Nickerson's status; review recent rulings 4.00 0.00 0.00 0.00 150.00 T@1 600.00 D. Brickley Communicate (in firm) Nickerson 3.00 0.00 0.00 0.00 150.00 T@1 450.00 Billable Unbillable Total 7.00 0.00 7.00 Total: Communicate (in firm) 1050.00 0.00 1050.00 Some sort keys (such as dates) offer other subtotaling categories such as Day, Week, Month, Quarter, and so on. Use the Move Up and Move Down buttons to arrange the order of the sort keys in the list. 11-9 11 11 Designing and Printing Reports Timeslips User’s Guide Setting report options and formats You can also choose report options and report formats that determine how information appears on the report. Click Options on the Report Entry dialog box to open the Report Options dialog box. These options differ for each report. For example, on the Slip Listing you can choose to show only totals, choose the format of time values, or specify the name formats to display. The report options and report formats available differ from report to report. Communicate (in firm) Settings on the Report Options dialog box allow you to control the format of data on the report. Billable Unbillable Total 7.00 0.00 7.00 1050.00 0.00 1050.00 Billable Unbillable Total 0.00 0.00 0.00 3.75 0.00 3.75 Copying Help is available for each option. Click Help in the top right corner and click on an option for more information. You can also click the Help button below for information on options for all reports. 11-10 Customizing Reports Designing report sections Designing report sections Click Design Reports from the Report Entry dialog box to open the Design tab of the Print Preview dialog box, where you can design many elements of the report. Use toolbar buttons and menu commands to design reports. Use the Go to section field to move to a specific report section. Use the tabs to switch between report design and report preview. Use the Report Name field to enter a unique name for each report. Use the work area to design each report section. Use the Field List toolbar to add database fields to reports. For most reports, you will use this tab to design headers and footers, set up font styles, or adjust margins. However, if you create user-defined reports or print mailing labels, you can also choose which fields will appear in the report body. The Design tab of the Print Preview dialog box offers many tools to help you design reports: Using design menus The commands on the design menus allow you to maintain reports and design report sections. Use the commands on the design menus to design report sections. Look up “design menus” in the online Help system for more information on the each of these menus. 11-11 11 11 Designing and Printing Reports Timeslips User’s Guide Using design toolbars The buttons available on the design toolbars provide quick access to many of the commands you can use to design report sections. Use the buttons on the main toolbar to maintain reports, or cut, copy, and paste fields. Use the buttons on the design toolbar to add or edit objects and fields on the report. Use the buttons on the font toolbar to change the font of the selected field. Look up “design toolbars” in the online Help system for more information on each of these menus. Using the ruler The ruler is located at the top of each report. It can help you in three ways: You can use the ruler to set margins for the report. • It assists in positioning items in the work area. You can also use the Status Line or the Dimensions dialog box to do the same. • It contains margin positions used by the body of the report. These margins indicate the leftmost and rightmost locations for report data. By adjusting the margins, you change the area used by the body of the report. You can change the margins of the template by dragging the margin indicators appropriate locations on the ruler. • to the It determines the width of the cells in a table section. See “Types of report sections” on page 11-13 for more information about table sections. Using the status line When you select one or more objects, Sage Timeslips displays the following information about the object on the status line at the bottom of the template window: The status bar displays information about the selected field. 11-12 • Location: The left side of the status line shows the location of the object on the page. For example, X:3.27 inches Y:0.51 inches tells you that the upper left corner of the object is located 3.27 inches from the left edge of the page and 0.51 inches from the top edge of the section. • Number of objects selected: If you have selected more than one object, the middle of the status line shows the number of selected objects. • Object type: The right side of the status line identifies the selected object by showing either its field name or field type. Customizing Reports Designing report sections Types of report sections When you design report sections, there are two types of sections that you will most often design: free-form sections and table sections. • On free-form sections, such as the Header - First Page section, you can place fields anywhere in the section and you can also place graphics, lines, and boxes in the section. • On table sections, such as the Slip Details section on a user-defined slip listing report, you use tables to align fields within a report section. You can place only database fields within this section. You can also use text fields to set up column headings. In free-form sections, you can move objects anywhere within the section. You can also add lines and boxes to these sections. In table sections, you can add text fields and database fields within cells of the table. The rows and columns of the table align fields on the report. You can use the following methods when designing report sections: 11-13 11 11 Designing and Printing Reports Timeslips User’s Guide Adding text fields You can add text fields within a report section as field labels, headings, or custom messages. To add a text field: 1 Click the Text button from the toolbar. 2 Click within the report section where you want to place the new text field. Sage Timeslips places the new text field on the report. Sage Timeslips highlights this field so you can edit the text. 3 Enter the new text for the text field. Adding database fields You can add database fields within a report section to display additional values on the report. To add a database field: 1 From the Field List toolbar to the right, set the Field Group to the appropriate group. For example, to add data about your firm, set Field Group to General. 2 From the field list below the Field Group, click on the appropriate field and drag it onto the report section. For example, you can add the firm’s phone number to a report header section. 3 You can now move or format the field as necessary. Adding graphics You can add graphics to free-form report sections. To add a graphic: 11-14 1 Select Tools; Insert; Graphic to select a graphic file. 2 Set the Files of type field to the appropriate graphic type (for example, if you want to insert a bitmap, select Windows Bitmap). Customizing Reports Designing report sections 3 Select the folder that contains the graphic that you want to add. 4 Select the graphic to insert and click Open. 5 Sage Timeslips places the graphic within the report section. You can now move or format the graphic as necessary. You can also insert graphic images into free-form report sections by copying images from a graphic program and pasting the graphic into the report section. Adding lines You can add lines within a free-form report section to highlight or separate items on the report. To add a line: 1 Click the Line button from the toolbar. 2 Click within the report section where you want to begin the line and, while holding down the left mouse button, drag the mouse cursor to where you want to end the line. 3 Release the mouse button when you are at the position where you want to end the line. 4 With the line still selected, you can click the Line Styles button from the toolbar to open the Line Style dialog box, where you can change the style of the current line. 11-15 11 11 Designing and Printing Reports Timeslips User’s Guide Adding boxes You can add boxes within a free-form report section to surround or call attention to items on the report. To add a box: 1 Click the Rectangle button from the toolbar. 2 Click within the report section where you want to place the top left corner of the box and, while holding down the left mouse button, drag the mouse cursor to where you want to end the box. 3 Release the mouse button when you are at the position where you want to end the box. 4 With the box still selected, you can click the Line Styles button from the toolbar to open the Line Style dialog box, where you can change the style and fill of the current box. When drawing boxes, you can place the box behind another field or object for a more complex effect. See “Layering fields” on page 11-19 for more information. Changing font styles You can change the font styles used to display data on reports. For example, you can change the font and bold the font for the firm name on the report header. To change font styles: 1 Within a free-form report section, click on a text field or database field. 2 Using the Font toolbar, select the font name, font size, and other font options to use for the selected field. You can also use the Font Styles tab of the Global Report Layout Options dialog box to change font styles for specific types of data on the report. You can also use these options to set the default font for the report. Select Layout; Global Options to open this dialog box. 11-16 Customizing Reports Designing report sections Formatting fields You can format fields on the report to appear in a different style. For example, you can change the format of the date field on the report header to include the day of the week. To format a field: 1 Within a report section, click a field to format. 2 Select Tools; Format to open the related Format dialog box. 3 Select the new field format. For example, you could select Full with day of the week for a date field. Formatting graphs You can format graph fields on graph reports to appear in a different style. For example, you can switch from the standard bar chart to a pie chart. To format a graph: 1 Within a Graph report section, click on a graph. 2 Select Tools; Format to open the related Format dialog box. 3 Select the new graph format and any other graph options and click OK. 11-17 11 11 Designing and Printing Reports Timeslips User’s Guide Aligning fields to each other When designing free-form sections, you can use grids to help align fields in each section. For more info, see “moving:layout fields and objects” in online Help. You can align fields with each other on a report to provide a more professional appearance. To align fields with each other: 1 Select the fields to align. Sage Timeslips will align the selected fields with the last field you select. For example, you can align a Phone Number: text label with the Firm Phone 1 database field. If you want to align the database field to the text label, first click on the database field and then hold the Ctrl key and click on the text label. The status bar will indicate the last field selected and will also indicate the number of fields currently selected. 2 Select Tools; Align Fields; Align Top to align the Last Bill Date database field to the top of the Last bill date: label. When aligning fields, you may also want to justify the text of those fields. Aligning fields to margins You can also align fields with report margins to provide a more professional appearance. To align fields with margins: 1 Select one or more fields to align. The status bar will indicate the last field selected and will also indicate the number of fields currently selected. 2 Choose how to align fields. For example, you can align the fields with the left margin. Select Tools; Align Fields; Snap to Left Margin. When aligning fields, you may also want to justify the text of those fields. 11-18 Customizing Reports Designing report sections Justifying field text You can justify the text within fields to align on the left, right, or center of the field. This is useful when you move or change the alignment of the field on a report. To justify text: 1 Select one or more fields for which you want to justify text. For example, if you centered fields within a report section, you may also want to center justify the text of the field. The status bar will indicate the last field selected and will also indicate the number of fields currently selected. 2 Click the Center Text Justify button from the toolbar. Layering fields You can stack fields and then move the layers up or down to create effects. For example, you can draw a box around a field. 1 Click the Rectangle button from the toolbar. 2 Click on the report section above the top left corner of the field to begin the box and, while holding down the left mouse button, drag the mouse cursor past the bottom right corner of the field to end the box. The box covers the field. 3 With the new box still selected, select Tools; Field Layer; Move to Back to move the box behind the address fields. 11-19 11 11 Designing and Printing Reports Timeslips User’s Guide Working with cells in a table When you work with table sections, Sage Timeslips uses the table’s cells to align report data, so your report formatting options are limited. See “Types of report sections” on page 11-13 for more information about report sections. If you want to add more fields to a table than can currently fit on it, you can use buttons on the toolbar to add rows or columns. ➤ Select a cell in the table and click Insert Column ➤ Select a cell in the table and click Insert Row to insert a column to the left of it. to insert a row above it. If you have removed fields from a table, you can delete rows or columns. ➤ Select a cell in the table and click Delete Column ➤ Select a cell in the table and click Delete Row to delete the current column. to delete the current row. Using the ruler, you can also determine the width for each column of cells. The column indicators on the ruler establish the widths of columns on reports. For more information on working with table sections, look up “working with tables” in the online Help system. Previewing reports While designing reports using the Design tab of the Print Preview dialog box, you might want to see the effects of your design decisions before printing the report. You can click the Preview tab to preview your changes. Click the Preview tab to preview the report. See “Previewing reports to display” on page 11-21 for more information. 11-20 Printing Reports Saving reports Saving reports As you make changes to reports, you might want to save certain settings with the report. For example, you may always want to use the same sort settings with a specific report or you may want to send the report to a particular printer. From the Report Entry dialog box, click Save to open the Save dialog box. You can select the page of the Report List dialog box where this report will appear. Choose the settings to save with the report. Mark the settings you want to save as part of the report. You can also assign the report to another report group or change the report name. Using report groups Each tabbed page in the Report List dialog box represents a report group. Report groups are categories that you can use to organize reports. You can use the Edit Groups dialog box to change the name of a report group or change the order in which the report groups appear on the Report List dialog box. For example, you can create report groups for individual users. Click Edit Groups from the toolbar to open the Edit Groups dialog box where you can maintain report groups. Printing Reports After you set up filters, sort keys, and report options, you are ready to print the report. The Print to field determines the device where you will print the report or the format in which you will save the report. Look up “printing reports” in the online Help for more information on the methods you can use to print reports. Previewing reports to display You can print Sage Timeslips reports to the display to preview report information before printing it to a printer or file. This allows you to quickly see if the report includes the correct data, sorting, formats, and design. See “Customizing Reports” on page 11-6 for more information on customizing reports. 11-21 11 11 Designing and Printing Reports Timeslips User’s Guide When you print reports to the display, Sage Timeslips previews the report within the Preview page of the Print Preview dialog box. There are two ways to preview reports: • From the Report List dialog box or Report Entry dialog box, you can print a report to the display to preview the report. Set Print to to Display and click the Print button to preview reports. • When using the Design tab of the Print Preview dialog box to design reports, you can switch to the Preview tab, where you can preview the report. See “Designing report sections” on page 11-11 for more information. Click the Preview tab to switch to the Preview page. When you preview reports, you can click on report data to review specific records. Clicking on report fields to drill down to source data When you preview reports on the display, you can click on report data on the screen to drill down to the Sage Timeslips records that affect the report. Sage Timeslips presents clickable data in two formats: • When you click on an area highlighted in yellow, Sage Timeslips drills down to a specific record. For example, you can click on a time slip to open that slip in the Slip Entry dialog box. • When you click on an area highlighted in blue, Sage Timeslips drills down to a specific field on that record. For example, you can click on the slip date to open that slip in the Slip Entry dialog box and highlight the Start date field. You cannot drill down on data that represents a total because totals are generated from more that one record in Sage Timeslips. When you drill down to report data, if you make any changes, Sage Timeslips will highlight changed records in a red highlight. After you are done making changes to the report data, click Update to refresh the report with your changes. 11-22 Printing Reports Printing reports to the printer If you do not have many slips or transactions in your database, you may want Sage Timeslips to update your report data automatically. If you mark Automatically update the report after making changes on the Preview page, Sage Timeslips will update the displayed report every time you make a change. See “previewing reports” in the online Help system for more information on previewing reports interactively. Printing reports to the printer You can print Sage Timeslips reports to any printer accessible by your workstation. • Set Print to to Printer and click Print to print the report to your default printer. You can click Print Setup from the Report Entry dialog box to set up the default printer. You can click Save from the Report Entry dialog box to save the printer selection as part of the report definition. • Set Print to to Printer... and click Print to open the Print dialog box, where you can select the printer to print the report. Printing reports to Excel If you want to perform your own calculations on report data, Sage Timeslips allows you to export report data to a Microsoft Excel worksheet. Set Print to to Microsoft Excel file and click Print to print the report to an Excel worksheet. Before printing the report, Sage Timeslips opens the Print to Excel dialog box, where you can set up options that determine how the report will print. Choose where the worksheet will print. Choose how to format data in the worksheet. Sage Timeslips will not transfer totals or total headings to Excel. Even if you have set up subtotals for the report, the Excel worksheet will include only the detail from the report, excluding calculated subtotals, totals, and their headings. However, the values within the worksheet will reflect any sort keys that you have set up. Although you are able to suppress zero values on reports, Sage Timeslips will always include zero values when printing to Excel. This will make it easier for you to perform calculations on columns of data. Look up “excel” in the online Help system for more information on printing reports to an Excel worksheet. 11-23 11 11 Designing and Printing Reports Timeslips User’s Guide Printing reports to PDF If you want to distribute reports electronically, you can print Sage Timeslips reports to PDF (portable document format) files. Set Print to to PDF file and click Print to print the report to a PDF file. When you print to this format, Sage Timeslips creates a file that contains an exact representation of a printed report. This is convenient because it allows you to send PDF copies of the report to other employees in your firm or to your clients. In order to view PDF files, workstations must have Adobe Acrobat Reader. Printing reports to a rich text file If you want to edit reports in a word processing program, you can print Sage Timeslips reports to RTF (rich text format) files. Set Print to to RTF file and click Print to print the report to an RTF file. Even with all of its report formats and report options, you may need to format report information in a way that Sage Timeslips cannot. When you print to this format, Sage Timeslips creates a file that is editable in word processing programs. This format preserves the fonts, formatting, and positioning of report data, while still allowing you to edit the report. Changing the font size and style should not disrupt the formatting. Sage Timeslips does not support graphic images when printing to an RTF file. Printing reports to a text file If you want to edit reports in a word processing program, you can also print Sage Timeslips reports to text files. Set Print to to Text file and click Print to print the report to a text file. When you print to this format, Sage Timeslips creates a file that is editable in word processing programs, but does not retain any of the formatting or layout of the original report. This file contains plain text only. Printing reports to a delimited file If you want to export report data for use within another program, such as a database program, you can print Sage Timeslips reports to delimited files. When printing delimited files, Sage Timeslips separates each data value with a specific type of character. This makes the data easily readable by other types of programs. • Set Print to to CSV file and click Print to print the report to a file that places quotes around text data, does not place quotes around numerical data, and separates all data values with commas. For example, the file might include lines that look like this: "Bishop","Hours",5.00,"Fees",180.0000,"Costs",65.50 • Set Print to to Tab-delimited file and click Print to print the report to a file that places quotes around text data, does not place quotes around numerical data, and separates all data values with tabs. For example, the file might include lines that look like this: "Bishop" 11-24 "Hours" 5.00 "Fees" 180.0000 "Costs" 65.50 Adding New Reports Creating new reports based on standard reports Adding New Reports Sage Timeslips provides many standard reports on the Report List dialog box. If needed, you can create additional reports to use with the standard reports installed with Sage Timeslips. Creating new reports based on standard reports You can create new reports based on the standard reports provided in Sage Timeslips. This is useful, for example, if you want to save a copy of the Slip Listing report that uses different saved filters or different report options. If you know which report you want to make a copy of, you can duplicate the report. How to duplicate a report 1 Click Reports from the main toolbar to open the list of reports. 2 On the Report List, select the report that you want to duplicate. 3 Click Duplicate 4 You can then customize the report and save the copy as a new report. to duplicate the report. See “Customizing Reports” on page 11-6 for more information on customizing reports. Look up “how to duplicate reports” in the online Help system for more information on duplicating reports. If you do not know which report you want to make a copy of, you can use the Create a Report wizard to create the new report based on your selections. How to create a new standard report 1 Click Create a Report 2 Mark Choose a standard report to customize and click Next. 3 Use the views of this wizard to select the new report. 4 On the Select a Report view, select the report that you want to base the new report upon. Sage Timeslips displays the reports that match your selections. Select a report and click Next. 5 from the main toolbar to open the Create a Report wizard. Look up “how to create new reports based on standard reports” in the online Help for more information on creating standard reports. You can optionally use the remaining views of the wizard to customize the new report. 11-25 11 11 Designing and Printing Reports Timeslips User’s Guide Creating new user-defined reports You can create new user-defined reports if you want to print reports that include specific fields from slips, clients, or transactions. How to create a new user-defined report 1 Click Create a Report from the main toolbar to open the Create a Report wizard. 2 Mark Create a completely new report based on one of the following types of data and click Next. 3 Select the type of user-defined report to create and click Next. For example, to create a detailed report that includes slip data, select Slip Detail. 4 On the Select Fields for User-Defined Report view, choose the fields that you want to include on the first row of the report. Click Next. Choose a data group, choose a data field from the list below, and click Add to add the data field to the report. 5 You can optionally use the remaining views of the wizard to customize the new report. 6 If needed, you can also use the Design page of the Print Preview dialog box to add and remove fields manually. Look up “creating reports” in the online Help for more information on creating user-defined reports. 11-26 Adding New Reports Creating new graph reports Creating new graph reports You can create new graph reports. This is useful when you want to graph specific slip information. How to create a new graph report 1 Click Create a Report from the main toolbar to open the Create a Report wizard. 2 Mark Create a completely new slip-based or client-based report and click Next. 3 Select Graphs (Slips) and click Next. 4 You can use the remaining views of the wizard to customize the new report. On the Report Format view, use the Graph this field and Also graph this field settings to choose the data values to graph. Choose the data values that you want to graph. 5 If needed, you can also use the Design page of the Print Preview dialog box to change the type of graph (for example bar chart or pie chart) you are using. Look up “How to create graph reports” in the online Help system for more information on creating graph reports. Creating new label reports You can create new label reports. This is useful when you want to include specific information on printed labels. How to create a new label report 1 Click Create a Report from the main toolbar to open the Create a Report wizard. 2 Mark Create a completely new slip-based or client-based report and click Next. 3 Select Client Labels and click Next. 4 Select the label style that you want to use and click Next. 11-27 11 11 Designing and Printing Reports Timeslips User’s Guide Choose the type of labels to create. 5 You can use the remaining views of the wizard to customize the new report. 6 If needed, you can also use the Design page of the Print Preview dialog box to design the dimension or content of the label further. See “How to create label reports” in the online Help system for more information on creating label reports. 11-28 12 Billing Clients Overview 12-2 Preparing for Billing 12-4 Entering billing data Updating bill arrangements Splitting charges on bills Setting up clients to receive bills by email Reviewing Billing Data Determining the Appearance of Bills Understanding bill layouts A tour of the Design page Hiding or reordering bill layout sections Designing bill layout sections Assigning bill layouts to clients Including messages on bills Generating Bills Configuring the report definition for bills Previewing bills to display Editing bills onscreen Printing the bill run Reviewing and Approving Bills Placing bills on Proof Stage Using Audit Stage with electronic bills Approving bills Undoing approved bills Reprinting bills Printing Post-Billing Reports 12-4 12-5 12-5 12-7 12-9 12-14 12-15 12-18 12-22 12-28 12-35 12-36 12-37 12-37 12-38 12-39 12-40 12-42 12-42 12-42 12-43 12-45 12-45 12-46 12 Billing Clients Timeslips User’s Guide • Billing Clients • Overview You can print bills to charge your clients for services rendered to them or costs incurred on behalf of them. Sage Timeslips provides many tools to help you create accurate, presentationquality bills. Printing bills is a simple process: you select Bills; Generate Bills you choose the clients and charges that you want to include on bills, and then you print the bills. However, there are a number of steps that precede and follow the process of printing bills. This chapter focuses on the billing cycle, the steps needed to generate bills and correctly update histories and accounts receivable balances based on the billings. It discusses many of the commands found in the Bills menu. The following sections detail steps of the billing cycle. Please note that each step of the billing cycle comprises several smaller steps. Some firms may not use every step of the billing cycle. 12-2 Overview You can use the Prepare Billing and Note Finish Billing topics of the Office Manager navigator to access many of the steps involved in the billing cycle. The billing cycle consists of these actions: • Preparing data for billing: Entering billing data (such as time slips, payments, and client billing arrangements) over the course of your firm’s bill cycle. See “Preparing for Billing” on page 12-4. • Reviewing billing data: Reviewing billing data for accuracy and completeness. See “Reviewing Billing Data” on page 12-9. • Determining the appearance of bills: Setting up bill layouts to establish the content and appearance of bills and assigning layouts to each client. See “Determining the Appearance of Bills” on page 12-14 • Printing bills: Using the Bills; Generate Bills or Bills; Billing Assistant commands to print bills and place them in Proof Stage while you review them. See “Generating Bills” on page 12-37. • Reviewing and approving bills: Using the Bill Stages dialog box to indicate whether the printed bills are ready to be sent to clients. See “Reviewing and Approving Bills” on page 12-42. • Printing post-billing reports: Reprinting bills; printing other reports such as statements, Aged A/R Balances, and the G/L Transfer Register. See “Printing PostBilling Reports” on page 12-46. The following sections of this chapter will discuss each of these steps in detail. Definitions Some businesses use the terms bills, invoices, and statements interchangeably. Sage Timeslips defines these as separate concepts. • A bill is a document that you send to the client that describes new charges and states changes to the client’s accounts receivable balance and funds account balance. • An invoice is a portion of a bill that reflects new charges. When you print and approve a bill, Sage Timeslips creates an invoice transaction that represents the totals of new charges (time, expense, interest, and tax). • A statement is a document that shows a history of invoices, payments, and other transactions with a running balance. Statements are useful to remind clients of balances due. In addition, Sage Timeslips uses the terms fees and time charges interchangeably and the terms costs and expense charges interchangeably. Your business may use other terms for expense charges, such as disbursements. 12-3 12 12 Billing Clients Timeslips User’s Guide Preparing for Billing Before generating bills, you should confirm that Sage Timeslips will bill the charges you are expecting it to bill. This step of the bill cycle includes entering data in Sage Timeslips that you will bill to your clients, updating bill arrangements that determine how to calculate new charges for each client, and optionally setting up billing features like split billing and sending bills by email. Entering billing data Before generating bills, you should confirm that you have entered the following information in your Sage Timeslips database. Sage Timeslips provides many tools to help you review billing information. See “Reviewing Billing Data” on page 12-9 for more information. Note Time and expense slips Time slips detail services provided to your clients, and expense slips detail expenses and disbursements charged to your clients. On each slip, you can include text descriptions, rates, and billing options. See “Entering Time and Expense Slips” on page 8-3 for more info. Payments and other accounts receivable transactions Accounts receivable transactions allow you to modify your clients’ accounts receivable balances. For example, you enter payments to reduce the accounts receivable balance. See “Entering Accounts Receivable Transactions” on page 9-3 for more info. Client funds transactions Client funds transactions allow you to manipulate a client funds account, putting money into and taking money out of your clients’ funds accounts. You can optionally apply money from funds accounts against the accounts receivable balance. See “Entering Client Funds Transactions” on page 9-11 for more info. Client information You can track extensive billing data and other related information for each client. Sage Timeslips stores the client address so you know where to send bills. You can use the email addresses to send a PDF copy of the bill. Other client information determines the client’s bill arrangement settings and bill layout. See “Creating Clients” on page 7-9 for more information. Tax information If your tax system has new rules or settings, confirm that you have assigned clients the correct tax profiles. Also confirm that tasks and expenses are using the appropriate tax-rate rules. See “Setting up taxes” on page 7-17 for more info. 12-4 Preparing for Billing Updating bill arrangements Updating bill arrangements For more info on billing arrangements, look up “billing arrangements” in the online Help. As you prepare bills, the most common element that you need to review is the setting of bill arrangements for each client. Bill arrangements are rules for calculating new charges. Many firms simply use the default setting for bill arrangements, which is to bill clients only for the charges that appear on time and expense slips. However, if your firm needs to bill a different amount than the charges on slips, you can use bill arrangements to determine the amount to bill. Using bill arrangements When working with bill arrangements, you will most likely need to update flat fees, add adjustments (write-ups and write-downs), or determine amounts for progress or interim bills. Flat fees often change from one bill to the next. Some flat fees may require a different fee amount. For flat fees that have been distributed across a series of bills (called a job), you may need to indicate that this is the final bill of the job. You enter bill arrangements in the Arrangements page of the Client Information dialog box. See “Using bill arrangements” on page 7-11 for a description of the available bill arrangements. Excluding slips from bill arrangements or holding charges Time and expense slips can also affect bill arrangements. You can exclude a slip charge from being covered in the bill arrangement charge by setting its Billing status to Override. You can also exclude a slip from the next billing entirely, by marking its Hold check box. If you want to hold all slips from billing for a client, you can use Hold options on the Holds page of the Client Information dialog box. Adjusting bill amounts If you are not using a flat fee, your slip charges may exceed or fall short of your expected charges. You can use write-ups or write-downs to adjust new slip charges—entering one of three adjustment-style bill arrangements or an adjustment on a specific slip—so the values match your expectations. If you need to correct an overcharge from past billings, do not use write-downs. Instead, use a credit accounts receivable transaction (see “Applying payments and credits” on page 9-5). Splitting charges on bills For more info on split billing, look up “split billing” in the online Help. Split billing allows a firm to split charges automatically from one client—the primary client— among one or more other clients—secondary clients. You determine how Sage Timeslips splits charges by establishing split billing rules. A primary client is the client who collects and generates the charges to bill. These charges are the slips you enter for the primary client and the billing arrangements you set up for the primary client. When splitting the fees and costs, the primary client may be responsible for paying some of the charges. Secondary clients are responsible for paying some of the charges generated by the primary client. In addition to charges split from the primary client, secondary clients may also have their own charges (for example, slips entered directly for the secondary client). There are two steps to splitting your bills using Sage Timeslips: • Creating the split billing rules • Billing the primary client, which invokes the split billing rules 12-5 12 12 Billing Clients Timeslips User’s Guide Setting up rules for split billing Before you can split charges, you must first set up split billing rules. Use the following dialog boxes to maintain split billing information: • Select Bills; Split Billing Rules to open the Split Billing Rule List dialog box, where you maintain rules for primary and secondary clients. • Click New in the Primary Client rules group box to set up a primary client and create a primary rule for this client. • Click New in the Secondary Client rules group box to set up a secondary client and create a secondary rule for this client. You can set up split billing rules for primary and secondary clients. When you select a primary client rule, you can view the secondary client rules associated with it. You can create and edit split billing rules for primary clients. Splitting slip charges When you print a bill for a primary client, the slips entered for that client will be split according to the split billing rules. The split charges will appear on both the primary client’s bill and the secondary client’s bill. When you approve this bill, Sage Timeslips will modify the original slips for the primary client and will create new slips for the secondary client to reflect the split charges. You can also enter slips for secondary clients. These slips will not affect the primary client’s bill and will appear in their own section on the secondary client’s bill, separate from the split billing charges. When you print a bill for a client that is part of a split billing rule, Sage Timeslips must also print bills for all other clients associated with the split billing rule. 12-6 Preparing for Billing Setting up clients to receive bills by email Setting up clients to receive bills by email For more info on sending bills by email, look up “sending bills to clients by email” in the online Help. When you send bills to the printer and approve them, Sage Timeslips can also send PDF copies of the bills to your clients by email. First, you must set options for each client and set options for the bill run. To send bills by email, you must use a MAPI-compliant email system, such as Outlook, Outlook Express, or Eudora (please check with your system administrator to determine if your email system is MAPI-compliant). Maintaining bill email templates When you send bills via email, Sage Timeslips sends a text email message to your client and attaches the approved bill as a PDF (portable document format) file. Sage Timeslips uses email templates to determine the subject line and body text of the email message. The PDF file of the bill will be attached to the email message. You can select Setup; Email Templates to maintain bill email templates. Use the buttons on the right to duplicate, edit, or delete the selected template, or create a new template. Click New, Duplicate, or Open to open the Email Template Entry dialog box, where you can specify the name of the bill email template, the subject of the email message, and body text of the email message. Specify the subject line of the email message. Specify the body text of the email message. 12-7 12 12 Billing Clients Timeslips User’s Guide On the Invoices page of the Client Information dialog box, use the Email options fields at the bottom of the page to select the bill email template for each client. Select the bill email template to use for each client. Assigning email addresses to clients In order to send bills by email, you must set up options for each client. Use the Email address and CC Email addresses fields to assign email addresses to each client that will receive bills by email. These fields are on the Contact Info page of the Client Information dialog box. Use the buttons on the right to duplicate, edit, or delete the selected template, or create a new template. Enter a valid email address for each client. You can also enter CC email addresses (carbon copies) for each client. Email addresses should be in the format [email protected]. Examples of valid formatting include [email protected] and [email protected]. Identifying clients to receive bills by email When you approve bills, Sage Timeslips can automatically select clients to receive bills by email. Mark Send bills via email for each client that should be selected automatically. This option is on the Invoices page of the Client Information dialog box. Mark Send bills via email for each client that will receive bills by email. Before printing and approving bills The Send bills via email report option (in the Report Options dialog box) determines if Sage Timeslips will prompt you to send bills via email on approval. If you mark this option before you print bills, then when you approve bills from this bill run, Sage Timeslips opens the Email Bills to Clients dialog box. Sage Timeslips will send bills to marked email addresses. This list includes all clients on the bill run that have email addresses. It automatically selects clients that have Send bills via email marked within the Client Information dialog box. 12-8 Choose which bills to send via email and click OK to continue. Reviewing Billing Data Using pre-bill worksheets to review billing data Reviewing Billing Data Before printing bills, you should review billing charges to ensure you will bill the expected charges. The following list summarizes the easiest ways to review billing information. Each of the following features displays nearly all elements of a bill and provides additional details on charges. • Use the Pre-bill Worksheet to print a hard copy of the billing information, so that others in your firm can review the data (see “Using pre-bill worksheets to review billing data” on page 12-9) before you generate bills. • Use the Billing Assistant dialog box to interactively explore and edit billing data for clients that are ready to bill. Here, you can view bill totals for each client and the detailed records that produce them (see “Using Billing Assistant to review billing data” on page 12-10). • Use the Firm Assistant dialog box to review a billing overview for your entire firm with totals and subtotals for each client. Here, you can view billing totals for all clients at once (see “Using Firm Assistant to review billing data” on page 12-13). Please note that after you use one of these methods to review billing information, you can also print bills to the screen to review them. See Chapter 12, “Previewing bills” for more information. Using slip approval If you use the slip approval feature, approvers must also approve slips before those slips can be included on bills. Pending slips and rejected slips will not appear on bills. See “Approving Slips to Appear on Bills” on page 8-24 for more information. Using pre-bill worksheets to review billing data For more info on the pre-bill worksheet, look up “prebill worksheet” in the online Help. When you print bills, they hide much of the original information and settings that is used to calculate the total charges. For example, If you are using flat fees, adjustments, markups, progress bills, or interim bills, the details of individual slip charges are often omitted. The Prebill Worksheet report can display every detail affecting a bill. You should use it when preparing bills to review the details of each charge. How to print worksheets To print the Pre-bill Worksheet: 1 Select Bills; Pre-bill Worksheet. 2 The Report Entry dialog box opens to this report. Use the settings available here to determine how worksheets will print. a. If you want to exclude some clients or some charges, you can use the Filters page to set up selection filters. b. If you want to sort the individual slips on the worksheet or subtotal those charges for each client, use the Sort page to set up sorting. c. If you want to omit some types of information (for example, bill messages), client Options to access the Report Options dialog box. For more details on these report settings, see “Customizing Reports” on page 11-6. 3 When you are ready to print worksheets, set the Print to field to the proper destination and click Print. 12-9 12 12 Billing Clients Timeslips User’s Guide When printing this worksheet to display, you can drill down to review specific data. See “Previewing reports to display” on page 11-21 for more information. If you don’t want to see all the billing details, but only billing totals, you can use the Totals Only Worksheet report (select Reports; Billing). This worksheet shows the billing totals for all clients in a columnar report. Using Billing Assistant to review billing data For more info, look up “using the billing assistant” in the online Help. If you are in charge of the billing process or are responsible for editing any errors found when printing Pre-bill Worksheets, you can use Billing Assistant to review billing data and make corrections. To open Billing Assistant, click Billing Assistant Assistant. from the main toolbar or select Bills; Billing Click on any underlined field or total to review additional details. Click Change Billing Rule to determine which clients are ready for billing. The client list shows all clients that are ready for billing. Sage Timeslips shows which clients are ready to bill The List View of Billing Assistant uses billing rules to determine which clients are ready for billing. Click the Change Billing Rule button at the top of the screen to set up your own billing rule to fit how your firm bills clients. For example, you may want to print bills for clients with new charges or you may want to print bills for clients who haven’t received bills in the past 30 days. When clients match your billing rule, they are automatically included on the list. 12-10 Reviewing Billing Data Using Billing Assistant to review billing data You can review information like the current balance or the current bill stage from this list. If need, you can click on a column heading to quickly sort the list. For more info on displaying clients on this list, look up “how to select which clients appear in billing assistant” in the online Help. Click on a client to review billing information in the Billing Overview to the right. Reviewing details for a specific client When you click on a client from the list, you can review billing information for that client. You can review totals for the next bill to the right. If you see a problem, click on a link to drill down to more detailed information. For more info on displaying details of totals, look up “how to review details of each total in billing assistant” in the online Help. The Billing Overview section to the right of the screen displays totals and other information for the client’s next bill. Click on any underlined amount or click the Go to Billing Details button at the top of Billing Assistant to drill down to billing details. The Billing Details screens include a list of pages to the right, so it is easy for you to move to the information you need. Each page groups a specific type of billing information for the client. Click on the links along the left side of the screen to navigate to other billing details. The page heading indicates which details you are viewing. 12-11 12 12 Billing Clients Timeslips User’s Guide Print worksheets and bills quickly As you work within Billing Assistant, you can determine which clients and which slips will appear on the next bill run. In order for bills to reflect your selections, you must print your bill run from Billing Assistant. When you unmark clients... For more info on printing bills from Billing Assistant, click the Help button from the current screen of Billing Assistant. ...Sage Timeslips excludes them from the run. When reviewing billing details for a specific client, you can use the Print button in the bottom left corner to print that client’s bill. Click Print from any Billing Details screen to print a bill for the current client. 12-12 Reviewing Billing Data Using Firm Assistant to review billing data Using Firm Assistant to review billing data For more info on the Firm Assistant, look up “using the firm assistant” in the online Help. While you can use Billing Assistant to check which clients are ready to bill and review billing details for each client, you can use Firm Assistant to review billing totals for all clients in your firm. The Firm Assistant dialog box contains two pages for reviewing billing totals: • Details: Shows the up-to-the-minute status for each client in your database. • Summary: Provides grand totals for all clients in your database. Double-clicking on a total on the Details page will open the associated dialog box, where you can review and edit the original source data. For example, double-clicking on an Interest amount opens the Charges page of the Client Information dialog box, where you can review or edit interest settings for the client. Use the Details page to review totals for each client. Use the Summary page to review a summary of all clients. Double click on a value to opens the dialog box associated with the value. 12-13 12 12 Billing Clients Timeslips User’s Guide Determining the Appearance of Bills To accommodate the variations in billing styles among firms, Sage Timeslips provides many ways to establish the bill’s appearance to suit your needs. Use bill layouts to control the appearance of the headers, footers, column headings, the order of sections, and much more. Hamilton Services Corporation P.O. Box 286 Hamilton, MA 01936 Invoice submitted to: North Shore Consulting 24 Grove Street Porter MA 02198 After creating or editing bill layouts, you can assign them to each client. November 01, 2007 In Reference To: 2007-2008 sales compaign. Invoice # 10005 Use the Report Entry dialog box to select data to include in the bill run, set sort options, and more. Professional Services Hrs/Rate 10/11/07 Edited first draft of project evaluation. 10/14/07 Drafted plan for spring promotional campaign. 10/26/07 Read first 15 pages of draft and returned them with extensive revisions. 3.00 125.00/hr 6.00 125.00/hr 1.00 125.00/hr Amount For professional services rendered 10.00 $1,250.00 Additional Charges : Qty/Price Use bill layouts to set which slip fields to include for each charge. 10/30/07 Copies for October Total costs 60 0.10 6.00 $6.00 Total amount of this bill $1,256.00 Previous balance $2,200.00 10/25/07 Payment - Thank You Balance due ($200.00) $3,256.00 Thank you for your business! The two main items that determine the appearance of bills are: 12-14 • Bill layouts – You can design bill layouts to control the format of the bill, including the placement of fields, fonts, and graphics. See the following sections for more information on designing bill layouts. • Bill settings – You can establish bill settings to determine which clients and which charges appear on the bill, set sort options, and set up billing options. See “Configuring the report definition for bills” on page 12-37 for more information on bill settings. Determining the Appearance of Bills Understanding bill layouts Understanding bill layouts For more info on designing bills, look up “designing layouts:bill layouts” in the online Help. Your bills should present the work you do for clients in a professional-looking manner. You can edit bill layouts to change the appearance of your bills. When generating bills for your clients, Sage Timeslips uses bill layouts to determine the format and position of items on each client's bill. These formatting and positioning options determine how printed bills will look. For example, you will commonly edit bill layouts to adjust the headers and footers to match company stationery. When you create a new bill layout, Sage Timeslips offers many samples that you can use as a starting point for your bill layout. There are two basic styles of bills: Hamilton Services Corporation P.O. Box 286 Hamilton, MA 01936 Invoice submitted to: North Shore Consulting 24 Grove Street Porter MA 02198 November 01, 2007 In Reference To: 2007-2008 sales compaign. Invoice # 10005 Professional Services Hrs/Rate 10/11/07 Edited first draft of project evaluation. 10/14/07 Drafted plan for spring promotional campaign. 10/26/07 Read first 15 pages of draft and returned them with extensive revisions. 3.00 125.00/hr 6.00 125.00/hr 1.00 125.00/hr Amount For professional services rendered 10.00 $1,250.00 Additional Charges : Qty/Price 10/30/07 Copies for October 60 0.10 6.00 Total costs $6.00 Total amount of this bill $1,256.00 Previous balance $2,200.00 10/25/07 Payment - Thank You Balance due ($200.00) $3,256.00 Thank you for your business! Bill Layout for Pre-Printed Forms Bill Layout for Blank Paper or Letterhead When you create a bill layout that will be used to print bills on pre-printed forms, Sage Timeslips will position bill fields to line up with the form fields. If you change the bill design, please verify that bill fields still line up with form fields. When you create a bill layout that will be used to print bills on blank paper or company letterhead, you can design the bill anyway you like without having to design the layout to print on a bill form. Visit www.SageTimeslips.com to purchase pre-printed bill forms that you can use with Sage Timeslips. Look up “pre-printed forms” in the online Help system for more information on the bill forms that are available. 12-15 12 12 Billing Clients Timeslips User’s Guide Maintaining bill layouts You will most likely use one or two bill layouts for all of your clients. However, you can create as many bill layouts as needed. You use the Bills page of the Bill and Statement Layout List dialog box to maintain bill layouts. 1 Within Sage Timeslips, select Bills; Bill and Statement Layouts to open the Bill and Statement Layout List dialog box. 2 Click on the Bills tab to switch to the Bills page. 3 Use the toolbar buttons to the right to maintain bill layouts. The Bills page of the Bill and Statement Layout List dialog box lists the available bill layouts. To open an existing bill layout: 1 Open the Bills page of the Bill and Statement Layout List dialog box. 2 Select a bill layout and click the Open 3 Sage Timeslips opens the selected bill layout in the Design page of the Bill Preview dialog box. Use the toolbar buttons and menu commands on this page to edit the bill layout as needed. toolbar button. See “A tour of the Design page” on page 12-18 for more information. 12-16 Determining the Appearance of Bills Understanding bill layouts To create a new bill layout: 1 Open the Bills page of the Bill and Statement Layout List dialog box. 2 Click the New toolbar button. Sage Timeslips opens the Create a New Layout wizard. The settings on the Create a New Layout wizard determine how Sage Timeslips initially formats your bill layout. After creating your new bill layout, you can change any of the settings on the bill layout as needed. 3 Use the views of this wizard to select the type of bill layout to create, choosing a predefined layout and the amount of detail you want to include. If you previously printed your bills on bill forms, you can base your new bill layout on one of the popular pre-printed forms that Sage Timeslips offers. 4 When you click Finish, Sage Timeslips opens the new bill layout in the Design page of the Bill Preview dialog box. You can use the toolbar buttons and menu commands available on this page to further customize the new bill layout. See “A tour of the Design page” on page 12-18 for more information. To duplicate an existing bill layout: 1 Open the Bills page of the Bill and Statement Layout List dialog box. 2 Select a bill layout to duplicate and click the Duplicate layout based on a current layout. 3 Sage Timeslips creates a new bill layout in the Design page of the Bill Preview dialog box. The design of this bill layout is based on the bill layout that you duplicated. You can use the toolbar buttons and menu commands available on this page to customize the duplicated bill layout. toolbar button to create a new bill See “A tour of the Design page” on page 12-18 for more information. 12-17 12 12 Billing Clients Timeslips User’s Guide A tour of the Design page The Design page of the Bill Preview dialog box offers many tools and resources that allow you to design and customize sections of bill layouts. Use menus to access commands that help you design specific sections or global options that affect the entire bill. Use the toolbar buttons to add or edit fields and objects on the bill layout. Using the Field List toolbar, you can click and drag database fields onto the bill layout. Use the tabs to switch between the Design and Preview pages. Use the Layout name field to assign a unique name to the bill layout. Use the Go to section field or the scrollbar to move to a specific bill layout section. Use the work area to add, edit, and format fields and objects on each section. When you design bill layouts, some options can affect multiple bill layout sections or affect the entire bill layout. See “Setting options that affect multiple bill sections” on page 12-19 for more information. There may be entire sections that you want to move to another part of the bill or completely hide. See “Hiding or reordering bill layout sections” on page 12-22 for more information. Finally, you can edit fields and objects on the current section to change how that section displays on the bill. For example, you can change the format in which dates appear for each slip. See “Designing bill layout sections” on page 12-28 for more information. The Sample Bills Guide includes many examples of how you can design bills. To open this guide from within Sage Timeslips, select Help; Other Documents; Bill Samples. 12-18 Determining the Appearance of Bills Setting options that affect multiple bill sections Setting options that affect multiple bill sections You can use the Global Bill Layout Options dialog box to set bill layout options that can affect several sections of the bill. 1 From the Design page of the Bill Preview dialog box, select Layout; Global Options to open the Global Bill Layout Options dialog box. 2 Select the appropriate page of the dialog box. The following pages of this guide summarize the global options. Setting global layout options: Use the Layout page of the Global Bill Layout Options dialog box to set options that affect the appearance of multiple bill layout sections. Use the Settings fields to choose footers and adjust column headings. Use the Alignment fields to control the alignment of headings. Use the Billing arrangements fields to control how billing arrangement charges appear on bills. 12-19 12 12 Billing Clients Timeslips User’s Guide Setting global phrases: Use the Phrases page of the Global Bill Layout Options dialog box to change phrases that appear throughout the bill. You can edit any phrase that appears on the bill. Phrases that have been edited are bold in the list. Phrase Description indicates how Sage Timeslips uses the current phrase on the bill. Phrases used in section(s) indicates which bill sections use the current phrase. You can also change phrases that affect a specific section of the bill. See “Setting up section phrases” on page 12-26 for more information. Setting global font styles: Use the Font Styles page of the Global Bill Layout Options dialog box to change fonts that appear in the various parts of the bill. You can change the font styles for any area of the bill. You can quickly change the font for all fonts styles. Font Style used in section indicates which layout sections include the current bill area. Sample shows you a preview sample of the font style used in the current area. You can also change font styles that affect a specific section of the bill. See “Setting up section font styles” on page 12-27 for more information. Changing font styles can affect the size and placement of fields on the bill layout. 12-20 Determining the Appearance of Bills Setting options that affect multiple bill sections Setting global page orientation: Use the Page Orientation page of the Global Bill Layout Options dialog box to set the page size, orientation, and margins for the bill. The Margins fields allow you to change the left and right margins. You can also change the orientation and paper size for the current layout. 12-21 12 12 Billing Clients Timeslips User’s Guide Hiding or reordering bill layout sections There can be over 30 bill sections that appear on the printed bill. You may need to hide some sections, change the order in which they appear, or set options for specific sections. For example, you may want a bill message to appear at the beginning of the bill or you may want to include a page break before the timekeeper summary table. The Configure Layout Sections dialog box lists all bill layout sections that you can show, hide, or reorder. 1 From the Design page of the Bill Preview dialog box, select Section; Configure Layout Sections 2 Select a bill layout section from the list and use the Show check box to show or hide the selected section. You can also use the Move Up and Move Down to change the order of the section. Finally, you can click the Options button to set section-specific options. The section list displays all layout sections that you can reorder or hide. You can include a cover page as part of your bill layout. Use the Show column to show or hide a bill section. Use the Move Down and Move Up buttons to reorder bill sections. 12-22 Click the Options button to access section-specific options. Determining the Appearance of Bills Hiding or reordering bill layout sections Hiding and showing layout sections on the bill You can use the Show column to show or hide sections from the bill. For example, you can unmark Show for the Time Charges from Slips section to exclude this section from the bill. These charges, however, will still affect the bill total. On the printed bill: March 31, 2006 In Reference To: 2007 campaign. Invoice #10000 When Show is marked for the Time Charges from Slips section, the printed bill shows detail from time slips. Professional Services Hrs/Rate 2/9/2006 Phone conference with client to review campaign materials. 2/17/2006 Reviewed the three contracts and submitted extensive revisions. Will need to speak with Roger before the final contract can be completed. 2/27/2006 Initial meeting with client to kick off Fall campaign projects. 3/1/2006 Drafted plan for fall campaign. For professional services rendered Amount 4.00 150.00/hr 600.00 8.00 100.00/hr 800.00 4.50 NO CHARGE 90.00/hr 5.00 90.00/hr 21.50 450.00 $1,850.00 In Sage Timeslips: Unmark Show for the Time Charges from Slips section. On the printed bill: When Show is unmarked for the Time Charges from Slips section, the printed bill hides time slip charges, but shows the total. March 31, 2006 In Reference To: 2007 campaign. Invoice #10000 For professional services rendered Hours Amount 21.50 $1,850.00 12-23 12 12 Billing Clients Timeslips User’s Guide Reordering layout sections on the bill: You can use the Move Down and Move Up buttons to reorder sections on the bill. For example, you move the Previous A/R Balance section above the Total New Charges section. In Sage Timeslips: The Previous A/R Balance section appears after the Total New Charges section. On the printed bill: Total amount of this bill The printed bill reflects the order of bill sections. $1,986.77 Previous balance $450.00 Total payments and adjustments ($75.00) Balance due $2,361.77 In Sage Timeslips: The Previous A/R Balance section appears before the Total New Charges section. On the printed bill: Previous balance The printed bill reflects the new order of bill sections. Total amount of this bill Total payments and adjustments Balance due $450.00 $1,986.77 ($75.00) $2,361.77 Accessing section-specific options: You can use the Options button to open the Layout Options dialog box, where you can set section-specific options. See “Setting options that affect specific bill sections” on page 12-25 for more information. 12-24 Determining the Appearance of Bills Setting options that affect specific bill sections Setting options that affect specific bill sections While you can use the Global Bill Layout Options dialog box to change settings that affect multiple bill sections (see “Setting options that affect multiple bill sections” on page 12-19), you can also change individual sections. This allows you to customize settings that affect specific bill sections. For example, the Phrases page of the Global Bill Layout Options dialog box includes all phrases that you can change on the entire bill. On the Layout Options dialog box for the Time Charges from Slips section, you can change phrases specific to the Time Charges from Slips section. 1 From the Design page of the Bill Preview dialog box, select Section; Configure Layout Sections. 2 Select a section from the list and click Options to open the Layout Options dialog box. (This button is not available for all sections.) 3 Select the appropriate page of the dialog box. The following pages of this guide summarize the options available for each section. These settings will vary for each bill layout section. Setting section format options Use the Section Format page of the Layout Options dialog box to set up how this section appears on bills. You can set the style for some sections, which allows you to detail or summarize records in this section. You can include page breaks, spaces, or lines before or after this section. 12-25 12 12 Billing Clients Timeslips User’s Guide Adjusting section columns Use the Columns page of the Layout Options dialog box to format widths, spacing, and lines for columns appearing in the current section. For sections that include tables, you can specify column widths, set gaps, and include lines on the table. You can also use the ruler on the Design page to adjust widths of table columns. Setting up section phrases Use the Phrases page of the Layout Options dialog box to specify phrases that appear within the current bill section. You can edit each phrase that appears in the current bill layout section. Phrases that have been edited are bold in the list. See the Phrase Description to review the purpose of each phrase. 12-26 Determining the Appearance of Bills Setting options that affect specific bill sections Setting up section font styles Use the Font Styles page of the Layout Options dialog box to set fonts that appear within the current bill section. You can set up font styles for types of data that appear in the current bill layout section. See the Sample to preview the current font settings. Some of the examples in the following sections of this guide will use the settings available in the Layout Options dialog box. 12-27 12 12 Billing Clients Timeslips User’s Guide Designing bill layout sections Each bill is composed of multiple bill layout sections. Each page of the bill begins with the bill header and ends with the bill footer, with a variety of other bill sections in between. You can use the Design page of the Bill Preview dialog box to design specific sections of the bill. Not all bill layout sections are available here to design. Use the Go to section field to select the bill layout section that you want to work with. You can also change settings that control phrasing, font styles, and other options for each section. See Chapter 12, “Setting options that affect specific bill sections” for more information. For a complete list of all bill layout sections, look up “bill sections” in the online Help system. 12-28 Some examples of bill layout sections that you can design include: • Cover Page - Body: Use this section to design a cover page to use as a personal greeting or to summarize totals (such as services and expenses) included on the bill. • Bill Header - First page: Use this section to design the top of the first page of the bill. For example, you can add your company logo to the top of the page. • Footer First Page: Use this section to design the bottom of the first page of the bill. For example, you may want to add today’s date or the page number to the bottom of the page. • Customizable Section 1: This section starts off empty. Use this section to design your own custom section or custom page. For example, you can create a cover page that summarizes bill totals. • Time Charges - Itemized: Use this section to design how time charges will display on a detailed bill. For example, you can include billing rates for each charge or expand the Description column. • Expense Charges - Itemized: Use this section to design how expense charges will display on a detailed bill. For example, you can include the price for each charge or change the format of dates. • Aged Balances Table: Use this section to design how the aged table of owed balances will display on the bill. For example, you can choose which aging periods to include on the table. • Tax Table Items: Use this section to design how the optional tax table will display on the bill. For example, you can show one total for each tax rule, or you can break out taxes for fees and taxes for costs. • Project Summary Subtotals: Use this section to design how project subtotals will display on the bill when consolidating projects. For example, you can change the font for the values appearing on this table. Determining the Appearance of Bills Designing bill layout sections When you design bill layout sections, there are two basic types of sections that you can design: free-form sections and table sections. • On free-form sections, such as the Bill Header - First Page section, you can place fields anywhere in the section and you can also add graphics, lines, and boxes to the section. In free-form sections, you can move fields and objects anywhere within the section. You can also add lines and boxes to these sections. When designing free-form sections, you can use grids to help you align fields and objects in each section. Look up “moving:layout fields and objects” in the online Help for more info. • On table sections, such as the Time Charges - Itemized section, you use tables to align fields within a bill section. You can place only text fields and database fields within this section. In table sections, you can add text fields and database fields within cells of the table. The rows and columns of the table align fields on the bill. See “Adjusting section columns” on page 12-26 for information on adjusting columns in table sections. The Sample Bills Guide includes many examples of how you can design specific sections of your bill layout. To open this guide from within Sage Timeslips, select Help; Other Documents; Bill Samples. You can use the following methods when designing bill layout sections: 12-29 12 12 Billing Clients Timeslips User’s Guide Adding text fields You can add text fields within the bill layout section as field labels, headings, or custom messages. To add a text field to the current bill layout section: 1 Click the Text Tool button from the toolbar. 2 Click on the bill layout section where you want to place the new text field. Sage Timeslips places the new text field and highlights it, so you can edit the text. 3 Enter the new text for the text field. Adding database fields You can add database fields within the bill layout section to display up-to-date values on the bill. To add a database field to the current bill layout section: 1 From the Field List toolbar to the right, set the Field Group to the appropriate group. For example, to add a client-related field to the current section, set Field Group to Client. 2 From the field list below the Field Group, click on the appropriate field and drag it onto the bill layout section. For example, you can add the client’s email address to the current section. You can now move or format the field as necessary. 12-30 Determining the Appearance of Bills Designing bill layout sections Adding graphics You can add graphics to free-form sections. To add a graphic to the current bill layout section: 1 Select Tools; Insert; Graphic to open the Open dialog box. 2 Set the Files of type field to the appropriate graphic type (for example, Windows Bitmap). 3 Select the folder that contains the graphic that you want to insert to the current bill layout section. 4 Select the graphic to add and click Open. 5 Sage Timeslips places the graphic onto the current bill layout section, where you can move or format the graphic as necessary. You can also insert graphic images into free-form bill layout sections by cutting or copying images from a graphic program and then pasting the graphic into the free-form section. Adding lines You can add lines within the bill layout section to highlight or separate items on the bill. To add a line to the current bill layout section: 1 Click the Line button from the toolbar. 2 Click on the bill layout section where you want to begin the line and, while holding down the left mouse button, drag the mouse cursor to where you want to end the line. 3 Release the mouse button when you are at the position where you want to end the line. 4 With the line still selected, you can click the Line Styles button from the toolbar to open the Line Style dialog box, where you can change the style of the current line. You can also automatically add lines before or after bill sections. See “Setting section format options” on page 12-25 for more information. 12-31 12 12 Billing Clients Timeslips User’s Guide Adding boxes You can add boxes within the bill layout section to surround or call attention to items on the bill. To add a box to the current bill layout section: 1 Click the Rectangle button from the toolbar. 2 Click on the bill layout section where you want to place the top left corner of the box and, while holding down the left mouse button, drag the mouse cursor to where you want to end the box. 3 Release the mouse button when you are at the position where you want to end the box. 4 With the box still selected, you can click the Line Styles button from the toolbar to open the Line Style dialog box, where you can change the style and fill of the current box. When drawing boxes, you can place the box behind another field or object for a more complex effect. See “Layering fields” on page 12-35 for more information. Changing font styles You can change the font styles used to display data within bill layout sections. For example, you can change the font and bold the font for the firm name on the bill header. To change font styles: 1 Within a bill layout section, click on a text field or database field. 2 Using the Font toolbar, select the font name, font size, and other font options to use for the selected field. You can also use font styles to change the font used for specific types of data on the bill. Select Layout; Global Options to open the Global Bill Layout Options dialog box and switch to the Font Styles tab. 12-32 Determining the Appearance of Bills Designing bill layout sections Formatting fields You can format fields on the bill layout to appear in a different style. For example, you can change the format of the date field on the bill header to include the day of the week. To format a field: 1 Click a field on the bill layout section to format. 2 Select Tools; Format to open the related Format dialog box. 3 Select the new field format. For example, you could select Full with day of the week for a date field. Aligning fields to each other When designing free-form sections, you can use grids to help align fields. Look up “moving:layout fields and objects” in the online Help for more info. You can align fields with each other on the bill layout to provide a more professional appearance. To align fields with each other: 1 Select the fields to align. Sage Timeslips will align the selected fields with the last field you select. For example, you can align a Phone Number: text label with the Firm Phone 1 database field. If you want to align the database field to the text label, first click on the database field and then hold the Ctrl key while clicking on the text label. The status bar will indicate the last field selected and will also indicate the number of fields currently selected. 2 Select Tools; Align Fields; Align Top to align the Last Bill Date database field to the top of the Last bill date: label. When aligning fields, you may also want to justify the text of those fields. 12-33 12 12 Billing Clients Timeslips User’s Guide Aligning fields to margins You can also align fields with report margins to provide a more professional appearance. To align fields with margins: 1 Select one or more fields to align. The status bar will indicate the last field selected and will also indicate the number of fields currently selected. 2 Choose how to align fields. For example, you can align the fields with the left margin. Select Tools; Align Fields; Snap to Left Margin. When aligning fields, you may also want to justify the text of those fields. Justifying field text You can justify the text within fields to align on the left, right, or center of the field. This is useful when you move or change the alignment of the field on the bill layout. To justify text within fields: 12-34 1 Select one or more fields for which you want to justify text. For example, if you centered fields within a section, you may also want to center justify the text of the field. The status bar will indicate the last field selected and will also indicate the number of fields currently selected. 2 Click the Center Text Justify button from the toolbar. Determining the Appearance of Bills Assigning bill layouts to clients Layering fields You can stack fields and then move the layers up or down to create effects. For example, you can draw a box around a field. 1 Click the Rectangle button from the toolbar. 2 Click on the bill layout section above the top left corner of the field to begin the box and, while holding down the left mouse button, drag the mouse cursor past the bottom right corner of the field to end the box. The box covers the field. 3 With the new box still selected, select Tools; Field Layer; Move to Back to move the box behind the address fields. Previewing bills While designing bills, you might want to see the effects of your design decisions before printing a bill run. You can click the Preview tab to preview your bill layout. Click the Preview tab to switch to the Preview page. When you are ready to print bills, you can also print the bills to Display to preview the content and charges. See “Previewing bills to display” on page 12-38 for more information. Assigning bill layouts to clients You can also use these methods to assign statement layouts to clients. After creating bill layouts, you must assign them to your clients. You can use the Client Information dialog box to assign bill layouts to individual clients or you can use the Bill and Statement Layout List dialog box to assign bill layouts to one or more clients. Using the Client Information dialog box On the Layouts page of the Client Information dialog box, use the Layout fields to select the bill layouts for each client. You can assign bill layouts to clients for use when printing bills and printing history bills. 12-35 12 12 Billing Clients Timeslips User’s Guide Using the Bill and Statement Layout List dialog box On the Bill and Statement Layout List dialog box, you can assign a bill layout to multiple clients at once. 1 Select Bills; Bill and Statement Layouts to open the Bill and Statement Layout List dialog box. 2 From the Bills page, select a bill layout and click Assign. 3 On the Assign Layouts to Clients dialog box, mark the clients to associate with the current bill layout and click Assign. Including messages on bills For more info on bill messages, look up “working with bill and statement messages” in the online Help for more info. Bill messages can add clarity to a bill by detailing billing arrangements, explaining policies, and pointing out overdue charges. Sage Timeslips provides several types of messages to your bills. You can enter messages that will display on all bills, messages that are associated with specific clients, and messages that appear based on how long accounts receivable balances have been overdue. Entering messages You enter messages that can be used by all clients in the Messages dialog box (select Setup; Messages). This dialog box lists all global bill and statement messages available. To edit a message, select it from the list and click Open. Use the Messages dialog box to edit messages that can appear on bills and statements. You can also enter custom messages for each client on the Layouts page of the Client Information dialog box. Mark the Message 1 or Message 2 field, select Custom from the list, and then click Edit. When editing messages, remember that you can right click in the message text to access the shortcut menu of additional commands. Use these commands to format text, access abbreviations, and insert field data tokens. Showing messages on bills When designing bills, you can also determine which messages to show on the bill (see “Hiding and showing layout sections on the bill” on page 12-23 for more information). 12-36 Generating Bills Configuring the report definition for bills Generating Bills After you have prepared billing data (see “Preparing for Billing” on page 12-4) and designed the look of the bill (see “Determining the Appearance of Bills” on page 12-14), you are ready to print bills. You print bills using the Generate Bills report (select Bills; Generate Bills) or through Billing Assistant (select Bills; Billing Assistant). Printing a bill to printer prepares the bill for approval. Configuring the report definition for bills For more info on selecting or sorting data, see “printing bills” in the online Help. Select Bills; Generate Bills to open the Report Entry dialog box for bills. You can use the Report Entry dialog box to: • Select data for the bill run – You can use the Filters tab of the Report Entry dialog box to select the data to include on the bill run. For example, you can select specific clients for the bill run. You can use a Slip Date filter to select slips and transactions within a specific date range. You cannot print a bill for a client with a bill in Proof Stage. See “Placing bills on Proof Stage” on page 12-42 for more information. • Sorting billing data – You can use the Sort tab of the Report Entry dialog box to sort slips on bills by several levels. However, you can calculate subtotals only for the top level. For example, you may want to sort slips by Activity (with subtotals) and then by Slip Date. You cannot sort bills by Nickname 2 or Full Name because Sage Timeslips uses Nickname 1 to establish multi-project bill groupings. • Setting up bill options – You can click the Options button to open the Report Options dialog box, where you can set up additional options for the bill run. Bill options include printing the Bill Summary Worksheet (a variation of the Totals Only Worksheet), checking for spelling and grammar errors, or displaying bills that are on Proof Stage. See “Customizing Reports” on page 11-6 for more information on setting up selection filters, sort keys, and other options. 12-37 12 12 Billing Clients Timeslips User’s Guide Previewing bills to display You can print bills to the Display to preview bill information before printing the bill run to the printer. This allows you to quickly see if your bills include the correct data, sorting, formats, and design. How to preview bills To preview bills to display: 1 Select Bills; Generate Bills. 2 On the Report Entry dialog box, set up the report definition for the bill run. (See “Configuring the report definition for bills” on page 12-37). 3 Set Print to to Display and click Print. Set Print to to Display and click the Print button. How to preview bills from Billing Assistant To preview bills to display from Billing Assistant: 1 Select Bills; Billing Assistant. 2 If you are not viewing the List View, click Switch viewing mode to a list of all clients at the bottom right corner of the screen. 3 Unmark the check boxes on the left to exclude clients from the bill run. 4 Below the list of clients, mark Generate Bills. 5 Set the print destination to Display and click Print. Mark Generate Bills, set the print destination to DIsplay, and click the Print button. Sage Timeslips also provides the ability to print draft bills that can limit the description printed or include watermarks. For more information, look up “draft bills” in the online Help. 12-38 Generating Bills Editing bills onscreen Editing bills onscreen For more info on editing bills onscreen, look up “previewing bills” in the online Help. When you preview bills to Display, you can edit billing data or remove items from the bill run. Changing billing data To change data on the bill, click Drill down from the toolbar and click on the data to review or change. When you place the mouse pointer over data on the bill, it will display in yellow or blue. Click on an area highlighted in yellow drill down to a specific record. For example, you can click on a time slip to open that slip. Click on an area highlighted in blue to drill down to a specific field on that record. For example, you can click on the slip date to open the slip and highlight the Start date field. Removing slips from the current bill To remove slips from the bill, click Remove slip remove. from the toolbar and click on the slip to Sage Timeslips does not delete the slip, it just removes it from the bill. If you close the Print Preview dialog box before printing the bill, Sage Timeslips will not remember which slips you removed from the bill. The next time you print bills, Sage Timeslips will include the removed slips. 12-39 12 12 Billing Clients Timeslips User’s Guide Removing bills from the bill run To remove a specific bill from the bill run, use the Filter clients control to move to the client that you want to remove. Click the Remove from Bill Run button to remove the current bill. Sage Timeslips does not change any data for this client, it just removes the client’s bill from the current bill run. If you close the Print Preview dialog box before printing the bill run, Sage Timeslips will not remember which bills you removed from the bill run. The next time you print a bill run, Sage Timeslips will include this bill. Updating previewed bills with changes When you change billing data, you may want Sage Timeslips to update the previewed bill automatically. Mark Automatically update the report after making changes at the bottom of the screen to update the displayed bill when you make a change. If you are not updating the previewed bill automatically, click Update update the bill when you are done making changes. from the toolbar to Other ways to preview billing data Sage Timeslips provides many resources to allow you to review billing data in other ways. See “Reviewing Billing Data” on page 12-9 for more information. Printing the bill run After previewing bills (see “Previewing bills” on page 12-35), you are ready to print bills to the printer. On the Report List dialog box or the Report Entry dialog box, you can use the Print to field to determine where to print bills. When you are ready to print bills for your clients, you will typically print the bill run to the printer. This allows you to review a hard copy of the bills before mailing them to your clients. If you do not have any changes for these bills, you can use this copy to mail to your clients. 12-40 Generating Bills Printing the bill run When bills are finished printing to a printer, Sage Timeslips opens the Generation of Bills Completed dialog box. After printing bills, place them in Proof Stage while managers review them. You can use this dialog box to approve bills immediately or place them in Proof Stage for further review. We recommend that you place bills on Proof Stage while managers review them. See “Placing bills on Proof Stage” on page 12-42. Reprinting copies of bills When you print bills to the printer, Sage Timeslips stores copies of each bill image in your database for later use with the Bills; Reprint Bills command. For more information on reprinting bills, see “Reprinting bills” on page 12-45. Printing matching envelopes or mailing labels For more info, see “printing envelopes for bills” in the online Help. After placing bills on Proof Stage or approving bills, Sage Timeslips will prompt you to print envelopes or labels for the clients in that bill run. If you do not want to print envelopes or labels at this time, click Cancel. If needed, you can unmark the Print matching envelopes or labels option to prevent this step in the future. 12-41 12 12 Billing Clients Timeslips User’s Guide Reviewing and Approving Bills When printing bills is completed, Sage Timeslips will prompt you to approve the bills from the current bill run. Approving a bill updates your clients’ accounts receivable balances and updates billing histories with new monthly values. See “Approving bills” on page 12-43 for more information about approving bills. You will most likely want to review these bills for last-minute changes or errors. Instead of approving bills immediately, you should place them in Proof Stage. Placing bills on Proof Stage When you place a bill on Proof Stage, Sage Timeslips locks all records associated with the bill so that you can review the data. If you find an error, you can clear Proof Stage to unlock the records, fix the problem, and then print the bill again. If you find no errors, you can approve the bill. While a client’s bill is on Proof Stage, you cannot generate any further bills for that client. Before printing another bill for that client, you must approve the bill or clear the bill from Proof Stage. You can review all bills on Proof Stage within the Bill Stages dialog box (select Bills; Approve or Clear Bills). From here you can approve or clear a group of bills at once. You can review the bill stage for a specific client using Billing Assistant (select Bills; Billing Assistant). From here you can approve or clear the current bill for a client. For more information on approving bills from Proof Stage or clearing bills from Proof Stage, look up “reviewing bills for bill approval” in the online Help. Clearing Proof Stage bills If you find errors on a bill that is in Proof Stage, you must remove that bill from Proof Stage in order to correct errors. • If you don’t want the next bill to follow selections from the Proof Stage bill, you should clear the bill from Proof Stage. • If you want the next bill for the client to include the same slips, transactions, and invoice number as the original bill, you should move the bill to Revision Stage. Revision Stage remembers the data that originally appeared on the bill. You can use Billing Assistant (select Bills; Billing Assistant) to add or remove items from this bill. Using Audit Stage with electronic bills If you have installed an electronic bill delivery add-on product or audit firm add-on product, you cannot approve bills immediately after printing. Instead, you must export the bills and send the files to an audit firm for review. Setting up the electronic bill delivery feature Before using an electronic bill delivery feature, you must configure it according to instructions provided with the add-on. Each firm has unique settings and file formats. Select Setup; Audit Houses to set up electronic billing templates to use with your audit firms. You must also associate clients with the audit firm. On the Invoices page of the Client Information dialog box, use the Electronic Delivery field to assign an electronic billing template to each client. For information on setting up an electronic billing add-on, look up “electronic billing” in the online Help. 12-42 Reviewing and Approving Bills Approving bills Printing bills After setting up electronic billing, you will print bills and place them on Proof Stage. Next, select Bills; Send Bills to Audit Houses to choose which bills to send for review. Click Export and Sage Timeslips prompts you for the location of the exported bills. Placing bills in Audit Stage With most audit firms, when the export is complete, Sage Timeslips moves the bills from Proof Stage to Audit Stage. Audit Stage is similar to Proof Stage, locking the bills while the audit firm reviews them. Send the exported files to the recipient firm. Approving electronic bills When the firm contacts you with their assessment, you can approve the bills if no changes are required. If changes are required, you can clear selected bills from Audit Stage and make the necessary changes. When you print the bills again, you will repeat the electronic delivery process. You can use the Bill Stages dialog box (select Bills; Approve or Clear Audited Bills) to approve or clear a group to electronic bills. You can also use Billing Assistant (select Bills; Billing Assistant) to approve or clear electronic bills for individual clients. Approving bills You can approve bills immediately after printing them, using the Generation of Bills Completed dialog box (see “Printing the bill run” on page 12-40). However, most firms will use Proof Stage and will approve bills later. You should approve bills as soon as the managers at your firm are satisfied with them. If you do not approve bills, your accounting will not be accurate and new bills will contain charges that have already printed on older bills. Approving a group of bills You can approve a group of bills using the Bill Stages dialog box (select Bills; Approve or Clear Bills). The Proof page of the Bill Stages dialog box displays all clients with Proof Stage bills. Mark the check box to the left of any bill that you want to approve and click Approve. Sage Timeslips will approve all selected bills. Approving a bill for a specific client You can use Billing Assistant if you prefer to approve bills for one client at a time. Billing Assistant displays the current bill stage for each client. For clients with a Proof Stage bill, right click on Proof Stage and choose Approve. 12-43 12 12 Billing Clients Timeslips User’s Guide How approving bills affects Sage Timeslips Approving bills updates your database in the following ways: For a more detailed list of how approving bills affects Sage Timeslips data, look up “approving bills:updating data” in the online Help. Time and expense slips All slips included on the bill are assigned their final values, which reflect the effects of flat fees and adjustments. They are also marked as billed, so that they will not be printed on future bills. These slips are no longer considered work in process and you can no longer edit these slips. When viewing slip details within the Slip Entry dialog box, billed slips will include the invoice number and date. Accounts receivable and client funds transactions All transactions included on the bill are marked as billed, so that they will not be printed on future bills. For each of these transactions, Sage Timeslips displays a yellow envelope on the Accounts Receivable List dialog box and the Client Funds List dialog box. You can no longer edit these transactions. When viewing transactions details, billed transactions will include the invoice number and date. Sage Timeslips creates a new invoice transaction for any clients that included new charges on the bill. New transactions are created in association with automatic payments from client funds, early payment discounts, and progress bill credits. Client information The Last bill date field is updated for each client. This field is located in the Charges page of the Client Information dialog box. This date determines when balances will age and it also affects interest calculations. Billing arrangements are updated. Status and billed totals are updated for flat fees that cover multiple bills. Non-recurring adjustments are deleted. Billing history values Client billing history reflects the updated totals in the current month and any month containing A/R transactions or client funds transactions. Timekeeper history reflects updated totals in the current month. 12-44 Reviewing and Approving Bills Undoing approved bills Undoing approved bills Sage Timeslips maintains details on the most recently approved bills. If a client reports an error on the bill, you can undo approval of the bill, make any necessary change, and print a new one. To undo bill approval, select Bills; Undo Approved Bills. Within the Bill Stages dialog box, mark the bills to undo and then click Undo. Sage Timeslips prompts you to place the data in Revision Stage or clear the bill. If you want the next bill for the client to include the same slips, transactions, and invoice number as the original bill, you should click Revision to move the bill to Revision Stage. Otherwise, you should click Clear to clear the bill. After undoing an approved bill, you should print and approve a new bill. Please note that some actions in Sage Timeslips, such as purging slips, can prevent you from undoing bill approval. Look up “undoing bill approval” in the online Help for more information. If you cannot undo approval, simply enter a credit transaction to correct the error. Reprinting bills For more info on reprinting bills, look up “reprinting bills” in the online Help. After you print and approve a bill, you may need to print another copy. For example, a client may call weeks later and request another copy of the bill, or you may want to send another copy to remind a client of an unpaid balance. Sage Timeslips keeps images of each printed bill in your database. Select Bills; Reprint Bills to open the Reprint Bills dialog box. This dialog box lists all the bills that are available to reprint. Optionally use the View by field and the Selection button to filter the bills displayed. Mark the bills that you want to reprint. Choose where to reprint bills. You can use the View by field or the Selection button to filter the bills listed, which can help you find the bills that you want to reprint. For example, you can list all bills for a specific client or list all unpaid bills. You can also click on column headings to sort the bill list. You can also use the Billing History page of Billing Assistant to reprint bills on a client-by-client basis. Select Bills; Billing Assistant, click the Go to Billing Details button, and then switch to the Billing History page. 12-45 12 12 Billing Clients Timeslips User’s Guide Because bill images consume hard disk space, you may want to establish a limit on the number of bill images stored per client. Select Setup; General, switch to the Other page, and use the Save the last nn bill images per client field. Sage Timeslips creates bill images only when you print and approve bills. Printing Post-Billing Reports Some reports are most useful at the end of the billing cycle. Typically, you print the Aged A/R Balances report (select Reports; Billing) after billing so you can monitor a client’s outstanding debt. If you use TAL Pro, now is a good time to transfer entries to your general ledger. See “Posting Entries to Your General Ledger” on page 17-14. Other reports may suit your needs at the end of the billing cycle. If there are reports that you want to print as part of your billing cycle, you may want to move them to the Billing page of the Report List dialog box. For more information on reports, look up “overview of reports” in the online Help system. Printing a history bill If you are required to submit a bill to the court, you may need to show both billed and unbilled charges for a client. The History Bill (select Reports; Billing) allows you to combine billed and unbilled slips on a report that resembles a bill, but has no effect on client balances. For more information on history bills, look up “history bill” in the online Help system. 12-46 13 Generating Statements Overview 13-2 Setting up Clients to Receive Statements by Email 13-2 Determining the Appearance of Statements 13-6 Accessing statement layouts A tour of the Design page Assigning statement layouts to clients Printing Statements Previewing statements to display Printing and finalizing statements 13-7 13-8 13-9 13-10 13-10 13-11 13 Generating Statements Timeslips User’s Guide • Generating Statements • Overview At the end of the billing cycle, you can send statements to your clients to document the recent changes to clients’ accounts receivable balances. There are several steps to set up and print statements: • You can set up clients to receive statements by email. See “Setting up Clients to Receive Statements by Email” on page 13-2 for more info. • You can establish the appearance of statements. See “Determining the Appearance of Statements” on page 13-6 for more info. • When you are ready to print statements, you can print them to the printer or to a file. After printing, you can finalize the statements to prevent items from appearing on statements again. See “Printing Statements” on page 13-10 for more info. Setting up Clients to Receive Statements by Email For more info on sending statements by email, look up “sending statements to clients by email” in the online Help. When you print statements to the printer and finalize them, Sage Timeslips can also send PDF copies of the statements to your clients by email. Before you can send statements by email, you must set up options for each client and set up options for the statement run. To send statements by email, you must: • use a MAPI-compliant email system, such as Outlook, Outlook Express, or Eudora (please check with your system administrator to determine if your email system is MAPI-compliant) • have an Internet connection Maintaining statement email templates When you send statements via email, Sage Timeslips sends a text email message to your client and attaches the finalized statement as a PDF (portable document format) file. Sage Timeslips uses email templates to determine the subject line of the email message and the body text appearing in the email message. The PDF file of the statement will be attached to the email message. Sage Timeslips provides statement email templates for each of your firm’s aging periods. When you send statements by email, Sage Timeslips automatically uses the email template associated with the client’s oldest balance. You can use the Statements page of the Email Template List dialog box (select Setup; Email Templates) to edit statement email templates. 13-2 Setting up Clients to Receive Statements by Email Sage Timeslips provides a statement email template for each aging period and for the current period. Select an email template and click Open to view or edit the template details. Specify the subject line of the email message. Specify the body text of the email message. In order to be able to send statements by email, you must set up options for each client. 13-3 13 13 Generating Statements Timeslips User’s Guide Assigning email addresses to clients Sage Timeslips can store multiple email addresses for each client. The Phone numbers and Email addresses group box, on the Contact Info page of the Client Information dialog box, includes the Email Address and CC Email addresses fields. You must assign a valid email address for each client that will receive statements by email. Enter a valid email address for each client. You can also enter CC email addresses (carbon copies) for each client. Email addresses should be in the format [email protected]. Examples of valid formatting include [email protected] and [email protected]. Identifying clients to be sent statements by email The Email options group box, on the Invoices page of the Client Information dialog box, includes the Send statements via email field. Mark Send Statements via email to determine if Sage Timeslips will automatically mark this client when prompting you to send statements via email. See the next section, “Sending statements by email”, for more information. Mark Send statements via email for each client that will receive statements by email. Sending statements by email When you print statements, the Send statements via email report option determines if Sage Timeslips will prompt you to send statements via email on finalization. This option is located on the Report Options dialog box for the Generate Statements report. For example, you mark this option before you print statements, and clients included on the statement run have email addresses. When you finalize statements from this statement run, Sage Timeslips opens the Email Statements to Clients dialog box. You can use this dialog box to choose which statements to send via email. Click OK to continue. 13-4 Setting up Clients to Receive Statements by Email Sage Timeslips will send statements by email to marked email addresses. This list includes all clients on the statement run that have email addresses. It automatically marks clients that have Send statements via email marked on the Invoices page of the Client Information dialog box. For more information on finalizing statements, see “Printing Statements” on page 13-10. 13-5 13 13 Generating Statements Timeslips User’s Guide Determining the Appearance of Statements To accommodate the variations in statement styles among firms, Sage Timeslips provides many ways to establish a statement appearance to suit your needs. Use statement layouts to control the appearance of the headers, footers, column headings, and much more. Willis & Henderson, P.C. 133 S. Main Street Suite 1402 Essex, MA 01929 After creating or editing statement layouts, you can assign them to each client. ABC Corporation 17 North Thunder Way Suite 1001B Boston MA 02114 May 05, 2008 In Reference To: General counsel. Use the Report Entry dialog box to select data to include, set sort options, and more. Date 4/24/2008 4/29/2008 5/2/2008 5/5/2008 Description Amount Balance Beginning Balance Invoice #10049 Invoice #10118 Invoice #10159 Payment - Thank You. Check No. 456 651.00 430.25 538.75 (700.00) (37.79) 464.42 894.67 1,433.42 733.42 Ending Balance 733.42 Amount Due 733.42 Current 30 Days 60 Days 90 Days 120+ Days 733.42 0.00 0.00 0.00 0.00 Use statement layouts to determine if messages and tables will appear, and to establish project settings. The two main areas that determine the appearance of statements are: 13-6 • Statement layouts: You can design statement layouts to control the format of the statement, including the placement of fields, fonts, and graphics. • Statement settings: You can establish statement settings to determine which clients and which charges appear on the statement, set sort options, and set up statement options. Determining the Appearance of Statements Accessing statement layouts Accessing statement layouts For more info on designing statements, look up “designing layouts: statement layouts” in the online Help. When generating statements for your clients, Sage Timeslips uses statement layouts to determine the format and position of items on each client's statement. These formatting and positioning options determine the appearance of printed statements. For example, you will commonly edit statement layouts to adjust headers and footers to match company stationery. If you previously used pre-printed forms to generate statements, you may be able to modify your statement layout to resemble these forms. Maintaining statement layouts You use the Statements page of the Bill and Statement Layout List dialog box to maintain statement layouts. 1 Within Sage Timeslips, select Bills; Bill and Statement Layouts to open the Bill and Statement Layout List dialog box. 2 Switch to the Statements page and use the toolbar buttons to the right to maintain statement layouts. The Statements page of the Bill and Statement Layout List dialog box lists the available statement layouts. To open an existing statement layout: 1 Open the Statements page of the Bill and Statement Layout List dialog box. 2 Select a statement layout and click the Open 3 Sage Timeslips opens the selected statement layout in the Design page of the Statement Preview dialog box. Use the toolbar buttons and menu commands on this page to edit the statement layout. toolbar button. See “A tour of the Design page” on page 13-8 for more information. 13-7 13 13 Generating Statements Timeslips User’s Guide To create a new statement layout: 1 Open the Statements page of the Bill and Statement Layout List dialog box. 2 Click the New toolbar button. Sage Timeslips creates a new statement layout and opens it in the Design page of the Statement Preview dialog box. Use the toolbar buttons and menu commands on this page to edit the statement layout. See “A tour of the Design page” on page 13-8 for more information. To duplicate an existing statement layout: 1 Open the Statements page of the Bill and Statement Layout List dialog box. 2 Select a bill layout to duplicate and click the Duplicate toolbar button. Sage Timeslips creates a new bill layout and opens it in the Design page of the Statement Preview dialog box. The design of this statement layout is based on the statement layout that you duplicated. You can use the toolbar buttons and menu commands available on this page to customize the duplicated bill layout. See “A tour of the Design page” on page 13-8 for more information. A tour of the Design page When you create a new statement layout or open an existing statement layout to edit it, Sage Timeslips opens the statement layout in the Design page of the Statement Preview dialog box. Use the toolbar buttons and menus to access commands that help you design and edit statements. Use the tabs to switch between the Design and Preview pages. Use the Layout name field to assign a unique name to the statement layout. Use the Go to section field to move to a specific statement layout section. Use the work area to add, edit, and format fields and objects on the statement layout. 13-8 Use the Field List toolbar to add database fields to the statement layout. Determining the Appearance of Statements Assigning statement layouts to clients You will use the same resources and methods to design statements that you use to design bills. See “Determining the Appearance of Bills” on page 12-14 for more information on how to edit bill layouts and statement layouts. Note The Sample Bills Guide includes many examples of how you can design bills and statements. To open this guide from within Sage Timeslips, select Help; Other Documents; Bill Samples. Within the Sample Bills Guide, see “Working with Specific Layout Sections” on page 16. Previewing statements While designing statement layouts, you might want to see the effects of your design decisions before printing a statement run. You can click the Preview tab to preview your statement layout. Click the Preview tab to switch to the Preview page. Assigning statement layouts to clients After creating statement layouts, you can assign them to your clients. You can use the Client Information dialog box to assign statement layouts to individual clients or use the Bill and Statement Layout List dialog box to assign statement layouts to one or more clients. Using the Client Information dialog box On the Layouts page of the Client Information dialog box, use the Statement Layout field to select the statement layout for each client. You can assign statement layouts to clients for use when printing statements. Using the Bill and Statement Layout List dialog box The Bill and Statement Layout List dialog box allows you to assign a statement layout to multiple clients at once. 1 Select Bills; Bill and Statement Layouts to open the Bill and Statement Layout List dialog box. 2 From the Statements page, select a statement layout and click Assign. 3 On the Assign Layouts to Clients dialog box, mark the clients to associate with the current statement layout and click Assign. 13-9 13 13 Generating Statements Timeslips User’s Guide Printing Statements A statement will include all accounts receivable transactions created since you last printed statements. Configuring the report definition Before printing statements, you can set up selection filters, sort keys, and report options. See “Customizing Reports” on page 11-6 for more information on setting up reports. Select Bills; Generate Statements to open the Report List dialog box to the Generate Statements report. Set up this report like others, with selection, sorting, options, and formats (see “Customizing Reports” on page 11-6): • For more info on selecting data, look up “selecting data for reports” in the online Help. Selecting data for the statement run – You can use the Filters tab of the Report Entry dialog box to select the data to include on the statement run. For example, you can select specific clients for the statement run. If you want to print transactions up to the end of the last period, set the Date filter with the end date of the last period. • For more info on sorting data, look up “sorting reports” in the online Help. Sorting statement data – You can use the Sort tab of the Report Entry dialog box to sort statements. Transactions that appear on statements automatically sort by date. You can also sort clients by custom field. When printing consolidated (multi-project) statements, keep in mind that sorting by a custom field may force projects onto separate statements if they do not share the same value in the custom field. • Setting up statement options – You can click the Options button to can set up additional options for the statement run. For example, you can reprint already finalized transactions, suppress statements that are paid in full or have no new transactions, or show payments distributed to multiple invoices. See “Customizing Reports” on page 11-6 for more information on setting up selection filters, sort keys, and other options. Previewing statements to display You can print statements to the Display to preview information before printing the statement run to the printer. This allows you to quickly see if statements include the correct data, sorting, formats, and design. How to preview statements To preview statements to display: Set Print to to Display and click the Print button to preview statements. 13-10 1 Select Bills; Generate Statements. 2 On the Report Entry dialog box, set up the statement report. 3 Set Print to to Display and click Print. Printing Statements Printing and finalizing statements Editing statements onscreen When you preview statements, you can edit statement data onscreen. When you place the mouse pointer over data on the bill, it will display in yellow or blue. Click on an area highlighted in yellow to drills down to a specific record. For example, can click on a payment to open the details of that payment. Click on an area highlighted in blue to drill down to a specific field on that record. For example, you can click on the payment date to open that transaction and highlight the transaction Date field. When you change statement data, you may want Sage Timeslips to update the previewed statement automatically. Mark Automatically update the report after making changes at the bottom of the screen to update the displayed statement when you make a change. If you are not updating the previewed statement automatically, click Update toolbar to update the statement when you are done making changes. from the Look up “previewing statements” in the online Help system for more information on editing statements onscreen. Printing and finalizing statements When you have configured all settings, select the output device (using the Print to field) and click Print. When you print statements to the printer or to a file, Sage Timeslips prompts you to finalize the report. Finalizing a statement marks the transactions you included on the statement, so they do not appear on the next statement. However, you can override this marking if needed. Printing matching envelopes or mailing labels For more info, see “printing envelopes for statements” in the online Help. After printing statements, Sage Timeslips will prompt you to print envelopes or labels for the clients in that statement run. If you do not want to print envelopes or labels at this time, click Cancel. If needed, you can unmark the Print matching envelopes or labels option to prevent this step in the future. 13-11 13 13 Generating Statements Timeslips User’s Guide 13-12 14 Linking Sage Timeslips with Outlook Overview 14-2 Synchronizing Names 14-3 Setting up name synchronization Linking client fields with contact fields Linking client names with contact names Understanding the synchronization process 14-3 14-4 14-5 14-5 Creating Outlook Records within Sage Timeslips 14-7 Enabling auto population Entering email addresses Creating Outlook records Example of auto-population Creating Slips within Outlook Entering email addresses Creating time and expense slips Using the Create Slip from Outlook dialog box Examples of auto-population 14-7 14-8 14-8 14-10 14-11 14-11 14-11 14-12 14-14 14 Linking Sage Timeslips with Outlook Timeslips User’s Guide • Linking with Outlook • Overview The Outlook Link allows you to connect your Sage Timeslips database with Microsoft Outlook. This link offers functionality that enhances both products: • For more info about the Outlook Link, look up “Outlook” in the Sage Timeslips online Help. Synchronizing clients with contacts. When you link Sage Timeslips client names and Outlook contact names, the Outlook Link can automatically update a name when you change the name linked with it. This eliminates double entry. For example, client Eastern in Sage Timeslips is linked with contact Eastern in Outlook. When you update the address for Eastern in Sage Timeslips, the Outlook Link automatically applies those changes to Outlook. See “Synchronizing Names” on page 14-3 for more information. • Creating Outlook records within Sage Timeslips. When you create Outlook email messages, tasks, meetings, or appointments within Sage Timeslips, the Outlook Link can populate some fields in Outlook for you. For example, while viewing a slip in Sage Timeslips, you create a new Outlook email message. The Outlook Link can automatically populate the message’s To and Subject fields. See “Creating Outlook Records within Sage Timeslips” on page 14-7 for more information. • Creating Sage Timeslips slips within Outlook. When you create Sage Timeslips time or expense slips within Outlook, the Outlook Link can populate some fields of the new slip for you. For example, after you complete an Outlook meeting, the Outlook Link can automatically prompt you to create a new slip to track the meeting time. See “Creating Slips within Outlook” on page 14-11 for more information. Outlook requirements The Sage Timeslips Outlook Link supports Outlook 2000, Outlook 2002, Outlook 2003, and Outlook 2007. We require that you install Sage Timeslips and Outlook on the same workstation. If Outlook is not on the same station as Sage Timeslips, the Outlook Link will not work. 14-2 Synchronizing Names Setting up name synchronization Synchronizing Names You can synchronize client names in Sage Timeslips with contact names in Outlook. This ensures that information for clients and contacts is maintained correctly in both databases, without double entry. Setting up name synchronization Before you can synchronize names, you must establish synchronization settings. How to set up synchronization options 1 In Sage Timeslips, select Setup; Sage Timeslips Outlook Link; Settings. 2 The Outlook Link Settings dialog box opens. Switch to the Synchronize page. Use the Contact folder path field to specify the contact folder that you are linking with Sage Timeslips. Use the Synchronization rules fields to specify how to synchronize Sage Timeslips clients with Outlook contacts. 3 Within the Select Outlook folder group box, click Browse. Select the contact folder to use with the Outlook Link and click OK. If more than one Sage Timeslips user will be synchronizing Sage Timeslips clients with Outlook contacts, you must select a global contact folder. The Outlook administrator must provide the proper folder rights for Outlooks users who will synchronize names. These users need for Edit rights for all contacts in the global contact folder. 4 Use the settings within the Synchronization rules group box to enable name synchronization and determine when names synchronization occurs. Mark one or more options to enable name synchronization. 5 Click OK to save the settings. 14-3 14 14 Linking Sage Timeslips with Outlook Timeslips User’s Guide Linking client fields with contact fields Before synchronizing names, you can optionally verify how the Outlook Link maps fields. This ensures that the proper data is being updated between names. How to link client fields with contact fields 1 In Sage Timeslips, select Setup; Sage Timeslips Outlook Link; Settings. 2 In the Outlook Link Settings dialog box, switch to the Linked Fields page. Use the Linked Fields page to map client fields to contact fields. You can click the Use Defaults button to restore the default field links set by the Outlook Link. 3 14-4 To link name fields manually: a. In the Sage Timeslips Clients list, select the client field that you want to link with a contact field. b. In the Outlook Contacts list, select the contact field that you want to link with the selected client field. c. Click Link to link the selected fields. 4 If you want to link additional fields, repeat steps 3a through 3c. 5 Click OK to save the settings. Synchronizing Names Linking client names with contact names Linking client names with contact names The Outlook Link uses name links to identify which names can transfer data to each other. The Outlook Link can establish these name links automatically during the synchronization process, or you can establish name links manually. See “Understanding the synchronization process” on page 14-5 for more information on how the Outlook Link synchronizes names. How to link client names and contact names manually 1 In Sage Timeslips, select Setup; Sage Timeslips Outlook Link; Linked Data to open the Data Linked with Outlook dialog box. 2 If Sage Timeslips displays a message about linking names, click OK. 3 In the Sage Timeslips Clients list, select the client that you want to link with an Outlook contact. 4 Do one of the following: a. Click Find Equivalent to select the closest match in the Outlook Contacts list automatically, or b. Manually select the name in the Outlook Contacts list that you want to link with the selected client. 5 Click Link to link the selected names. 6 If you want to link additional names, repeat steps 3 through 5. 7 Click OK to accept the settings. For more info on maintaining name links, including clearing name links and setting the ignore status, look up “setting up Outlook name synchronization” in the Sage Timeslips online Help. Understanding the synchronization process After you have set up name synchronization, Sage Timeslips can synchronize names with Outlook. The name synchronization process can perform three functions: • automatically sets up links between matching client and contact names • prompts you to set up links for names that don’t exist in the other database • updates changed information in linked names Depending on your synchronization settings and how you start the synchronization process, the Outlook Link will perform each of these functions, or it will just synchronize data between linked client and contact names. 14-5 14 14 Linking Sage Timeslips with Outlook Timeslips User’s Guide Starting the synchronization process Different actions in Sage Timeslips can start the synchronization process. • Starting synchronization manually You can start the synchronization process manually by selecting Names; Synchronize Names with Outlook. When you synchronize names in this way, this process will review all client and contact names. • Synchronizing when opening the Sage Timeslips database When Synchronize clients when opening the Sage Timeslips database is marked in the Synchronize page of the Outlook Link Settings dialog box, the synchronization process starts when you open this database. Synchronization can start as soon as you open the database. When you synchronize names in this way, this process will review all linked client and contact names. • Updating Outlook contacts when adding or editing Sage Timeslips names When Update Outlook Contacts immediately when editing Sage Timeslips Clients is set to Yes (within the Synchronize page of the Outlook Link Settings dialog box), the Outlook Link updates data in Outlook contacts when you edit linked client names in Sage Timeslips. When editing clients in Sage Timeslips, you can apply changes to Outlook contacts immediately, or the Outlook Link can prompt you to make changes. The synchronization process will ignore some types of names. See “Names ignored during synchronization” on page 14-7. How Sage Timeslips synchronizes names Sage Timeslips follows this process when synchronizing names: 1 14-6 The Outlook Link reviews each open Sage Timeslips client and does one of the following: a. If the Sage Timeslips client is linked with an Outlook contact, the Outlook Link makes updates to those names as needed. b. If the Sage Timeslips client name matches an Outlook contact name exactly, the Outlook Link automatically links the names. If information for either name changes in the future, the Outlook Link will update the names. c. If the Sage Timeslips client is not linked with an Outlook contact, the Outlook Link will prompt you to link the name. This step happens only when you start the synchronization process using the Names; Synchronize Names with Outlook command. Creating Outlook Records within Sage Timeslips Enabling auto population 2 The Outlook Link reviews each Outlook contact. If the Outlook contact is not linked with a Sage Timeslips client, the Outlook Link will prompt you to link the name. This step happens only when you start the synchronization process using the Names; Synchronize Names with Outlook command. 3 If this synchronization process adds a client name to Sage Timeslips that is too long, the Outlook Link will prompt you to shorten it. If this process adds a client name to Sage Timeslips that already exists, the Outlook Link will prompt you to change the new client name. When the synchronization process is complete, you should select Setup; Sage Timeslips Outlook Link; Linked Data to review the name links. Names ignored during synchronization During the synchronization process, Sage Timeslips will not review or synchronize the following types of names: • Sage Timeslips clients that have a name classification of template, inactive, or closed • Sage Timeslips clients that are marked <ignore> in the Data Linked with Outlook dialog box • Outlook distribution lists Fields updated during synchronization Sage Timeslips maps data fields between Sage Timeslips clients and Outlook contacts, based on the settings in the Linked Fields page of the Outlook Link Settings dialog box. See “Linking client fields with contact fields” on page 14-4 for more information. Preventing synchronization through security You can use security settings to prevent unauthorized users from synchronizing names. Use the Outlook Link Name Synchronization option in the Other area of the security profile controls access to synchronization. See “Controlling access to Sage Timeslips” on page 6-13 for more information about program security. Creating Outlook Records within Sage Timeslips You can use the Outlook Link to create Outlook email messages, tasks, meetings, and appointments within Sage Timeslips. Enabling auto population When creating Outlook records within Sage Timeslips, you can set up the Outlook Link to autopopulate some Outlook fields for you. How to enable auto-population for Outlook records 1 In Sage Timeslips, select Setup; Sage Timeslips Outlook Link; Settings. 2 The Outlook Link Settings dialog box opens. Switch to the Synchronize page. 3 Within the Creating email messages, tasks, meetings, or appointments group box, mark Autopopulate Outlook fields with Sage Timeslips data. 4 Click OK to save the settings and close the Outlook Link Settings dialog box. 14-7 14 14 Linking Sage Timeslips with Outlook Timeslips User’s Guide Entering email addresses When sending messages, assigning tasks, or inviting contacts to meetings, the Outlook Link also relies on client and timekeeper email addresses that you enter in Sage Timeslips. • You can enter email addresses for each client on the Contact Info page of the Client Information dialog box. The Outlook link only uses the email address from the Email address field; it does not use email addresses from the CC Email addresses field. • You can enter email addresses for each timekeeper on the General page of the Timekeeper Information dialog box. When you create new Outlook records within Sage Timeslips, the Outlook link uses the email address of the current timekeeper. Look up “associating timekeepers with databases” within the Sage Timeslips online Help system for more information. Creating Outlook records There are two ways to create Outlook records in Sage Timeslips: • Select the appropriate command from the Special; Outlook submenu. For example, to create an Outlook task, you could select Special; Outlook; Outlook Task. • Select the appropriate command from the main toolbar. For example, to create an Outlook meeting, you could click on the main toolbar and then select Outlook Meeting. on the Outlook button Populating Outlook fields with Sage Timeslips data The Outlook Link can use data in the current Sage Timeslips window to populate fields in the new Outlook record. Email messages Sage Timeslips can populate the following fields when you create Outlook email messages within Sage Timeslips: 14-8 Outlook field Timeslips data Alternate Timeslips data To: Client’s email address other timekeeper’s email address CC: other timekeeper’s email address (none) Subject: reference name task or expense name Creating Outlook Records within Sage Timeslips Creating Outlook records Tasks Sage Timeslips can populate the following fields when you create Outlook tasks within Sage Timeslips: Outlook field Timeslips data Alternate Timeslips data Subject: reference name task or expense name Start date: start date today's date Due date: end date (none) Date completed: end date (none) Total work: time estimated time spent Actual work: time spent (none) Companies: client name (none) Notes: description (none) Meetings Sage Timeslips can populate the following fields when you create Outlook meetings within Sage Timeslips: Outlook field Timeslips data Alternate Timeslips data Subject: reference name task or expense name Start date: start date today's date End date: end date today's date Required attendees: client's email address Other timekeeper's email address Appointments Sage Timeslips can populate the following fields when you create Outlook appointments within Sage Timeslips: Outlook field Timeslips data Alternate Timeslips data Subject: reference name task or expense name Start date: start date today's date End date: end date today's date 14-9 14 14 Linking Sage Timeslips with Outlook Timeslips User’s Guide Example of auto-population You are reviewing the charges for a client's next bill using Billing Assistant and you want to email a question to the client. You click on the Outlook button on the main toolbar, and then choose Outlook Email Message to create a new email message. When creating Outlook records from Sage Timeslips, the Outlook Link can automatically populate Outlook fields with Timeslips data. Sage Timeslips will populate the message's To: field with the email address from the current client. Because there is not a specific reference name, task name, or expense name in the current Sage Timeslips window, Sage Timeslips will not populate the Subject: field. For more examples of populating fields in Outlook records, look up “creating Outlook records within Sage Timeslips” in the Sage Timeslips online Help. 14-10 Creating Slips within Outlook Entering email addresses Creating Slips within Outlook When linking Sage Timeslips and Outlook, you can create Sage Timeslips time and expense slips within Outlook. Entering email addresses When you create new time and expense slips within Outlook, the Outlook Link uses the email addresses to select timekeepers and clients for the new slip. • You can enter email addresses for each client on the Contact Info page of the Client Information dialog box. • You can enter email addresses for each timekeeper on the General page of the Timekeeper Information dialog box. For example, you can create a slip from an email message. When choosing the timekeeper for the new slip, the Outlook Link will search through Sage Timeslips timekeeper records to match a timekeeper with an email address on the email message. When choosing the client for the new slip, the Outlook Link will search through Sage Timeslips client records to match a client with an email address on the email message. However, the Outlook Link will not match email addresses that you have entered in the CC Email addresses field in Sage Timeslips. Creating time and expense slips The Outlook Link provides two ways of creating time or expense slips from Outlook email messages, tasks, meetings, or appointments: Using the Create Slip When Complete button You can open an Outlook record and use the Create Slip When Complete button an Outlook record for slip creation. to mark Please note that this button may not appear in Outlook in some cases. Please see “considerations when using the Outlook link” in the online Help for more info. When that Outlook record is complete, the Outlook Link will prompt you to create a slip based on it. For example, if you mark an email message for slip creation, when you send that message the Outlook Link will prompt you to create a slip based on the message. If you mark meetings or appointments for slip creation, the Outlook Link opens the Completed/ Meetings Appointments dialog box when it detects completed meetings or appointments. You can use this dialog box to select a completed meeting or appointment for slip creation. For more information about creating slip from meetings and appointments, look up “creating slips:based on Outlook records” in the online Help. 14-11 14 14 Linking Sage Timeslips with Outlook Timeslips User’s Guide Using the Create Slip command You can create a slip from an Outlook record at any time, even if the Outlook record is not yet complete. To do this, highlight a record within Outlook and use the Timeslips; Create Slip command. For example, if you highlight a task in the Outlook task list and select Timeslips; Create Slip, the Outlook Link will prompt you to create a slip based on that task. When using either method, the Outlook Link opens the Create Slip from Outlook dialog box to allow you to create a slip. When you save the slip information, the Outlook Link saves the new slip in Sage Timeslips. See “Using the Create Slip from Outlook dialog box” on page 14-12 for more information. Using the Create Slip from Outlook dialog box When you create time or expense slips from Outlook, the Outlook Link opens the Create Slip from Outlook dialog box, where you can specify the information for the new slip. The Outlook Link uses the Create Slips from Outlook dialog box when creating time or expense slips from Outlook. When you save the information, the Outlook Link creates the new slip within Sage Timeslips. This allows you to create slips without having to open Sage Timeslips. Populating slip fields with Outlook data Depending on where you are working in Outlook, the Outlook Link may be able to populate some of the fields of the new slip automatically. 14-12 Creating Slips within Outlook Using the Create Slip from Outlook dialog box Email messages The Outlook Link can populate the following slip fields when you create a slip based on an Outlook email message: Slip field Outlook data Alternate Outlook data Timekeeper User logged into Outlook From, To, CC, or BCC Client From: To, CC, or BCC Start date Message start date/time task or expense name End date Message sent date/time Time spent Elapsed time between message start date/time and message sent date/time Description Subject: Tasks The Outlook Link can populate the following slip fields when you create a slip based on an Outlook task: Slip field Outlook data Alternate Outlook data Timekeeper User logged into Outlook From, To, CC, or BCC Start date Start date End date Date completed Time estimated Total work Time spent Actual work Description Subject and Notes Meetings/Appointments The Outlook Link can populate the following slip fields when you create a slip based on an Outlook meeting or appointment: Slip field Outlook data Alternate Outlook data Timekeeper User logged into Outlook From, To, CC, or BCC Start date Start date End date End date Time spent Start time - End time Description Subject and Descriptions 14-13 14 14 Linking Sage Timeslips with Outlook Timeslips User’s Guide Examples of auto-population Using the Create Slip When Complete toolbar button You are sending an email message in regards to a phone conference and you want to create an associated slip. Within the email message, click Create Slip When Complete . When you click the Create Slip When Complete toolbar button, the Outlook record indicates slip creation is pending the completion of the Outlook record. When you send the email message, the Outlook Link prompts you to create a new slip. The Outlook Link populates many of the slip fields of the Create Slip from Outlook dialog box with Outlook message fields. For instance the slip Description field is populated with the message Subject. When the Outlook Link prompts you to create a new slip, some of the slip fields can be populated for you. You can set values for the remaining slip fields or edit any of the slip fields as necessary. 14-14 Creating Slips within Outlook Examples of auto-population Using the Create Slip menu command You are reviewing your tasks in Outlook list and want to create a slip from a task. Within Outlook, you highlight the task from which you want to create a slip. You can highlight an Outlook record and select Timeslips; Create Slip to create a new slip based on that record. With a task highlighted, select Timeslips; Create Slip. The Outlook Link prompts you to create a new slip. The Outlook Link populates many of the slip fields of the Create Slip from Outlook dialog box with Outlook task fields. For instance the Time estimated field is populated with the Total work amount and the Time spent field is populated with the Actual work amount. When the Outlook Link prompts you to create a new slip, some of the slip fields can be populated for you. You can set values for the remaining slip fields or edit any of the slip fields as necessary. 14-15 14 14 Linking Sage Timeslips with Outlook Timeslips User’s Guide 14-16 15 Updating and Removing Data Overview 15-2 Updating Rates 15-2 Updating Slips 15-4 Closing and Reopening Slips 15-5 Closing slips Including closed slips on reports Reopening slips Hiding Names Changing name classifications Purging Data and Closing Periods Purging names Purging slips and transactions Consolidating histories Completing the purge function Archiving Slips Archiving slips while purging Moving slips between databases Restoring Archives Including temporary slips on reports Removing temporary slips from the database 15-5 15-5 15-6 15-6 15-7 15-8 15-8 15-9 15-9 15-9 15-10 15-10 15-10 15-11 15-12 15-12 15 Updating and Removing Data Timeslips User’s Guide • Updating and Removing Data • Overview During the course of your business, you may need to update your Sage Timeslips data to reflect changes in your organization or to remove data. For example, you may increase your rates at the start of a new fiscal year as well as perform your year-end procedures. Over time, your database will collect many records. Although they are sometimes valuable, older slips, transactions, and names may get in the way of entering data in Sage Timeslips or printing reports. There are several ways to hide infrequently used data until you need it. Keep in mind that as the size of your database increases, it may take longer to perform some functions. When data is no longer needed on reports, you can purge it to remove it from the database. Updating Rates For more info on rate selection rules, look up “rate selection rules for clients” in the online Help system. Every timekeeper, client, and task has an associated billing rate table that you can use when assigning rates to time slips. You can also set up rate selection rules for each client that automatically assign rates to time slips based on the names selected. At some point, you may need to change a billing rate or rate selection rule. For example, as part of your firm’s year-end process, timekeepers may increase their rates. If there are unbilled slips in your database that use the changed rate, you may want to update slips to reflect the new rate value. The Update Rates wizard allows you to update rates on selected slips, without having to edit each slip manually. If you change a rate for a timekeeper, client, task, or rate selection rule that is assigned to a slip, Sage Timeslips opens the Update Rates wizard automatically. 15-2 Updating Rates How to update rates on slips We recommend that you make a backup of your Sage Timeslips database before updating rates. See “Making an effective backup plan” on page 16-8 for more information. 1 Select Special; Update Rates to open the Update Rates wizard. 2 Select the rate table containing the changed rate: timekeeper, client, task, or rate selection rules. Select the type of rate to update. Click Next to continue. 3 Select the timekeeper, client, or task containing the changed rate. Click Next to continue. 4 Select the rates to update. Sage Timeslips will update only slips that use the rate table you selected in step 2. Click Next to continue. This view is not available if you are updating rate selection rules. 5 Select the earliest date for the slips you want to update. You can optionally use selection filters to limit the slips affected by this change. Click Next to continue. 6 The last view of the Update Rates wizard summarizes the settings you have selected. If you need to change any settings, click Back. Otherwise, click Finish to complete the update process. 15-3 15 15 Updating and Removing Data Timeslips User’s Guide Updating Slips You may occasionally need to edit many slips at once. For example, if a partner leaves the company, another employee may take over that partner’s clients. In a large database it would be a lot of work to edit one slip at a time. The Slip Export (Mass Update) wizard allows you to export fields (such as the Timekeeper field, in this example) from one slip to other slips. How to export slip fields to other slips We recommend that you make a backup of your database before updating slips. See “Making an effective backup plan” on page 16-8 for more information. 1 Click Slip List to open the list of slips. 2 Highlight the slip that contains the fields you want to export and click Open Slip Entry dialog box. to open the You will most likely use this feature as you are editing a slip. Set the slip fields to the values you want. Then export some or all slip fields to other slips. 3 Click Export to open the Slip Export (Mass Update) wizard. Click Next to continue. 4 Select the fields that you want to export from the slip. Click Next to continue. Select the slip fields to export to other slips. This process will not export references unless the destination slips use the same client as the source slip. When you export references, you must also export the client name. 15-4 5 You can use selection filters to determine which slips will receive the selected slip fields. Click Next to continue. 6 To change any of the current settings, click Back. Otherwise, click Finish to export the slip fields. 7 The Back Up Current Database dialog box opens, prompting you to make a backup. Since you are making changes that cannot be undone, we recommend that you make a backup before exporting slip fields. Select a destination for the backup and click Save. 8 When the back is successful, click OK to continue the slip export. 9 When the export process is finished, Sage Timeslips indicates the number of slips that the wizard updated. Click OK to return to the Slip Entry dialog box. Closing and Reopening Slips Closing slips Closing and Reopening Slips Sage Timeslips tracks more slip records than any other type of data in the database. After you approve bills, slips provide vital and detailed records of who was billed, when they were billed, and at what value. There are many reports that use this data for practice management analysis. Consider keeping slips available in the database for as long as you intend to use them in these reports. If your timekeepers have entered thousands of slips into your database, it will take longer to display slips and many reports will take longer to generate. You can use selection filters to limit the records in some lists and reports, but the process that prepares the list or report can still slow down dramatically. You can avoid this delay by closing older slips periodically. Closing slips You can close slips to hide them from Sage Timeslips, while still being able to report on them. Select Slips; Close Slips to close slips. Use the Limit slips to fields to determine which slips to close. If you select use filters, you can use the filters interface to specify the slips to close. Otherwise, you can use rules based on the age of the slips. The rules “billed, not exported, older than” and “billed, exported, older than” use the computer’s system date to determine which billed slips to close. For example, if today is April 15th, and you select billed, not exported, older than 1 month, you will close billed slips with an end date of March 15th or earlier. The Include slips on undoable approved bills option determines whether you will close a billed slip that is on an approved bill for which you can undo approval. After setting up your selection filters, click OK to close the slips. Once closed, slips are no longer available for billing and are not visible within Sage Timeslips. Closing slips does not remove records from your database or reduce the size of your database. Including closed slips on reports Closed slips are available on most slip-based reports. By default, Sage Timeslips will omit closed slips from reports. Sage Timeslips uses the Slip.Classification selection filter to determine if closed slips will appear on reports. You can edit this filter and mark the Closed check box to include closed slips on the report. When filtering slips by classification, you can mark Closed to include closed slips on the report. 15-5 15 15 Updating and Removing Data Timeslips User’s Guide Reopening slips If you need to access closed slips, you can reopen them. Use the Reopen Slips dialog box (select Slips; Reopen Slips) to select closed slips to reopen. You can set up selection filters to choose which closed slips to reopen. You can set up selection filters to choose which closed slips to reopen. When you click OK, Sage Timeslips will update the slips. When you reopen closed slips, those slips will once again be visible throughout Sage Timeslips. Visible slips always have the classification of Open in the Slip.Classification filter on reports and in other functions. Note Hiding Names Over time, names in your database (such as clients, timekeepers, tasks, and expenses) can become old or obsolete. You can change classification of a name to hide or remove it from Sage Timeslips. For example, if you want to change the classification of a client, you can use the Classification field at the top of the Client Information dialog box. The classifications are: 15-6 • Open: The name is active and visible. You can see it in any list of names and its associated records are available on reports by default. • Inactive: The name is not currently active. You cannot enter slips or transactions for inactive names. You cannot print bills for inactive name. However, inactive names can appear on reports when you use the classification filter to include inactive names. • Closed: The name is obsolete and ready to be deleted. You can delete the closed names with the File; Purge command. Until you purge the name, you can reopen it by changing the classification to Open (see “Purging Data and Closing Periods” on page 15-8). Hiding Names Changing name classifications You can change classifications at any time. When you change a classification from Open to Inactive, or from Open to Closed, Sage Timeslips displays a confirmation dialog box. For clients, it will list types of associated active data such as unbilled open slips, non-zero balances, and unbilled transactions. Once you change an Open client to Inactive or Closed, Sage Timeslips hides all slips and transactions for that client from the entry dialog boxes, list dialog boxes, and reports. You can include inactive slips and transactions on reports by using classification filters. When you reopen a client, Sage Timeslips restores all hidden and inactive slips and transactions, allowing you to access them within entry and list dialog boxes. Changing name classifications You can change the classification for multiple names at once. This is useful any time you have more than a few names requiring a classification change. For example, if you have finished work for a large number of projects (see “Using client projects” on page 7-11), you may want to inactivate these projects. How to change the classification on multiple names 1 Open the appropriate List dialog box. For example, if you want to change classifications for clients, then open the Client List dialog box. 2 Click Change Classification . The Change Classification dialog box displays all open names. To change classifications for inactive or closed names, change the Change classification from setting before clicking Change Classification. Sage Timeslips will issue warnings for names that you may not want to change. 3 Mark the names that you want to change. When changing the classification for Open clients, Sage Timeslips will warn you of any conditions that may affect your decision. If you have unbilled charges, unbilled transactions, a non-zero A/R or funds balance, or a bill in Proof Stage or Audit Stage, you may not want to make a client Inactive or Closed. 15-7 15 15 Updating and Removing Data Timeslips User’s Guide 4 Optionally, use the Selection button to set up selection filters to limit the names displayed. 5 When you click OK, a message confirms your intent to change classifications. Click Yes to continue. Purging Data and Closing Periods Changing name classifications and closing slips (as discussed in the previous sections) hides data well. However, you will eventually need to remove older data to reduce the size of your database. Closed names and slips, old histories, and approved transactions will eventually become obsolete. You can purge this data to remove it permanently from the database. Select File; Purge to purge data. The Purge dialog box contains two pages that you access by clicking the tabs at the top. Start on the Select Data to Purge page. Mark the types of data you want to purge; you can purge more than one type of data at a time. When purging slips, purging transactions, or consolidating histories, you set the selection criteria using the fields to the right of each selected data type. You can also print detailed reports of purged data for record keeping. Use the Select Data to Purge page to select which types of data to remove from the database. Purging names Sage Timeslips can purge clients, timekeepers, tasks, and expenses that you have marked Closed (see “Hiding Names” on page 15-6). For example, to purge timekeeper names, mark Timekeepers with a Closed classification. When you purge names, Sage Timeslips will permanently remove slips and transactions associated with those names from the database. 15-8 Purging Data and Closing Periods Purging slips and transactions Purging slips and transactions Many firms choose to purge slips and transactions at the end of a billing or accounting period. The Purge function simplifies this process by offering rules to delete data by age. Selecting which records to purge When purging slips and transactions, we suggest you use the billed and closed, older than rule to quickly remove obsolete data older than a number of months. • For slips, billed and closed means appearing on an approved bill and closed. • For accounts receivable transactions, billed and closed means appearing on an approved bill, posted to your general ledger (if you have TAL or TAL Pro), and printed on a statement. If a payment is applied to an invoice, that invoice must be fully paid, and all payments applied to it must also be billed and posted to your general ledger (if you have TAL or TAL Pro). Additionally, you cannot purge a fully paid invoice until you first purge the transactions that pay it off. • For funds transactions, billed and closed means appearing on an approved bill and posted to your general ledger. The billed and closed, older than rule determines the number of months by date from the computer’s system date. For example, if today is April 15th, and you select billed and closed, older than 1 month, this rule will include slips and transactions with a date of March 15th or earlier. For slips, this rule applies to the end date. You can also use the use filters option to set up your own filters. Archiving slips when purging Although purging slips removes them from the database, you may still want to keep the purged slips somewhere in case you need them at a later date. On the Options page, you can send purged slips to an archive file (see “Archiving Slips” on page 15-10). Consolidating histories You may want to consolidate the historical totals that appear on the Client History dialog box or the Timekeeper History dialog box. Consolidating histories merges separate months of historical totals into one total. When you consolidate history, Sage Timeslips merges months of historical data into the Prior column of the History dialog box, based on the number of months specified. Before consolidating history, you should consider the number of months for which you still want to be able to view detailed history figures. Completing the purge function For more info on purging, look up “purging data” in the online Help. When you have established all settings, click OK. Sage Timeslips prompts you to make a database backup. We strongly recommend that you make this backup in case you remove some data accidentally (see “Making an effective backup plan” on page 16-8). Before completing the purge function, Sage Timeslips prints the purged data report and generates the slip archive (if you selected those options). Finally, a dialog box asks you to confirm that you want to purge records. When completed, Sage Timeslips displays a summary of what was purged. 15-9 15 15 Updating and Removing Data Timeslips User’s Guide How to purge slips While you can purge many types of data using the Purge dialog box, the most common use of the Purge process is to purge slips. 1 Select File; Purge to open the Purge dialog box. This dialog box offers options to delete several types of data. For this process, mark the Slip transactions check box. 2 Use the fields to the right of the Slip transactions check box to determine which slips to purge. If you select billed and closed, older than, you will purge slips that are billed, closed, with an end data matching the criteria. If you select use filters, you can set up selection filters interface to select slips. 3 Click the Options tab. Mark the Place purged slip transactions into an archive file in check box. Enter a path and file name for the archive file. Archive files use an extension of .sar (for example, you can name the file C:\MyData\11-2012-Slips.sar). If the file does not already exist, Sage Timeslips will automatically create it. If you want to add records to an existing archive file, mark Add to an existing archive and click Browse to locate the archive file. 4 Mark the Print a purged data report to check box and select Printer. 5 When you have modified the settings of the Purge dialog box, click OK. Sage Timeslips will first prompt you to make a backup of your data. Since Sage Timeslips will delete records, we recommend that you make the backup. Click Yes. 6 After Sage Timeslips creates the archive file, a dialog box confirms your intention to purge. Click Yes to purge. Archiving Slips You can copy slips to a slip archive for retrieval later. The archive file also provides a simple way to move slips between two databases that are not on the same network. When archiving slips, you can mark them as exported. This helps you identify slips that have already been archived. You can also use this indicator to purge the slips you have just exported. Archiving slips while purging The Archive process does not remove slips from the database. However, Sage Timeslips offers a way to archive slips as part of the Purge process. Typically, most users will archive slips while purging slips. They will use the File; Archive command only when making a file to move slips between databases. Moving slips between databases If you maintain separate databases and you can use the File; Archive and File; Combine commands to move slips between them. We recommend that you make a backup of your Sage Timeslips database before archiving slips. See “Making an effective backup plan” on page 16-8. 15-10 Restoring Archives Moving slips between databases How to move slips between databases 1 Select File; Archive to open the Archive dialog box. 2 In the Archive file path field, enter the path and file name for the archive file (for example, C:\MyData\MySlips.sar). If the file does not already exist, Sage Timeslips will create it. You can also add slips to an existing archive file using the Add to an existing archive option. 3 Use the Limit slips to fields to determine which slips to archive. For example, you can select use filters to set up selection filters to select slips. 4 Optionally mark Mark slips as exported check box. Sage Timeslips will assign a status of Exported to all archived slips. 5 After you have determined which slips to archive, click Archive to archive the slips. 6 Next, move the archive file to the computer with the other database and use the File; Combine command to import the slips (see “Restoring Archives” on page 15-11. Restoring Archives When you want to use the slips that are stored in an archive file, you must restore the slips through the Combine function. This function uses TSImport to import slips from the specified archive file to your Sage Timeslips database. When combining slips from the archive, you can use the features of TSImport, such as record selection and translations to simplify the process. Refer to the TSImport Help file for more information on these features. How to combine slips from an archive file 1 When you select File; Combine, the TSImport program will open with a template to read archives called Combine.tpl (see “Importing data with TSImport” on page 16-16). 2 Verify that Put data into is set to Default and that the path to your database is correct. 3 Specify the file path to your archive file in the Get data from field. By default, TSImport will import all slips from the archive. 4 The Make the records field allows you to open or close slips upon import. However, you may need to access the archived slips temporarily for reporting purposes. If you set Make the records to Temporary, the slips will be available for reports, but you can delete them instantly when you are finished with them. 15-11 15 15 Updating and Removing Data Timeslips User’s Guide 5 When you are ready to import slips, click Import. 6 If any names stored in the archive are no longer contained in the main database, Sage Timeslips will prompt you to add the names back into the database, match the name to an existing one, or skip the slips that use unknown names. Including temporary slips on reports When combining slips, if you marked the slips as Temporary, you can use the Slip Classification filter in Sage Timeslips to include temporary slips on reports. Mark the Temporary check box in this dialog box to include only temporary slips on the report. You can remove the Slip Classification filter to include slips of all classifications. Removing temporary slips from the database After you are finished with temporary slips, you can remove them from Sage Timeslips. Select Slips; Delete Temporary Slips to remove temporary slips from Sage Timeslips. If you forget this step, the next time you use the File; Combine command to make temporary slips, Sage Timeslips will prompt you to delete the old temporary slips before making new ones. Note 15-12 When Sage Timeslips adds a name to the database during the Combine process, it becomes an open record. The Delete Temporary Slips command will not delete any names that you have added to a database. Managing Databases Overview 16-2 Opening Databases 16-2 Maintaining Database Security 16-2 Setting global security options Maintaining security profiles Setting timekeeper access rights Auditing Sage Timeslips Data Reviewing data with the Data Entry Assistant Enabling audit trails 16-3 16-3 16-3 16-4 16-4 16-5 Using Station Administrator 16-7 Protecting Your Database 16-7 Making an effective backup plan Backing up and restoring your database 16-8 16-8 Verifying Data Integrity 16-11 Sharing Data with Other Databases 16-13 Using the exchange process Maintaining connected databases Sharing Data with Other Programs Importing data with TSImport Exporting data 16-13 16-14 16-15 16-16 16-16 16 16 Managing Databases Timeslips User’s Guide • Managing Databases • Overview Whether you are using Sage Timeslips on one workstation or many timekeepers in your firm are using Sage Timeslips, preventive maintenance is important to safeguard your valuable Sage Timeslips data. This chapter contains recommended procedures for the Sage Timeslips administrator to perform. This chapter also discusses topics related to safeguarding the validity and integrity of your investment—your databases. These topics include maintaining security, using audit trails, reviewing data entry, and protecting your databases through backups. Opening Databases When you first create your Sage Timeslips database, you choose where Sage Timeslips will store main.db and all other files associated with this database. When you launch Sage Timeslips, it automatically opens this database. If you maintain multiple databases, you can also open another database with the File; Open Database command. Maintaining Database Security Your business depends on the valuable data in your Sage Timeslips database. You should protect it from unauthorized access by setting up security in Sage Timeslips. You can establish password access for each timekeeper and set restrictions to limit a timekeeper’s access to specified data. Security settings are specific to each database. If you use you use multiple databases, you will have to establish security for each database separately. Only the Sage Timeslips administrator should have access to the Sage Timeslips security system. The administrator will set up a master password called the Supervisor password. Keep this password in a safe place; you will need it to access any security function. You should do this shortly after you create the database. If you misplace your Supervisor password or it was set up incorrectly, contact our Technical Support department. There are three types of security settings; all found in the Setup; Security submenu: • Global options – Allows you to establish the Supervisor password, activate the login prompt, set usage options, and enable slip approval. • Profiles – Allows you to establish templates, called profiles, for security restrictions. Timekeepers can share security profiles. • Timekeeper rights – Allows you to assign a password and profile to the timekeeper and override profile rights when needed. After you activate security and set up initial passwords, timekeepers can change them with the Special; Change Password command. They can also use the Special; Logout and Lock command to log out of the database without exiting the program. This command is useful for securing your database when you are away from your desk. 16-2 Maintaining Database Security Setting global security options Setting global security options You can select Setup; Security; Global to set up global security options. The first time you open the Global Security dialog box, you should set your Supervisor password. You can change this password at any time. Mark the Require login and activate security check box to require users to log in. Activate security to protect unauthorized database access. You can determine the security profile that new timekeepers use. See “Approving Slips to Appear on Bills” on page 8-24 for information about slip approval. Sometimes, someone who is not a timekeeper may need to log in to Sage Timeslips. You should create a timekeeper named Guest for this purpose. Assign this timekeeper to the Guests log in without a password using field and anyone who logs in with this timekeeper name will not require a password. Assign this timekeeper’s access restrictions carefully. Third-party programs that access the Sage Timeslips database are subject to security settings. Some programs may automatically attempt to log in with the Guest login. Other programs will display the login prompt. Maintaining security profiles A security profile is a combination of access rights. Select Setup; Security; Profiles to open the Security Profile List dialog box, where you can maintain security profiles. You can create a separate profile for each group of similar users; for example, you can create security profiles by department or position. You can name each profile to reflect the profile’s restrictions. Sage Timeslips offers restrictions in various areas. You can use restrictions for most types of data (such as slips, clients, timekeepers, and budgets) to prevent specific types of changes (like adding, editing, deleting, and purging records, or printing reports). Some restrictions are very specialized. For example, timekeepers cannot view others’ slips without the View slips of other Timekeepers right in the Slip area. Setting timekeeper access rights When you are ready to set up security options for each timekeeper, select Setup; Security; Timekeeper Rights to open the Timekeeper Security dialog box. Highlight a timekeeper and click Open to view or edit settings for that timekeeper. Use the Timekeeper Security Setting dialog box to assign the timekeeper’s password and security profile. Timekeepers can change their passwords at any time using the Special; Change Password command. 16-3 16 16 Managing Databases Timeslips User’s Guide You can override any of the profile’s rights by changing the mark in the left column. Re-establish the use of the profile’s rights by marking the right column. Mark or unmark rights to control access to different areas of Sage Timeslips. Auditing Sage Timeslips Data Your best protection against users entering invalid slips and transactions is to use security to limit who can access and enter data (see “Maintaining Database Security” on page 16-2). However, even after timekeepers have entered data, you can audit who entered the new records and who changed existing records. • Sage Timeslips offers Data Entry Assistant to allow timekeepers to review the data they created or modified. • Sage Timeslips also offers audit trails to allow the Sage Timeslips administrator to review records for all timekeepers. In order to use Data Entry Assistant or audit trails, you must have security set up on the database, requiring timekeepers to log in with individual passwords. Additionally, the Sage Timeslips administrator should use security settings to restrict timekeeper access to audit trail information. Reviewing data with the Data Entry Assistant For more info on Data Entry Assistant, look up “using data entry assistant” in the online Help. The Data Entry Assistant allows timekeepers to review slips, account receivable transactions, and client funds transactions that they have created or modified. Timekeepers can view all their work in a given time period, as well as view a summary of their information. This allows timekeepers, for example, to verify their entries at the end of the day. Select Special; Data Entry Assistant to open Data Entry Assistant. Selecting which data to view Use the Timekeeper and Date rule fields at the top of the screen to determine which data to view. You can switch to different pages of Data Entry Assistant to view specific types of data or a summary of all included records. 16-4 Auditing Sage Timeslips Data Enabling audit trails Viewing and printing data Each page of this dialog box will list data associated with the current timekeeper. Double-click any entry to drill down to that specific record. For example, when you double-click on a slip, Sage Timeslips opens the details of that slip. Click Print to print a listing of all records on the current page. For example, clicking Print from the Funds Transactions page will print a Funds Transactions Listing for the displayed transactions. The Summary page allows you to print the Data Entry Assistant Summary report. Enabling audit trails Look up “overview of audit trails” in the online Help for more info about audit trails. An audit trail tracks changes to specific types of data in the database. You can enable audit trails on names, slips, and transactions and control how much data the audit trail tracks. You can print the Audit Trails report to review changes tracked by audit trails. Two major uses of audit trails are: • Database security – Audit trails track the timekeeper responsible for changes to a specific record. If you have a question about a value or setting, you can determine who made the change. • Accuracy of accounting – Slips and transactions contain values that relate to your accounting information. Changes to any value affect your firm’s accounting records. You can use audit trails to look for errors due to changes to this data. For example, if you export slip information from one slip to other slips, you can affect a large number of slips. The audit trail tracks those changes. Audit trails can require a large amount of disk space. While each change to a record requires only about 200 bytes of disk space, a large database can receive many changes. You should make sure you have adequate disk space on the drive containing your Sage Timeslips database to support audit trails. Select Setup; Security; Audit Trails to open the Audit Trails Setup dialog box. In order to activate audit trails, you must define the Audit Trails Supervisor Password and mark the Enable Audit Trails check box. Enable audit trails to track data changes. 16-5 16 16 Managing Databases Timeslips User’s Guide Selecting which data to track A table is a collection of records in a database. Sage Timeslips organizes your database into many different tables, each containing a specific type of information. You can enable audit trails for specific tables, such as the Slip table. By default, all tables are enabled for tracking. Within each table, you can determine which fields to track. The Fields list shows the fields that you can track for the selected table. By default, all fields are marked for tracking. When you enable audit trails, Sage Timeslips prompts you to add initial audit trail data. This shows which entries existed before you enabled audit trails. Viewing and printing audit trail data Select Special; Audit Trails view audit trail data. Use the fields at the top of the Audit Trails dialog box to determine the range of audit trail to display. When you highlight a record on the list, Sage Timeslips displays the changes to its fields in the Field Changes group box. You can click Print to print the Audit Trails report for the data displayed. You can also access this report from the Other page of the Report List dialog box. Each audit trail record indicates changes made to the database. When you view data in Sage Timeslips that contains table information, you can select Special; Audit Trail on this Record to view all audit data for the selected record. For example, if the client list is open with client ABC highlighted, selecting Special; Audit Trail on this Record will display audit trail data for ABC. Purging audit trails Because each change to a record generates audit trail data, the amount of audit trail information recorded for your database can be considerable. Periodically, you should remove older audit trail data. Click Purge from the toolbar to open the Purge Audit Trails dialog box, where you can purge audit trail data from selected tables. 16-6 Using Station Administrator Enabling audit trails Using Station Administrator Station Administrator is a multipurpose tool for administrators. Select Special; Station Administrator to start Station Administrator. Station Administrator offers these functions: • It lists all stations accessing the current database. This list refreshes as stations enter and exit the database. When a station exits incorrectly (such as a forced exit or reboot) it may not be logged out, which may prevent some functions from running. Use the Clear or Clear All buttons to clear these stations from this list. • It can analyze configuration problems and perform troubleshooting functions on each station (select Options; Diagnose This Computer). See “Diagnosing problems” on page 16-12 for more information. • It displays the number of licenses purchased, the names of stations assigned a license, and the names of stations accessing Sage Timeslips through terminal services. Select Options; Licenses in Use to monitor licenses to determine if you need more licenses. You can also use this command to clear a license when a station no longer needs to use it, so another station can use it. • It can help solve licenses problems. Select Options; Remove Current Station at a station that has a license problem to clear license information. When you restart Sage Timeslips at this station, license information will be refreshed. You can also select Options; Freshen Login to refresh login information, which may solve license errors. • It can solve “Another program is accessing your Sage Timeslips database” errors. Select Options; Change Install Path to select the configuration file used by the current station. Be sure to use the same file path on all computers on which you install Sage Timeslips (see “Installing on a server and multiple workstations” on page 2-5). • It can share licenses on a station the has multiple operating systems. Select Options; Multiboot Station License on this computer. • It can force a station to select a database the next time it runs Sage Timeslips. Select Options; Clear Database Path on that station. • It can automatically log out stations when they are inactive for a specified period of time. For example, if you schedule backups at night, you can log stations out that left Sage Timeslips running. Select Options; Change Timeout Settings to set up this feature. Select Options; Settings to set up security restrictions for Station Administrator. Protecting Your Database Your Sage Timeslips database contains irreplaceable information about your business. Computers are not infallible; you should not risk losing this data to computer failure. You must ensure that regular database backups are made. 16-7 16 16 Managing Databases Timeslips User’s Guide Making an effective backup plan We strongly recommend that you use Sage Timeslips to make regular backups. Restoring a backup may be the only way to repair a damaged database. With several recent backups, you can recover from an otherwise costly and time-consuming disaster. Use the following guidelines to create an effective backup plan: • Back up your Timeslips database on a regular basis. The more frequently you make backups, the less data you will lose if you must restore a backup. • Back up your database before making lots of changes to your database like approving bills, purging data, closing a period, or any process that modifies a large amount of data. • Use a unique name for each database backup, like today’s date. This ensures that you do not accidentally overwrite a previous backup. • Use several different drives in your backup schedule. Using a different drive for each backup in a given week provides important benefits: ➤ If you detect data corruption, it may have been present for some time and affects multiple backups. With several backups, you may be able to find an unaffected backup of your database. ➤ It allows you to store the backup in a secure location, preferably off-site in case of fire or other major disaster to your office. ➤ If one hard drive fails, backups on that drive will not be accessible. Sage Timeslips provides preferences for making backups. Select Setup; Preferences and switch to the Startup/Exit page. Backing up and restoring your database Look up “backing up databases” in the online Help for more info. Sage Timeslips offers two ways for you to create backups: you can create backups manually or you can set up backups schedules to create backups automatically. Creating backups manually Use the File; Backup command to back up a Sage Timeslips database manually. How to use the Backup command 16-8 1 Select File; Backup to start the backup process. 2 Mark the Include folders within your database folder check box to include any folder contained within your database folder in this backup. 3 Click Yes to create the backup file. Sage Timeslips will prompt you for the name and location of the backup. You can place the backup on any media that you workstation can access, like a network folder or a floppy disk. 4 Click Save to back up the database. Sage Timeslips compresses all database files into the backup file that you specified. 5 When the backup is complete, click OK to return to Sage Timeslips. Protecting Your Database Backing up and restoring your database Scheduling backups Use the File; Schedule Backups command to set up backup schedules. These schedules can create backups automatically at the times you specify. This list shows details of backups that are scheduled. Use the toolbar buttons to maintain backup schedules. Please note that in order for a scheduled backup to be created successfully, Sage Timeslips must be closed and no other applications, such as Mini Sage Timeslips or TSTimer, can be accessing the database. Look up “scheduling backups” in the online Help for more info. How to schedule a backup 1 Select File; Schedule Backups to open the Scheduled Backups dialog box. 2 From the list of schedules, click New Backups wizard. from the toolbar. Sage Timeslips opens the Schedule The Schedule Backups wizards walks you through the process of creating scheduled. 3 Follow the onscreen prompts to determine the frequency, start time, and location of backups. Click Finish to save the new schedule. 16-9 16 16 Managing Databases Timeslips User’s Guide Restoring backups You can restore a Sage Timeslips database to replace the current database with the contents of the backup. How to use the Restore command 1 Select File; Restore to restore a database backup. 2 Click Browse to locate the backup that you want to restore. Select the backup file and click OK. 3 If you want to overwrite the current database, mark Current database. 4 a. Mark Back up the current database first. This option makes a copy of the current database before overwriting it. b. Mark Include subfolders of the current database in backup. This option includes folder contained within your database folder. If you want to restore the backup to a new location, mark Choose a new location. a. Click Browse to locate the folder where you want to restore the backup. Typically this will be a new folder. b. Click Save. 5 Click OK to continue with the restore process. 6 When the restore is complete, click OK to open the restored database. Using other backup programs When you are using alternate backup software to back up the Sage Timeslips database, there are two requirements: • You must capture all files in the database folder in each backup. Some software packages use an incremental backup function that saves only files changed since the last backup. Because there are over 200 interrelated files in a Sage Timeslips database, restoring a Sage Timeslips database from an incremental backup will cause problems. • To guarantee that data does not change during the backup, you must confirm that all stations have exited Sage Timeslips. You can use the Station Administrator utility to view if anyone is using the database (see “Using Station Administrator” on page 16-7). If you run automatic backups overnight, you can use the Options; Change Timeout Settings command in Station Administrator to automatically log out stations that are left open overnight. 16-10 Verifying Data Integrity Backing up and restoring your database Verifying Data Integrity Database errors may not show up while using the regular functions of Sage Timeslips. The Sage Timeslips administrator should consider reviewing the integrity of the database on a regular basis. This allows you to detect small errors before they escalate. Since it is a critical function, you can only run it when all other timekeepers are out of the database. Data Verification can analyze the contents of each file and identify problems. It has a repair function as well. However, its repair function can only handle simple situations. When Data Verification cannot correct errors, you should either restore a database backup or contact the Technical Support department for an attempt at data repair. To verify data, select File; Data Verification. The Data Verification dialog box contains three areas: You can use the Data Verification dialog box to verify data integrity. If Sage Timeslips detects errors, you can attempt to repair them. • All tables in the database – Analyzes all tables—files with a specific type of data—for problems. Sage Timeslips displays the results in a report at the end of the process. • Accounts receivable balances – Recalculates aged accounts receivable balances from existing transactions. • Funds balances – Recalculates funds balances from existing transactions. 16-11 16 16 Managing Databases Timeslips User’s Guide Verifying all tables in the database There are two settings that apply to general database errors: • Look for errors – Analyzes all tables, looking for problems in the structure of the data. When you mark Look for errors, you can also attempt to repair errors. We recommend that you first run Data Verification with only Look for errors marked. • Attempt to repair – Attempts to repair errors that are found. Mark Rebuild data indices to rebuild all table indices. Each table keeps a copy of some of its data in separate files for quick searches. These are index files. If they become corrupt, lists will appear out of order and data entry may be prohibited. This process rebuilds data indices; it does not affect real data. Mark Validation errors to set invalid field values to their defaults and remove unidentifiable records. Mark Integrity errors to attempt to repair integrity errors in the database. This option also checks validation errors automatically. The Data Verification process will prompt you to back up your database. We strongly recommend doing so. This process cannot repair every kind of error. If the database file structure is damaged and Data Verification is unable to repair it, the repair process will create an entry in the error log. Do not use commercial utilities to attempt repair structural errors of database engines. We recommend that you restore a backup or allow Sage Timeslips Technical Support to repair your data. Fixing balances Accounts receivable and funds account balances are the sum of all associated transactions. A bill’s previous balance is the sum of all billed transactions. With potentially thousands of transactions for each client, it could take considerable time to calculate a balance each time you need it. Sage Timeslips shortens this process by keeping a running balance of A/R and funds transactions. If you think a client’s balances are incorrect, use the Data Verification process to recalculate them. Analyzing results When the Data Verification process is finished, Sage Timeslips lists the errors found and repaired. Click Print on the Data Verification Results dialog box to print a report of this information. This report may be valuable if you have to call Sage Timeslips Technical Support. For more info, look up “preventing errors” in the online Help. 16-12 Diagnosing problems Station Administrator provides the Options; Diagnose This Computer command to identify and solve several different types of problems on your computer. As a preventative measure, you should use this command on each station after installing Sage Timeslips. You should also use this command if you encounter data corruption within Sage Timeslips on a particular station. Sharing Data with Other Databases Using the exchange process Getting station information The About Sage Timeslips dialog box (select Help; About Sage Timeslips) allows you to review installation settings and Sage Timeslips database characteristics and type. It is a vital element in communicating with our Technical Support department. You can print a report of this information from the About Sage Timeslips dialog box. This dialog box also provides access to the Microsoft System Information program through the System Info button. This program investigates the your system, which may help identify solutions to problems with Sage Timeslips. Getting additional help If you encounter problems with your database, and the previously mentioned options did not solve the issues, there are additional means of getting help for your database errors. Technical Support Sage Timeslips Technical Support is a paid service that can help answer questions about problems and concepts with the program. Refer to your technical support contract for your assigned support phone numbers. For more information, visit our web site at http://www.SageTimeslips.com or by call (800) 2850999. Timeslips Web site The Timeslips web site includes a free knowledge base where you can find answers to many of your questions. Visit our web site at http://www.SageTimeslips.com. Certified Consultants We also has trained and certified independent software consultants who can help you install, learn about, and solve problems with Timeslips. You can find consultants in your area by visiting our web site at http://www.SageTimeslips.com or calling (800) 285-0999. Sharing Data with Other Databases If you maintain additional databases that are based on your main Sage Timeslips database, you will most likely use them for data collection, primarily tracking slips and clients. You must send this data to the main database so that the slips can appear on bills and reports. The exchange process can also update each database with new names. Using the exchange process The File; Exchange command opens the Exchange Data With Another Database dialog box. You can use this command from either the main database or from a database that is connected to the main database. Select You are in the Destination Database if you are in the main database, receiving slips. Select You are in the Source Database if you are sending slips from the current database to the main database. 16-13 16 16 Managing Databases Timeslips User’s Guide You can specify the type of data to exchange with another database. Next, mark options to indicate which types of data to transfer. If you are transferring slips, mark the Slips check box and choose which records to copy. It is easiest to simply transfer all records not previously transferred. To do this, select not exported, older than, enter a minimum number of days old, and set Once complete to Mark Slips as Exported. When you are finished with your selections, click OK and locate the other database. You can select another Sage Timeslips database by locating main.db. After you select the database, click Open to exchange data. Maintaining connected databases When you create a database with the File; New; Database Based On Current command, Sage Timeslips can maintain connections for names in those databases. You can review which databases are connected to the current database and the status of record connections with the File; Connected Databases command. The Connected Databases dialog box lists each connected database, identifying the types of names (in the Connected To column) that are linked. You can view the name types connected to the current database. 16-14 Sharing Data with Other Programs Maintaining connected databases You can click View Records to see how names in your database are connected to the other database and whether they will update when you exchange data next. Here, you can change the status of these connections. You can view the connected status of each name. To changes the status of a connection, mark the check box to the left of a name and click the Disconnect, Update, or No Update buttons. Sharing Data with Other Programs Around your office there are many potential sources for billable data. Your telephone and photocopiers can be sources for expense slips. Your contact management software can provide time slips. Your hand-held computer may track time and expenses in the field. Some other software manufacturers have integrated their products with Sage Timeslips. See the documentation included with these products for information on how to connect with Sage Timeslips. For a list of products that connect with Sage Timeslips, visit our web site at http://www.SageTimeslips.com. If the program you use does not connect with Sage Timeslips, there is another option. Sage Timeslips can import and export many types of data such as slips and clients. This section covers the File; Import and File; Export commands. 16-15 16 16 Managing Databases Timeslips User’s Guide Importing data with TSImport For more info on TSImport, see the online Help system within TSImport. Sage Timeslips includes a separate program called Sage Timeslips Import (TSImport) that can import data into Sage Timeslips. TSImport handles several common text file formats and generates slip, client, timekeeper, task, expense, and reference records from the data found in those files. TSImport is flexible. You configure it to match the data your source files contain. You can use options to filter out undesirable records and memorize how names are matched from the source file into your Sage Timeslips database so that you only have to match names once. Within Sage Timeslips, select File; Import to start TSImport. You describe the structure of the source file within a template file. You can save this file and reuse it on your next import. When you need to use this template, run TSImport and select File; Open to select your template. Confirm that the database and source file are correct in the Put data into and Get data from fields. Use the Make the records field to assign the classification of these new records when you import them into Sage Timeslips. You can use the Record Selection dialog box (select Templates; Record Selection) and the Limit records fields to limit the data you are importing from the source file. After setting all options, click Import to import the data into Sage Timeslips. When the import process is complete, Sage Timeslips displays a summary of slips imported. Exporting data Many other applications can import records if they are formatted in industry-standard file formats. Sage Timeslips supports two formats—tab delimited and comma delimited (CSV)— on many of its reports. Sage Timeslips can also export report data to an Excel worksheet. If you often need to export data from Sage Timeslips, you can create export templates to simplify this process. Select File; Export to open the Export Data dialog box. Since export templates are essentially report definitions that you output to file, this dialog box resembles the Report List dialog box (see “Accessing Standard Reports” on page 11-3). Unlike the Report List dialog box, the Export Data dialog box has almost no reports installed because exporting depends on your specific needs. Click New from the toolbar to add an export template. This process is similar to adding reports (see “Adding New Reports” on page 11-25). To move data to another program, we recommend that you create a user-defined slip report or a user-defined client report and add database fields to the report to match the requirements of the third-party program. 16-16 Connecting with Your Accounting Program Overview 17-2 Setting Up the TAL Pro Link 17-2 Synchronizing Names 17-4 Setting Up Name Synchronization Establishing Name Links Manually Synchronizing Names 17-4 17-5 17-7 Creating Slip Based on Accounting Transactions 17-11 Linking Activity Names Creating Slips 17-11 17-12 Posting Entries to Your General Ledger Setting Up Transfer Options Understanding Accounts Assigning Accounts to Account Categories Assigning Accounts to Account Categories Linking Clients to Customers Reviewing and Posting Entries Reviewing Past Transfers 17-14 17-14 17-16 17-20 17-20 17-21 17-22 17-24 17 17 Connecting with Your Accounting Program Timeslips User’s Guide • Posting Data to Your General Ledger • Overview TAL Pro allows you to connect Sage Timeslips with Sage 50 or QuickBook, providing dynamic two-way connection between databases. • TAL Pro can automatically synchronize information for linked names in Timeslips and your account database. • TAL Pro allows you to create billable records in Timeslips, based on transactions in your accounting database. This makes cost recovery a more accurate and automated process. • When you generate bills, TAL Pro can create matching entries and post them into your General Ledger. Setting Up the TAL Pro Link Select Accounting; Choose Accounting Link. Select the accounting program that you want to link with. The TAL Pro links provide two-way communication between Timeslips and your accounting program. 17-2 Setting Up the TAL Pro Link After choosing which link to use, select Accounting; Set Up Accounting Link to set up options for the link. Select a group of options from the left side of the screen. Connection settings The connection settings differ for Sage 50 and QuickBooks. Please refer to the Help system for more information on setup options. For more information on setting up TAL Pro, look up “setting up TAL Pro” in the Sage Timeslips Help index. You can then choose if you are setting up TAL Pro for Sage 50 or for QuickBooks. Setting up access rights Allowing program access and setting security options also differ for Sage 50 and QuickBooks. For more information on setting up TAL Pro, look up “security rights: considerations for TAL Pro” in the Sage Timeslips Help index. You can then choose if you are setting up TAL Pro for Sage 50 or for QuickBooks. 17-3 17 17 Connecting with Your Accounting Program Timeslips User’s Guide Synchronizing Names TAL Pro enables you to synchronize names in Sage Timeslips with names from your accounting package. This synchronization ensures that information for clients and customers, and timekeepers and employees is maintained correctly in the two databases, without double entry. Setting Up Name Synchronization Before TAL Pro can synchronize names, you must set up synchronization options. Use the Linked Names pages of the Set Up Accounting Link dialog box to set up synchronization options. Use the Linked Names: Data page to enable synchronization. Mark Clients with Customers and Timekeepers with Employees to allow TAL Pro to synchronize names. 17-4 Synchronizing Names Establishing Name Links Manually Use the Linked Names: Options page to determine when TAL Pro synchronizes names between Timeslips and your accounting package. Mark one or more options to enable automatic synchronization of names. If you do not mark any of these options, you can still use the Accounting; Synchronize Names command to synchronize names at any time. Establishing Name Links Manually TAL Pro uses name links between Timeslips and your accounting database to identify which names can transfer data to each other. TAL Pro can establish these links during the synchronization process, or you can manually establish links between names. 17-5 17 17 Connecting with Your Accounting Program Timeslips User’s Guide Linking names Select Accounting; Manage Name Links; Clients to set up links between Timeslips clients and customers in your accounting database manually. This synchronization ensures that information for clients and customers is maintained correctly in the two databases, without double entry. 1 TAL Pro separates the list of linked names from unlinked names and ignored names, making it easier to find names that you want to link. 2 When viewing unlinked timekeepers (QuickBooks only) or clients, you can add the name to your accounting package with a click of a button. 3 When viewing unlinked employees (QuickBooks only) or customers, you can now add the name to Sage Timeslips with a click of a button. Select Accounting; Manage Name Links; Timekeepers to set up links between Timeslips timekeepers and employees in your accounting database manually. This synchronization ensures that information for timekeepers and employees is maintained correctly in the two databases, without double entry. Select Accounting; Manage Name Links; Activities to set up links between Timeslips activities and expenses/items in your accounting database manually. This can help simplify creating slips based on accounting transactions. 17-6 Synchronizing Names Synchronizing Names Synchronizing Names The name synchronization process can perform three functions: • TAL Pro automatically establishes links between matching client and customer names, and between matching timekeeper and employee names. • TAL Pro reviews each database for names that do not exist in the other database and prompts you to add or match them. • TAL Pro updates changed information in linked names. Depending on how you start the synchronization process, TAL Pro will perform each of these functions, or it will just synchronize data between linked names. Starting the synchronization process Different actions in Timeslips can start the synchronization process. Starting synchronization manually You can start the synchronization process manually at any time by selecting Accounting; Synchronize Names. When you start the synchronization process in this way, TAL Pro will review all Timeslips timekeeper names, Timekeeper client names, employee names (from your accounting database), and customer names (from your accounting database). Synchronizing when opening the Timeslips database When Synchronize linked names when opening the Timeslips database is marked in the Linked Names: Options page of the Set Up Accounting Link dialog box, TAL Pro starts the synchronization process when you open Sage Timeslips or when you open this specific database. When you start the synchronization process in this way, TAL Pro will review already linked names. Updating name information when generating bills When Synchronize linked clients when generating bills is marked in the Linked Names: Options page of the Set Up Accounting Link dialog box, TAL Pro updates data between linked client and customer names when you print a Generate Bills report (select Bills; Generate Bills). Updating names in your accounting package when adding or editing Timeslips names When Edits made to Timeslips names immediately transfer is marked in the Linked Names: Options page of the Set Up Accounting Link dialog box, TAL Pro updates employee names when you edit linked timekeeper names in Timeslips, and edits customer names when you edit linked client names in Timeslips. If Prompt before adding names is also marked when you add a new name to Timeslips, TAL Pro will prompt you before adding that name to the accounting database. 17-7 17 17 Connecting with Your Accounting Program Timeslips User’s Guide How TAL Pro synchronizes names TAL Pro follows the process below when synchronizing data: 1 TAL Pro reviews each open Timeslips timekeeper and client name and does one of the following: a. If the Timeslips name is already linked with a name in the accounting database, TAL Pro checks if information for either name has changed. If it has, TAL Pro updates the appropriate record with the changed information. b. If the Timeslips client name matches a customer name exactly, or if the Timeslips timekeeper name matches a employee name exactly, TAL Pro automatically links the names. When information for either name is next changed, TAL Pro will update the linked record accordingly. c. If the Timeslips client is not linked with a customer in the accounting database, or if the Timeslips timekeeper is not linked with a employee in the accounting database, then TAL Pro will prompt you to match, add, ignore, or skip the name. 2 TAL Pro reviews each employee and customer name in the accounting database. If the name is not linked with a Timeslips name, TAL Pro prompts you to match, add, ignore, or skip the name. 3 If TAL Pro added names to Timeslips and Timeslips requires the name in a different format (for example, the name from the accounting database is longer than your current Timeslips nickname limit), TAL Pro will prompt you to change the name. When the synchronization process is complete, we recommend that you choose Accounting; Manage Name Links to review each list of names to ensure they are set up properly. Names that TAL Pro will ignore during synchronization During the synchronization process, TAL Pro will not review or attempt to synchronize the following types of names: • Timeslips names with a name classification of template, inactive, or closed • Timeslips names that you have marked to ignore (using the Accounting; Manage Name Links command) • Names in your accounting package marked prospect or inactive in the accounting package • Names from your accounting package that you have marked to ignore (using the Accounting; Manage Name Links command) The links that you establish between Timeslips activities and expense accounts or items in your accounting package are used only to determine the default activity that is assigned to slips when creating slips based on line items. These links do not transfer in the same way as clients/ timekeepers and customers/employees. 17-8 Synchronizing Names Synchronizing Names Fields that TAL Pro updates when linked with Sage 50 The following list indicates how TAL Pro maps data fields between Timeslips clients and Sage 50 customers. During the synchronization process, TAL Pro compares and updates data in mapped fields. Timeslips client field Sage 50 customer field Nickname 1 * Customer ID * Name Name Address line 1 Address line 1 Address line 2 Address line 2 City City State State Postal code - ZIP code Postal code - Zip code Address line 4 Country Phone Telephone 1 Fax Fax Other Telephone 2 Email Address E-mail * TAL Pro uses values in the Nickname 1 field in Timeslips and the Customer ID field in Sage 50 only when linking names or creating new names. When you edit these fields, TAL Pro will not update the linked name automatically. 17-9 17 17 Connecting with Your Accounting Program Timeslips User’s Guide Fields that TAL Pro updates when linked with QuickBooks The following list indicates how TAL Pro maps data fields between Timeslips and QuickBooks names. During the synchronization process, TAL Pro compares and updates data in mapped fields. 17-10 Timeslips client field QuickBooks customer field Nickname 1 Customer Name Name Name Address line 1 Bill to: line 1 Address line 2 Bill to: line 2 Address line 3 Bill to: line 3 City City State State/Province ZIP Zip- Postal code Address line 4 Country-Region Phone Phone Fax FAX Home Alt. Ph. Other Telephone 2 Email Address E-mail Creating Slip Based on Accounting Transactions Linking Activity Names Creating Slip Based on Accounting Transactions Your accounting program may use transactions (checks, bills, payments, or purchases) to track money owed to vendors. Because you may have incurred these costs on behalf of your customers, TAL Pro can help you create slips based on these transactions to charge to your clients in Sage Timeslips. For more information on creating slips, look up “creating slips: from accounting transactions” in the Sage Timeslips Help index. Linking Activity Names Before creating slips based on accounting transactions, you should establish links between expenses accounts or inventory items in your accounting program and Timeslips activities. When you create new slips based on transactions in your accounting program, TAL Pro automatically selects the Timeslips activity that is linked to the expense account or inventory item and enters it on the new slips. Select Accounting; Manage Name Links; Activities to set up links between Timeslips activities and expenses/items in your accounting database manually. This can help simplify creating slips based on accounting transactions. 1 TAL Pro separates the list of linked names from unlinked names, making it easier to find names that you want to link. 2 To link names, select an unassigned Timeslips activity, an unassigned accounting expense or item, and click Link. 17-11 17 17 Connecting with Your Accounting Program Timeslips User’s Guide Creating Slips Choosing transactions Select Accounting; Create Slips to begin the process of creating slips from accounting transactions. Note: When you create slips in Timeslips based on Sage 50 transactions, you should not also create reimbursable expenses in Sage 50 based on the same transactions. Creating slips in Timeslips and reimbursable expenses in Sage 50 based on the same transactions can cause double billing. 17-12 1 The transaction list separates transactions available for slips from ignored transactions and completed transactions, making it easy to review the status of any accounting transactions. 2 You can filter the transaction list by date. You can click the Options button to hide certain types of transactions from your accounting package, and hide transactions that do not have customers assigned to line items. 3 Select one or more transactions from the list and click Create Slips. (Note: to select multiple transactions, click the first transaction and then press the Ctrl key while you click additional transactions.) Creating Slip Based on Accounting Transactions Creating Slips Choosing line items 1 On the Line Items dialog box, mark the line items that you want to create slips for. Warning: When creating slips, you should create all slips at once. When you click OK to accept the slips, you will not be able to view or edit the details of the slips from this dialog box. 2 Click OK. Creating slips 1 Use the fields on the Create Slips dialog box to assign names to the slips if names are not already linked to the accounting transactions. 2 Optionally, set Description options at the bottom of this dialog box; these options control which text to use for the slip description. 3 Click OK to create slips. 17-13 17 17 Connecting with Your Accounting Program Timeslips User’s Guide Verifying new slips Select Accounting; Create Slips and then switch to the Completed page. Select one or more transactions from the list. (Note: to select multiple transactions, click the first transaction and then press the Ctrl key while you click additional transactions.) Click View Slips. The Time and Expense Slip List will open, showing the slips created from the selected transactions. You can review the slips and edit them if necessary. Posting Entries to Your General Ledger In your typical billing cycle, after you have prepared billing data in Timeslips, you are ready to print bills. You print bills in Timeslips using the Generate Bills report (select Bills; Generate Bills). Refer to the Timeslips User’s Guide for more information on billing your Timeslips clients. For more information on posting entries, look up “posting entries to your general ledger using TAL Pro” in the Sage Timeslips Help index. When you approve Timeslips bills, TAL Pro will generate associated general ledger transactions based on your accounting method, transfer options, and the accounts that you have set up. You can post these transaction to your general ledger. Setting Up Transfer Options You can determine the format of the General Journal entries created by Timeslips using the options in the Transfer pages of the Set Up Accounting Link dialog box (select Accounting; Set Up Accounting Link). Use the Transfer: Method/Style page to set up the transfer method (cash or accrual), the style of transfer (detail or summary), and if WIP will be transferred. 17-14 Posting Entries to Your General Ledger Setting Up Transfer Options Use the Transfer: Options page to determine if you will be prompted to transfer after billing, if you will transfer entries as checks (QuickBooks only), and to set up date rules for entries. Use the Transfer: Accounts/Taxes page to determine if fees and costs will be transferred to general accounts or specific accounts, and if tax rules are overridden. 17-15 17 17 Connecting with Your Accounting Program Timeslips User’s Guide Use the Transfer: Entries page to determine the format of entries transferred to your general ledger. Use the Transfer: Closed Periods page to set up date rules for entries that would post to unacceptable dates. Understanding Accounts After you link Timeslips to your accounting package, you can assign the accounts from the general ledger's chart of accounts to the TAL Pro account categories. TAL Pro provides many different account categories to help you accurately track your firm’s information. Your accounting package maintains many totals about specific elements of your business, including how much cash is on hand, in the bank, and owed by clients. Each element is called an account in your general ledger and is associated with the typical account types of assets, liabilities, revenue, and expenses. Before you attempt to use TAL Pro, be sure that you understand accounting concepts. Consult with your accountant if you have questions about the accounting methods your business uses. 17-16 Posting Entries to Your General Ledger Understanding Accounts Like the other modules of your accounting system, TAL Pro transfers data into your general ledger by updating accounts. Therefore, you must be sure that you have defined the accounts needed by Timeslips in your chart of accounts. Using TAL Pro, you will assign accounts from your general ledger to TAL Pro account categories. TAL Pro will transfer information from Timeslips to these accounts. The following table shows the accounting categories used by TAL Pro. TAL Pro Account Categories Account Name Type Increased by Tracks in TAL Pro Cash Asset Debit Payments Charges Revenue Credit Billed charges Write-ups Revenue Credit Positive adjustments Write-downs Expense Debit Negative adjustments Tax Payable Liability Credit Taxes paid to you Accounts Receivable Asset Debit *Billed, but unpaid charges Tax Receivable Liability Credit *Billed, but unpaid taxes Suspense Revenue Credit Unapplied payments (decreased by a debit when money is applied to the invoice) Credit Expense Debit *Credits (offsetting entry decreases A/R with a credit) Allowances and Discounts Expense Debit *Discount transactions Write-offs Expense Debit Write-offs (offsetting entry decreases A/R with a credit) Refund Payable Liability Credit Refund transactions (offsetting entry decreases Suspense with a debit) Interest Revenue Credit Interest and finance charges Cash Escrow In Asset Debit Increase to client funds Cash Escrow Out Asset Credit Decrease to client funds Client Escrow Liability Credit Decrease to client funds Bank Account for Checks Asset Credit Offsets a Refund, Transfer to Funds, or Payment to Account transactions, crediting the bank account checks are written from Bank Account from Funds Asset Credit Offsets a Withdrawal transaction, crediting the bank account money is withdrawn from Work in Process Asset Debit *Unbilled slips Work in Process Offset Liability Credit *Offset for unbilled slips Progress Billing Offset Liability Credit *Billed charges to date on a non-final progress bill Increase Invoice Details Revenue Credit *Increase Invoice Details (offsetting entry increases A/R with a debit) Decrease Invoice Details Expense Debit *Decrease Invoice Details (offsetting entry decreases A/R with a credit) 17-17 17 17 Connecting with Your Accounting Program Timeslips User’s Guide Using specific accounts Specific accounts let you dedicate individual accounts in your general ledger’s chart of accounts to charges associated with specific names, tax rate rules, or bank accounts from Sage Timeslips. For example, specific accounts are useful if you want to track billing and revenue amounts for fees by each timekeeper and transfer the data to the corresponding income accounts in your general ledger. Or, you can transfer costs to individual expense accounts such as photocopies, postage, and courier accounts rather than a single cost account provided in the general accounts. You can also use specific accounts to track, transfer, and report adjustments entered in Sage Timeslips. This lets you, for example, track the full billable amount for each timekeeper separate from adjustment bill arrangements. You can transfer write ups and write downs into separate accounts or to a combined account. Depending on your company’s needs, you may want to consider defining additional accounts. TAL Pro Specific Account Categories Account Name Additional Accounts Cash Fees, costs, specific bank accounts Charges Fees, specific names on fees, costs, specific names on costs. Specific names include timekeeper, client, task activities, expense activities, and timekeeper-type custom fields. Write Ups Fees, costs Write Downs Fees, costs Tax Payable Fees, specific tax rate rules on fees, specific tax rate rules on costs Accounts Receivable Fees, costs Tax Receivable Fees, specific tax rate rules on fees, costs, specific rate rules on costs Client Escrow Specific bank accounts Cash Escrow Specific bank accounts You do not need to define additional accounts. If TAL Pro cannot find an account type, it will look for a more general account in the same account category until it reaches the main account. 17-18 Posting Entries to Your General Ledger Understanding Accounts For example, your firm tracks charges for timekeepers and you have the following accounts set up: Account Account number General account for all charges 1300 General account for fee charges 1400 General account for cost charges 1500 Specific account for Bob Neely’s fee charges 1410 Specific account for Joan Smith’s fee charges unassigned You approve a bill that includes fee charges for timekeepers Joan Smith and Bob Neely. When transferring information to your general ledger, TAL Pro looks for specific accounts for fee charges for each timekeeper. Based on the example above, TAL Pro transfers fee charges associated with Bob Neely to account 1410. However, because you have not defined a specific charges account for fees for Joan Smith, TAL Pro will use the general fees account for charges, 1400. If you had not assigned an account to that account category, TAL Pro would use the general Charges account, 1300. In the Account Links dialog box, this set up would look like this: The general Charges account The general Charges account for Fees The specific Charges account for Bob Neely’s Fees The specific Charges account for Joan Smith’s Fees 17-19 17 17 Connecting with Your Accounting Program Timeslips User’s Guide Assigning Accounts to Account Categories After you link Timeslips to your accounting program, you can assign the accounts (accounts that you created in your chart of accounts) to TAL Pro account categories. For more information on assigning account numbers, look up “assigning account numbers” in the Sage Timeslips Help index. Select Accounting; Link Accounts to open the Account Links dialog box, where you can assign account numbers from your chart of accounts. There are several filters and options to simplify linking accounts: 1 You can set Show account type to All to see all available accounts. 2 You can mark Hide assigned accounts to filter the account categories to show only those that are not yet set up. The number of required accounts not yet set up is also listed at the top of the dialog box. 3 You can mark Show lowest subaccount only to filter the available accounts to show only the lowest subaccount (QuickBooks only). 4 You can click column headings to sort the account list by account number, type, or name. This makes it easier to find the account you want. In order to transfer data from Timeslips to your general ledger, you must assign accounts to TAL Pro account categories. We cannot recommend account practices for your business. We strongly recommend that you contact your accountant for advice on choosing the accounting method that is best for your business. 17-20 Posting Entries to Your General Ledger Linking Clients to Customers How to assign an account to a TAL Pro account category 1 Select Accounting; Link Accounts to open the Account Links dialog box. 2 In the Sage Timeslips Accounts list, highlight the account category. 3 In the Accounts list to the right, highlight the associated general ledger account that you want to link. 4 Click Link. TAL Pro assigns the selected general ledger account to the account category. 5 Repeat this process for each TAL Pro account category that you want to use. Be sure to assign accounts to all account categories that appear in red. A message above the list will indicate when all required accounts have been assigned. 6 Once you have finished assigning accounts, click OK to save your changes and close the Account Links dialog box. Linking Clients to Customers TAL Pro can post entries only for Timeslips clients that are linked to customers in your accounting database. If needed, you can set up these links manually. See “Linking names” on page 17-6 for more information. 17-21 17 17 Connecting with Your Accounting Program Timeslips User’s Guide Reviewing and Posting Entries The general ledger entries generated from Sage Timeslips will vary greatly, depending on the accounting method you are using. For example, invoice will only be transferred if you are using the accrual method. For detailed information on the entries generated from Sage Timeslips using each accounting method, look up “how TAL Pro posts to your general ledger” in the Sage Timeslips Help index. In past versions, TAL Pro could post to your general ledger automatically. The posting process has changed, making it easier for you to review and control which entries are posted to your general ledger. 17-22 1 In Timeslips, select Accounting; Transfer to G/L. 2 On the Transfer to G/L dialog box, use the transaction type filters to choose the entries that will be posted by transaction type. 3 Optionally, use the Selection button to also filter entries by transaction date and client. Posting Entries to Your General Ledger Reviewing and Posting Entries 4 After clicking OK on the Transfer to G/L dialog box, the G/L Entries Ready to Post dialog box opens, showing all entries that match your filters that are ready to post to the general ledger. • Use the G/L Entries page to see the details of the entries. Entries with errors will have a red X in front of them. Optionally click on column heading to re-sort entries. • Use the G/L Account Totals page to see totals of each general ledger account with entries. • Use the Summary page to see a summary of all entries listed. 5 Optionally click Print to print a report of the entries displayed. 6 Click Post to post the entries to the general ledger. 17-23 17 17 Connecting with Your Accounting Program Timeslips User’s Guide Reviewing Past Transfers After posting entries to the general ledger, you should not edit them manually in your accounting package. Editing these values will make it difficult for you to reconcile from where values originated. Instead you can undo the associated bill in Timeslips to generate reversing entries. For more information on reviewing past postings, look up “posting to the general ledger using TAL Pro” in the Sage Timeslips Help index. If needed, you can select Accounting; View Past Transfers to view entries from past transfers and optionally reverse entries. The Transfer Registers dialog box shows each posting to your general ledger. 17-24 1 You can choose one or more postings to review. 2 Click View Details to open the Previous G/L Transfers dialog box where you can review and print entries from those postings. Posting Entries to Your General Ledger Reviewing Past Transfers From the Previous G/L Transfers dialog box, you can: 1 print a listing of entries previously posted. 2 choose specific entries to reverse 3 click Reverse to post reversing entries to your general ledger 17-25 17 17 Connecting with Your Accounting Program Timeslips User’s Guide 17-26
© Copyright 2025